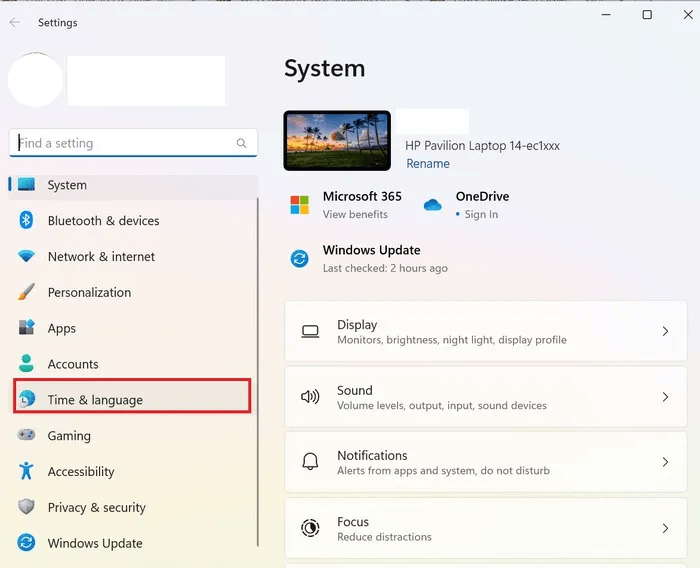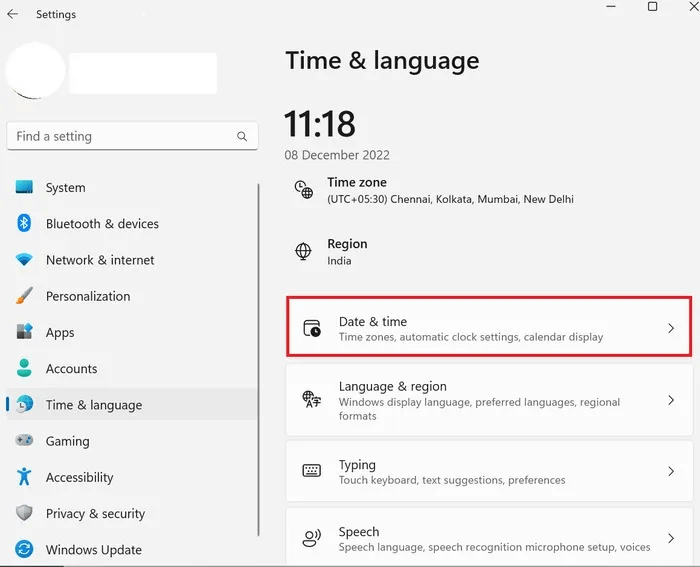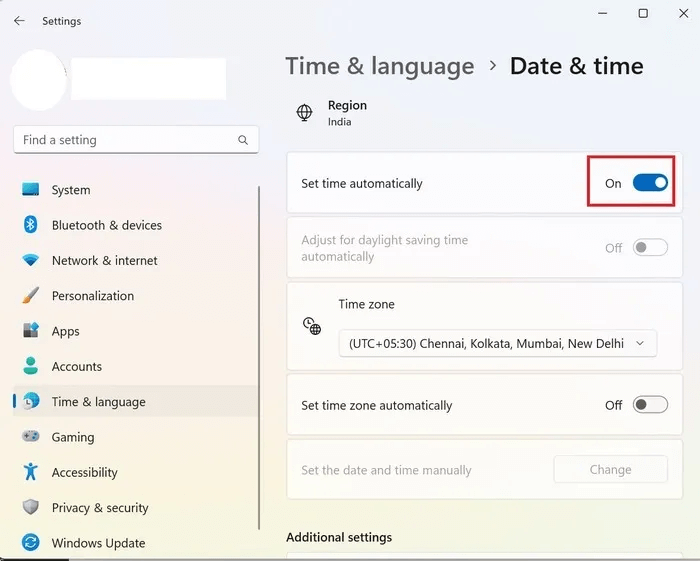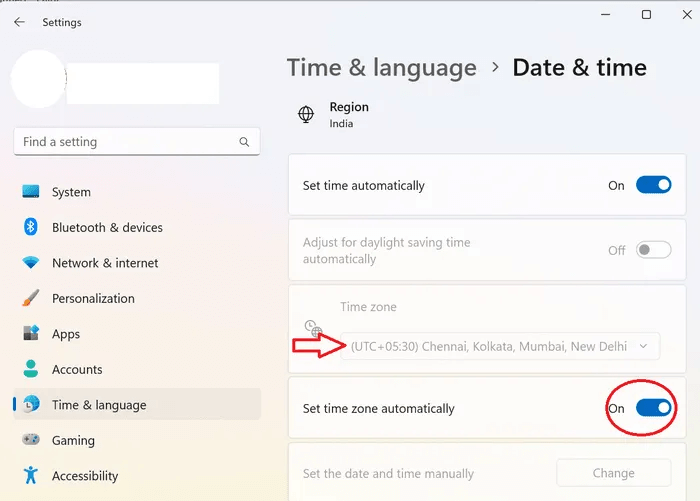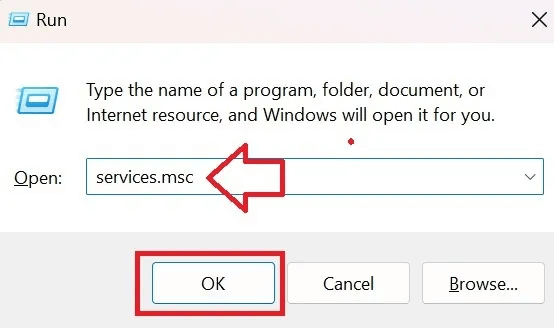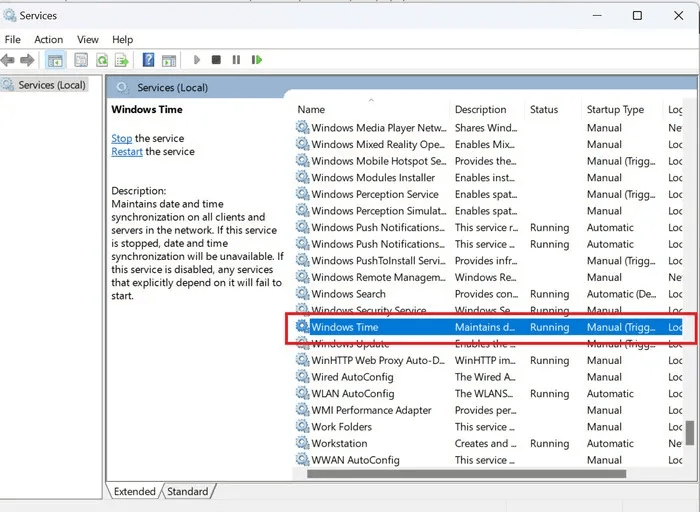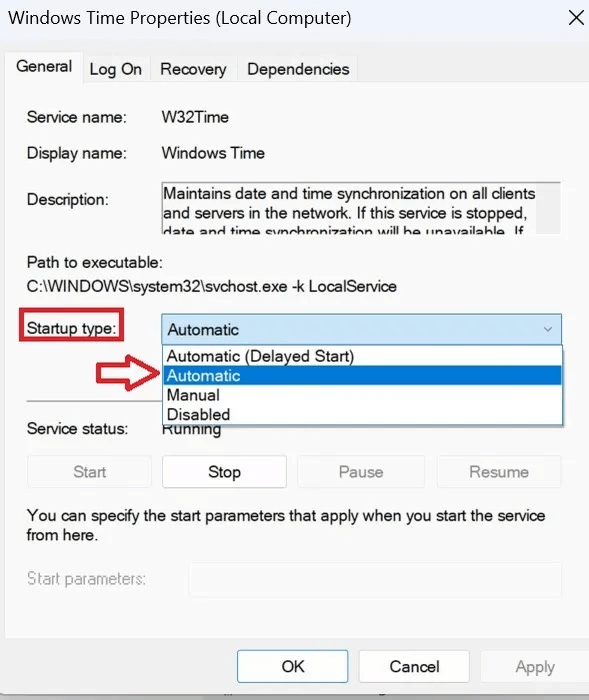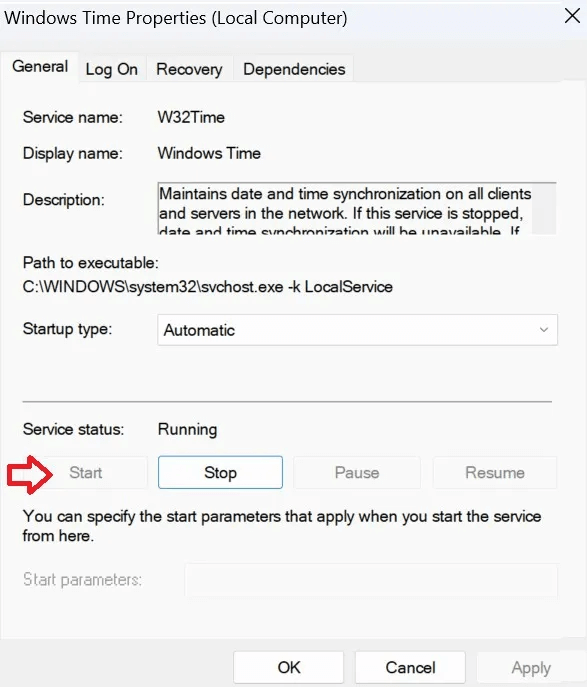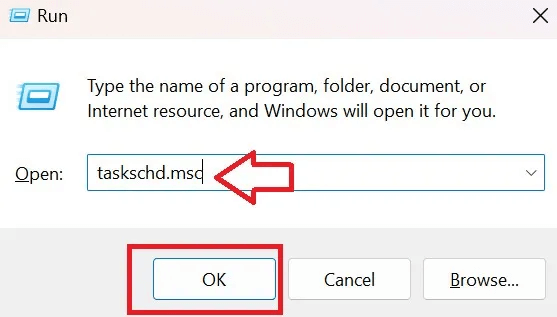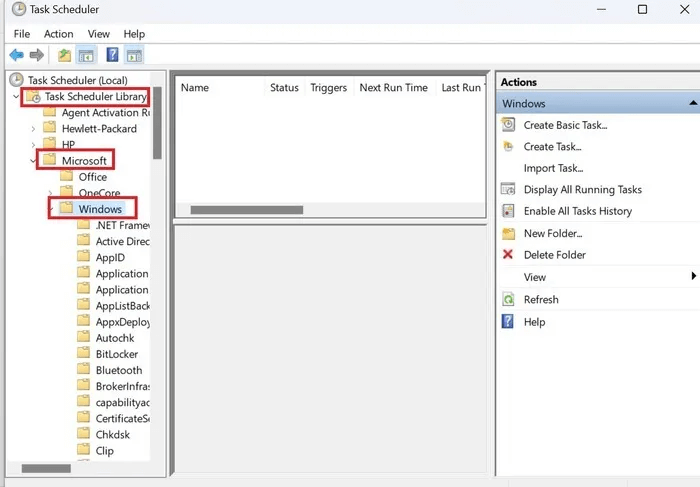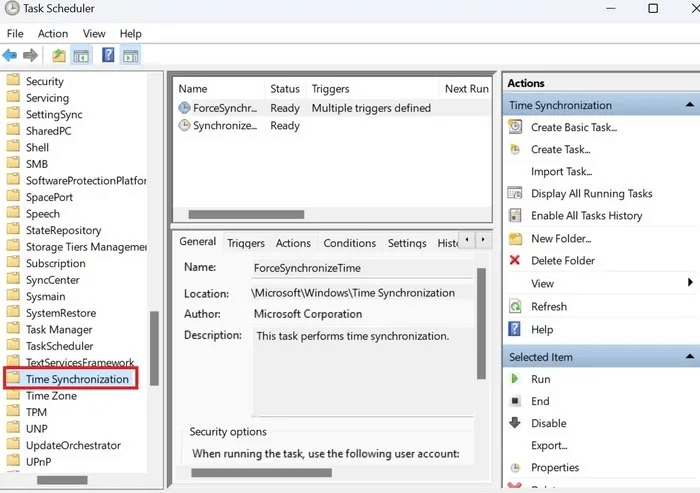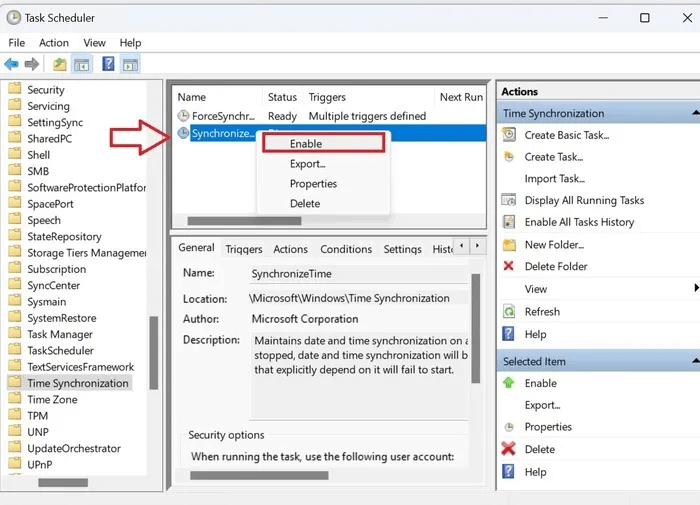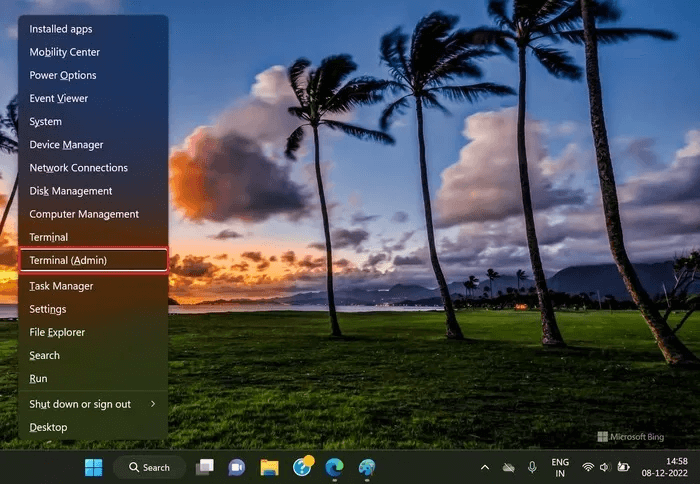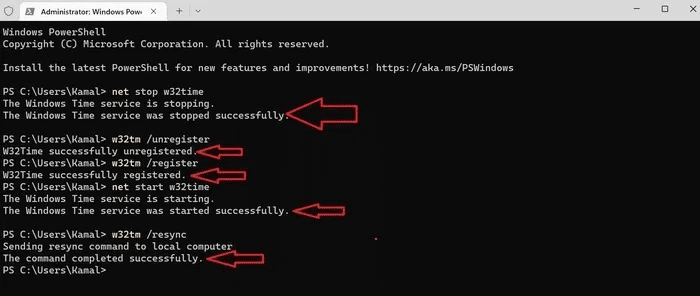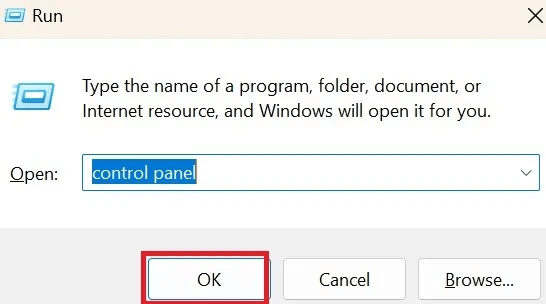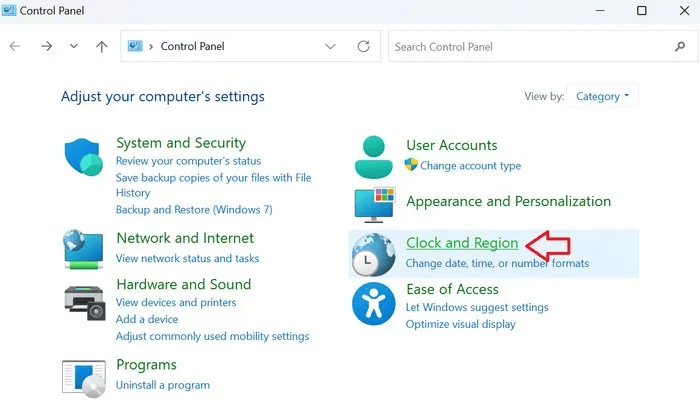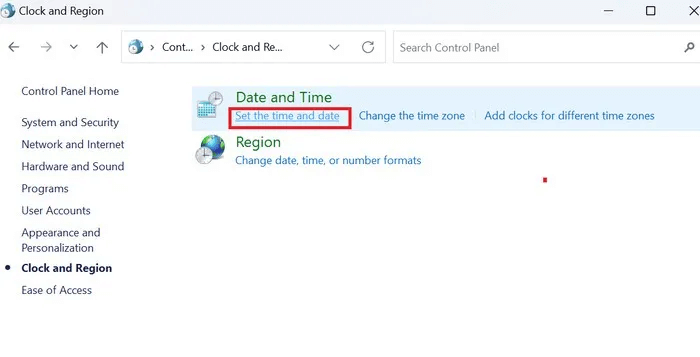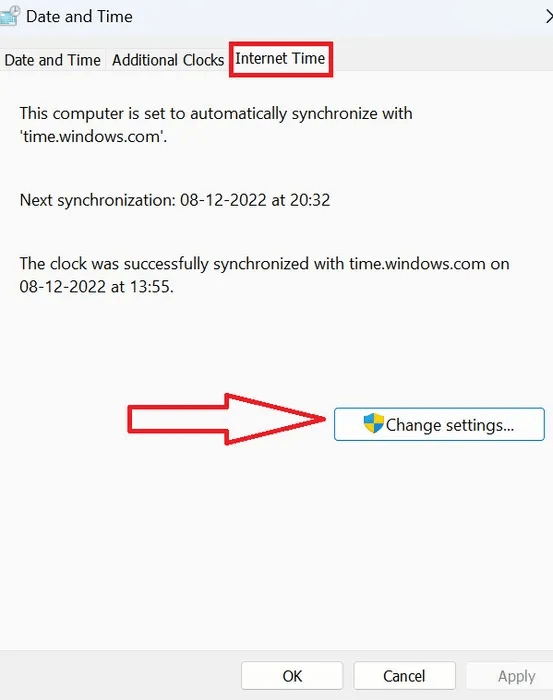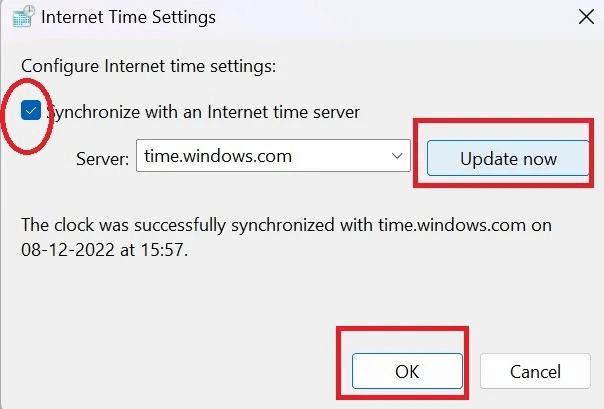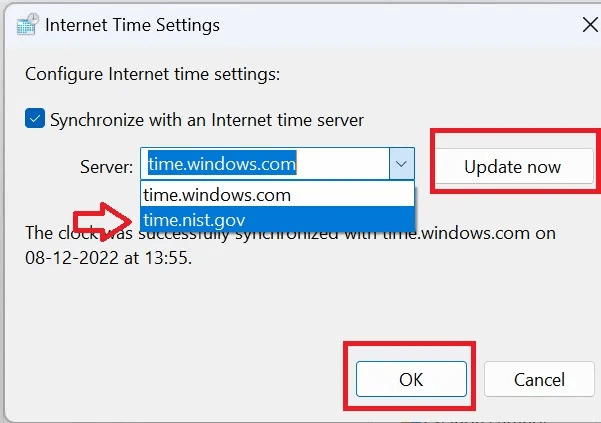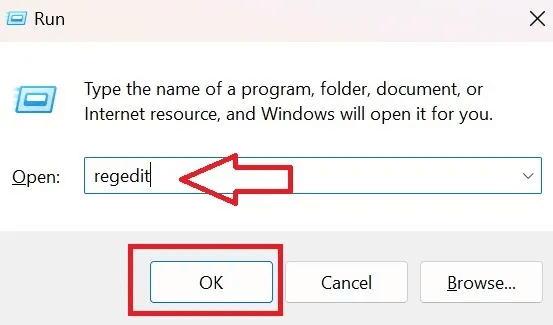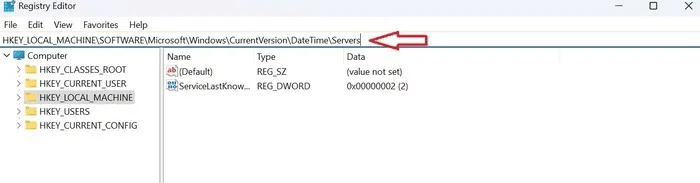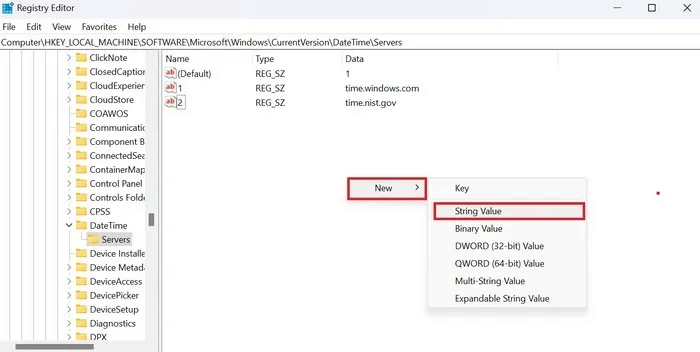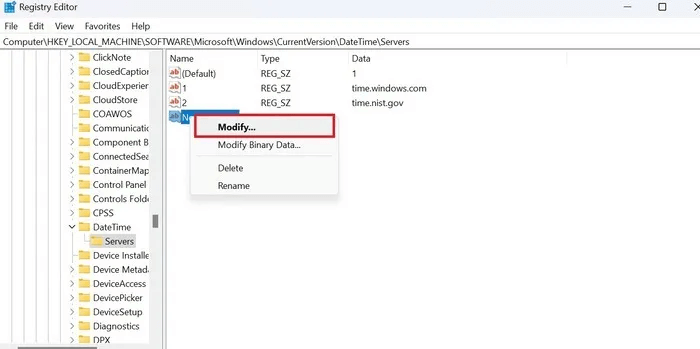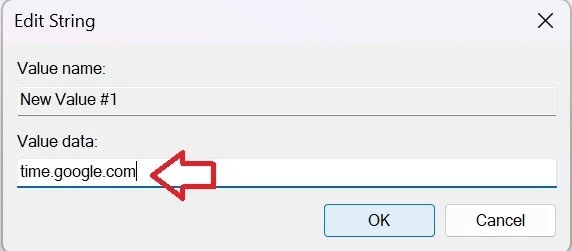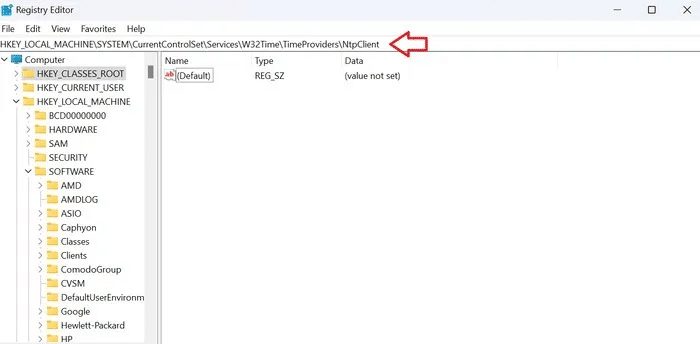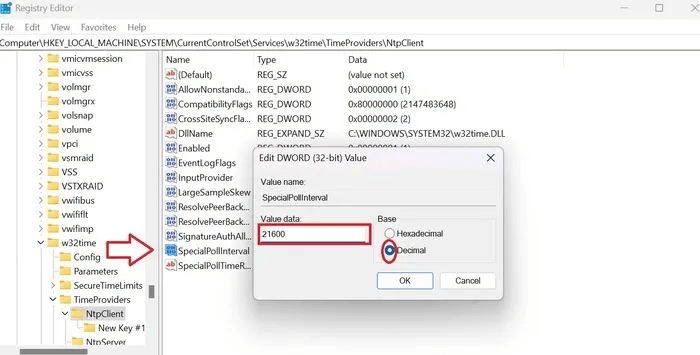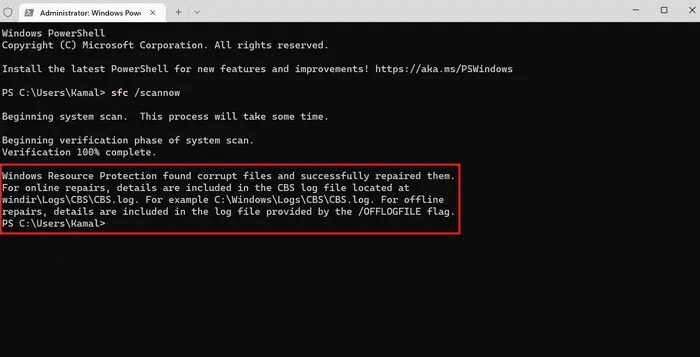كيفية إصلاح مشكلة فشل مزامنة الوقت في Windows
يقوم جهاز الكمبيوتر الشخصي الذي يعمل بنظام Windows بمزامنة الوقت تلقائيًا مع خادم الوقت ليُظهر لك دائمًا الساعة الصحيحة من اليوم. إذا فشل جهاز الكمبيوتر الخاص بك في مزامنة الوقت ، فستتلقى رسالة مفادها ، “حدث خطأ أثناء مزامنة Windows مع خادم الوقت”. يوضح هذا البرنامج التعليمي كيفية إصلاح مشكلة فشل مزامنة الوقت في Windows على جهاز الكمبيوتر الخاص بك.
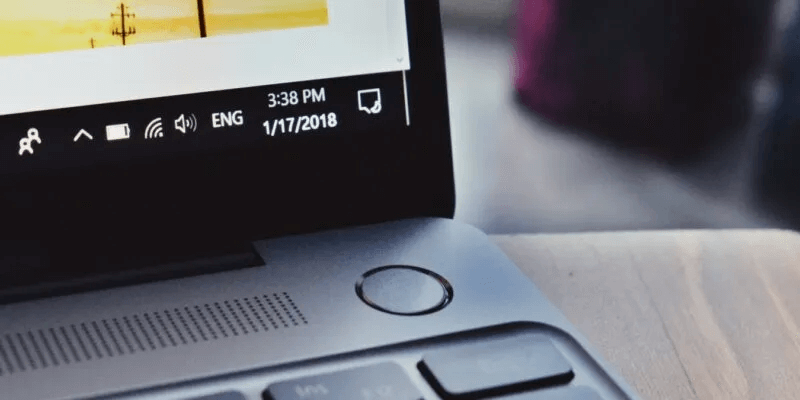
نصيحة: ألا تحب مجموعة الأمان المضمنة في Windows؟ إليك كيفية تعطيل Windows Defender بشكل دائم.
1. قم بتمكين “ضبط الوقت تلقائيًا”
يعد التحقق مما إذا كنت قد قمت بتمكين خيار “ضبط الوقت تلقائيًا” على جهاز الكمبيوتر الخاص بك أم لا هو أول شيء يجب عليك فعله إذا كنت تواجه مشكلة فشل مزامنة الوقت.
- اضغط على Windows + I لفتح قائمة الإعدادات على جهاز الكمبيوتر الخاص بك.
- انقر فوق علامة التبويب “الوقت واللغة” على الشريط الجانبي الأيسر.
- انقر فوق قسم “التاريخ والوقت” في الشريط الجانبي الأيمن.
- قم بتبديل خيار “ضبط الوقت تلقائيًا” في الشريط الجانبي الأيمن.
- في الشريط الجانبي الأيمن ، تأكد من تحديد المنطقة الزمنية الصحيحة في القائمة المنسدلة “المنطقة الزمنية”. بدلاً من ذلك ، يمكنك التبديل إلى خيار “ضبط المنطقة الزمنية تلقائيًا”.
2. تحقق من خدمة الوقت في Windows
إعدادات خدمة الوقت في Windows تلقائيًا غالبًا ما تعمل على إصلاح المشكلة المطروحة. اتبع هذه الخطوات لتنفيذه.
- انقر فوق Windows + R لفتح تشغيل واكتب services.msc في مربع البحث لفتح نافذة “الخدمات”.
- حدد موقع خدمة “Windows Time” في الشريط الجانبي الأيمن وانقر عليها نقرًا مزدوجًا لفتح نافذة الخصائص.
- ضمن علامة التبويب “عام” ، انقر على القائمة المنسدلة “نوع بدء التشغيل” وحدد “تلقائي”. انقر فوق “تطبيق -> موافق”.
- تحقق من “حالة الخدمات” لمعرفة ما إذا كانت قيد التشغيل. إذا لم يكن كذلك ، فانقر فوق الزر “ابدأ” ، ثم “تطبيق -> موافق”.
نصيحة: هل تحتاج إلى التحقق من توقعات الطقس ليوم غد؟ تحقق من أفضل تطبيقات الطقس لنظام Windows.
3. قم بتمكين ميزة مزامنة الوقت
- اضغط على Window + R لفتح Run ولصق Taskchd.msc في مربع البحث. انقر فوق الزر “موافق” لفتح “برنامج جدولة المهام”.
- انقر نقرًا مزدوجًا فوق “مكتبة جدولة المهام” لتوسيعها ، ثم انتقل إلى “Microsoft → Windows”.
- انقر نقرًا مزدوجًا فوق مجلد “Time Synchronization” في الشريط الجانبي الأيسر.
- انقر بزر الماوس الأيمن على “SynchronizeTime” ، ثم انقر فوق “تمكين”.
- أغلق “برنامج جدولة المهام” وأعد تشغيل الكمبيوتر. تحقق مما إذا كان قد تم حل مشكلة فشل مزامنة الوقت.
4. استخدم موجه الأوامر لفرض مزامنة الوقت
إذا استمرت المشكلة ، فاستخدم موجه الأوامر لإعادة تسجيل خدمة الوقت ، ثم أعد مزامنة الوقت.
- اضغط على Windows + X وقم بتشغيل “Terminal (Admin)”.
- قم بتشغيل الأوامر التالية بالترتيب.
net stop w32time w32tm /unregister w32tm /register net start w32time w32tm /resync
- قم بإنهاء Windows PowerShell ومعرفة ما إذا كانت مشكلة فشل مزامنة الوقت قد اختفت.
من المفيد أن تعرف: الفرق بين موجه الأوامر و PowerShell.
5. تحديث إعدادات وقت الإنترنت
شيء آخر قد ترغب في تجربته هو تحديث خيارات وقت الإنترنت لجهاز الكمبيوتر الخاص بك.
- افتح نافذة Run على جهاز الكمبيوتر الخاص بك.
- اكتب “لوحة التحكم” في مربع البحث وانقر فوق الزر “موافق” لفتح لوحة التحكم.
- حدد “الساعة والمنطقة”.
- انقر على خيار “ضبط الوقت والتاريخ” لفتح نافذة “التاريخ والوقت”.
- ضمن قسم “وقت الإنترنت” ، انقر فوق الزر “تغيير الإعدادات”. سيفتح نافذة “إعدادات وقت الإنترنت”.
- حدد الخيار “مزامنة مع خادم إنترنت خاص بالوقت” وانقر على زر “تحديث الآن”. ستصلك رسالة تفيد بأنه تمت مزامنة الساعة بنجاح. اتبع هذا بالنقر على “موافق”.
6. حدد خادم وقت مختلف
“Time.windows.com” هو خادم الوقت الافتراضي على جهاز الكمبيوتر الشخصي الذي يعمل بنظام Windows ، ولكن في بعض الأحيان ، يمكن أن يؤدي تحديد خادم وقت مختلف إلى إصلاح مشكلات المزامنة.
- افتح نافذة “إعدادات وقت الإنترنت” كما هو موضح أعلاه.
- حدد “time.nist.gov” من القائمة المنسدلة بجوار “الخادم”. انقر فوق “تحديث الآن”. ستتم مزامنة ساعتك مع الخادم الجديد. اضغط على “موافق”.
نصيحة: هل لاحظت أن جهاز الكمبيوتر الخاص بك يتباطأ؟ ربما تحتاج إلى تنظيف سجل Windows.
7. إضافة المزيد من خوادم الوقت
إذا لم ينجح شيء من أجلك حتى الآن ، فيمكنك محاولة إضافة خادم وقت جديد ومعرفة ما إذا كان ذلك يعتني بالأشياء.
- افتح تشغيل واكتب regedit في مربع البحث ، ثم انقر فوق الزر “موافق” لفتح محرر التسجيل.
- الصق السطر التالي في شريط عنوان “محرر التسجيل” واضغط على Enter.
HKEY_LOCAL_MACHINE\SOFTWARE\Microsoft\Windows\CurrentVersion\DateTime\Servers
- انقر بزر الماوس الأيمن في أي مكان على الحقل الأبيض وانتقل إلى “New → String Value”.
- انقر بزر الماوس الأيمن على السلسلة التي تم إنشاؤها حديثًا وحدد “تعديل”.
- أضف “time.google.com” إلى حقل “بيانات القيمة” وانقر على زر “موافق”.
- اتبع الخطوات المذكورة أعلاه في “تحديث إعدادات وقت الإنترنت” لتحديد خادم الوقت المضاف حديثًا.
8. استخدم محرر التسجيل لإصلاح المشكلة
يمكنك تعديل إعدادات التسجيل لجعل Windows يقوم بتحديث الوقت كل ست ساعات (21600 ثانية) ومعرفة ما إذا كان هذا يحل المشكلة أم لا.
- انتقل إلى محرر التسجيل والصق السطر التالي في شريط العناوين واضغط على Enter.
HKEY_LOCAL_MACHINE\SYSTEM\CurrentControlSet\Services\W32Time\TimeProviders\NtpClie
- انقر نقرًا مزدوجًا على مفتاح “SpecialPollInterval” ، ثم حدد “عشري” واضبط بيانات القيمة على 21600. انقر على “موافق”.
- أغلق “محرر التسجيل” وأعد تشغيل الكمبيوتر.
9. قم بتشغيل SFC Scan
يمكنك استخدام System File Checker (SFC) لإصلاح المشكلة إذا كان هناك ملف تالف يتسبب في فشل مزامنة وقت Windows.
- شغّل “Terminal (admin)”.
- الصق الأمر التالي واضغط على Enter.
sfc /scannow
- سيقوم Windows بإصلاح الملفات التالفة ، إن وجدت ، أثناء العملية. عند الانتهاء ، أغلق Windows PowerShell ، وأعد تشغيل الكمبيوتر وتحقق مما إذا كانت مشكلة فشل المزامنة قد ولت.
أسئلة شائعة
س 1. هل يمكن أن تتسبب بطارية CMOS المنخفضة في حدوث خطأ زمني على جهاز الكمبيوتر؟
الجواب. تعمل بطارية أشباه الموصلات ذات أكسيد المعدن التكميلي (CMOS) على تشغيل شريحة CMOS التي تحتفظ بمعلومات حول تكوين النظام ، بما في ذلك التاريخ والوقت. على الرغم من أنه نادر الحدوث ، يمكن أن تتسبب بطارية CMOS الضعيفة في عرض الوقت الخطأ على جهاز الكمبيوتر الخاص بك. ما يمكنك فعله هو إعادة تعيين CMOS والتحقق مما إذا كان يعمل على حل المشكلة.
س 2. هل يمكن أن تتسبب البرامج الضارة في حدوث أخطاء في الوقت والتاريخ على جهاز الكمبيوتر الخاص بك؟
الجواب. نعم. إذا كان جهاز الكمبيوتر الخاص بك يعرض الوقت والتاريخ غير الصحيحين ، حتى بعد تجربة الطرق التي تمت مشاركتها في هذا المنشور ، فقم بفحص جهاز الكمبيوتر الخاص بك باستخدام أداة برامج ضارة جيدة. بالإضافة إلى ذلك ، يمكنك استخدام Windows Defender عبر موجه الأوامر لإنشاء البرامج النصية الخاصة بك والمهام المجدولة لحماية أفضل.
س 3. ما هي بعض الطرق الأخرى للحفاظ على دقة وقت الكمبيوتر؟
الجواب. إذا كنت مهتمًا بالبدائل ، فهناك عدد قليل تحت تصرفك. على سبيل المثال ، يمكنك ضبط ساعة جهاز الكمبيوتر الخاص بك للتوقيت الصيفي تلقائيًا أو استخدام برنامج مزامنة الوقت لجهة خارجية ، مثل Atomic Clock Sync ، لضمان دقة الوقت المعروض على جهاز الكمبيوتر الخاص بك.