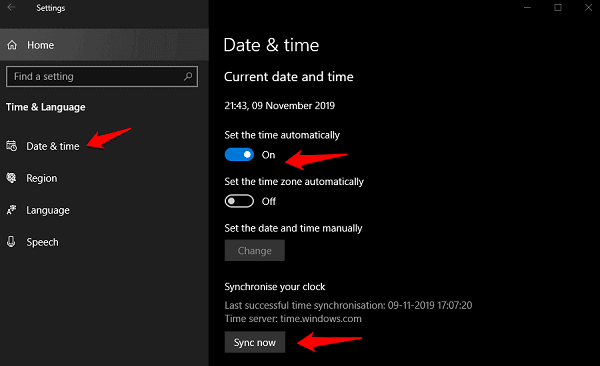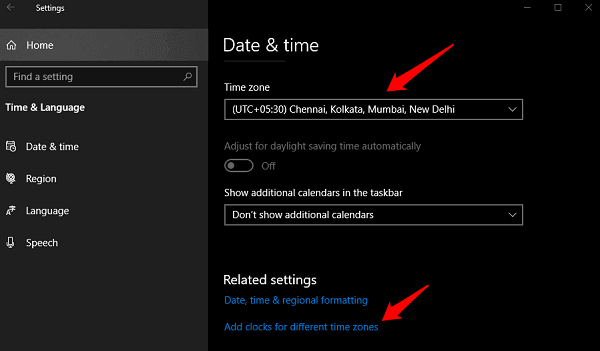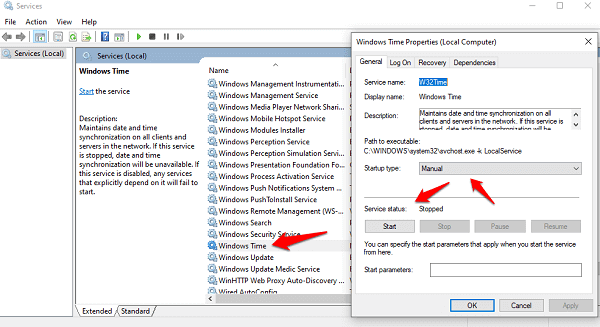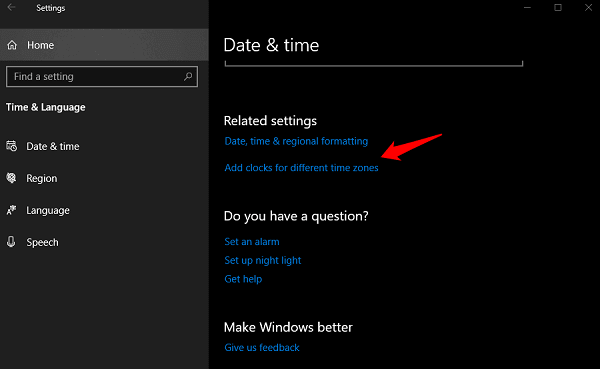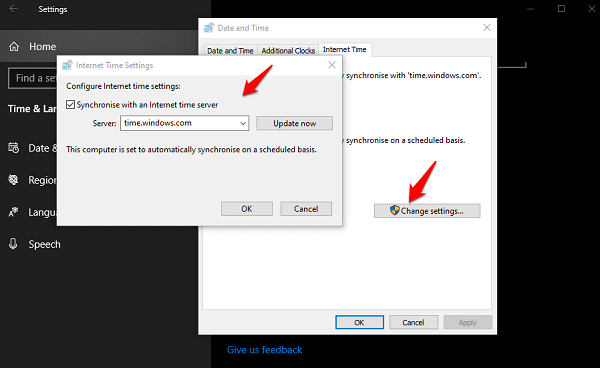7 طرق لإصلاح – لا يتم التحديث أو المزامنة للوقت على Windows 10
الوقت هو المال ولكن كل الأموال في العالم لا تستطيع شراء المزيد من الوقت. لهذا السبب تظهر كل الأدوات الذكية التي تشتريها ، بما في ذلك جهاز الكمبيوتر الخاص بك. ماذا يحدث عندما لا يتم تحديث الوقت أو لا يتم مزامنته في Windows 10؟ تتعرض لخطر التأخر في كل ما تفعله.
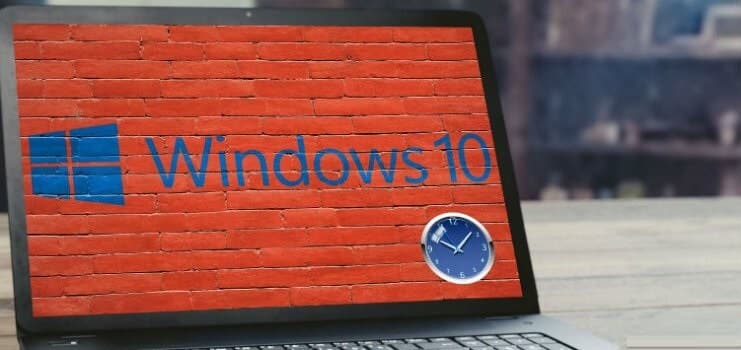
هذا الخطأ لا يمثل مشكلة كبيرة وسهل الحل نسبيا . هيا نبدأ.
عدم التحديث أو المزامنة الوقت في نظام التشغيل Windows 10
على الرغم من أنه يمكنك دائمًا إلقاء نظرة سريعة على ساعتك الذكية / هاتفك ، إلا أنه لا يزال من المهم إصلاح تلك الساعة الرقمية الموجودة في شريط المهام.
1. إعدادات التاريخ والوقت
اضغط على مفتاح Windows + I لفتح الإعدادات والانتقال إلى الوقت واللغة> التاريخ والوقت. تأكد من تمكين ضبط الوقت تلقائيًا هنا. إذا كان الوقت غير متزامن ، فقم بالتمرير قليلاً للنقر فوق الزر “مزامنة” للقيام بذلك يدويًا. تحقق من آخر مرة تمت مزامنتها أيضًا.
ماذا عن المنطقة الزمنية؟ قم بالتمرير أكثر من ذلك بقليل ويمكنك تحديد المنطقة الزمنية الصحيحة إذا لم يتم تحديدها بشكل افتراضي. في الواقع ، يمكنك إضافة ساعات مختلفة لمناطق زمنية مختلفة. مفيد إذا كنت تعمل في مناطق زمنية مختلفة عن بعد أو تسافر كثيرًا.
إذا كان إعداد الوقت بناءً على المنطقة الزمنية لا يعمل تلقائيًا ، يمكنك اختيار ضبطه يدويًا أيضًا. حاول ومعرفة ما إذا كان ذلك يساعد في حل وقت عدم التحديث في خطأ Windows 10.
2. حالة وقت في خدمة ويندوز
افتح “تشغيل موجه” عن طريق الضغط على مفتاح Windows + R على لوحة المفاتيح.
أدخل services.msc واضغط على Enter لفتح علامة التبويب خدمات Windows.
قم بالتمرير قليلاً للعثور على إدخال خدمة الوقت في Windows. انقر نقرًا مزدوجًا فوقه لفتح نافذة منبثقة. تأكد من بدء تشغيل الخدمة وأنه تم إعداده للقيام بذلك تلقائيًا. في المثال أعلاه ، تم ضبطه على يدوي ، وتم إيقاف حالة الخدمة. ابدء ذلك وقم بتعيينه إلى تلقائي. احفظ كل شيء وأعد تمهيد الكمبيوتر للتحقق مما إذا كان وقت عدم التحديث أو خطأ المزامنة ثابت أم لا.
3. موجه الأوامر
هناك طريقة أخرى لمزامنة الوقت باستخدام موجه الأوامر. ابحث عنها في قائمة “ابدأ” وانقر بزر الماوس الأيمن لفتحها باستخدام حقوق المسؤول. عند فتحه ، ستعطي الأمر أدناه وتضغط على مفتاح Enter.
net stop w32time w32tm /unregister w32tm /register net start w32time w32tm /resync
يفرض هذا الأمر على نظام Windows 10 على مزامنة الوقت من خوادمه. قد تكون هناك حاجة لإعادة تشغيل لرؤية الآثار .
4. إعادة تسجيل عملية الوقت على ويندوز
إذا كانت الحيلة المشتركة في الخطوة 3 تعمل من أجلك ، أقترح عليك إعادة تسجيل عملية Windows Time. هنا خلفية صغيرة. يوجد ملف يسمى W32Time.exe في محرك الأقراص C ، وهو نفس الملف الذي قمت بتثبيته على نظام Windows 10. حيث يخزن ملف الوقت المتعلق بمزامنة البيانات ذات الصلة لجميع الخوادم والعملاء الذين يستخدمون على الجهاز.
سوف نستخدم ملف W32tm.exe لتشخيص المشكلة باستخدام موجه الأوامر. فتحه مع حقوق المسؤول وإعطاء الأمر أدناه.
net stop w32time w32tm /unregister w32tm /register
5. إعادة تسجيل ملف DLL وقت لويندوز
أنت تعرف هذه التدريبات حتى الآن. افتح موجه الأوامر ، مرة أخرى ، مع حقوق المسؤول وهنا هو الأمر.
regsvr32 w32time.dll
لا تقلق لن يقوم أي من هذه الأوامر بفوضى ما عدا الوقت ، وهو في حالتك قد أفسد بالفعل. أنا فقط أمزح. قد يحل أحد هذه الأوامر إصلاح وقت عدم المزامنة في خطأ Windows 10.
6. خادم الوقت على الإنترنت
يتصل Windows 10 بخادم Windows Timer Server لتحديد الوقت الصحيح بناءً على الموقع والإعدادات المفضلة لديك. وذلك عندما تختار مزامنة زمنية تلقائية. ولكن ، هناك خوادم أخرى أيضا. انقر بزر الماوس الأيمن على الوقت في شريط المهام وحدد ضبط التاريخ / الوقت. انقر فوق “إضافة ساعات” لمناطق زمنية مختلفة هنا.
في النافذة المنبثقة التالية ، انقر فوق “تغيير الإعدادات“. هذا هو المكان الذي يمكنك فيه تغيير خادم الوقت من القائمة المنسدلة.
لا تنس النقر على زر التحديث الآن بعد الانتهاء. سيؤدي ذلك إلى تحديث الوقت ومزامنته مع خادم الوقت الجديد. معرفة ما إذا كان قد تم حل وقت عدم المزامنة أو تحديث الخطأ أم لا. نظرًا لوجود أكثر من خادم لمرة واحدة ، جرب كل خادم حتى يتم حل المشكلة.
لاحظ أنه يجب تمكين الخيار “التزامن مع خيار خادم وقت إنترنت” هنا.
إذا كنت تواجه مشكلة أو تريد مزامنة الوقت مع ساعة داخلية ، فإن Microsoft لديها حل مفصل بنقرة واحدة في انتظارك.
7. CMOS البطارية
يوجد شيء يسمى CMOS Battery مثبت على اللوحة الأم للكمبيوتر الخاص بك. إذا كان هذا لا يعمل بشكل صحيح ، فلن تعمل أي من الخطوات التي قمت بمشاركتها من أجلك. لاحظ كيف يحصل جهاز الكمبيوتر الخاص بك دائما على الوقت المناسب حتى عندما يتم إيقاف تشغيل الكمبيوتر لساعات؟ هكذا.
توصي Microsoft بتغيير بطارية CMOS إذا لم تكن متأكدًا ، فاتصل بشخص تكنولوجيا المعلومات لديك الآن.
كما ذكرنا سابقًا ، في حين أن الخطأ ليس شيئًا معقدًا أو مهمًا ، فقد يكون محبطًا. يمكنك تجربة تنزيل تطبيقات وقت الساعة وتطبيقات الساعة أو تطبيقات الطقس التي تعرض الوقت أيضًا. قد تكون هناك طرق أخرى لإجراء بحث Google بسيط لمعرفة الوقت الحالي. يمكنك أيضًا البدء في ارتداء ساعة أو ساعة ذكية إذا لم يعمل أي من الحلول المذكورة أعلاه.
إذا وجدت طريقة أخرى لحل هذا الخطأ ، فيرجى مشاركتها معنا في التعليقات أدناه. وهذا سوف يساعد القراء لدينا أيضا.