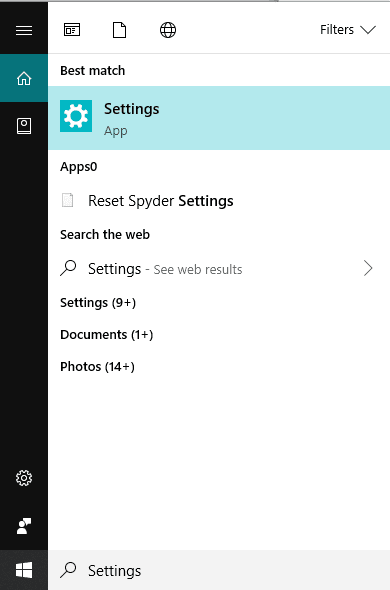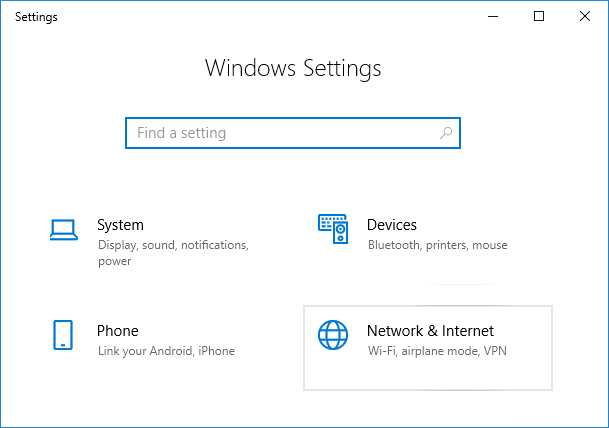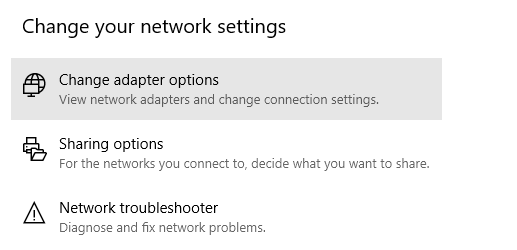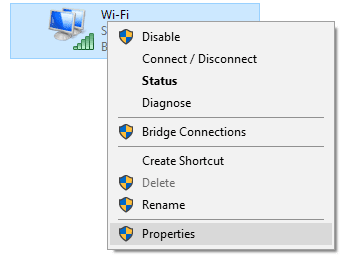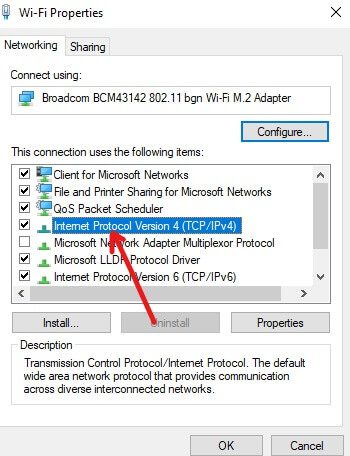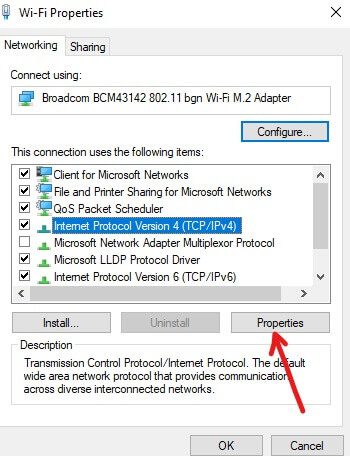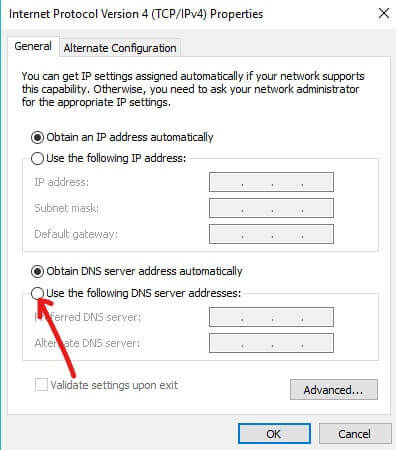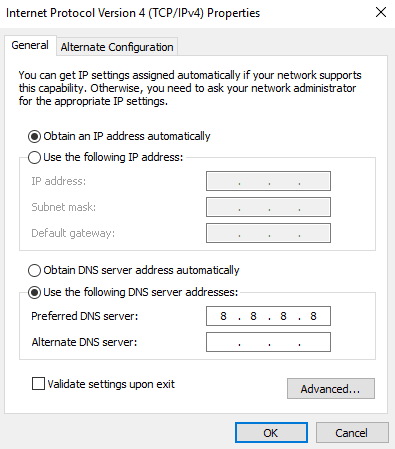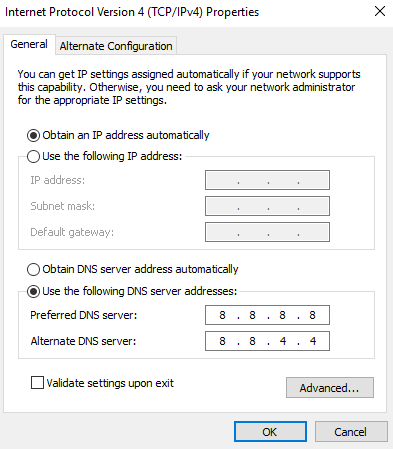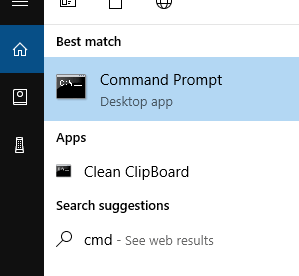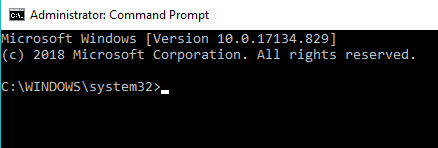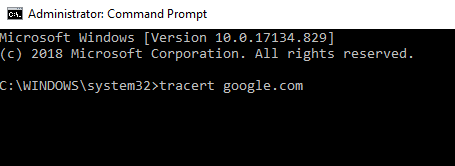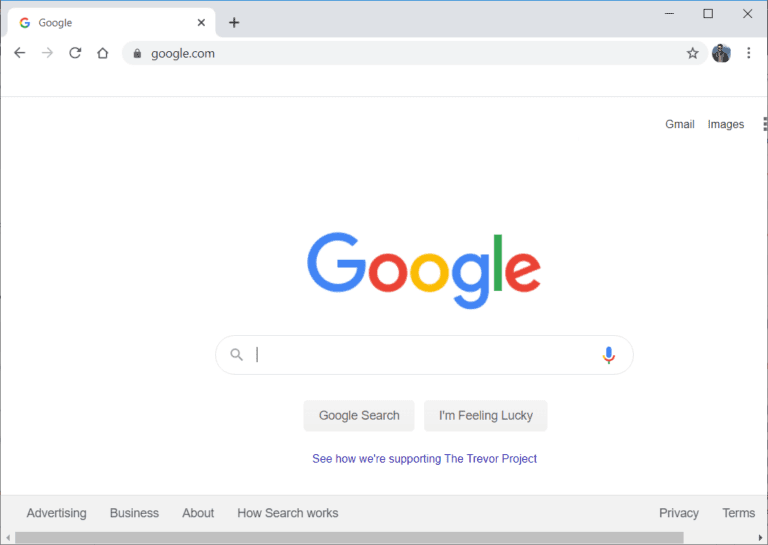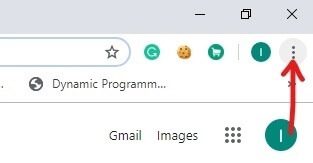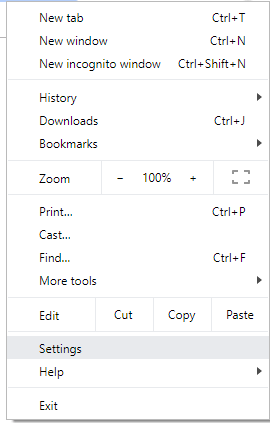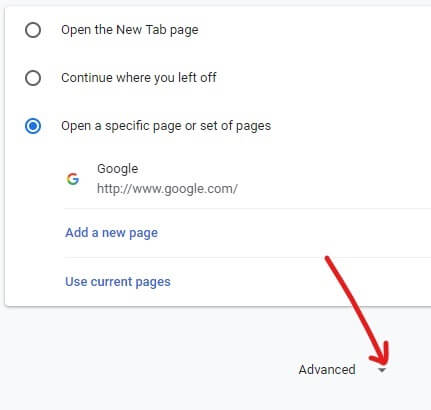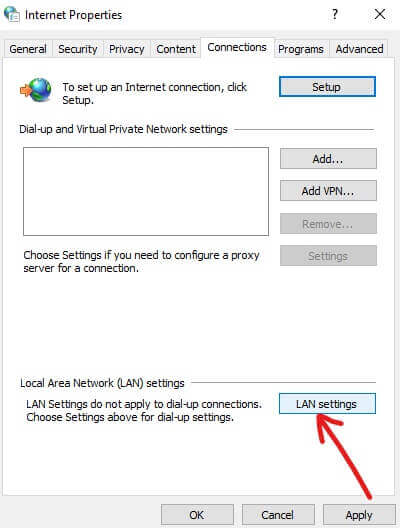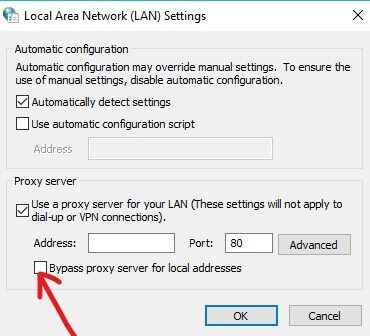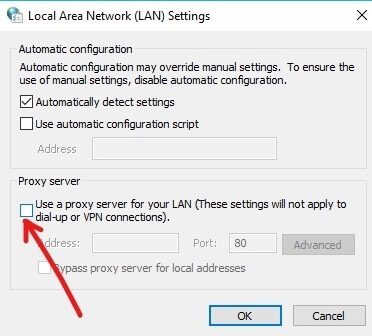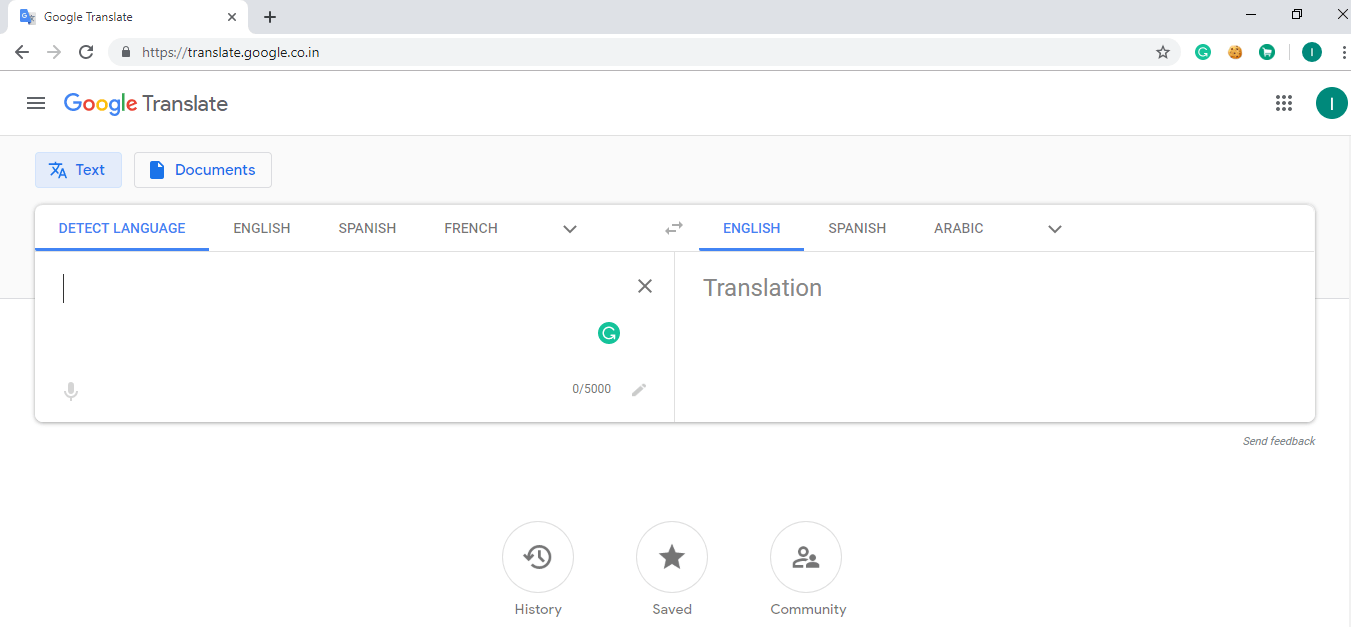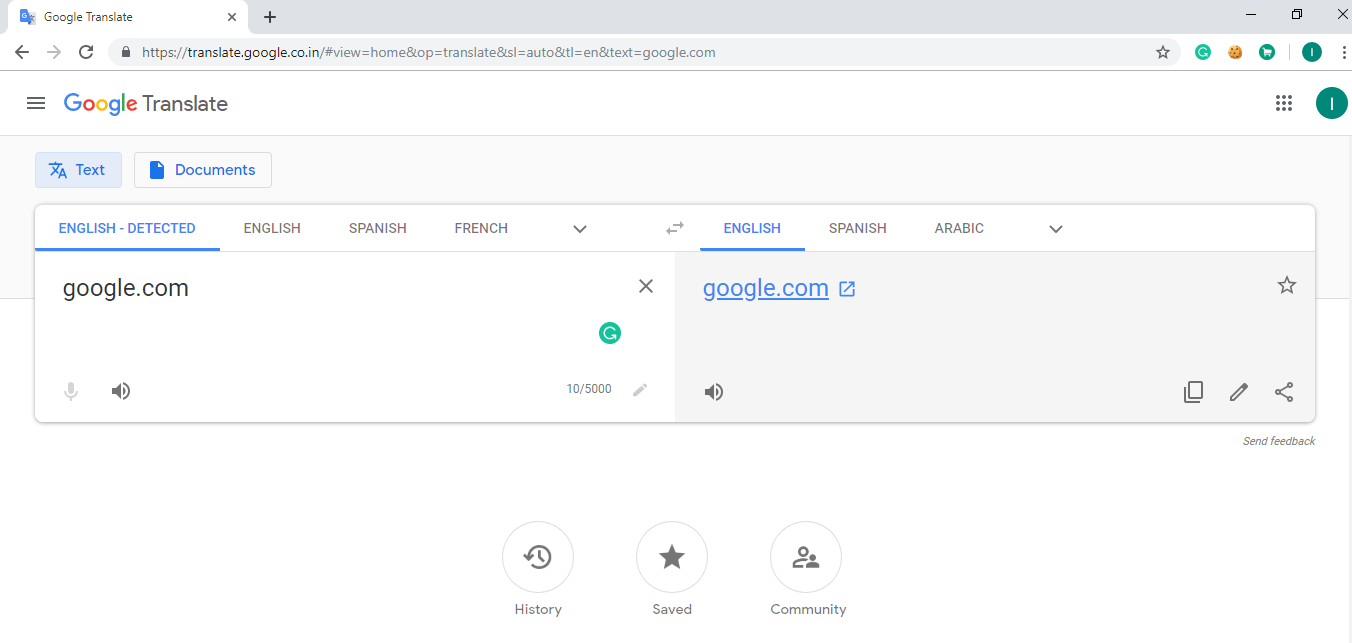إصلاح تم حظر هذا الموقع من قبل مزود خدمة الإنترنت ISP في Windows 10
يتم التحكم في خدمة الإنترنت التي نستخدمها جميعًا وتوفيرها من قبل مزود خدمة الإنترنت (ISP) وهي منظمة تقدم خدمات للوصول إلى الإنترنت واستخدامه والمشاركة فيه. يمكن تنظيمه بأشكال عديدة مثل الشكل التجاري ، المملوك للمجتمع ، غير الربحي ، والخاص.
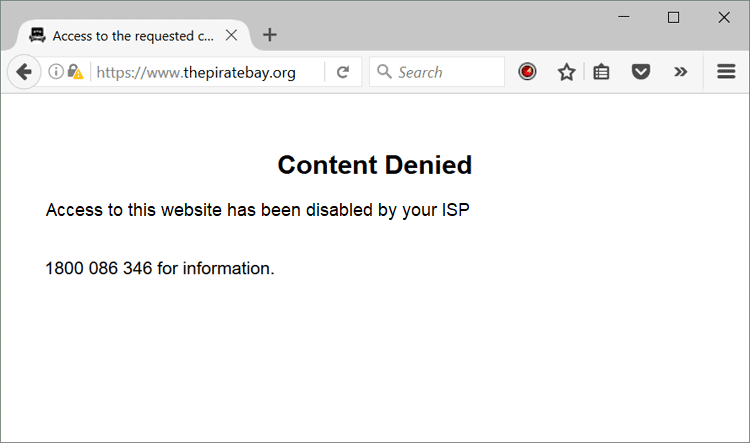
يمكن لمزود خدمة الإنترنت حظر أي موقع (مواقع) يريده. يمكن أن يكون هناك العديد من الأسباب وراء ذلك:
أمرت سلطة الدولة مزودي خدمات الإنترنت بحظر بعض المواقع المعينة لبلدهم لأنها قد تحتوي على بعض المواد التي يمكن أن تضر
يحتوي الموقع على بعض المواد التي لها مشاكل في حقوق النشر.
يتعارض الموقع مع ثقافة البلد وتقاليده ومعتقداته و
يبيع الموقع معلومات المستخدم مقابل المال.
مهما كان السبب ، قد يكون هناك احتمال أنك لا تزال ترغب في الوصول إلى هذا الموقع. إذا كان هذا هو الحال ، كيف يمكن ذلك؟
لذا ، إذا كنت تبحث عن إجابة السؤال أعلاه ، فستجد إجابته في هذه المقالة.
نعم ، من الممكن الوصول إلى موقع تم حظره بواسطة ISP بسبب استبداد الإنترنت الحكومي أو أي شيء آخر. وأيضًا ، سيكون إلغاء حظر هذا الموقع قانونيًا تمامًا ولن ينتهك أي قانون للجرائم الإلكترونية. لذا ، دون مزيد من اللغط ، دعونا نبدأ.
إصلاح تم حظر هذا الموقع من قبل ISP الخاص بك
1. تغيير DNS
هنا ، يشير DNS إلى “خادم اسم المجال”. عند إدخال عنوان URL لموقع ويب ، ينتقل إلى DNS الذي يعمل كدفتر هاتف كمبيوتر يعطي عنوان IP المطابق لموقع الويب هذا بحيث يفهم الكمبيوتر موقع الويب الذي يجب عليه فتحه. لذلك ، بشكل أساسي ، لفتح أي موقع ويب ، فإن الشيء الرئيسي يكمن في إعدادات DNS وإعدادات DNS بشكل افتراضي ، يتم التحكم بها من قبل ISPs. وبالتالي ، يمكن لمزود خدمة الإنترنت حظر أو إزالة عنوان IP لأي موقع ويب وعندما لا يحصل المتصفح على عنوان IP المطلوب ، فلن يفتح هذا الموقع.
لذا ، عن طريق تغيير DNS الذي يوفره موفر خدمة الإنترنت الخاص بك إلى بعض خوادم اسم المجال العام مثل Google ، يمكنك بسهولة فتح موقع ويب يحظره موفر خدمة الإنترنت.
لتغيير DNS الذي يقدمه موفر خدمة الإنترنت الخاص بك إلى بعض DNS العام ، اتبع هذه الخطوات.
1. اكتب الإعدادات في شريط بحث Windows وافتحه.
2. انقر على الشبكة والإنترنت.
3. ضمن تغيير إعدادات الشبكة ، انقر فوق تغيير خيارات المحول.
4. انقر بزر الماوس الأيمن على المحول الذي اخترته وستظهر قائمة.
5. انقر على خيار الخصائص من القائمة.
6. من مربع الحوار الذي يظهر ، انقر فوق Internet Protocol الإصدار 4 (TCP / IPv4).
7. ثم ، انقر فوق خصائص.
8. حدد الخيار استخدم عناوين خادم DNS التالية.
9. ضمن خادم DNS المفضل ، أدخل 8.8.8.
10. ضمن خادم DNS البديل ، أدخل 8.4.4.
11. انقر فوق موافق.
بعد إكمال الخطوات المذكورة أعلاه ، انتقل إلى أي متصفح وحاول فتح موقع ويب محظور سابقًا. إذا لم يحدث شيء ، فجرّب الطريقة التالية.
2. استخدم عنوان IP بدلاً من عنوان URL
يمكن لمزود خدمة الإنترنت حظر عنوان URL لموقع الويب فقط وليس عنوان IP الخاص به. لذلك ، إذا تم حظر موقع الويب من قبل ISP ولكنك تعرف عنوان IP الخاص به ، فبدلاً من إدخال عنوان URL الخاص به في المستعرض ، ما عليك سوى إدخال عنوان IP الخاص به وستتمكن من الوصول إلى موقع الويب هذا.
ومع ذلك ، لكي يحدث ما سبق ، يجب أن تعرف عنوان IP لموقع الويب الذي تحاول فتحه. هناك العديد من الطرق المتاحة عبر الإنترنت للحصول على عنوان IP لأي موقع ويب ولكن أفضل طريقة هي الاعتماد على موارد النظام لديك واستخدام موجه الأوامر للحصول على عنوان IP الدقيق لأي موقع ويب.
للحصول على عنوان IP لأي عنوان URL باستخدام موجه الأوامر ، اتبع هذه الخطوات.
1. افتح موجه الأوامر من شريط البحث.
2. انقر على خيار تشغيل كمسؤول من القائمة التي تظهر.
3. انقر على زر “نعم” وسيظهر موجه الأوامر كمسؤول.
4. اكتب الأمر أدناه في موجه الأوامر.
tracert + URL الذي تريد معرفة عنوان IP الخاص به (بدون https: // www)
مثال: tracert google.com
5. قم بتشغيل الأمر وسيتم عرض النتيجة.
6. سيظهر عنوان IP الذي يشبه عنوان URL. انسخ عنوان IP ، والصقه في شريط عنوان المتصفح ، واضغط على زر الإدخال.
بعد إكمال الخطوات المذكورة أعلاه ، ستتمكن من إصلاح هذا الموقع الذي تم حظره بسبب خطأ ISP الخاص بك.
3. جرب محركات بحث وكيل مجانية ومجهولة
محرك بحث الوكيل المجهول هو موقع تابع لجهة خارجية يتم استخدامه لإخفاء عنوان IP الخاص بك. تبدو هذه الطريقة غير آمنة وتبطئ الاتصال بشكل كبير. بشكل أساسي ، فإنه يخفي عنوان IP ويوفر حلاً للوصول إلى الموقع المحظور من قبل مزود خدمة الإنترنت الخاص بك. يمكنك استخدام بعض مواقع الوكيل الشائعة للوصول إلى المواقع المحظورة بواسطة موفر خدمة الإنترنت مثل Hidester و hide.me وما إلى ذلك.
بمجرد حصولك على أي موقع وكيل ، تحتاج إلى إضافته إلى المتصفح للوصول إلى المواقع المحجوبة.
لإضافة موقع وكيل إلى متصفح Chrome ، اتبع هذه الخطوات.
1. افتح Google Chrome.
2. انقر على النقاط الرأسية الثلاث في الزاوية العلوية اليمنى.
3. انقر على خيار الإعدادات من القائمة التي تظهر.
4. قم بالتمرير لأسفل وانقر فوق الخيار خيارات متقدمة Advanced.
5. ضمن قسم النظام ، انقر على فتح إعدادات الوكيل.
6. سيظهر مربع حوار. انقر فوق خيار إعدادات LAN.
7. ستظهر نافذة منبثقة. حدد مربع الاختيار بجوار استخدام خادم وكيل لشبكة LAN الخاصة بك.
8. حدد مربع الاختيار بجوار تجاوز الخادم الوكيل للعناوين المحلية.
9. انقر على زر موافق.
بعد إكمال الخطوات المذكورة أعلاه ، ستتم إضافة موقع الوكيل إلى متصفح Chrome والآن ، يمكنك إلغاء حظر أو الوصول إلى أي موقع محظور.
4. استخدم متصفحات وإضافات محددة
متصفح Opera هو متصفح محدد يوفر ميزة VPN المضمنة للوصول إلى المواقع المحجوبة بسهولة. إنه ليس بهذه السرعة وأحيانًا ليس آمنًا ولكنه يتيح لك عبر جدار حماية ISP.
ومع ذلك ، إذا كنت ترغب في استخدام متصفح موثوق وآمن مثل Chrome ولديك إمكانية الوصول إلى سوق Chrome الإلكتروني ، فيمكنك تنزيل تطبيق ملحق رائع ZenMate لمتصفح Chrome. هذا يساعد في فتح المواقع المحجوبة من قبل مزود خدمة الإنترنت الخاص بك. ما عليك فعله هو تثبيت امتداد ZenMate وإنشاء حساب مجاني وبدء التصفح باستخدام خادم وكيل ZenMate. من السهل جدًا إكمال المهام المذكورة أعلاه. ZenMate متاح مجانًا.
ملاحظة: يدعم ZenMate أيضًا المتصفحات الأخرى مثل Opera و Firefox وما إلى ذلك.
5. استخدم ترجمة Google
تعد ترجمة Google خدعة رائعة لتجنب القيود التي يفرضها مزود خدمة الإنترنت.
لاستخدام ترجمة Google للوصول إلى أي موقع محظور ، اتبع هذه الخطوات.
1. افتح Google Chrome.
2. في شريط العناوين ، ابحث عن ترجمة Google وستظهر الصفحة أدناه.
3. أدخل عنوان URL لموقع الويب الذي تريد إلغاء حظره في حقل النص المتاح.
4. في حقل الإخراج ، حدد اللغة التي تريد أن ترى بها نتيجة موقع الويب المحظور.
5. بمجرد تحديد اللغة ، سيصبح الرابط في حقل الإخراج قابلاً للنقر.
6. انقر على هذا الرابط وسيتم فتح موقع الويب المحظور.
7. وبالمثل ، باستخدام ترجمة Google ، ستتمكن من إصلاح هذا الموقع الذي تم حظره بسبب خطأ ISP الخاص بك.
6. استخدم HTTPs
هذه الطريقة لا تعمل مع جميع المواقع المحجوبة ولكن لا تزال تستحق المحاولة. لاستخدام HTTPs ، ما عليك القيام به هو فتح متصفح ، بدلاً من http: // ، استخدم https: //. الآن ، حاول تشغيل الموقع. قد تتمكن الآن من الوصول إلى موقع الويب المحظور وتجنب القيود التي يفرضها موفر خدمة الإنترنت.
7. تحويل مواقع الويب إلى ملفات PDF
طريقة أخرى للوصول إلى موقع محظور هي تحويل موقع الويب إلى PDF باستخدام أي من الخدمات عبر الإنترنت المتاحة. من خلال القيام بذلك ، سيكون محتوى الموقع بأكمله متاحًا في شكل ملف PDF يمكنك قراءته مباشرة في شكل أوراق جميلة قابلة للطباعة.
8. استخدم VPN
إذا كنت تبحث عن أفضل طريقة ، فحاول استخدام شبكة خاصة افتراضية (VPN). تشمل فوائده ما يلي:
- الوصول إلى جميع المواقع المحجوبة في بلدك.
- تعزيز الخصوصية والأمان من خلال توفير اتصالات مشفرة.
- سرعة عالية في عرض النطاق الترددي دون أي قيود.
- يحافظ على الفيروسات والبرامج الضارة.
- الخدعة الوحيدة هي تكلفتها. يجب عليك دفع مبلغ لائق من أجل استخدام VPN.
- هناك الكثير من خدمات VPN المتاحة في السوق. بناءً على متطلباتك وميزانيتك ، يمكنك استخدام أي من خدمات VPN.
فيما يلي بعض أفضل الشبكات الافتراضية الخاصة التي يمكنك استخدامها للوصول إلى المواقع المحجوبة من قبل مزود خدمة الإنترنت الخاص بك.
- CyberGhost VPN (تعتبر أفضل خدمة VPN لعام 2018)
- Nord VPN
- Express VPN
- VPN
9. استخدم عناوين URL قصيرة
نعم ، باستخدام عنوان URL قصير ، يمكنك الوصول إلى أي موقع ويب محظور بسهولة. لتقصير عنوان URL ، ما عليك سوى نسخ عنوان URL لموقع الويب الذي تحاول الوصول إليه ولصقه في أي اختصار لعنوان URL. بعد ذلك ، استخدم عنوان URL هذا بدلاً من العنوان الأصلي.
لذلك ، باستخدام الطرق المذكورة أعلاه ، نأمل أن تكون قادرًا على الوصول إلى المواقع المحجوبة من قبل مزود خدمة الإنترنت أو إلغاء حظرها.