أفضل 6 طرق لإصلاح خطأ هذا الإعداد تتم إدارته بواسطة المسؤول على Windows 11
تطبيق Windows Security هو الحل الافتراضي لمكافحة الفيروسات وحماية النظام في Windows 11. إلى جانب الحماية من الفيروسات والتهديدات ، فإنه يستفيد من شريحة TPM و Secure Boot لتقديم Core Isolation و VBS. ولكن عندما يحاول المستخدمون تغيير هذه الإعدادات في أمن Windows ، فإنهم يرون الخطأ “يدير المسؤول هذا الإعداد”.
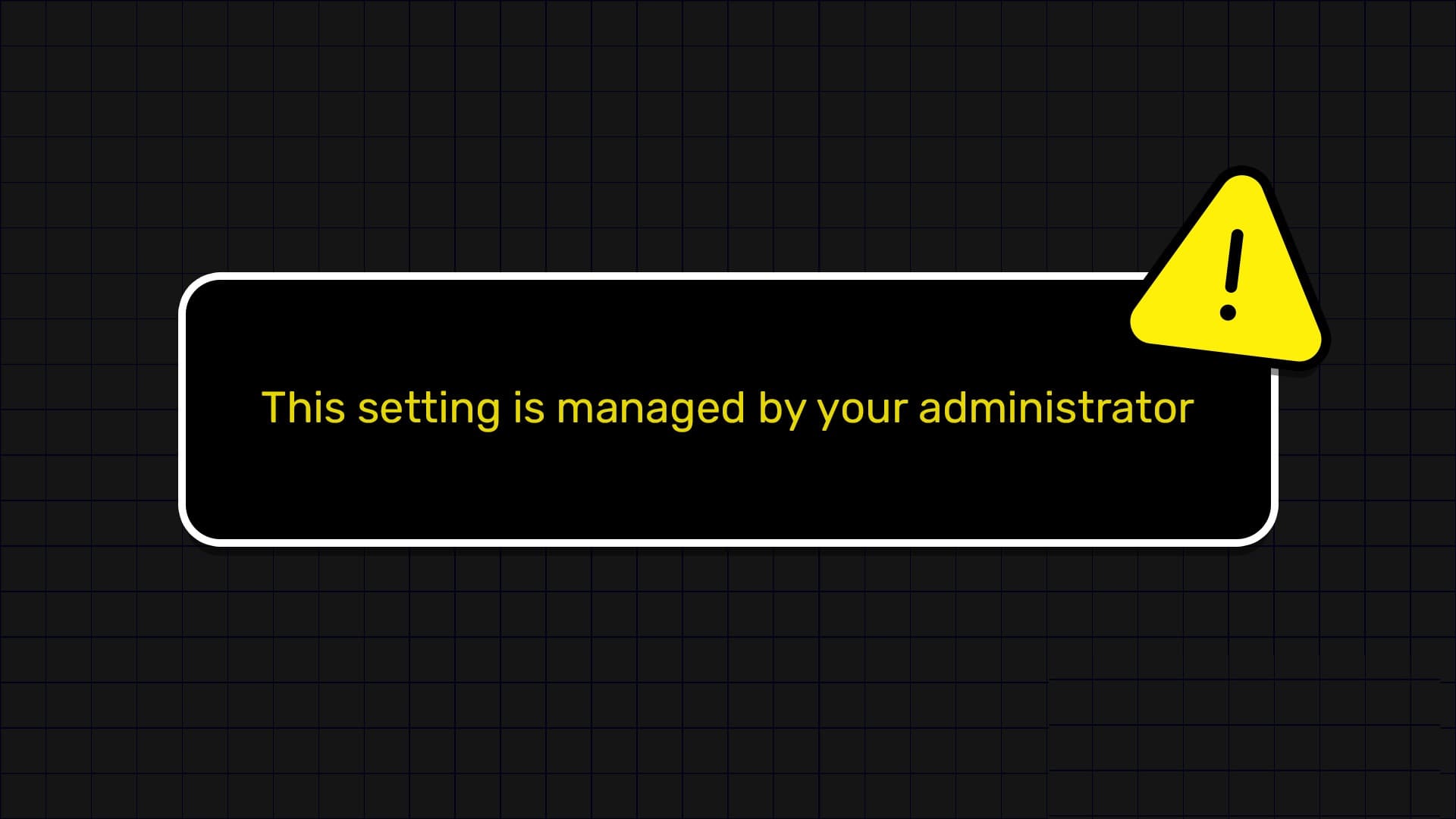
نتيجة لذلك ، لا يمكن للمستخدمين تعديل إعدادات الأمان في التطبيق. إذا واجهت نفس المشكلة ، فقد تكون هناك عدة أسباب وراء هذه المشكلة تتراوح من إعدادات GPE التي تمت تهيئتها بشكل خاطئ ، أو برنامج مكافحة فيروسات تابع لجهة خارجية ، أو بعض التغييرات الأخرى التي تم إجراؤها بواسطة أداة تابعة لجهة خارجية. اتبع هذه الطرق الست لحل هذه المشكلة واستعادة السيطرة على جميع ميزات أمان Windows.
1. تخلص المضاد للفيروسات من الطرف الثالث
تصبح بعض الإعدادات غير متوفرة في تطبيق أمان Windows بعد تثبيت برنامج مكافحة فيروسات تابع لجهة خارجية وتشغيله على جهاز الكمبيوتر الخاص بك. لذا ، فإن إزالة برنامج مكافحة الفيروسات التابع لجهة خارجية يمكن أن يساعد أمن Windows في استعادة السيطرة الكاملة. هيريس كيفية القيام بذلك:
الخطوة 1: اضغط على مفتاح Windows لفتح قائمة ابدأ ، واكتب appwiz.cpl ، واضغط على Enter.
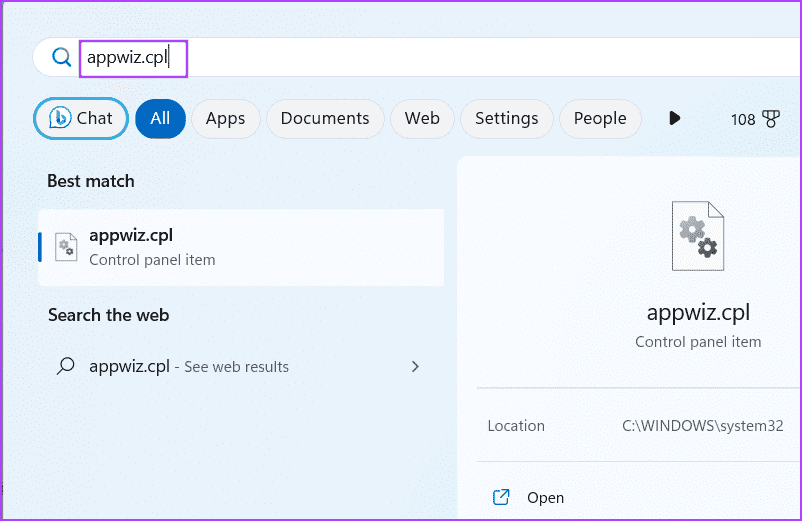
الخطوة 2: ابحث عن برنامج مكافحة الفيروسات التابع لجهة خارجية في قائمة البرامج المثبتة. انقر بزر الماوس الأيمن فوقه وحدد خيار إلغاء التثبيت.
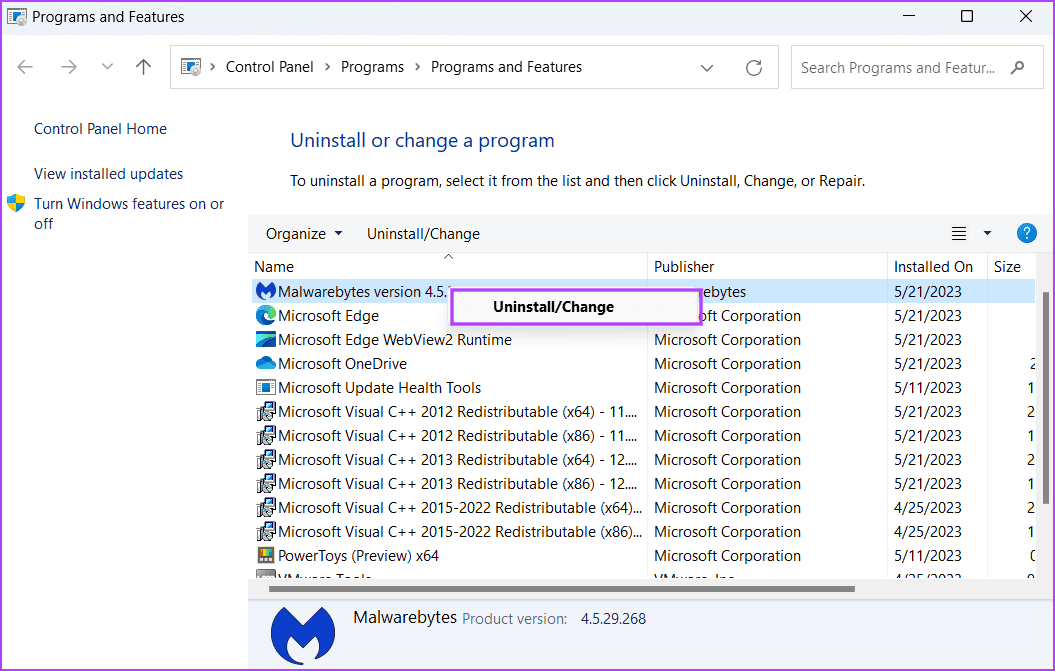
إلى الخطوة 3: سيبدأ التحكم في حساب المستخدم. انقر فوق الزر “نعم“.
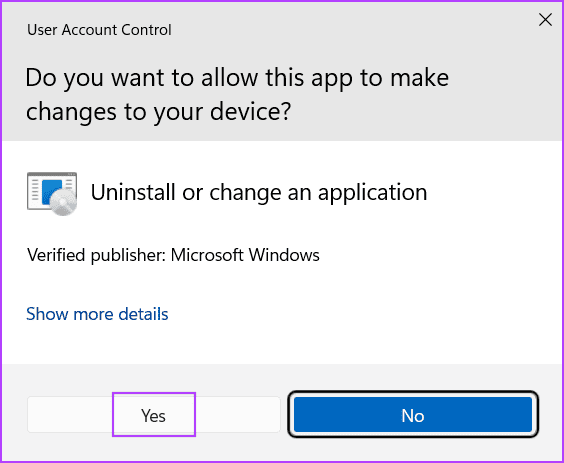
الخطوة 4: انقر فوق خيار إزالة / إلغاء التثبيت واتبع التعليمات التي تظهر على الشاشة لإلغاء تثبيت برنامج مكافحة الفيروسات التابع لجهة خارجية من نظامك.
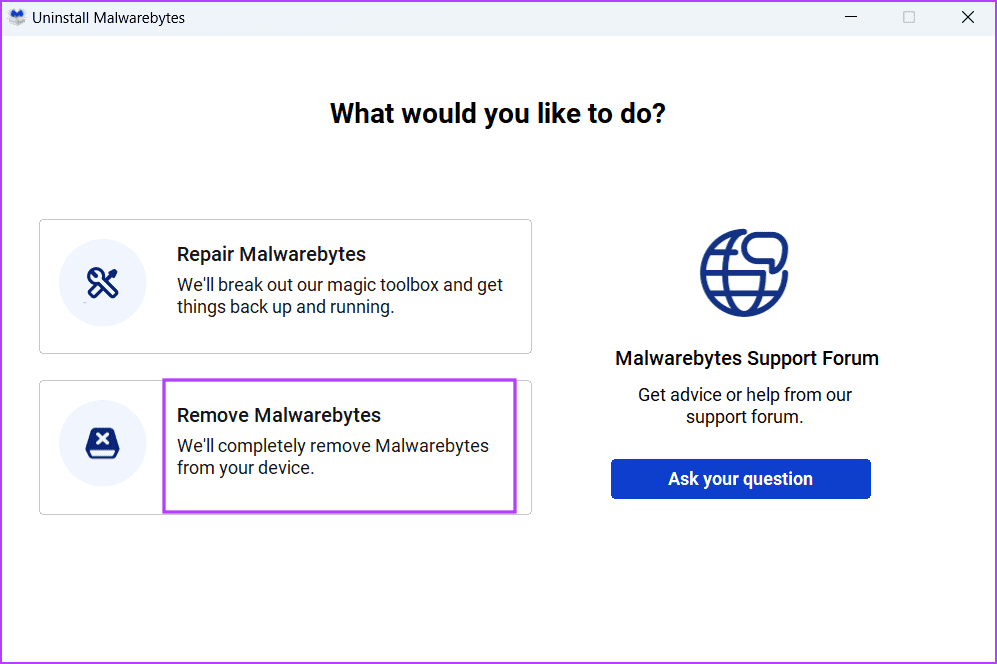
الخطوة 5: أعد تشغيل النظام الخاص بك.
ستبدأ حماية Windows Defender تلقائيًا بعد إزالة تطبيق مكافحة الفيروسات التابع لجهة خارجية.
2. تعديل السجل
قام العديد من المستخدمين بحل مشكلة “تتم إدارة بعض الإعدادات بواسطة مسؤول النظام” عن طريق حذف مفتاح التسجيل من نظامهم. ولكن قبل متابعة هذه الخطوة ، قم بإنشاء نسخة احتياطية من السجل لنظامك وانسخها على محرك أقراص USB. ثم كرر الخطوات التالية:
الخطوة 1: اضغط على مفتاح Windows لفتح قائمة ابدأ ، واكتب regedit ، واضغط على Enter.
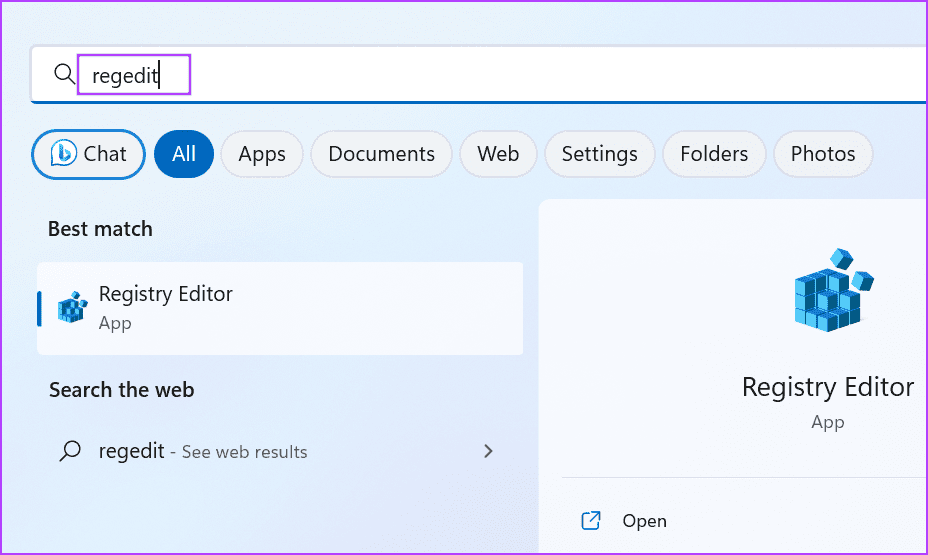
الخطوة 2: سيتم فتح التحكم في حساب المستخدم. انقر فوق الزر “نعم“.
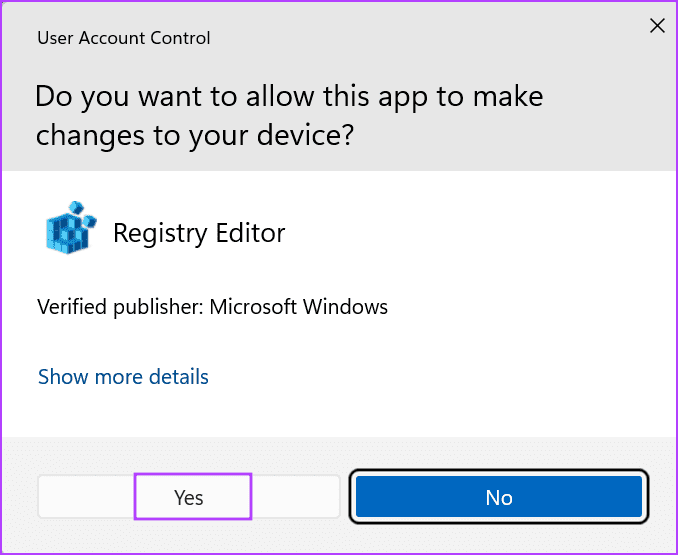
إلى الخطوة 3: انتقل إلى شريط العناوين ، والصق المسار التالي ، واضغط على Enter:
HKLM\SOFTWARE\Policies\Microsoft\Windows Defenderالخطوة 4: انقر بزر الماوس الأيمن على مفتاح Windows Defender وحدد خيار الحذف.
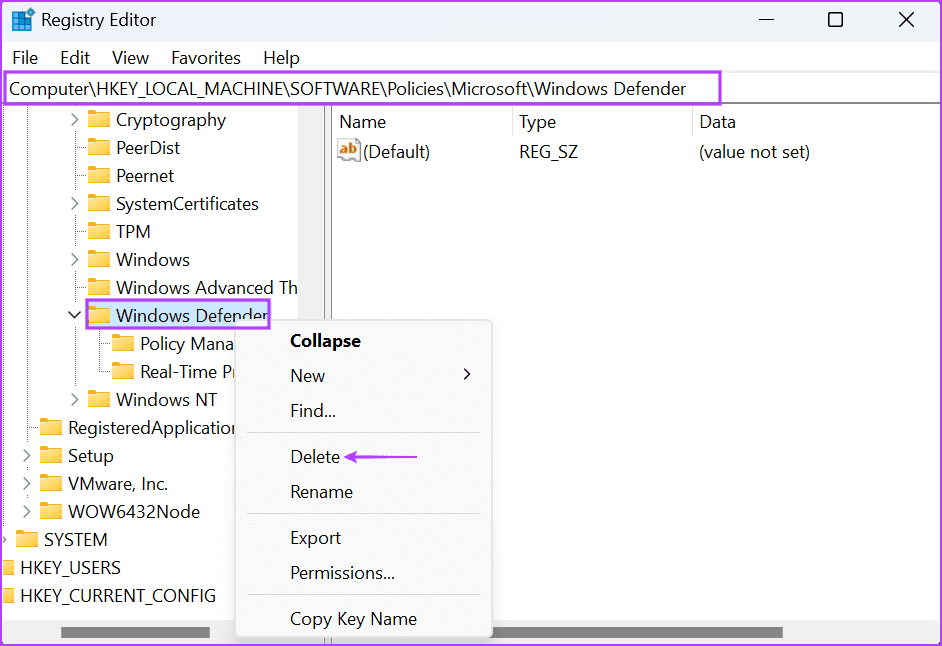
الخطوة 5: انقر فوق الزر “نعم“.
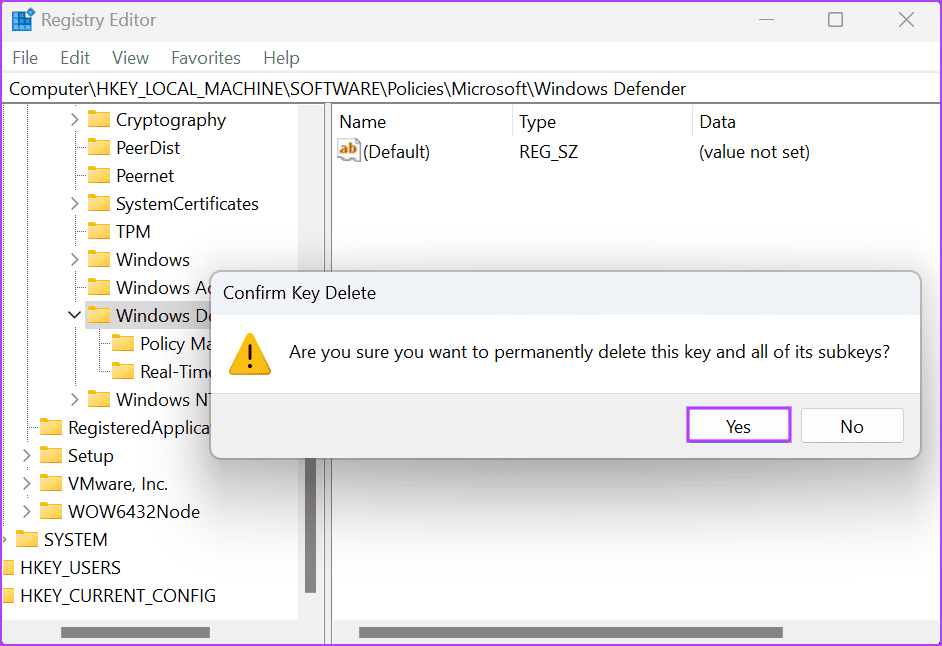
إلى الخطوة 6: أغلق محرر التسجيل وأعد تشغيل النظام.
3. إعادة تعيين خصائص محرر سياسة المجموعة
يمكنك إجراء تغييرات على مستوى النظام في نظام التشغيل Windows باستخدام محرر نهج المجموعة في كل إصدار من Windows 11 باستثناء الإصدار الرئيسي. لذلك ، إذا تم تغيير واحدة أو أكثر من السياسات المتعلقة بأمان Windows باستخدام محرر نهج المجموعة ، فسترى رسالة الخطأ ولن تتمكن من الوصول إلى الإعدادات في التطبيق. إليك كيفية التراجع عن تغييرات السياسة هذه:
الخطوة 1: اضغط على اختصار لوحة مفاتيح Windows + R لفتح مربع الحوار Run. اكتب gpedit.msc في مربع النص واضغط على Enter.
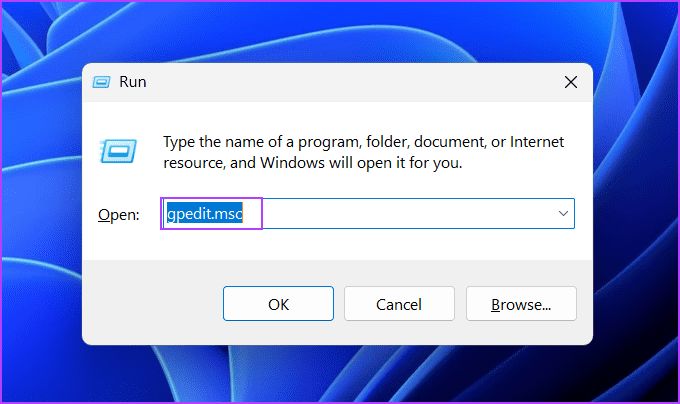
الخطوة 2: انتقل إلى القائمة الموجودة على الجانب الأيسر وانقر فوق قسم تكوين الكمبيوتر. ثم قم بتوسيع قسم القوالب الإدارية وانقر فوق خيار مكونات Windows.
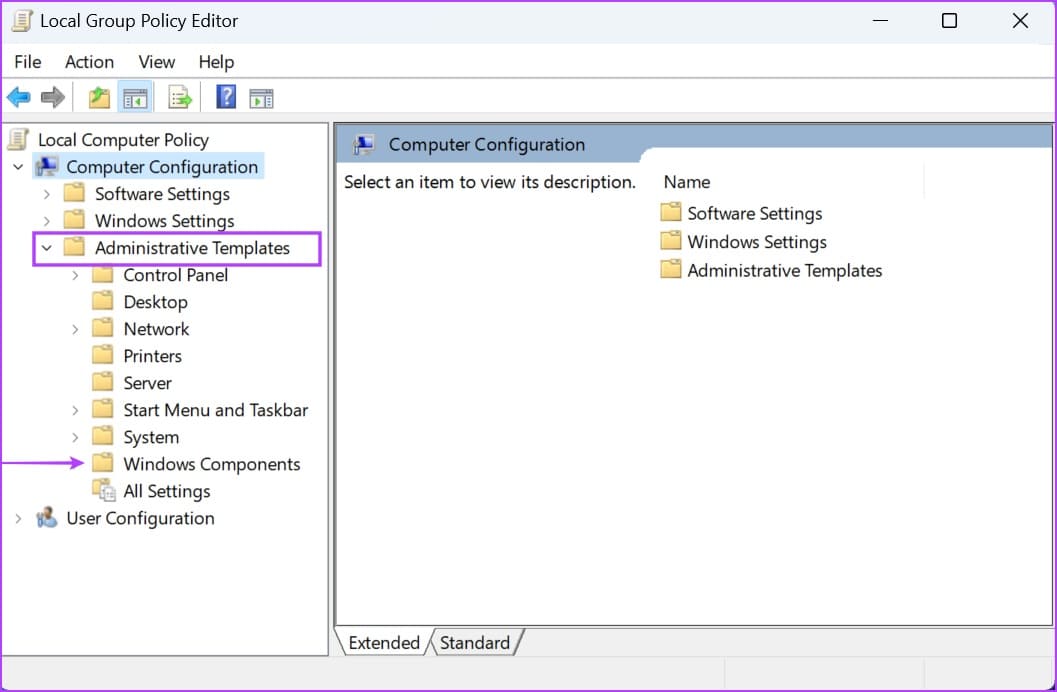
الخطوة 3: انقر فوق خيار Microsoft Defender Antivirus. ثم ، انقر فوق خيار الحماية في الوقت الحقيقي.
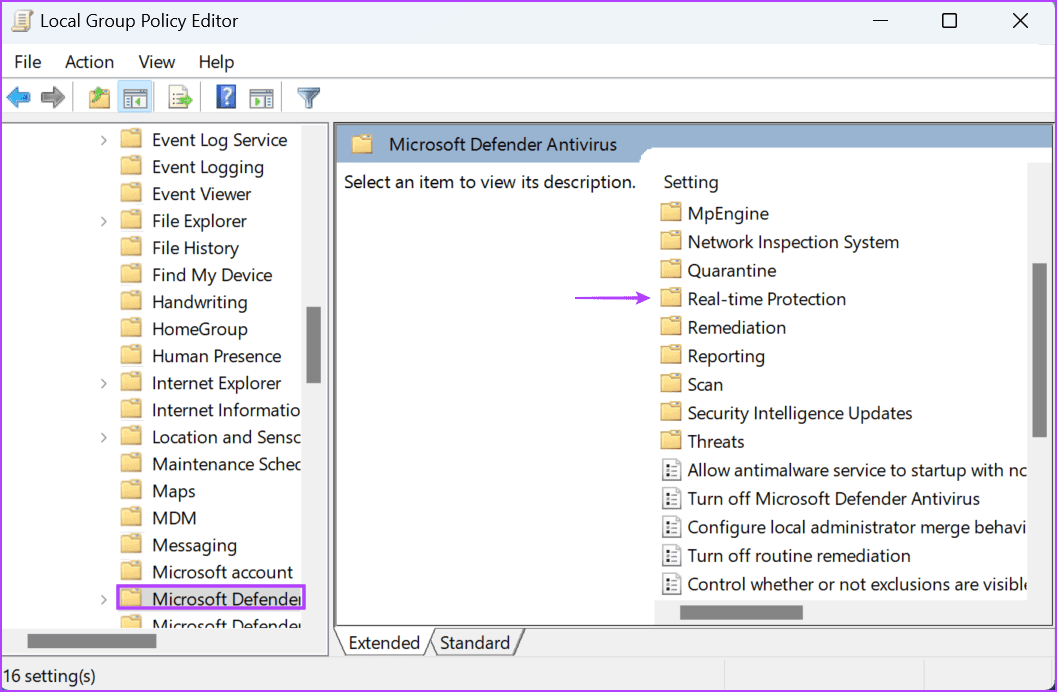
الخطوة 4: انقر نقرًا مزدوجًا فوق خيار “إيقاف تشغيل الحماية في الوقت الفعلي” لفتح خصائصه.
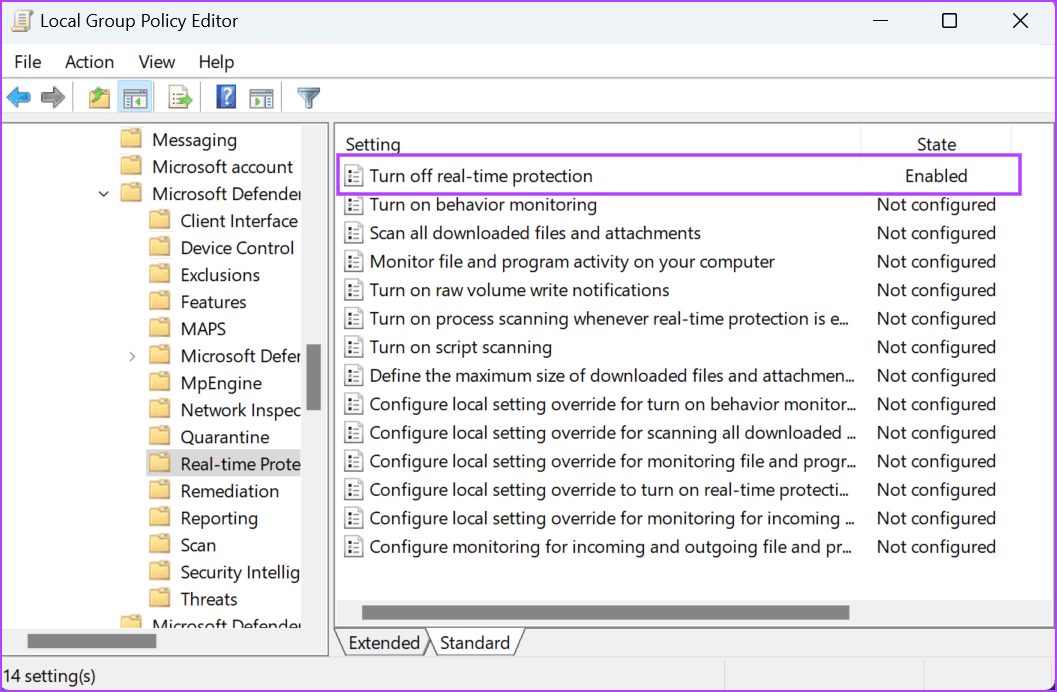
الخطوة 5: حدد زر الاختيار لم يتم تكوينه وانقر فوق الزر “تطبيق“.
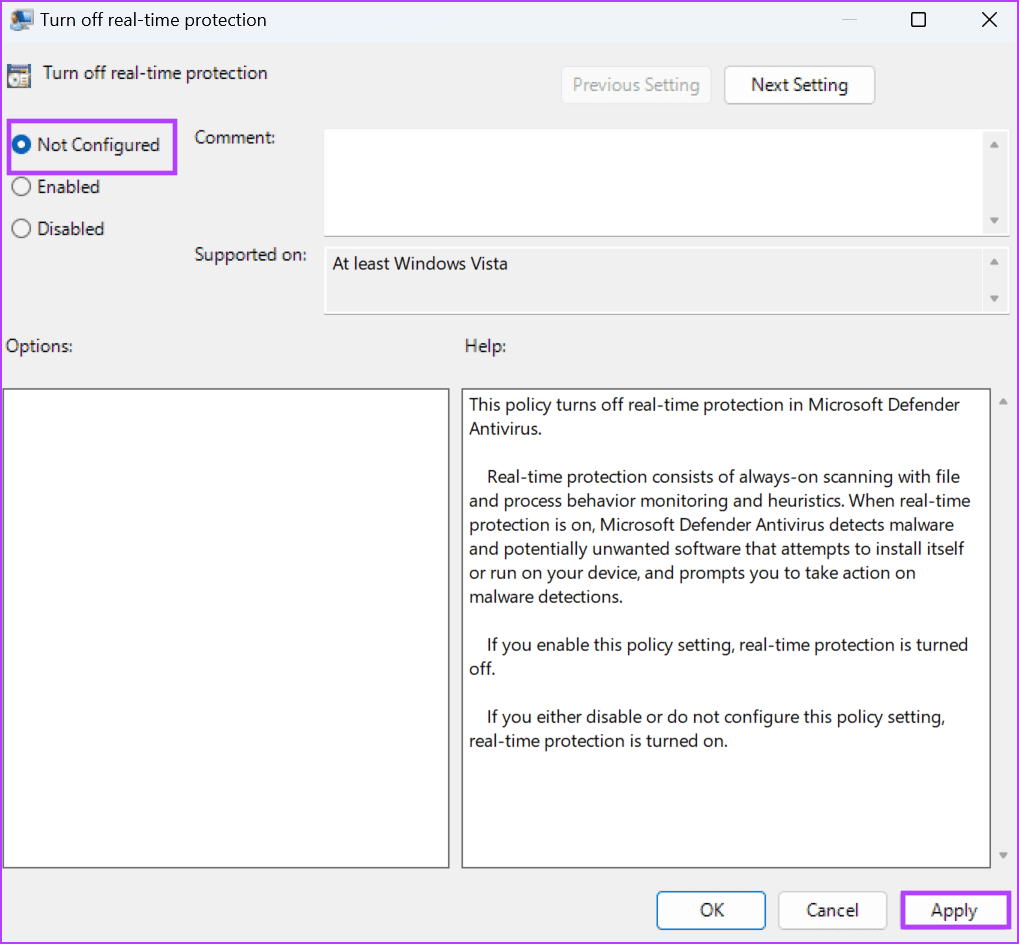
إلى الخطوة 6: انقر فوق الزر “موافق“.
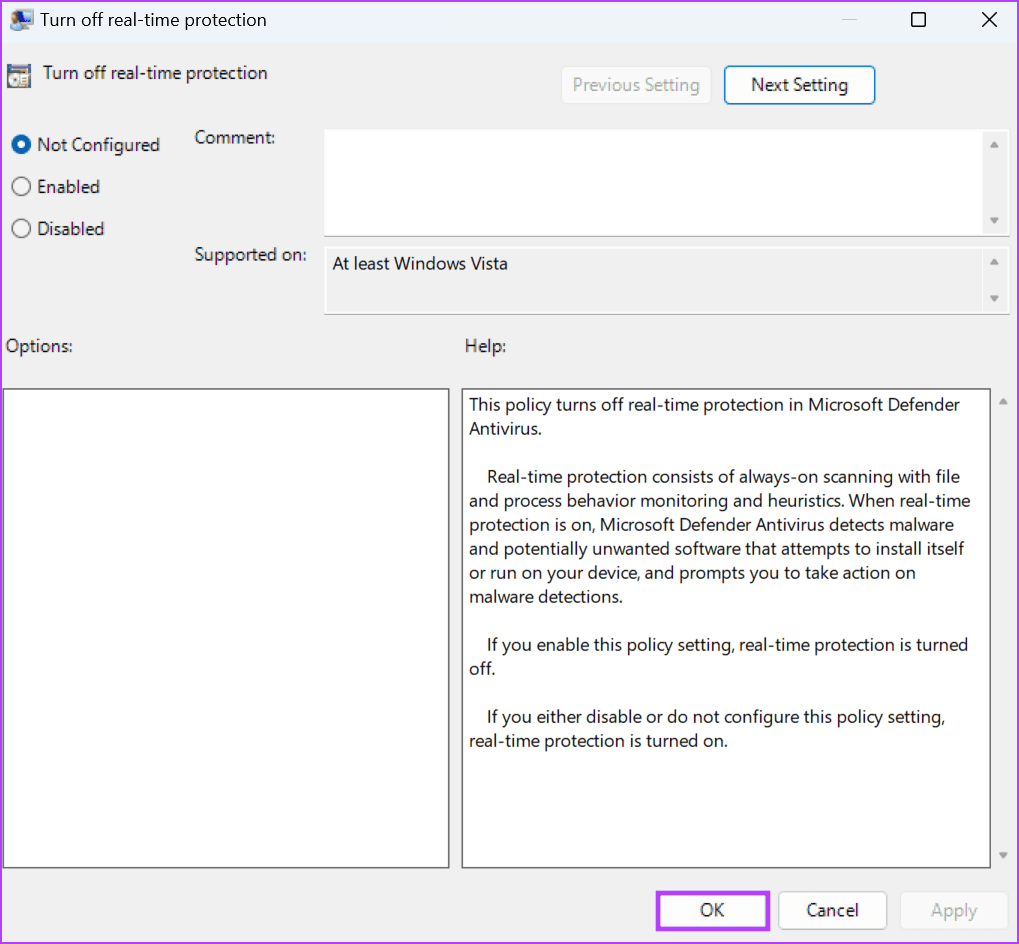
الخطوة 7: بالمثل ، عيّن جميع السياسات المدرجة في الصفحة على غير مهيأ وأغلق محرر نهج المجموعة.
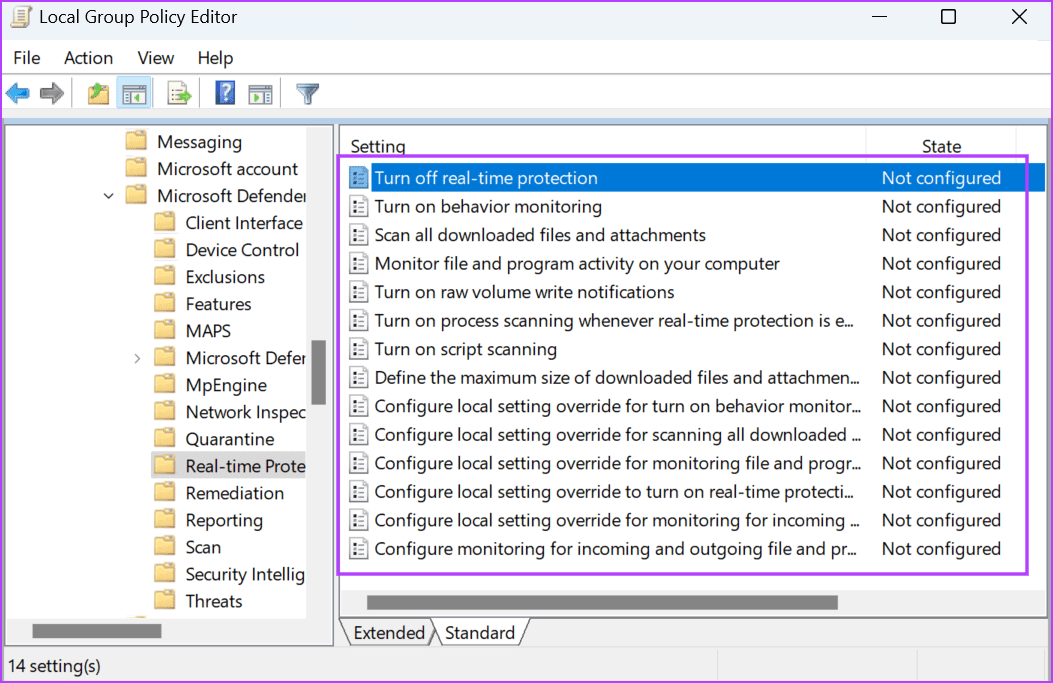
الخطوة 8: أعد تشغيل الكمبيوتر لتطبيق التغييرات.
4. التراجع عن التغييرات التي تم إجراؤها بواسطة أداة طرف ثالث (WINAERO)
تتيح لك أدوات تخصيص Windows التابعة لجهات خارجية مثل Winaero Tweaker تعديل العديد من الميزات في نظام التشغيل Windows والتي لا يمكنك عادةً القيام بها باستخدام تطبيق الإعدادات. ولكن إذا سبق لك استخدام هذه الأداة أو أي أداة أخرى لتعطيل Windows Defender أو أي من إعداداته ، فسترى رسالة الخطأ “تتم إدارة بعض الإعدادات بواسطة مسؤول النظام لديك”. لذا ، يجب عليك التراجع عن كل تلك التعديلات. إليك الطريقة:
الخطوة 1: افتح تطبيق Winaero Tweaker.
الخطوة 2: انتقل إلى شريط القائمة العلوي وانقر على زر الإجراءات. حدد خيار إعادة تعيين جميع التعديلات.
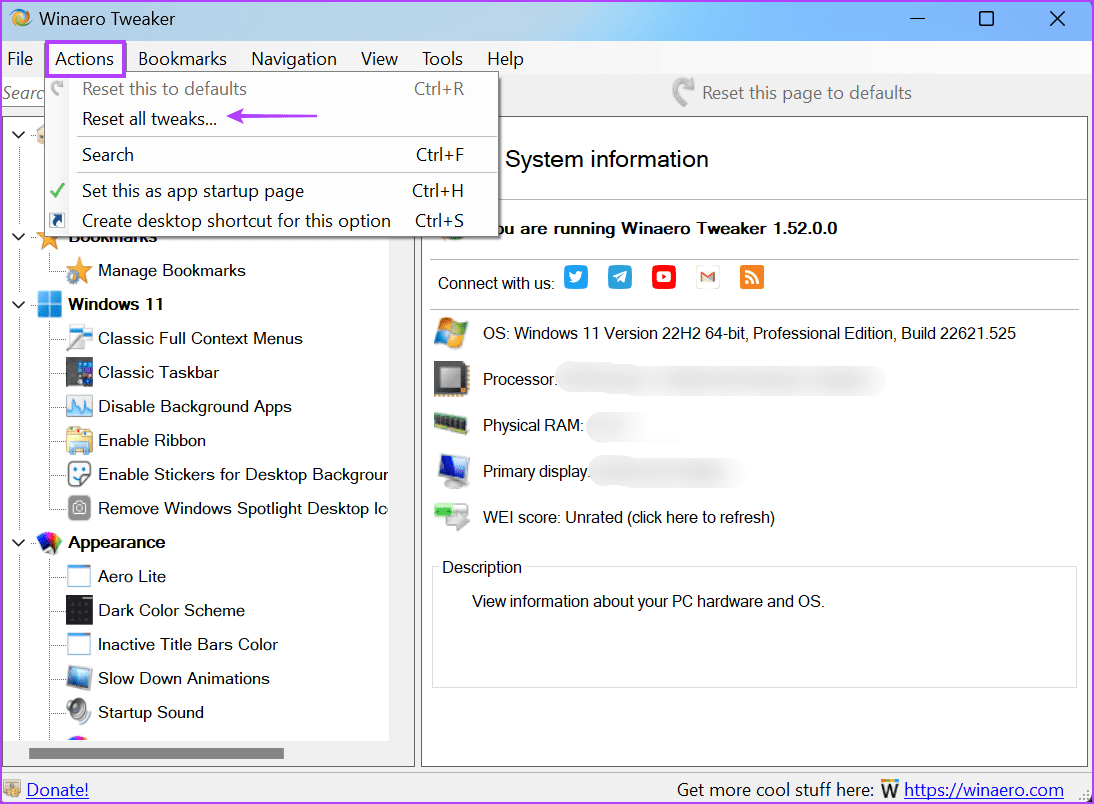
إلى الخطوة 3: سوف يسرد Winaero Tweaker جميع التغييرات التي أجريتها على جهاز الكمبيوتر الخاص بك. حدد جميع التعديلات وانقر على زر إعادة ضبط التعديلات المختارة.
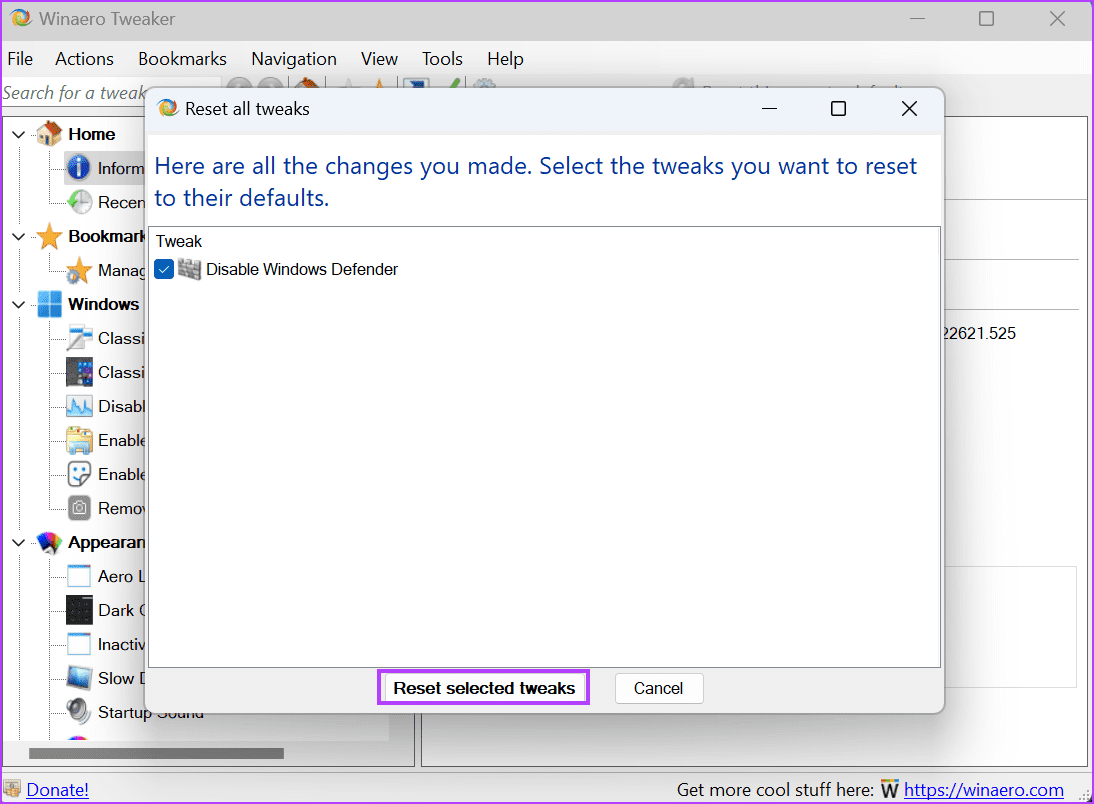
الخطوة 4: أعد تشغيل النظام الخاص بك.
5. إعادة تعيين أمان WINDOWS
إذا أدت جميع الطرق المذكورة أعلاه إلى اليأس ، فيمكنك محاولة إعادة تعيين تطبيق أمان Windows. يمكن لنظامي التشغيل Windows 10 و Windows 11 إصلاح بعض تطبيقات النظام أو إعادة تعيينها عبر الإعدادات. سيتم إزالة جميع التغييرات والإعدادات المخصصة. هيريس كيفية القيام بذلك:
الخطوة 1: اضغط على مفتاح Windows لفتح قائمة ابدأ ، واكتب Windows Security ، وانقر فوق خيار إعدادات التطبيق.
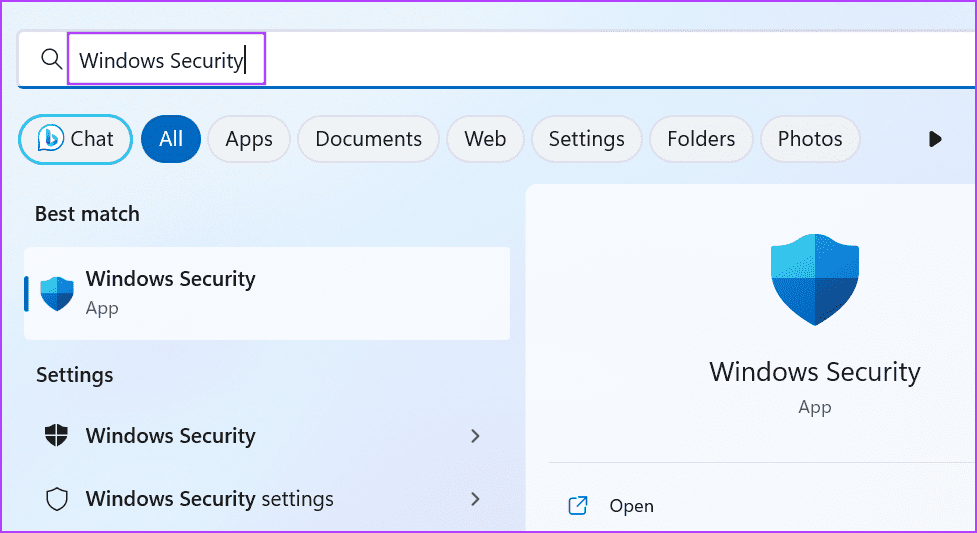
الخطوة 2: قم بالتمرير لأسفل إلى قسم إعادة التعيين. انقر على زر إعادة الضبط. قد يستغرق الأمر بعض الوقت لإكمال الإجراء.
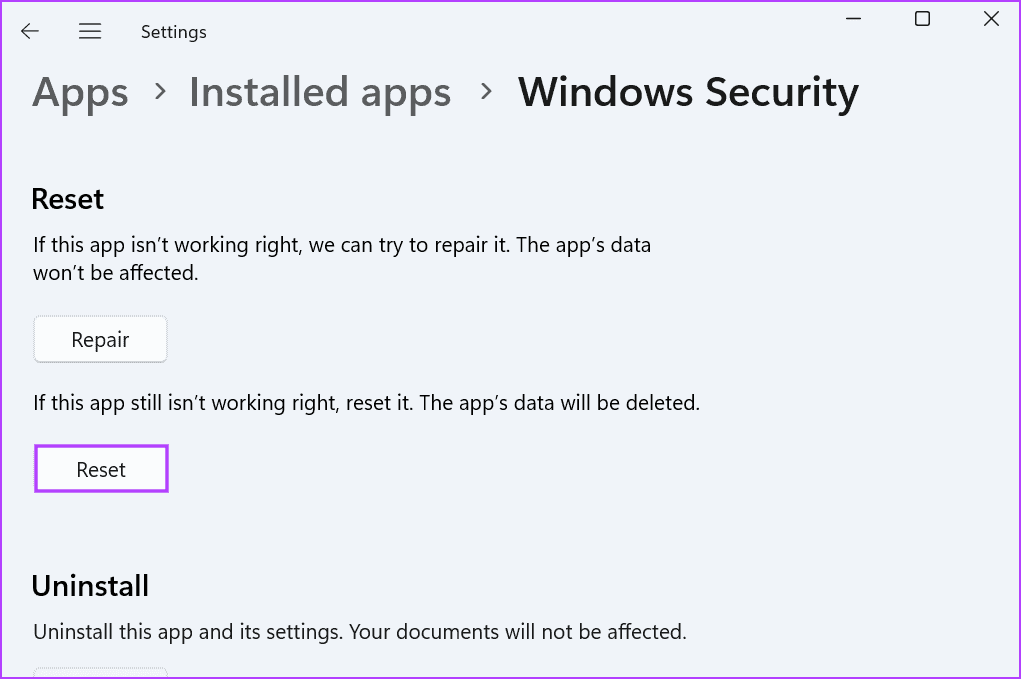
إلى الخطوة 3: أعد تشغيل تطبيق Windows Security وتحقق مما إذا كنت ترى نفس رسالة الخطأ في الحماية في الوقت الحقيقي أو تكامل الذاكرة أو أي قسم آخر.
6. إعادة تسجيل تطبيق WINDOWS SECURITY
يمكنك إعادة تسجيل تطبيقات النظام عبر PowerShell في Windows. يزيل التثبيت الحالي لتطبيق النظام ويعيد تثبيته على جهاز الكمبيوتر الخاص بك. كرر الخطوات التالية:
الخطوة 1: اضغط على مفتاح Windows لفتح قائمة ابدأ ، واكتب PowerShell ، واضغط على Ctrl + Shift + Enter اختصار لوحة المفاتيح.
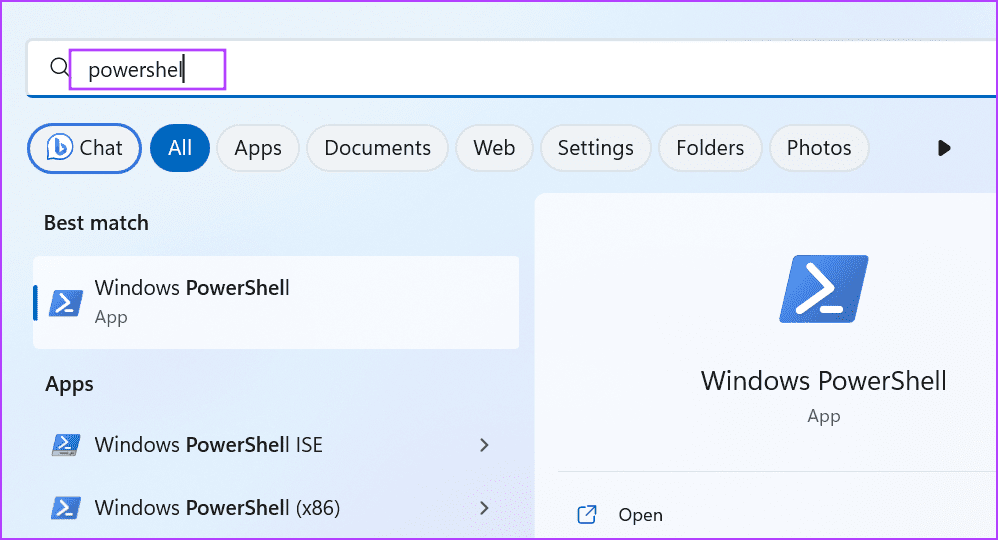
الخطوة 2: سيتم فتح التحكم في حساب المستخدم. انقر فوق الزر “نعم“.
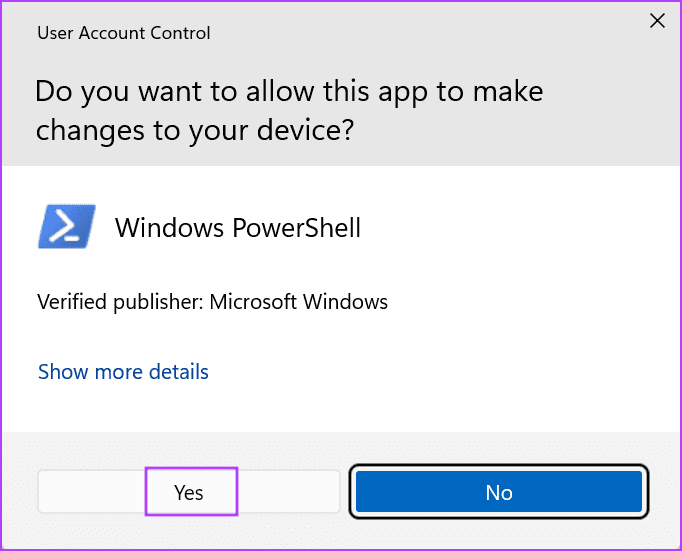
إلى الخطوة 3: الصق الأمر التالي في نافذة PowerShell ، واضغط على Enter:
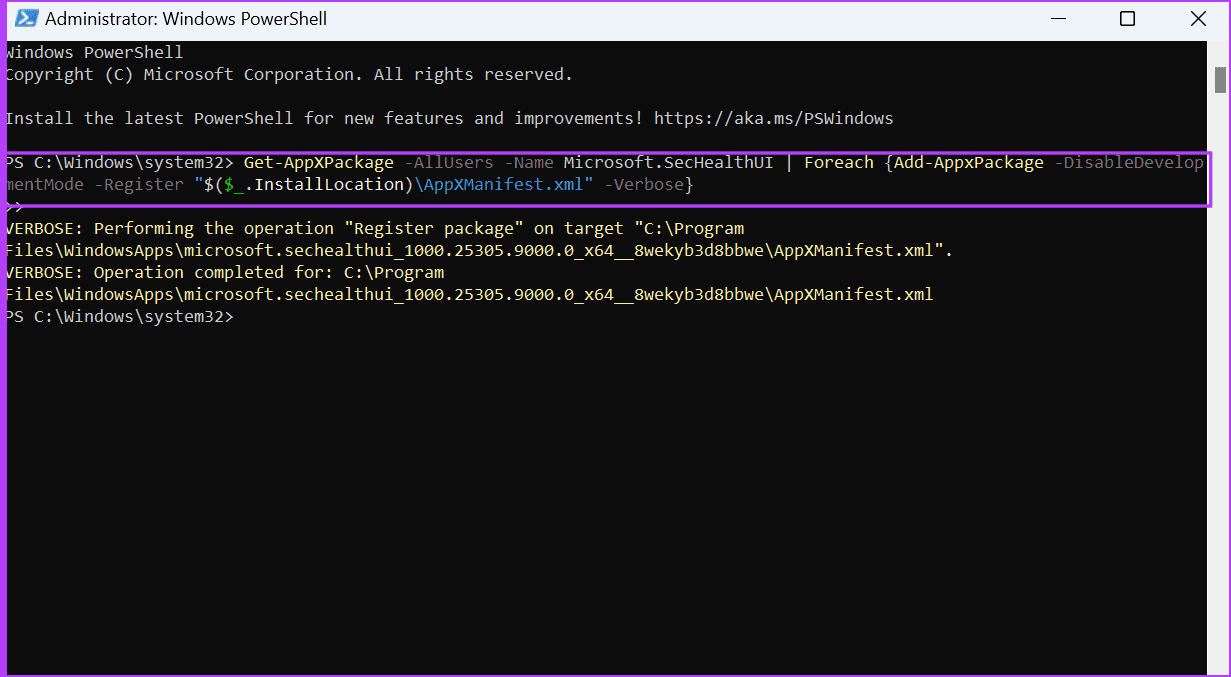
الخطوة 4: لن ترى رسالة تأكيد بعد تنفيذ الأمر. أغلق نافذة PowerShell.
أعد التفكير في الوصول إلى أمان WINDOWS
يمنعك الخطأ “تتم إدارة هذا الإعداد بواسطة المسؤول” في أمان Windows من تغيير أي إعداد في التطبيق. قم بإزالة برنامج مكافحة الفيروسات التابع لجهة خارجية وحذف مفتاح تسجيل Windows Defender. بعد ذلك ، استرجع أي تغييرات في سياسة Windows Defender Antivirus وأعد تعيين تطبيق Windows Security أو أعد تثبيته.
