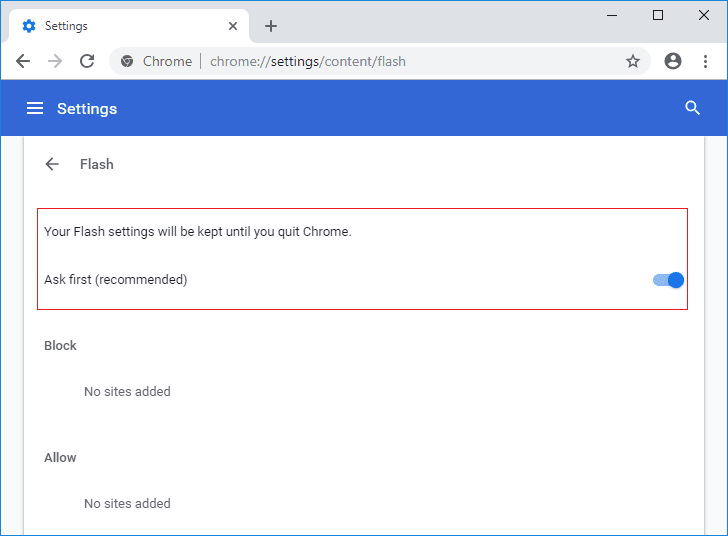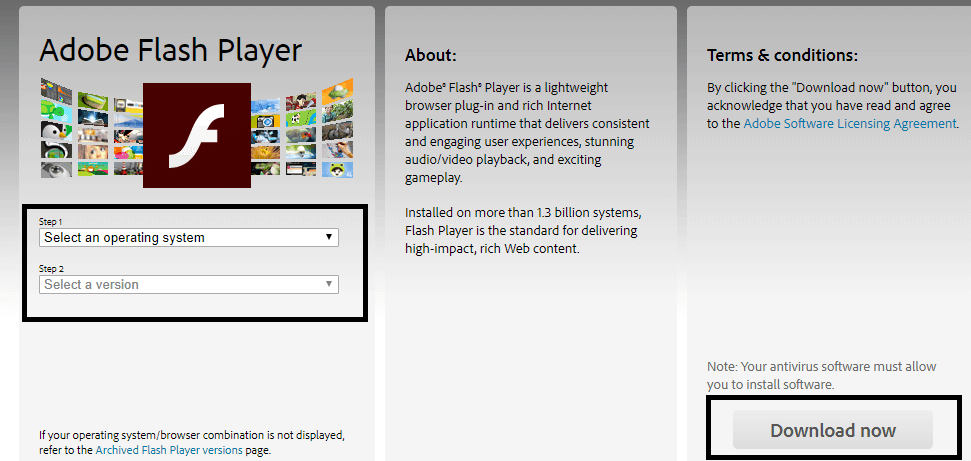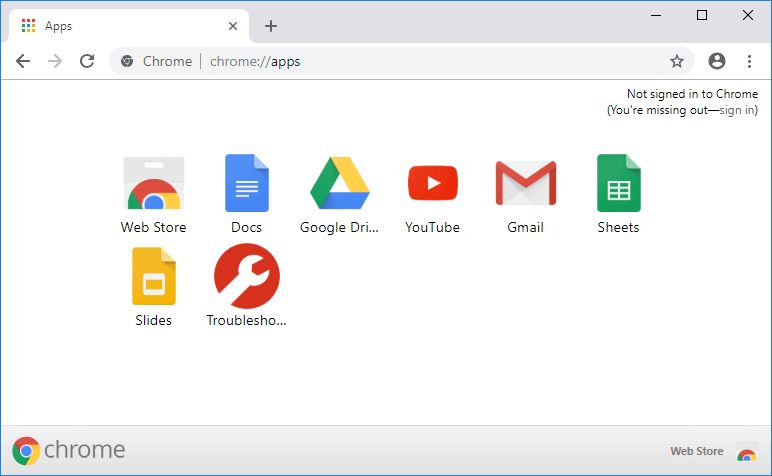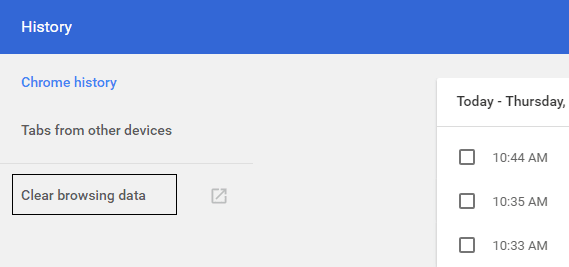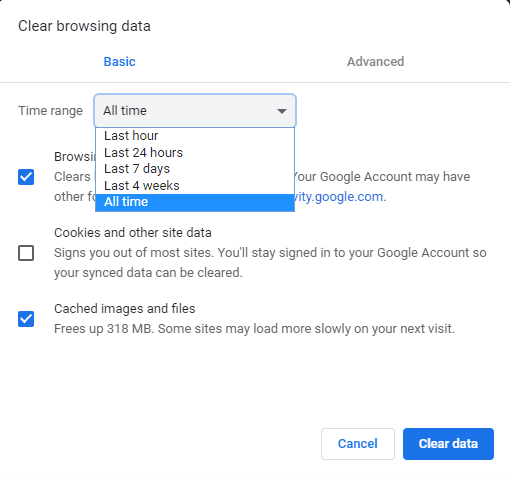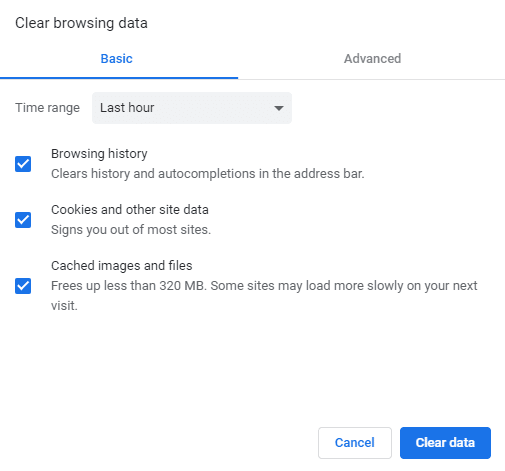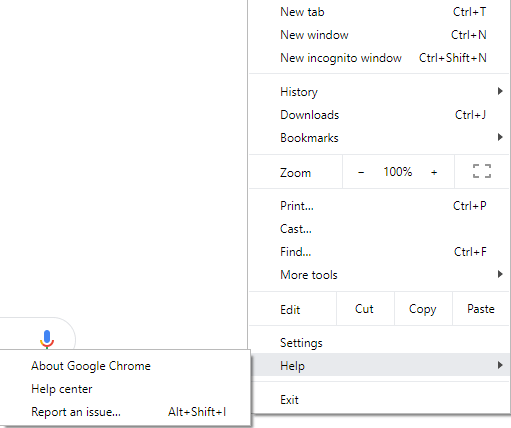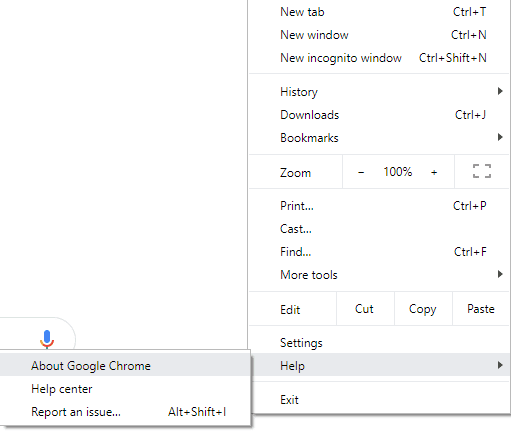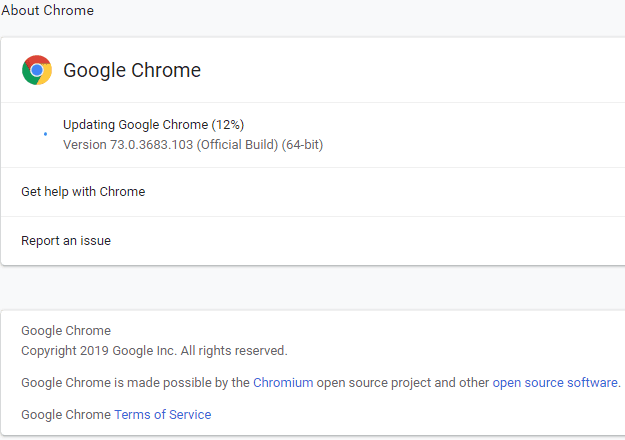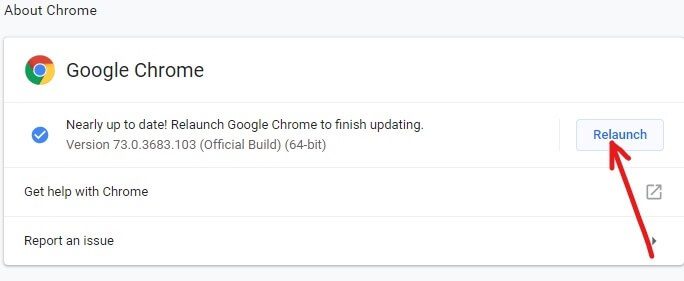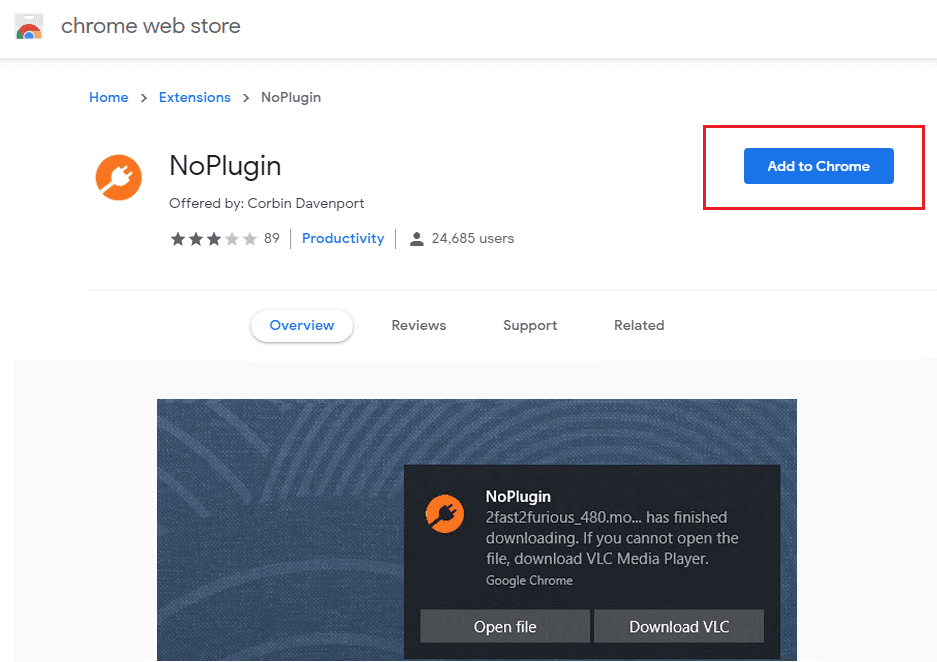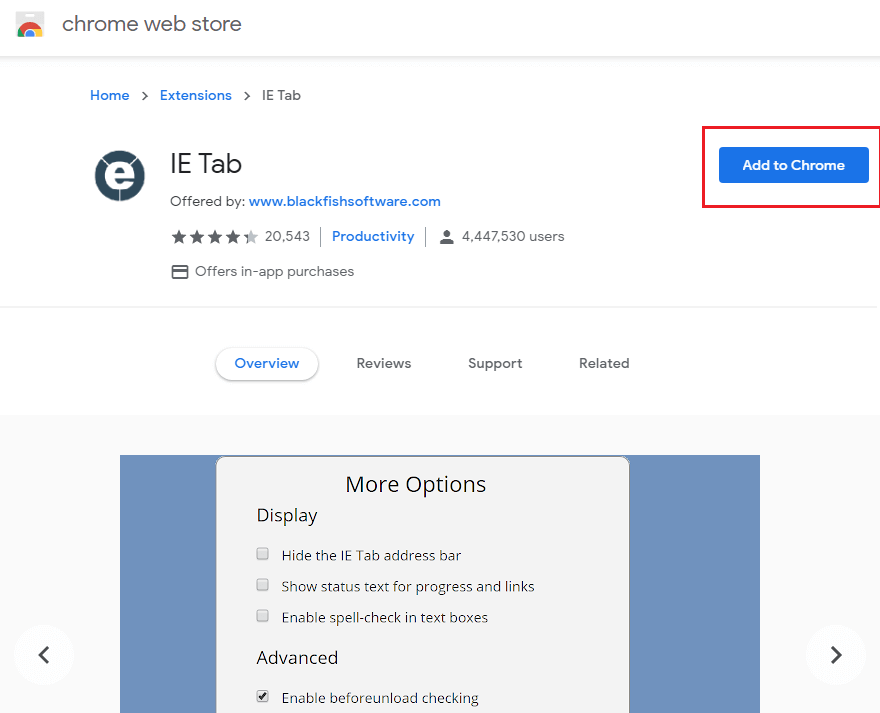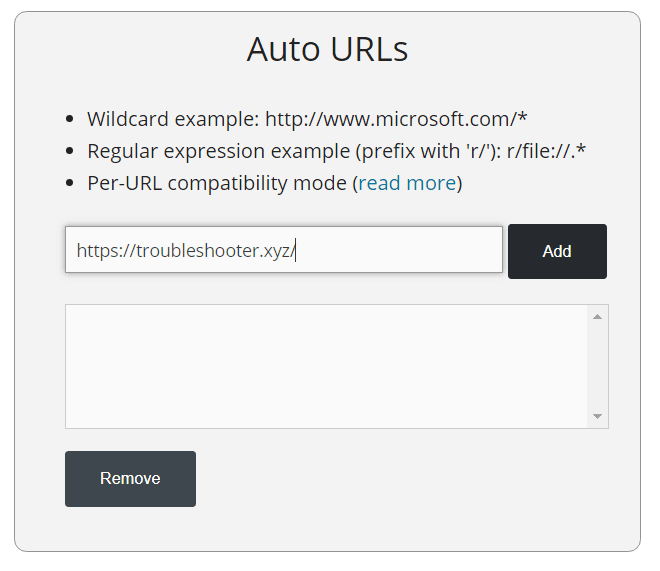إصلاح خطأ هذا المكون الإضافي غير مدعوم في Chrome
إصلاح خطأ هذا المكون الإضافي غير مدعوم : إذا كنت تواجه رسالة الخطأ “هذا المكون الإضافي غير مدعوم” في Google Chrome ، فهذا يعني أن موقع الويب أو الصفحة التي تحاول تحميلها بها بعض محتويات الوسائط مثل مقاطع الفيديو و فشل تحميل الوسائط مما يؤدي إلى ظهور رسالة الخطأ أعلاه. في بعض الأحيان ، قد يحدث هذا الخطأ إذا كانت الوسائط الموجودة على صفحة الويب تحتوي على تنسيق فيديو غير مدعوم من Chrome.
لم يعد Google Chrome و Firefox ومتصفحات أخرى تدعم المكونات الإضافية لـ NPAPI ، لذا إذا كان موقع الويب الذي تحاول زيارته يستخدم مكونات NPAPI الإضافية لعرض الفيديو ، فلن يتم تحميل الفيديو وستظهر لك رسالة الخطأ “هذا المكون الإضافي غير مدعوم “. منذ عام 2015 ، تبنت Google HTML5 لمتصفح Chrome وهذا هو السبب في أن Chrome لا يدعم مكونات Active-X أو Java أو Silverlight.
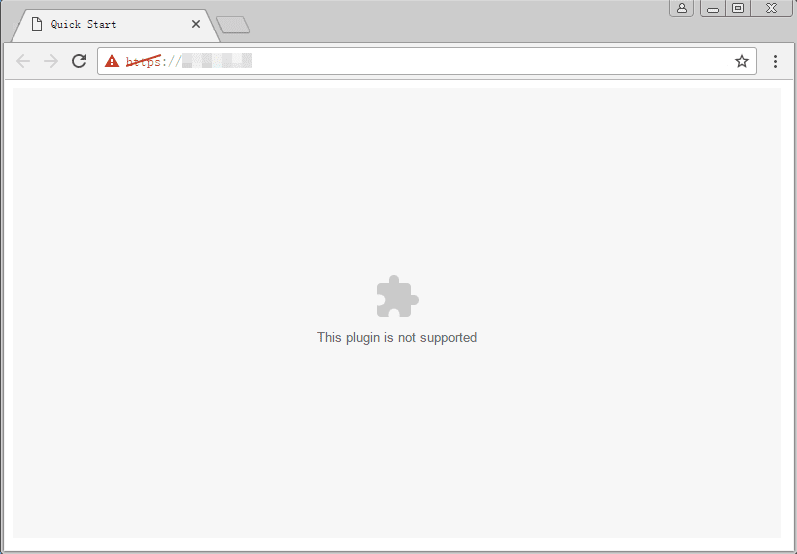
لذا ، فأنا ناشر ، فأنا متأكد من وجود العديد من مواقع الويب التي لا تستخدم HTML5 ولا يزال هناك الكثير من مواقع الويب التي تحتوي على محتوى وسائط والتي تتطلب نوعًا من المكونات الإضافية للوصول إلى المحتوى. على أي حال ، دون إهدار أي وقت ، فلنرى كيف يتم إصلاح هذا المكون الإضافي “خطأ غير مدعوم” في Chrome بمساعدة البرنامج التعليمي المدرج أدناه.
إصلاح هذا المكون الإضافي ليس خطأً مدعومًا في Chrome
الطريقة الأولى: تمكين وتحديث Flash Player في Chrome
1. افتح Google Chrome منه في شريط العناوين ، انتقل إلى ما يلي:
chrome://settings/content
الآن من القائمة تجد وانقر على Flash .
3. تحت Flash ، تأكد من تمكين التبديل للفلاش. عند تمكين Flash ، سترى الإعدادات تتغير إلى السؤال أولاً (مستحسن).
أغلق Google Chrome ، ثم افتحه مرة أخرى وقم بزيارة الموقع الإلكتروني الذي أظهر لك رسالة الخطأ السابقة.
5. في هذه المرة ، ربما يتم تحميل صفحة الويب دون أي مشاكل ، ولكن إذا كنت لا تزال عالقًا ، فأنت بحاجة إلى تحديث Flash Player إلى أحدث إصدار متوفر.
6. في Chrome ، انتقل إلى موقع Adobe Flash Player على الويب.
7. قم بتنزيل أحدث إصدار من Flash Player وتثبيته لحل المشكلة بنجاح.
الطريقة 2: مسح بيانات التصفح في Chrome
1. افتح Google Chrome واضغط على Ctrl + H لفتح السجل.
2. التالي ، انقر فوق مسح بيانات التصفح من اللوحة اليمنى.
3. الآن تحتاج إلى تحديد الفترة التي تحذف فيها تاريخ السجل. إذا كنت تريد الحذف من البداية ، فأنت بحاجة إلى تحديد خيار حذف سجل التصفح من البداية.
ملاحظة: يمكنك أيضًا تحديد العديد من الخيارات الأخرى مثل الساعة الأخيرة ، آخر 24 ساعة ، آخر 7 أيام ، إلخ.
4.أيضا ، حدد ما يلي:
- تاريخ التصفح
- ملفات تعريف الارتباط وبيانات الموقع الأخرى
- الصور المخزنة مؤقتا والملفات
5. انقر فوق “مسح البيانات” لبدء حذف سجل التصفح والانتظار حتى الانتهاء.
6. أغلق متصفحك وأعد تشغيل الكمبيوتر.
الطريقة الثالثة: تحديث Google Chrome
للتحقق من توفر أي تحديث ، اتبع الخطوات التالية:
ملاحظة: يُنصح بحفظ جميع علامات التبويب المهمة قبل تحديث Chrome.
1. افتح Google Chrome بالبحث عنه باستخدام شريط البحث أو بالنقر فوق رمز chrome المتوفر في شريط المهام أو على سطح المكتب.
2. انقر على أيقونة ثلاث نقاط المتاحة في الزاوية اليمنى العليا.
3. انقر فوق الزر “تعليمات” من القائمة التي تفتح.
4. تحت خيار المساعدة ، انقر فوق حول Google Chrome.
5. في حالة توفر أي تحديثات ، سيبدأ Chrome التحديث تلقائيًا.
6. بعد تنزيل التحديثات ، يجب النقر فوق الزر “إعادة التشغيل” لإنهاء تحديث Chrome.
7. بعد النقر فوق إعادة التشغيل ، سيتم إغلاق Chrome تلقائيًا وسيثبت التحديثات.
بمجرد تثبيت التحديثات ، سيتم تشغيل Chrome مرة أخرى ويمكنك محاولة فتح موقع الويب الذي كان يظهر من قبل خطأ “هذا المكون الإضافي ليس مدعوم” في Chrome ولكن هذه المرة ستكون قادرًا على فتح موقع الويب بنجاح دون أي أخطاء.
الطريقة الرابعة: إضافة ملحق NoPlugin في Chrome
يسمح لك ملحق NoPlugin بتشغيل محتوى الوسائط دون المكونات الإضافية (Flash و Java و ActiveX).
1. افتح Google Chrome ، ثم انقر فوق هذا الرابط للانتقال إلى صفحة NoPlugin.
2. انقر فوق الزر “إضافة إلى Chrome” بجوار ملحق NoPlugin.
3. بمجرد تثبيت البرنامج المساعد بنجاح ، أعد تشغيل المتصفح.
4. حاول تحميل الصفحة التي كانت في وقت سابق تعطي الخطأ “هذا البرنامج المساعد غير مدعوم”.
الطريقة الخامسة: إضافة ملحق علامة تبويب IE إلى Chrome
إذا كانت صفحة الويب التي تحاول الوصول إليها ، يتم تحميلها دون أي مشاكل في Internet Explorer ، فهذا يعني أن محتوى الوسائط بالتنسيق الذي لا يدعمه Chrome (Java و ActiveX و Silverlight ، إلخ). باستخدام ملحق IE Tab ، يمكنك تنشيط بيئة IE في متصفح Chrome.
1. افتح Google Chrome ، ثم انقر فوق هذا الرابط للانتقال إلى صفحة الاضافة في علامة تبويب IE.
2. انقر فوق الزر “إضافة إلى Chrome” بجوار امتداد علامة تبويب IE.
3. بمجرد تثبيت البرنامج المساعد بنجاح ، أعد تشغيل المتصفح.
4. افتح صفحة الويب التي لم يتم تحميلها من قبل ، ثم انقر فوق أيقونة IE Tab من شريط الأدوات.
5. إذا كنت ترغب في ضبط علامة تبويب IE على تحميل موقع الويب الخاص بك دائمًا ، فقط انقر بزر الماوس الأيمن على أيقونة IE Tab ثم حدد خيارات.
6. قم بالتمرير لأسفل إلى أسفل حتى تجد قسم عناوين URL التلقائية ، اكتب هنا عنوان موقع الويب الذي تريد تحميل Chrome إليه تلقائيًا كلما قمت بزيارته. اضغط على إضافة وأعد تشغيل chrome لحفظ التغييرات.
هذا هو لديك الآن بنجاح طريقة لإصلاح خطأ هذا المكون الإضافي غير مدعوم في Chrome ولكن إذا كنت لا تزال لديك أي استفسارات بشأن هذا المنشور فلا تتردد في طرحها في قسم التعليق.