كيفية إصلاح خطأ “لا يمكن لهذا الكمبيوتر تشغيل Windows 11” على Windows 10
كشفت Microsoft النقاب عن Windows 11 ومن المقرر أن يصل في خريف 2021. السؤال الأكبر هو ما إذا كان يمكنك التثبيت أو الترقية من Windows 7 أو Windows 10 إلى Windows 11 أم لا. لحسن الحظ ، أصدرت Microsoft تطبيق PC Health Check للتحقق والإبلاغ عما إذا كان الكمبيوتر الخاص بك يمكنه تشغيل Windows 11 أم لا. ولكن ، يشاهد العديد من المستخدمين خطأً عند تشغيل التطبيق يقول “لا يمكن لهذا الكمبيوتر تشغيل Windows 11” على الأنظمة التي بالكاد عمرها بضع سنوات.

يوفر Windows 11 المئات من الميزات البارزة بما في ذلك الميزات الرئيسية مثل دعم تطبيقات Android والتخطيطات المفاجئة التي كانت موجودة دائمًا في PowerToys (مثل Fancy Zones) والعديد من التغييرات الأخرى.
أيضًا ، حددت Microsoft المتطلبات الخاصة بالميزات بحيث يمكنك التحقق والتحقق مما إذا كان جهاز الكمبيوتر الخاص بك يفي بهذه المتطلبات لتشغيلها. على سبيل المثال ، يعمل DirectStorage مع محركات أقراص NVMe SSD فقط ، ويتطلب منك Auto HDR أن يكون لديك شاشة HDR لتحقيق أقصى استفادة منها.
بينما ستحاول تجربة Windows 11 الجديد ، من الضروري معرفة ما إذا كان سيتم تشغيله على جهاز الكمبيوتر الخاص بك أم لا. لذلك ، احصل على تطبيق PC Health Check أولاً.
قم بتنزيل تطبيق PC Health Check
دعنا نتعرف على سبب قيام تطبيق PC Health Check بإلقاء هذا الخطأ وكيف يمكنك إصلاحه.
متطلبات WINDOWS 11
بينما سيكون Windows 11 متاحًا كترقية مجانية لمستخدمي Windows الحاليين ، فإنه يأتي مع قائمة بمتطلبات الأجهزة الأساسية
- 1 جيجاهيرتز (GHz) أو معالج أسرع مع نواتين أو أكثر على معالج أو نظام 64 بت متوافق على شريحة (SoC)
- ذاكرة عشوائية بسعة 4 جيجابايت على الأقل
- مساحة تخزين 64 جيجا على الأقل
- UEFI و Secure Boot قادران على ذلك
- TPM 2.0
- بطاقة رسومات متوافقة مع DirectX 12 / WDDM 2.x
- يجب أن تكون الشاشة> 9 بوصة بدقة عالية (720 بكسل)
- حساب Microsoft واتصال نشط بالإنترنت.
قد يتسبب تطبيق PC Health Check في حدوث خطأ عند عدم تلبية واحد أو أكثر من المتطلبات.
أيضًا ، هناك طريقة أخرى للتحقق مما إذا كان Windows 11 سيعمل على نظامك وهي تحديد ما إذا كان معالج الكمبيوتر الخاص بك يظهر في قائمة معالجات دعم Windows 11:
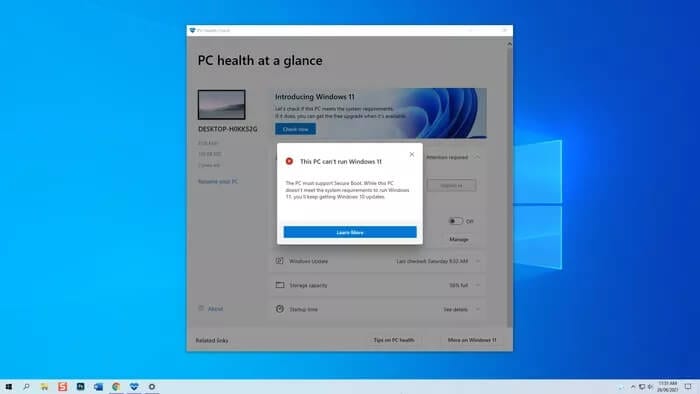
سببان من أكثر الأسباب شيوعًا وراء إظهار تطبيق PC Health Check أن جهاز الكمبيوتر الخاص بك لا يمكنه تشغيل Windows 11 هما بسبب ميزات TPM 2.0 و Secure Boot.
ستحتوي معظم أجهزة الكمبيوتر التي تم بيعها بعد عام 2016 على وحدة النظام الأساسي الموثوق (TPM) لمنصات Intel و AMD. ومع ذلك ، لا يتم تمكين TPM افتراضيًا في العديد من أجهزة الكمبيوتر المكتبية والمحمولة.
من ناحية أخرى ، كان لديك دائمًا خيار استخدام التمهيد الآمن أو تعطيله من UEFI للكمبيوتر (واجهة البرامج الثابتة القابلة للتوسيع الموحدة).
ما هو TPM والتمهيد الآمن
وحدة TPM أو Trusted Platform Module عبارة عن معالج تشفير أو شريحة دقيقة يتم تثبيتها لتوفير أمان على مستوى الأجهزة. بشكل افتراضي ، تحتوي أحدث اللوحات الأم المتوفرة على شريحة TPM مدمجة ، بينما تحتوي اللوحات الأم الأقدم قليلاً على دبابيس موصل TPM لإضافة الوحدة بشكل منفصل.

تتمثل وظيفة شريحة TPM في تشفير البيانات التي يتم إرسالها من وإلى الكمبيوتر. في هذه العملية ، تتأكد هذه الوحدة من عدم إجراء تغييرات غير مصرح بها دون موافقة المسؤول. يتم تخزين البيانات الهامة مثل المفاتيح وكلمات المرور والشهادات في شرائح TPM بطريقة آمنة ومعزولة.
قم بتمكين TPM والتمهيد الآمن لجهاز الكمبيوتر الخاص بك
قبل أن نبدأ ، احفظ كل عملك حيث سيتعين عليك إعادة تشغيل جهاز الكمبيوتر الخاص بك. هناك طريقتان للدخول إلى شاشة UEFI ولكننا نوصي بالقيام بذلك من إعدادات Windows.
قد تختلف شاشة UEFI التي تشاهدها على جهاز الكمبيوتر الخاص بك قليلاً عما تشاهده هنا ولا بأس بذلك.
الأهم من ذلك ، أنك تبحث عن إعدادات الأمان والتمهيد في UEFI. هذا هو المكان الذي ستجد فيه خيارات TPM و Secure Boot إذا كان جهاز الكمبيوتر الخاص بك يعمل بنظام Windows.
ملاحظة: تذكر UEFI المستندة إلى النظام الأساسي من Intel TPM كـ TPM ، بينما تشير منصات AMD إلى الخيار كـ fTPM (وحدة النظام الأساسي الموثوقة المستندة إلى البرامج الثابتة).

اعتمادًا على صانع سطح المكتب أو الكمبيوتر المحمول ، قد يختلف عرض UEFI. ومع ذلك ، ستجد الإرشادات الأساسية مثل استخدام مفاتيح الأسهم للاختيار هناك. ما زلت تحقق منها في قائمة UEFI الخاصة بك في الجزء السفلي من الشاشة. إذا لم تكن متأكدًا من التغييرات التي تم إجراؤها ، فيمكنك الخروج من BIOS والتأكد من عدم حفظ أي تغييرات قبل إعادة تشغيل الكمبيوتر.
عندما تحدد طريقك إلى إعدادات UEFI ، ابحث عن TPM في خيار الأمان
الخطوة 1: انتقل إلى علامة التبويب الأمان حيث ستجد TPM في أسفل القائمة. إذا تم تعيين حالة TPM الحالية على مثبت ، فهذا يعني أن لديك TPM على جهاز الكمبيوتر الذي يعمل بنظام Windows. انتقل إلى تغيير حالة TPM وقم بتغيير القيمة إلى ممكّن.
ملاحظة: في بعض اللوحات الأم أو أجهزة الكمبيوتر المحمولة ، سيتم تعيين TPM على وضع منفصل. تحتاج إلى تغيير ذلك إلى برنامج ثابت وحفظ التغيير.
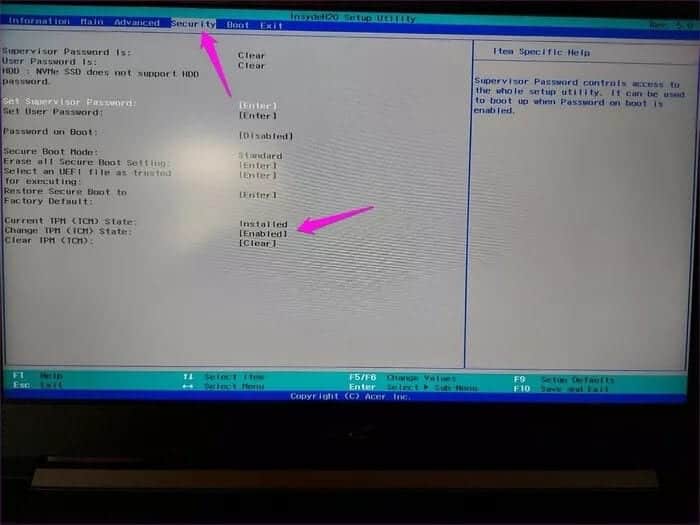
الخطوة 2: الآن ، انتقل إلى علامة تبويب التمهيد وتأكد من تعيين التمهيد الآمن على ممكّن.
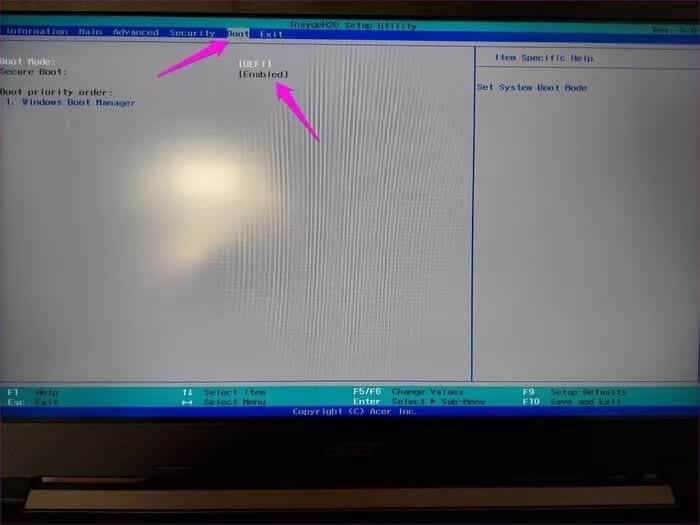
الخطوة 3: الآن يجب عليك حفظ التغييرات التي أجريتها والخروج من وضع UEFI. بشكل افتراضي ، يعد F10 هو مفتاح حفظ التغييرات والخروج من الوضع. عندما يُطلب منك حفظ التغييرات ، حدد نعم للحفظ والخروج. سيتم إعادة تشغيل جهاز الكمبيوتر الخاص بك تلقائيًا.
بمجرد رؤية سطح المكتب ، قم بتشغيل تطبيق PC Health Check مرة أخرى وهذا هو الشكل الذي يجب أن يبدو عليه.
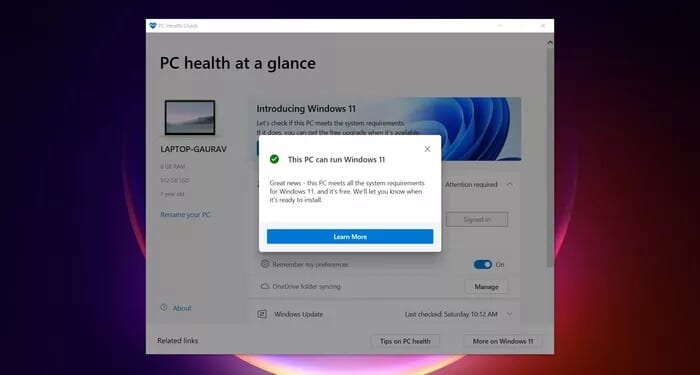
إستعد
بعد التأكد مما إذا كان جهاز الكمبيوتر الخاص بك يمكنه تشغيل Windows 11 أم لا ، يجب أن تكون مستعدًا لتثبيته. تهدف Microsoft إلى إطلاق الإصدار التجريبي من Windows 11 لمشتركي Windows Insider اعتبارًا من 28 يونيو 2021. ومن المقرر أن يصل الإصدار العام من Windows 11 خلال موسم الأعياد هذا العام. الجزء الجيد هو أن مستخدمي Windows 10 الحاليين سيكونون مؤهلين للحصول على ترقية مجانية إلى Windows 11.
هل ستقوم بالترقية إلى Windows 11؟
