إصلاح خطأ هذا الكمبيوتر لا يمكنه تشغيل Windows 11
غير قادر على تثبيت Windows 11 ويظهر لك خطأ لا يمكنه تشغيل Windows 11 على هذا الكمبيوتر؟ فيما يلي كيفية تمكين TPM 2.0 و SecureBoot ، لإصلاح الخطأ “لا يمكن لهذا الكمبيوتر تشغيل Windows 11” في تطبيق PC Health Check.
تم الإعلان أخيرًا عن التحديث الذي طال انتظاره لنظام التشغيل Windows 10 ، وهو نظام تشغيل الكمبيوتر الأكثر استخدامًا في جميع أنحاء العالم ، من قِبل Microsoft قبل أسبوعين (يونيو 2021). كما هو متوقع ، سيقدم Windows 11 مجموعة من الميزات الجديدة ، والتطبيقات الأصلية ، وستتلقى واجهة المستخدم العامة إصلاحًا شاملًا للتصميم المرئي ، وتحسينات الألعاب ، ودعم تطبيقات Android ، والأدوات ، وما إلى ذلك ، عناصر مثل قائمة ابدأ ، ومركز الإجراءات ، كما تم تجديد Microsoft Store بالكامل لأحدث إصدار من Windows. سيتم السماح لمستخدمي Windows 10 الحاليين بالترقية إلى Windows 11 دون أي تكلفة إضافية في نهاية عام 2021 ، عندما يتم إتاحة الإصدار النهائي للجمهور.
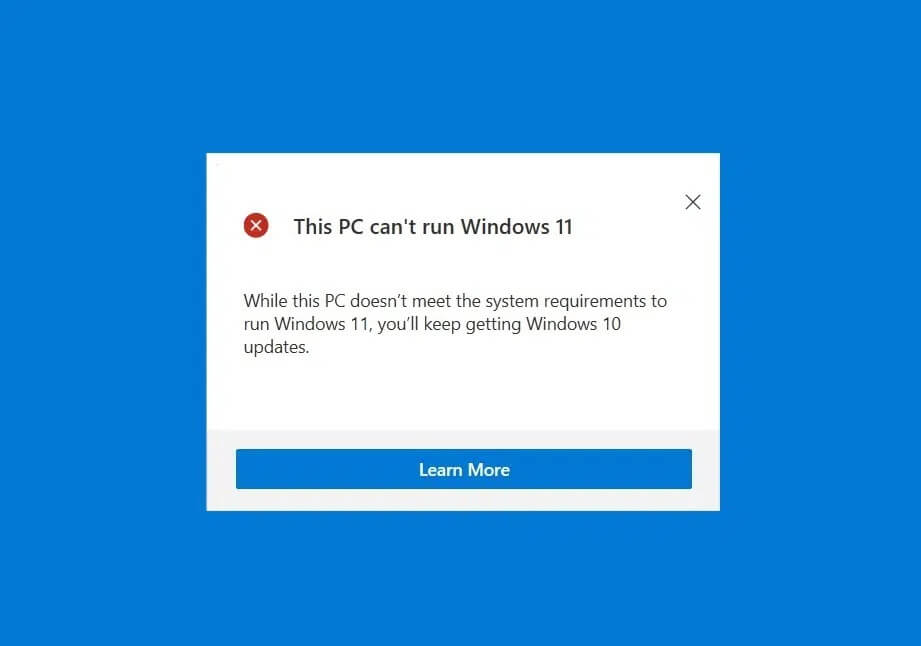
إصلاح خطأ هذا الكمبيوتر لا يمكنه تشغيل Windows 11
خطوات الإصلاح إذا كان جهاز الكمبيوتر الخاص بك لا يمكنه تشغيل خطأ Windows 11
متطلبات النظام لتشغيل Windows 11
إلى جانب تفاصيل جميع التغييرات التي سيحدثها Windows 11 ، كشفت Microsoft أيضًا عن الحد الأدنى من متطلبات الأجهزة لتشغيل نظام التشغيل الجديد. وهم على النحو التالي:
- معالج حديث 64 بت بسرعة ساعة 1 جيجاهرتز أو أعلى و 2 أو أكثر من النوى (فيما يلي قائمة كاملة بمعالجات Intel و AMD و Qualcomm التي ستكون قادرة على تشغيل Windows 11.)
- 4 جيجا بايت على الأقل من ذاكرة الوصول العشوائي
- جهاز تخزين سعة 64 جيجابايت أو أكبر (محرك الأقراص الثابتة أو محرك أقراص الحالة الصلبة ، سيعمل أي منهما)
- شاشة بدقة لا تقل عن 1280 × 720 وأكبر من 9 بوصة (قطريًا)
- يجب أن تدعم البرامج الثابتة للنظام UEFI والتمهيد الآمن
- وحدة النظام الأساسي الموثوقة (TPM) الإصدار 2.0
- يجب أن تكون بطاقة الرسومات متوافقة مع DirectX 12 أو أحدث مع برنامج تشغيل WDDM 2.0.
لتسهيل الأمور والسماح للمستخدمين بالتحقق مما إذا كانت أنظمتهم الحالية متوافقة مع Windows 11 بضغطة واحدة ، أصدرت Microsoft أيضًا تطبيق PC Health Check. ومع ذلك ، لم يعد رابط التنزيل الخاص بالتطبيق عبر الإنترنت ، ويمكن للمستخدمين بدلاً من ذلك تثبيت أداة WhyNotWin11 مفتوحة المصدر.
أبلغ العديد من المستخدمين الذين تمكنوا من وضع أيديهم على تطبيق Health Check عن تلقي رسالة منبثقة “لا يمكن لهذا الكمبيوتر تشغيل Windows 11” عند تشغيل الفحص. توفر الرسالة المنبثقة أيضًا مزيدًا من المعلومات حول سبب عدم إمكانية تشغيل Windows 11 على نظام ، وتشمل الأسباب – المعالج غير مدعوم ، ومساحة التخزين أقل من 64 جيجابايت ، ولا يتم دعم / تعطيل TPM والتمهيد الآمن. أثناء حل المشكلتين الأوليين سيتطلب تغيير مكونات الأجهزة ، يمكن حل مشكلات TPM و Secure Boot بسهولة تامة.

الطريقة 1: كيفية تمكين TPM 2.0 من BIOS
الوحدة النمطية للنظام الأساسي الموثوق به أو TPM عبارة عن شريحة أمان (معالج تشفير) توفر وظائف قائمة على الأجهزة وذات صلة بالأمان لأجهزة الكمبيوتر الحديثة التي تعمل بنظام Windows عن طريق تخزين مفاتيح التشفير بأمان. تتضمن رقائق TPM آليات أمان مادية متعددة تجعل من الصعب على المتسللين والتطبيقات الضارة والفيروسات تعديلها. فرضت Microsoft استخدام TPM 2.0 (أحدث إصدار من رقائق TPM. كان الإصدار السابق يسمى TPM 1.2) لجميع الأنظمة المصنعة بعد عام 2016. لذلك إذا لم يكن جهاز الكمبيوتر الخاص بك قديمًا ، فمن المحتمل أن تكون شريحة الأمان ملحومة مسبقًا باللوحة الأم ولكن تم تعطيلها ببساطة.
أيضًا ، فاجأت متطلبات TPM 2.0 لتشغيل Windows 11 معظم المستخدمين. في وقت سابق ، كانت Microsoft قد أدرجت TPM 1.2 كحد أدنى لمتطلبات الأجهزة ولكنها غيرتها لاحقًا إلى TPM 2.0.
يمكن إدارة تقنية أمان TPM من قائمة BIOS ولكن قبل بدء التشغيل فيها ، دعنا نتأكد من أن نظامك مزودًا بوحدة TPM متوافقة مع Windows 11. لفعل هذا –
1. انقر بزر الماوس الأيمن فوق زر القائمة “ابدأ” وحدد “تشغيل” من قائمة المستخدم القوي.
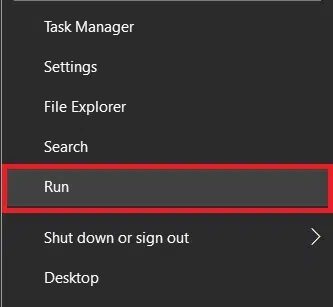
2. اكتب tpm.msc في حقل النص وانقر على زر موافق.
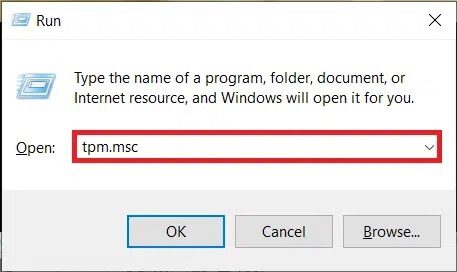
3. انتظر بصبر حتى يتم تشغيل إدارة TPM على تطبيق الكمبيوتر المحلي ، وتحقق من الحالة وإصدار المواصفات. إذا كان قسم الحالة يعكس “TPM جاهز للاستخدام” وكان الإصدار 2.0 ، فقد يكون تطبيق Windows 11 Health Check هو المخطئ هنا. لقد عالجت Microsoft نفسها هذه المشكلة وأزلت التطبيق. سيتم إصدار نسخة محسنة من تطبيق Health Check لاحقًا.
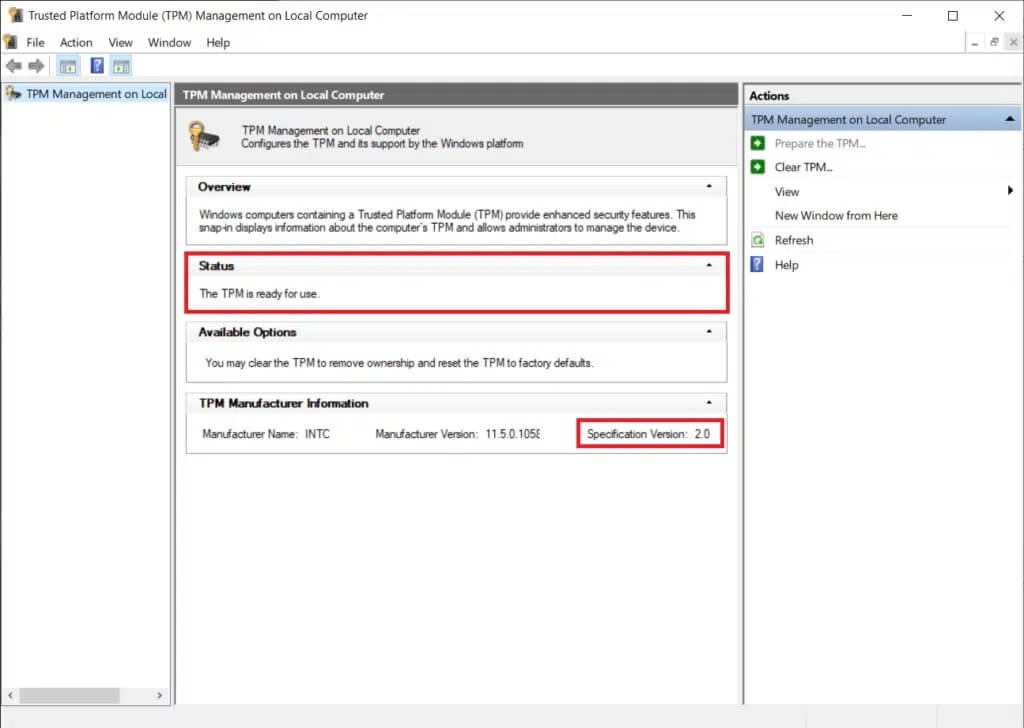
ومع ذلك ، إذا كانت الحالة تشير إلى إيقاف تشغيل TPM أو تعذر العثور عليها ، فاتبع الخطوات التالية لتمكينها:
1. كما ذكرنا سابقًا ، لا يمكن تمكين TPM إلا من قائمة BIOS / UEFI ، لذا ابدأ بإغلاق جميع نوافذ التطبيق النشطة واضغط على Alt + F4 بمجرد أن تكون على سطح المكتب. اختر Shut Down من قائمة الاختيار وانقر فوق OK.
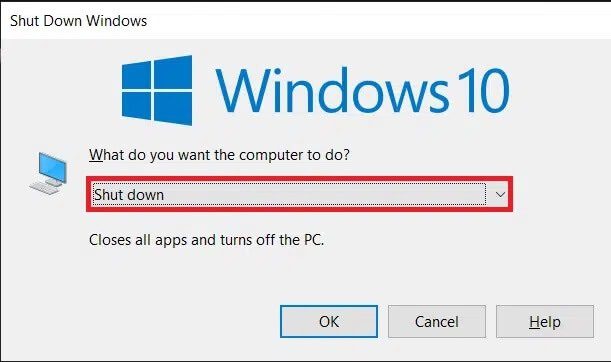
2. الآن ، أعد تشغيل الكمبيوتر واضغط على مفتاح BIOS للدخول إلى القائمة. يعد مفتاح BIOS فريدًا لكل مصنع ويمكن العثور عليه عن طريق إجراء بحث سريع في Google أو عن طريق قراءة دليل المستخدم. مفاتيح BIOS الأكثر شيوعًا هي F1 أو F2 أو F10 أو F11 أو Del.
3. بمجرد دخولك إلى قائمة BIOS ، ابحث عن علامة التبويب / صفحة الأمان وانتقل إليها باستخدام مفاتيح الأسهم في لوحة المفاتيح. بالنسبة لبعض المستخدمين ، يمكن العثور على خيار الأمان ضمن الإعدادات المتقدمة.
4. بعد ذلك ، حدد موقع إعدادات TPM. قد تختلف التسمية الدقيقة ؛ على سبيل المثال ، في بعض الأنظمة المجهزة بشركة Intel ، قد تكون “PTT” أو “تقنية النظام الأساسي الموثوق من Intel” أو ببساطة “أمان TPM” و “fTPM” على أجهزة AMD.
5. قم بتعيين حالة جهاز TPM على متوفر وحالة TPM إلى ممكّن. (تأكد من أنك لا تعبث بأي إعداد آخر متعلق بالوحدة النمطية للنظام الأساسي الموثوق به.)
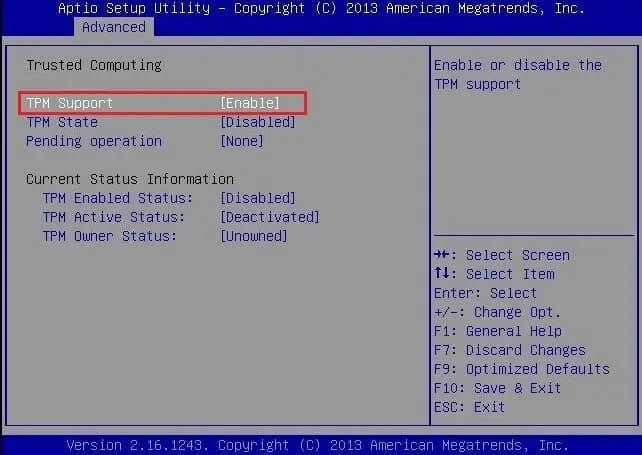
6. احفظ إعدادات TPM الجديدة وأعد تشغيل الكمبيوتر. شغّل فحص Windows 11 مرة أخرى لتأكيد ما إذا كنت قادرًا على إصلاح خطأ هذا الكمبيوتر الشخصي لا يمكنه تشغيل Windows 11.
الطريقة 2: تمكين التمهيد الآمن
التمهيد الآمن ، كما يوحي الاسم ، هو ميزة أمان تسمح فقط للبرامج وأنظمة التشغيل الموثوقة بالتمهيد. سيقوم BIOS التقليدي أو التمهيد القديم بتحميل أداة تحميل التشغيل دون إجراء أي عمليات فحص ، بينما تقوم تقنية تمهيد UEFI الحديثة بتخزين شهادات Microsoft الرسمية وفحص كل شيء قبل التحميل. هذا يمنع البرامج الضارة من العبث بعملية التمهيد ، وبالتالي يؤدي إلى تحسين الأمان العام. (من المعروف أن التمهيد الآمن يتسبب في حدوث مشكلات عند تشغيل بعض توزيعات Linux والبرامج غير المتوافقة الأخرى.)
للتحقق مما إذا كان جهاز الكمبيوتر الخاص بك يدعم تقنية Secure Boot ، اكتب msinfo32 في مربع Run Command (مفتاح شعار Windows + R) واضغط على Enter.
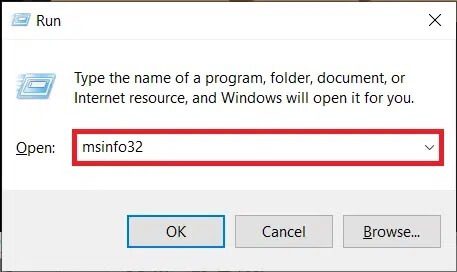
تحقق من تسمية حالة التمهيد الآمن.
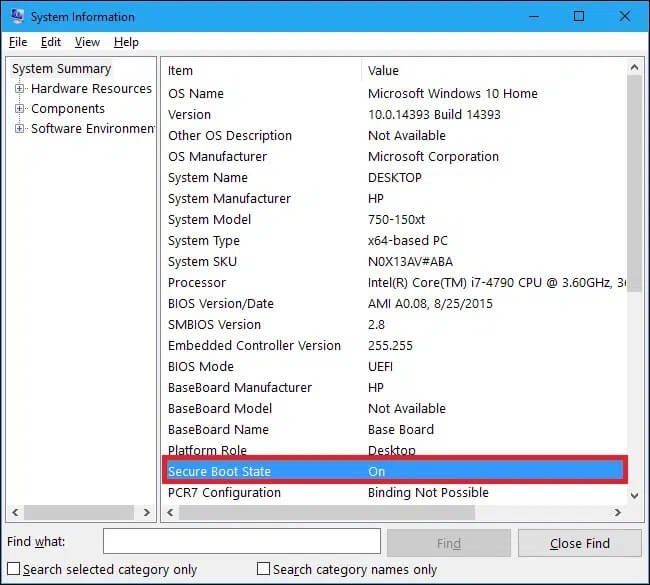
إذا كانت عبارة “غير مدعوم” ، فلن تتمكن من تثبيت Windows 11 (بدون أي خداع) ؛ من ناحية أخرى ، إذا كانت كلمة “إيقاف” ، فاتبع الخطوات التالية.
1. على غرار TPM ، يمكن تمكين التمهيد الآمن من داخل قائمة BIOS / UEFI. اتبع الخطوتين 1 و 2 من الطريقة السابقة للدخول إلى قائمة BIOS.
2. قم بالتبديل إلى علامة التبويب Boot (التمهيد) وتمكين Secure Boot (التمهيد الآمن) باستخدام مفاتيح الأسهم.
بالنسبة للبعض ، سيتم العثور على خيار تمكين Secure Boot داخل قائمة Advanced أو Security. بمجرد تمكين التمهيد الآمن ، ستظهر رسالة تطلب التأكيد. اختر قبول أو نعم للمتابعة.
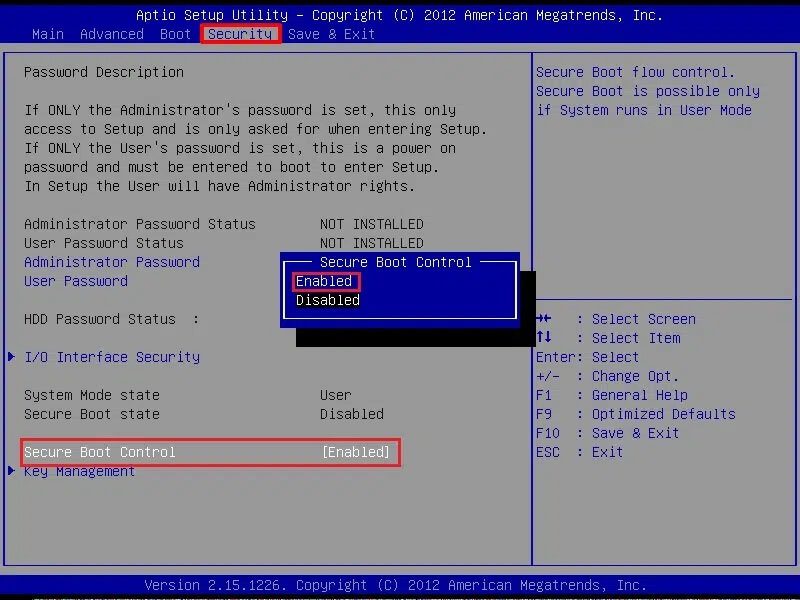
ملاحظة: إذا كان خيار Secure Boot (التمهيد الآمن) غير نشط ، فتأكد من ضبط Boot Mode على UEFI وليس Legacy.
3. حفظ التعديل والخروج. يجب ألا تتلقى بعد الآن رسالة الخطأ “لا يمكن لهذا الكمبيوتر تشغيل Windows 11”.
تضاعف Microsoft بشكل صحيح من الأمان مع متطلبات TPM 2.0 و Secure Boot لتشغيل Windows 11. على أي حال ، لا تقلق إذا كان الكمبيوتر الحالي لا يفي بالحد الأدنى من متطلبات النظام لنظام التشغيل Windows 11 ، حيث من المؤكد أن الحلول البديلة لمشاكل عدم التوافق يتم اكتشافها بمجرد إصدار الإصدار النهائي لنظام التشغيل. يمكنك أن تطمئن إلى أننا سنغطي هذه الحلول البديلة متى كانت متوفرة ، إلى جانب العديد من أدلة Windows 11 الأخرى.
