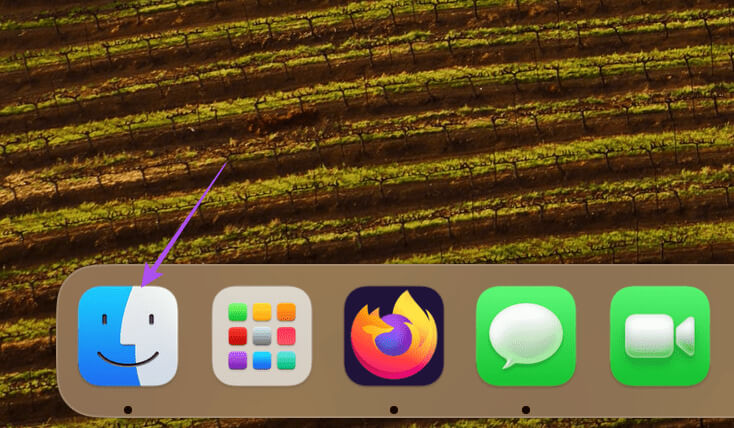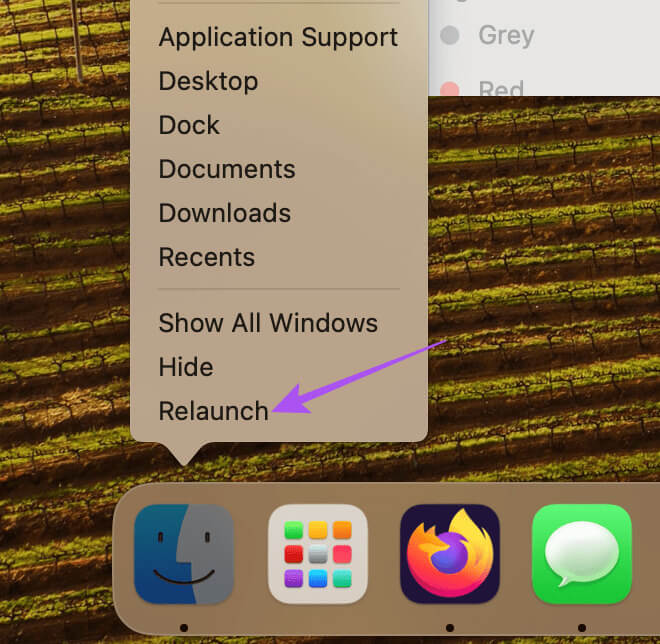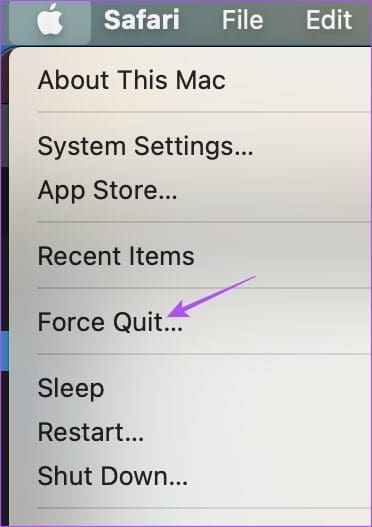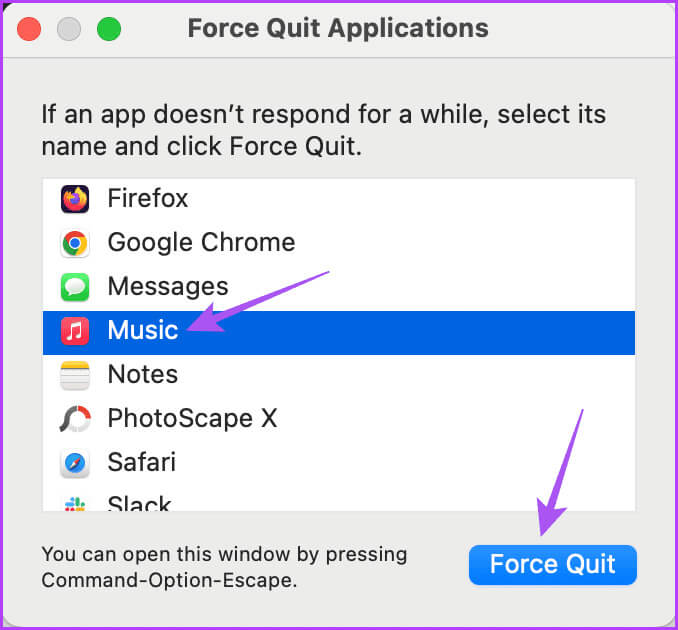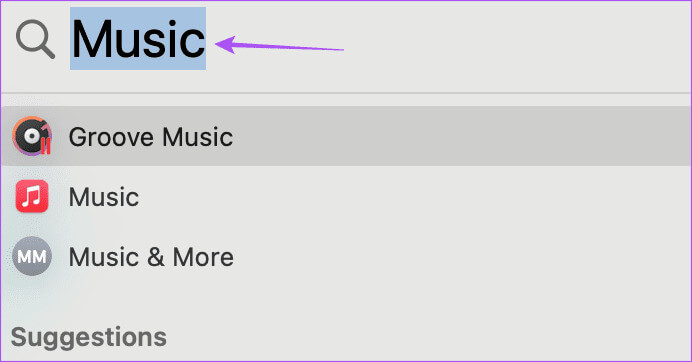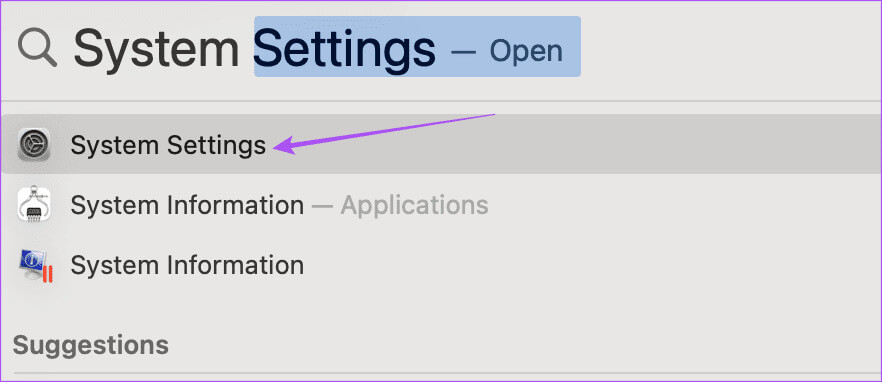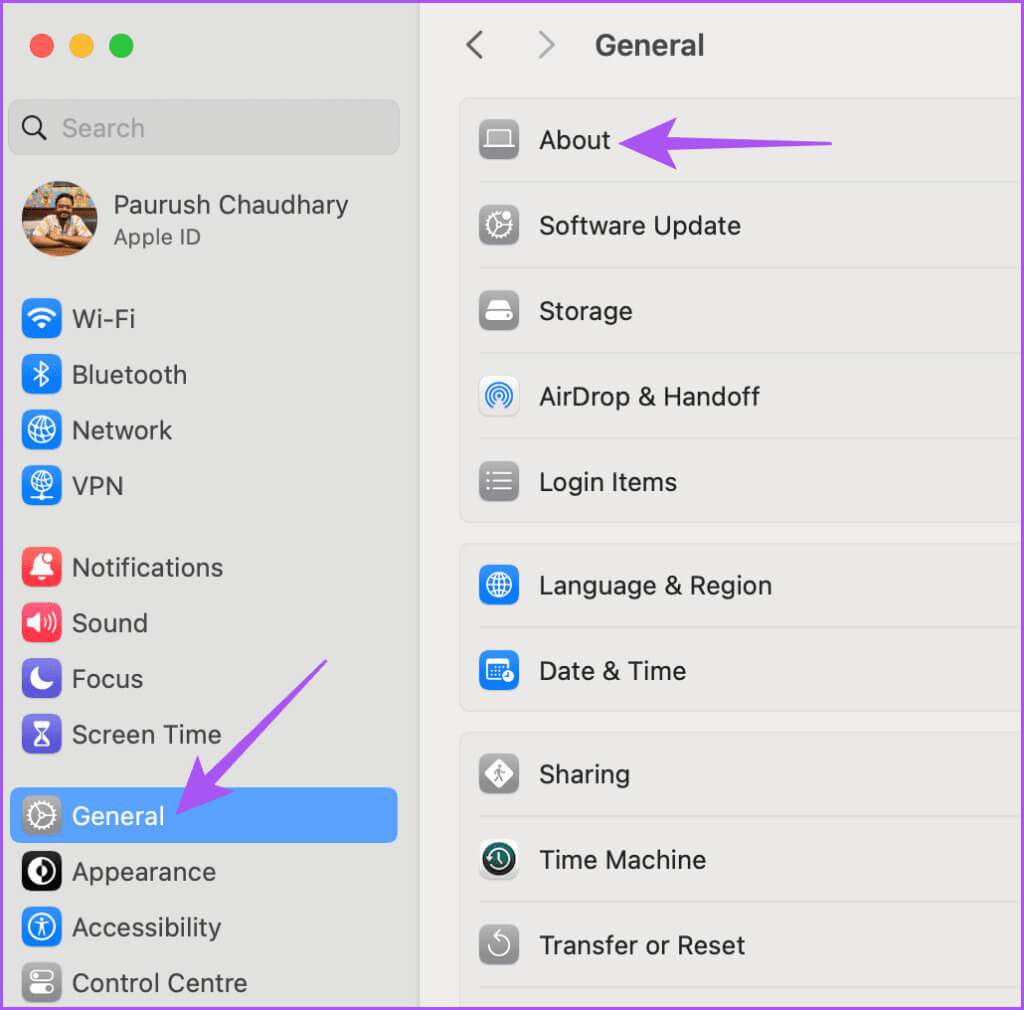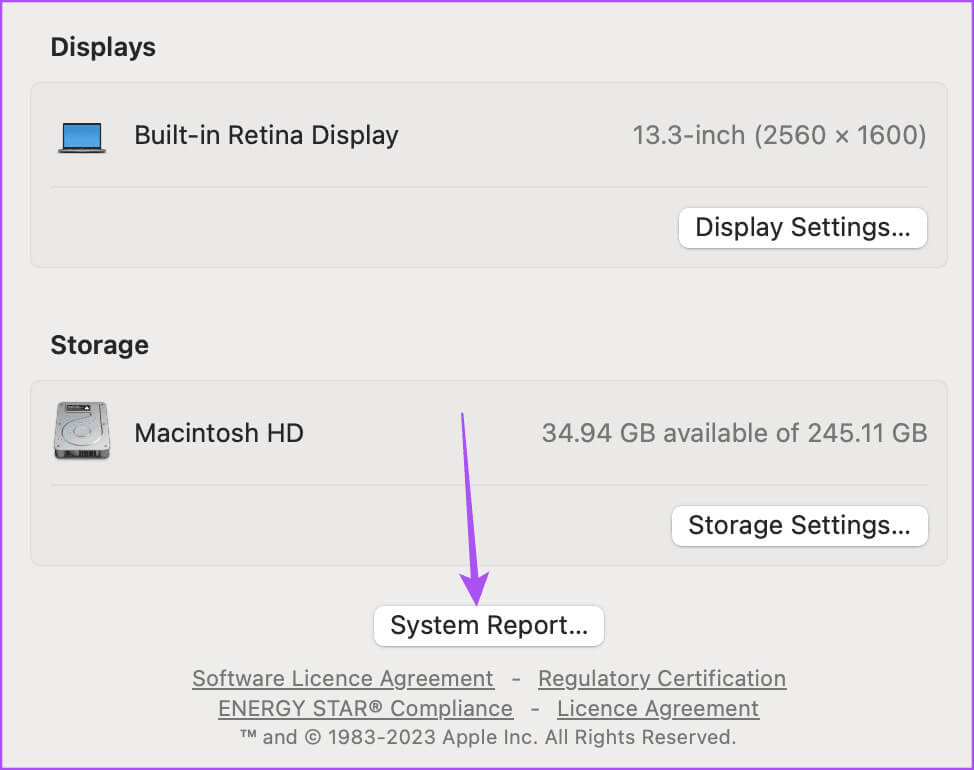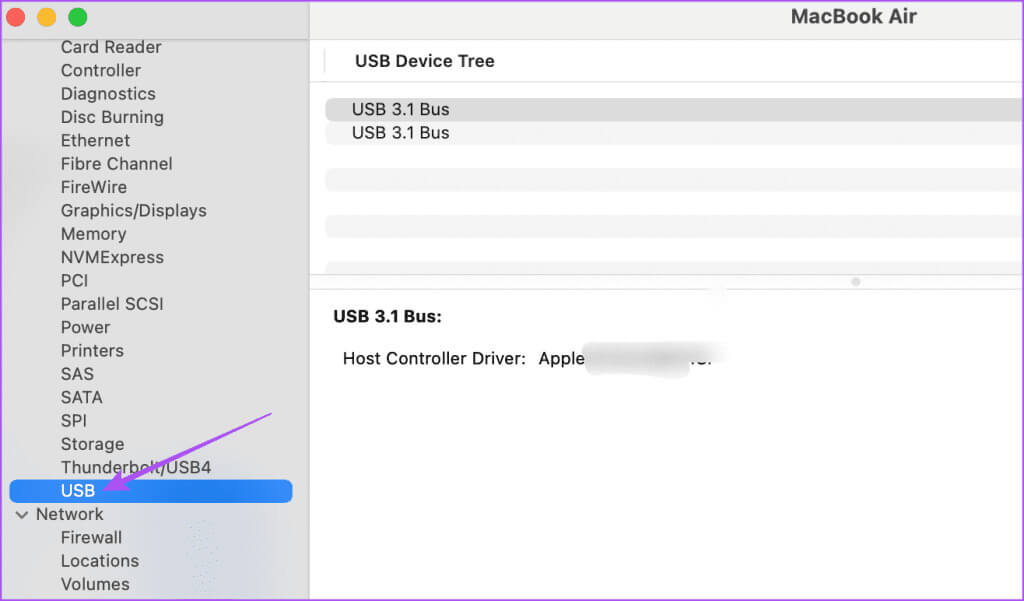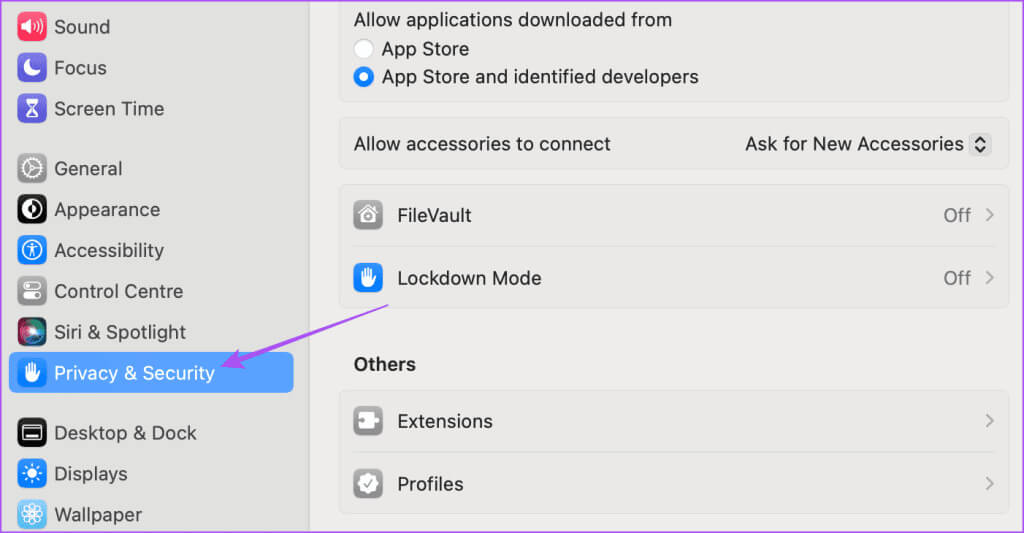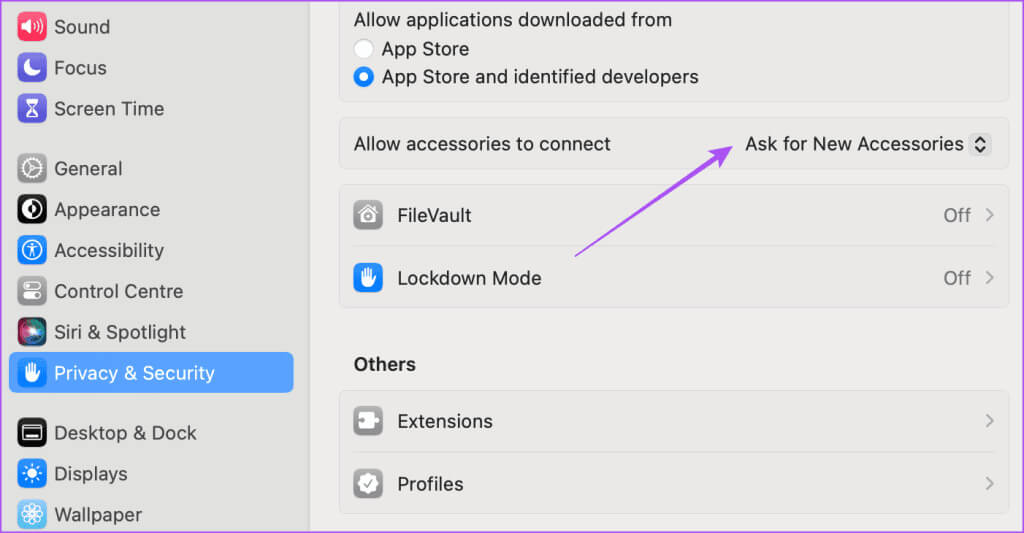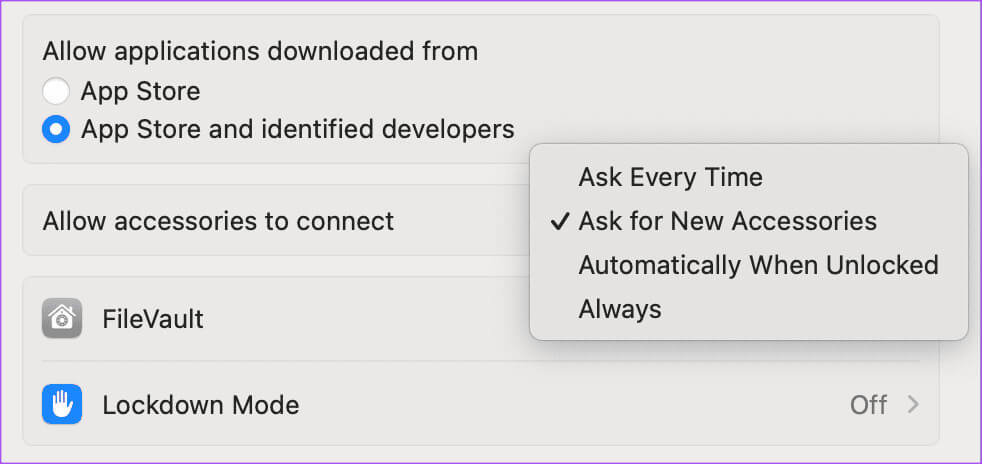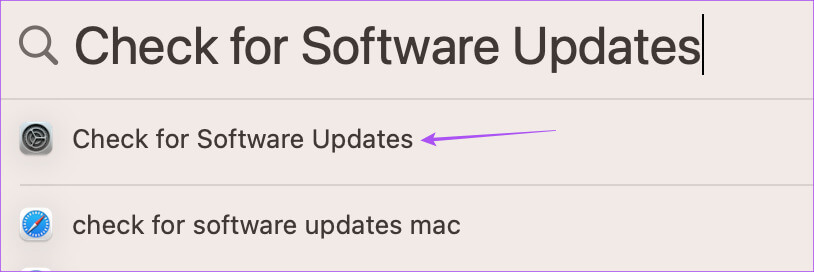أفضل 7 إصلاحات لخطأ “هذا الـ iPhone مفتوح في نافذة أخرى” في Apple Music على Mac
يعد نظام Apple البيئي من بين الأفضل من حيث مزامنة الأجهزة. يمكنك مزامنة جهاز Mac أو iPhone أو iPad الخاص بك لاسلكيًا عن طريق تسجيل الدخول باستخدام حساب Apple الخاص بك. يمكنك أيضًا الوصول إلى محتويات جهاز iPhone الخاص بك عن طريق توصيله بجهاز Mac الخاص بك عبر كابل. فيما يلي أفضل 7 إصلاحات لخطأ “هذا الـ iPhone مفتوح في نافذة أخرى” في Apple Music على نظام Mac.
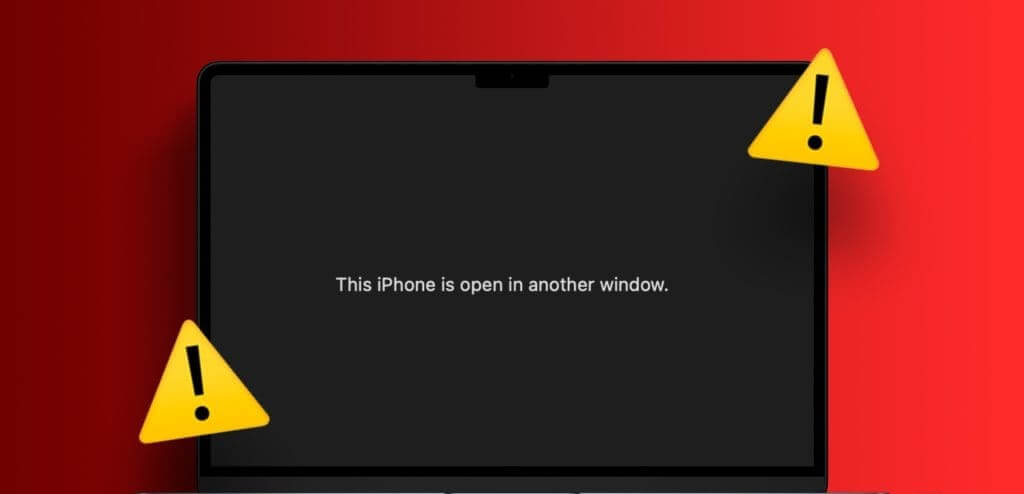
ومع ذلك، يشتكي بعض المستخدمين من أن Apple Music تظهر خطأ “هذا الـ iPhone مفتوح في نافذة أخرى” في Apple Music على Mac. يحدث هذا بعد توصيل جهاز iPhone باستخدام كابل. إذا كنت تواجه نفس المشكلة أيضًا، فواصل قراءة هذا المنشور للتعرف على أفضل الإصلاحات لخطأ “هذا الـ iPhone مفتوح في نافذة أخرى” على نظام Mac.
1. أغلق نافذة الباحث
وفقًا لصفحة مجتمع دعم Apple الرسمية، اقترح بعض المستخدمين إغلاق نافذة Finder وإعادة تشغيلها لإصلاح هذه المشكلة. يقال إن هذا هو السبب الأكبر وراء ظهور Apple Music للخطأ على جهاز Mac الخاص بك. ولكن بعد إغلاق نافذة Finder، أعد تشغيلها. إليك كيفية تجربة هذا الحل.
الخطوة 1: اضغط على مفتاح الاختيار على لوحة مفاتيح Mac وانقر بزر الماوس الأيمن على Finder في الزاوية السفلية اليسرى.
الخطوة 2: انقر على إعادة التشغيل.
بعد إعادة تشغيل Finder، لن ترى الخطأ في Apple Music بعد الآن.
يمكنك أيضًا الرجوع إلى منشورنا في حالة فشل ظهور جهاز iPhone الخاص بك في Finder.
2. الإنهاء بالقوة وإعادة تشغيل Apple MUSIC
إذا لم تنجح إعادة تشغيل Finder، فيمكنك فرض الإنهاء وإعادة تشغيل Apple Music على جهاز Mac الخاص بك. وهذا سيعطي التطبيق بداية جديدة.
الخطوة 1: انقر على شعار Apple في الزاوية العلوية اليسرى وحدد Force Quit.
الخطوة 2: حدد Apple Music من قائمة التطبيقات وانقر على زر Force Quit.
خطوة 3: أعد تشغيل Apple Music وتحقق من حل المشكلة.
3. استخدم كابل MFI المعتمد
إذا كنت لا تزال ترى الخطأ “هذا الـ iPhone مفتوح في نافذة أخرى”، نقترح عليك التحقق من الكابل الذي تستخدمه. يوصى دائمًا باستخدام كابلات MFI (Made For iPhone) التي تحصل عليها في العلبة مع جهاز iPhone الخاص بك. يمكن أن يؤدي استخدام كابل تابع لجهة خارجية غير مخصص لـ iPhone إلى حدوث مشكلات في الاتصال. إذا كنت لا تزال تفضل الاحتفاظ بكابل طرف ثالث ككابل احتياطي، فراجع منشوراتنا حيث نقترح أفضل كابلات iPhone Lightning وType-C.
4. تحقق من منفذ USB
بعد التأكد من منفذ iPhone الخاص بك، تحتاج إلى التحقق من منفذ USB بجهاز Mac الخاص بك. حاول التبديل إلى منفذ USB مختلف. إذا كنت تفضل USB Hub، فقم بتوصيل iPhone الخاص بك باستخدام منفذ USB مختلف. وإليك أيضًا كيفية التحقق والتأكد مما إذا كان هناك أي تلف داخلي في منفذ USB على جهاز Mac الخاص بك.
الخطوة 1: اضغط على اختصار لوحة المفاتيح Command + Spacebar لفتح Spotlight Search، واكتب إعدادات النظام، ثم اضغط على Return.
الخطوة 2: حدد عام من القائمة اليسرى وانقر على حول على الجانب الأيمن.
خطوة 3: قم بالتمرير لأسفل وانقر على تقرير النظام.
الخطوة 4: انقر على USB من القائمة اليسرى وتحقق من معلومات المنافذ الموجودة على الجانب الأيمن.
ارجع إلى منشورنا لمعرفة المزيد من طرق استكشاف الأخطاء وإصلاحها لإصلاح مشكلات USB Type-C على جهاز Mac الخاص بك.
5. السماح للملحقات الجديدة بالاتصال بجهاز MAC
إذا كان الخطأ لا يزال موجودًا في Apple Music، فيجب عليك التحقق مما إذا كان جهاز Mac الخاص بك مسموحًا له بالاتصال بالملحقات الجديدة. هناك خيار يقيد جهاز Mac الخاص بك للاتصال بالملحقات الجديدة مثل أجهزة iPhone. تحتاج إلى التأكد من أنه تم تعطيله.
الخطوة 1: اضغط على اختصار لوحة المفاتيح Command + Spacebar لفتح Spotlight Search، واكتب إعدادات النظام، ثم اضغط على Return.
الخطوة 2: انقر على الخصوصية والأمان من القائمة اليسرى.
خطوة 3: انقر على القائمة المنسدلة بجوار السماح للملحقات بالاتصال.
الخطوة 4: تأكد من السماح لجهاز Mac الخاص بك بالقيام بذلك.
الخطوة 5: أغلق الإعدادات وافتح Apple Music للتحقق من حل المشكلة.
6. استخدم الوضع الآمن
نظرًا لأن Apple Music هو التطبيق الافتراضي للنظام، فيمكنك محاولة تشغيل جهاز Mac الخاص بك في الوضع الآمن. هذه طريقة لاستكشاف الأخطاء وإصلاحها للتحقق من أي مشكلات أساسية في تطبيقات النظام وإصلاحها. في الوضع الآمن، سيعمل جهاز Mac الخاص بك على تقييد تدخلات تطبيقات الطرف الثالث وتشغيل تطبيقات النظام فقط مثل Apple Music. تحقق من منشورنا لمعرفة كيفية تشغيل جهاز Mac الخاص بك في الوضع الآمن.
7. تحديث Apple Music
إذا كانت Apple Music لا تزال تظهر الخطأ “هذا الـ iPhone مفتوح في نافذة أخرى”، فإن الملاذ الأخير هو تحديث إصداره. يمكنك القيام بذلك عن طريق تثبيت أحدث إصدار من نظام التشغيل macOS.
الخطوة 1: اضغط على Command + Spacebar لفتح Spotlight Search، واكتب Check For Software Updates، ثم اضغط على Return.
الخطوة 2: في حالة توفر تحديث، قم بتنزيله وتثبيته.
خطوة 3: بعد ذلك، افتح Apple Music بعد توصيل جهاز iPhone الخاص بك وتحقق من حل المشكلة.
مزامنة iPhone مع Apple Music
ستساعد هذه الحلول في إصلاح الخطأ “هذا الـ iPhone مفتوح في نافذة أخرى” على جهاز Mac الخاص بك. يمكنك أيضًا الرجوع إلى منشورنا إذا لم تتم مزامنة قوائم تشغيل Apple Music بين iPhone وMac.