أفضل 6 طرق لإصلاح خطأ “This Installation Is Forbidden by System Policy” في Windows 11
يمكنك بسهولة تثبيت البرامج الرسمية وبرامج الجهات الخارجية على جهاز الكمبيوتر الذي يعمل بنظام Windows. ومع ذلك، لا يستطيع بعض المستخدمين القيام بذلك لعدة أسباب. لقد واجهوا الخطأ “This Installation Is Forbidden by System Policy” “هذا التثبيت محظور بواسطة سياسة النظام” في نظام التشغيل Windows 11 ولا يمكنهم إكمال التثبيت.
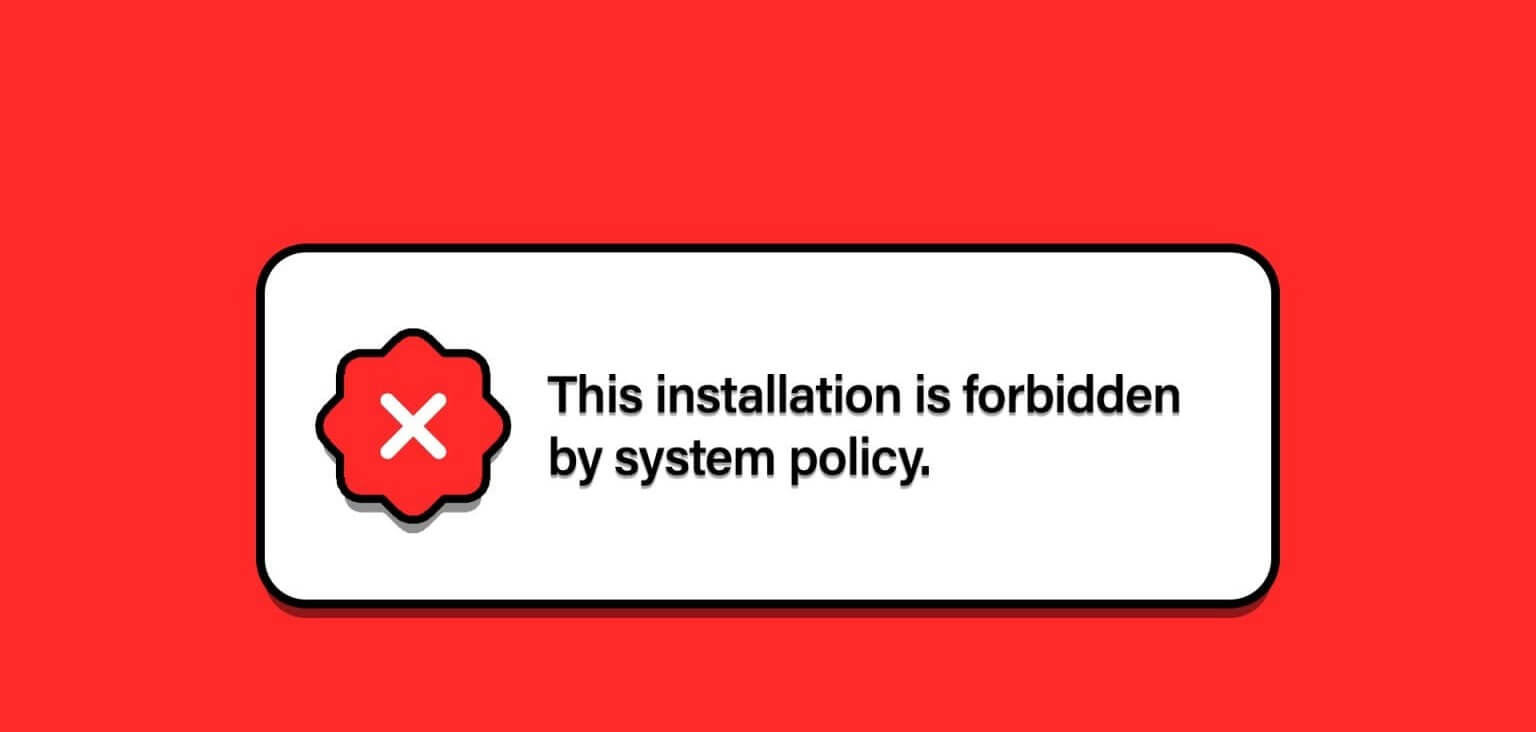
يتضمن السبب الرئيسي لهذا الخطأ ملف تثبيت تالفًا وخدمة Windows Installer معيبة وسياسة نظام تم تكوينها بشكل خاطئ. جرب هذه الطرق الستة لإصلاح الخطأ وتثبيت التطبيق بنجاح على جهاز الكمبيوتر الذي يعمل بنظام Windows 11.
1. استخدم ملف تثبيت آخر
الطريقة الأولى هي تنزيل ملف تثبيت جديد ومحاولة استخدامه ثم التحقق من اكتمال التثبيت دون حدوث خطأ. أعد تنزيل ملف تثبيت التطبيق من الموقع الرسمي لتجنب أي مشاكل تتعلق بالبرامج الضارة. بعد ذلك، كرر الخطوات التالية:
الخطوة 1: اضغط على اختصار لوحة المفاتيح Windows + E لفتح مستكشف الملفات.
الخطوة 2: انتقل إلى قسم التنزيلات وانقر بزر الماوس الأيمن على ملف التثبيت. حدد خيار التشغيل كمسؤول.
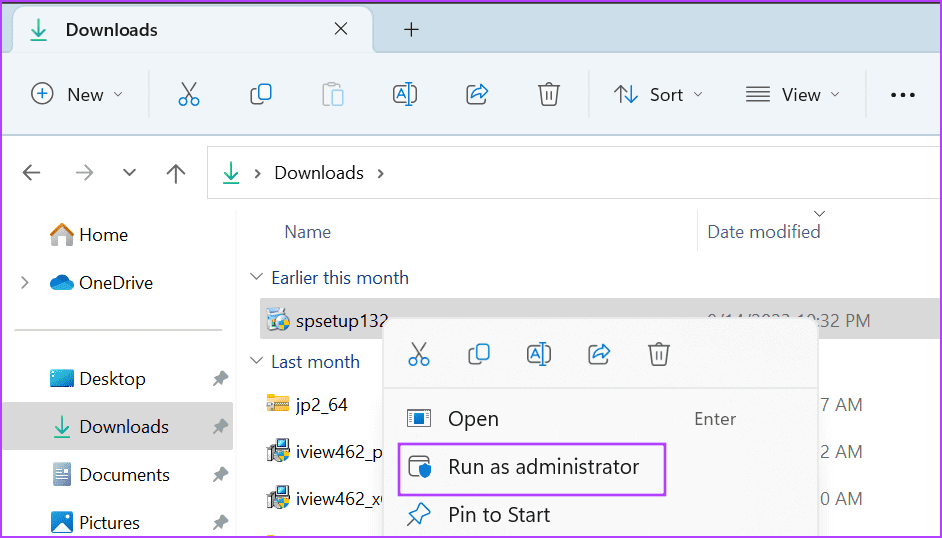
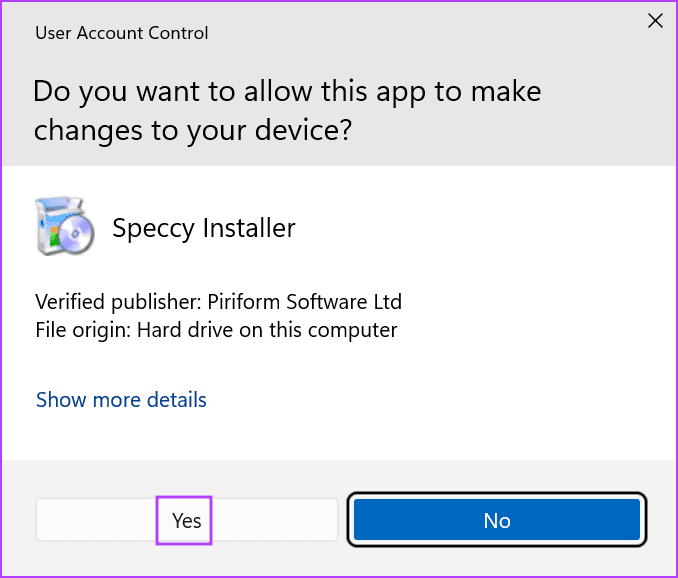
الخطوة 4: تحقق من ظهور الخطأ الآن.
2. تعديل خدمة تثبيت Windows
تتولى خدمة Windows Installer عملية تثبيت وإزالة حزم .msi و.msp على نظام التشغيل Windows. إذا حدث خلل في الخدمة وتوقفت عن العمل بشكل صحيح، فلن تتمكن من تثبيت هذه الحزم وستواجه رسالة “This Installation Is Forbidden by System Policy”. لذلك، يجب عليك التحقق من الخدمة وإعادة تشغيلها. إليك الطريقة:
الخطوة 1: اضغط على مفتاح Windows لفتح قائمة ابدأ. اكتب الخدمات في شريط البحث واضغط على Enter لتشغيل الأداة المساعدة للخدمات.
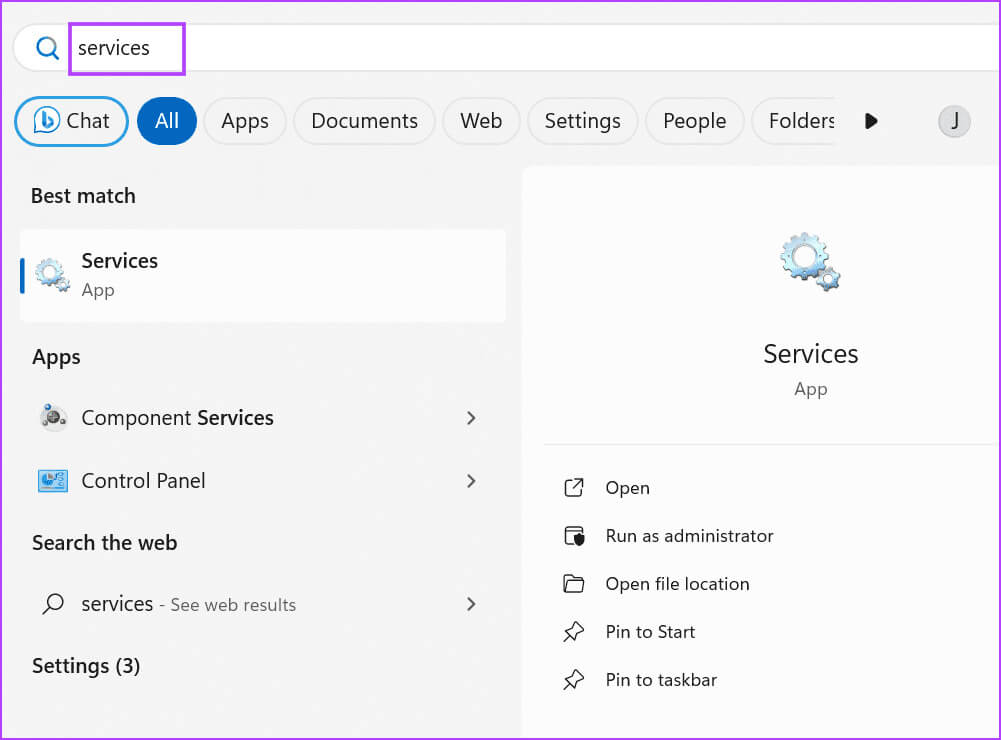
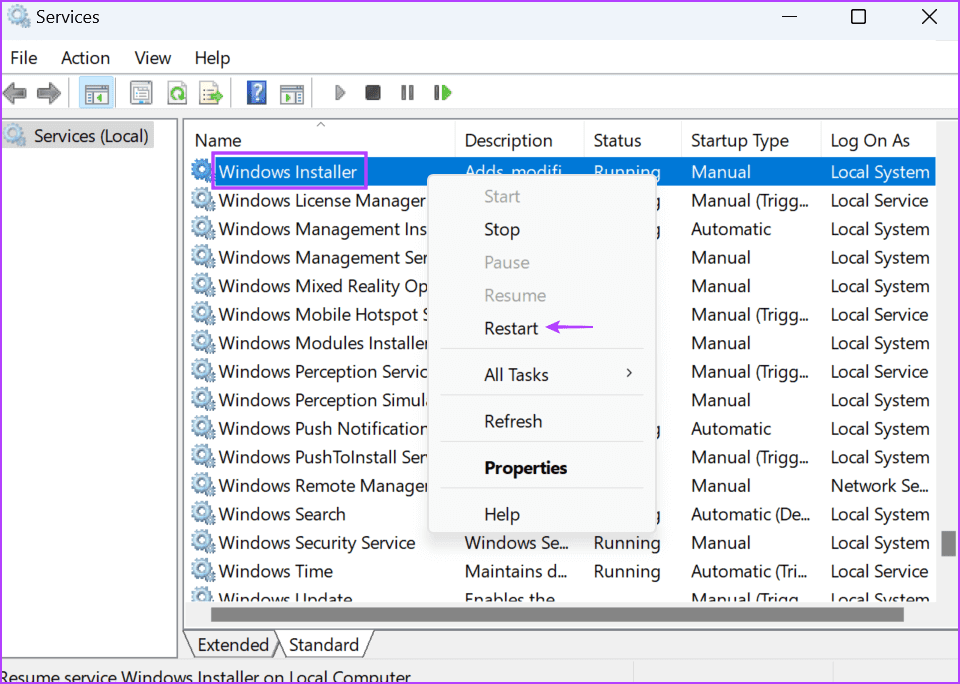
خطوة 3: أغلق الأداة المساعدة للخدمات.
3. تعطيل التحكم في حساب المستخدم مؤقتًا
يمكن للتحكم في حساب المستخدم أن يتصرف بشكل مفرط في بعض الأحيان ويمنع تشغيل المثبتات. لذلك، يجب عليك تعطيل الميزة مؤقتًا لتثبيت التطبيق، وإعادة تمكينها بمجرد اكتمال المهمة. إليك الطريقة:
الخطوة 1: اضغط على مفتاح Windows لفتح قائمة ابدأ. اكتب UAC في شريط البحث واضغط على Enter لفتح “التحكم في حساب المستخدم”.
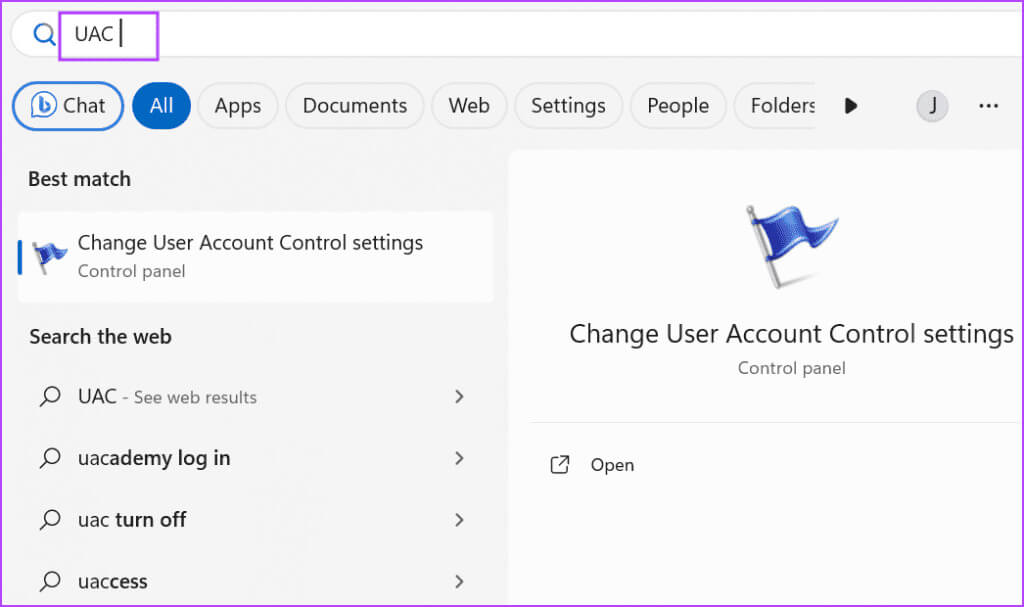
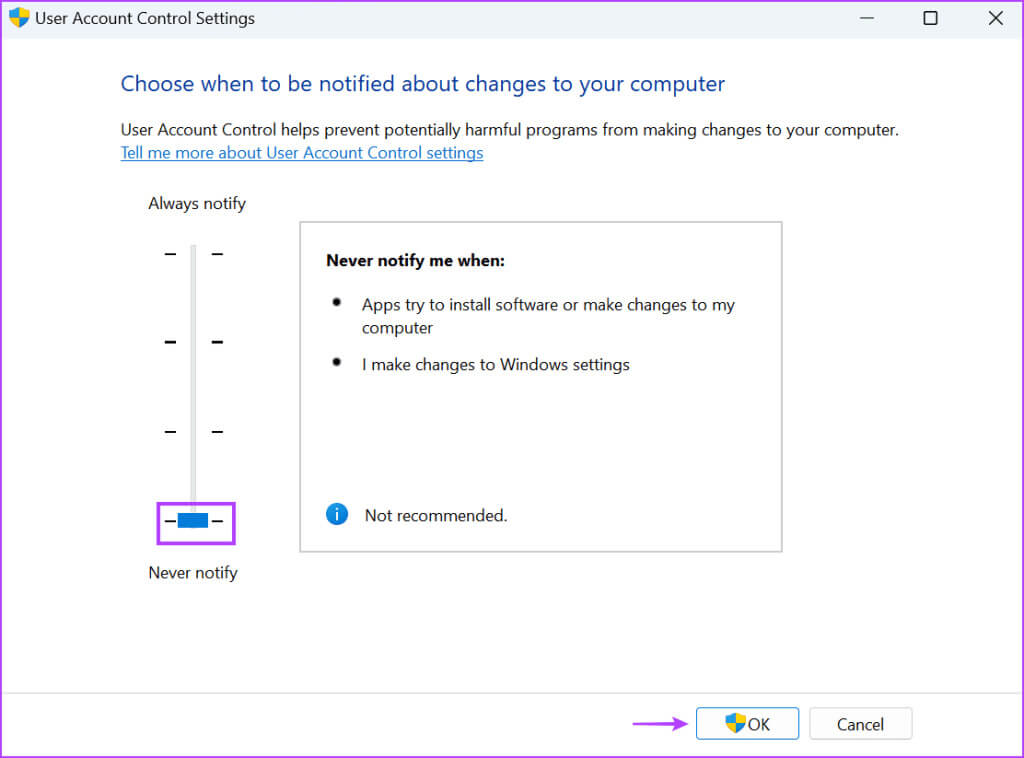
خطوة 3: ستظهر نافذة التحكم في حساب المستخدم. انقر على زر نعم.
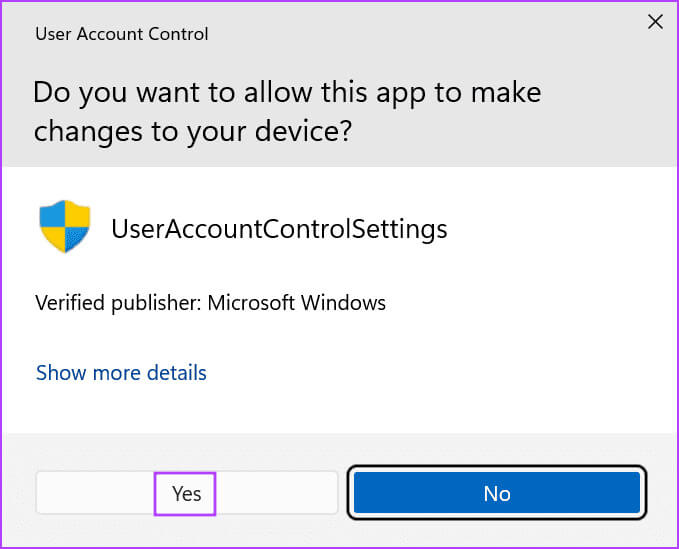
الخطوة 4: أعد محاولة التثبيت وتأكد من إعادة تمكين إعدادات التحكم في حساب المستخدم بعد ذلك.
4. تغيير إعدادات محرر سياسة المجموعة
يمكن أن تمنعك التغييرات في سياسة النظام من تثبيت التطبيقات وتؤدي إلى ظهور رسالة “this installation is forbidden by system policy (0x80070659)” على جهاز الكمبيوتر الذي يعمل بنظام Windows 11. إذا كنت تستخدم إصدار Windows 11 Pro أو Enterprise أو Education، فيمكنك استخدام محرر نهج المجموعة لتعديل إعدادات السياسة. إليك الطريقة:
الخطوة 1: اضغط على مفتاح Windows لفتح قائمة ابدأ. اكتب gpedit.msc في شريط البحث واضغط على Enter لفتح محرر نهج المجموعة.
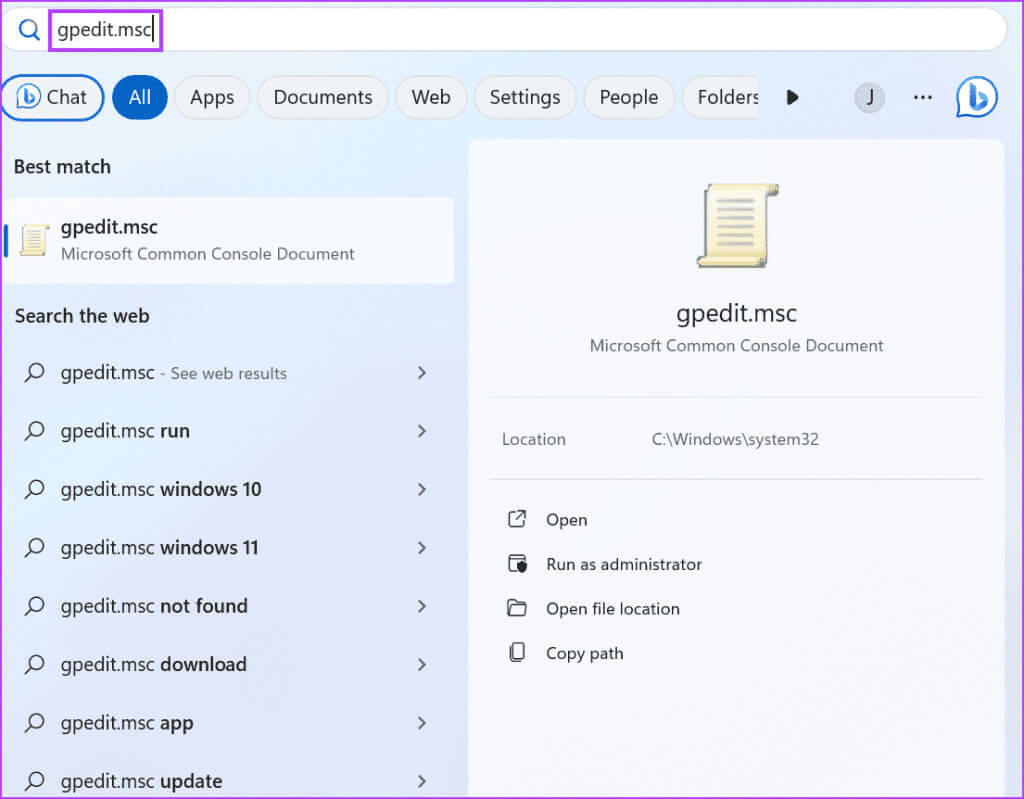
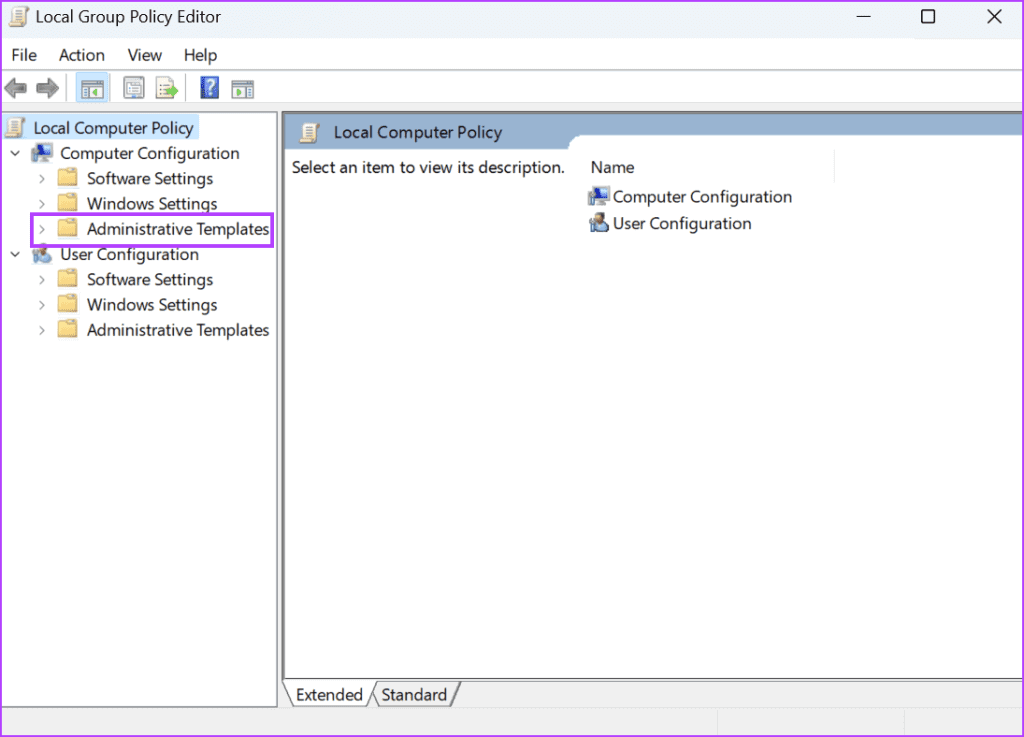
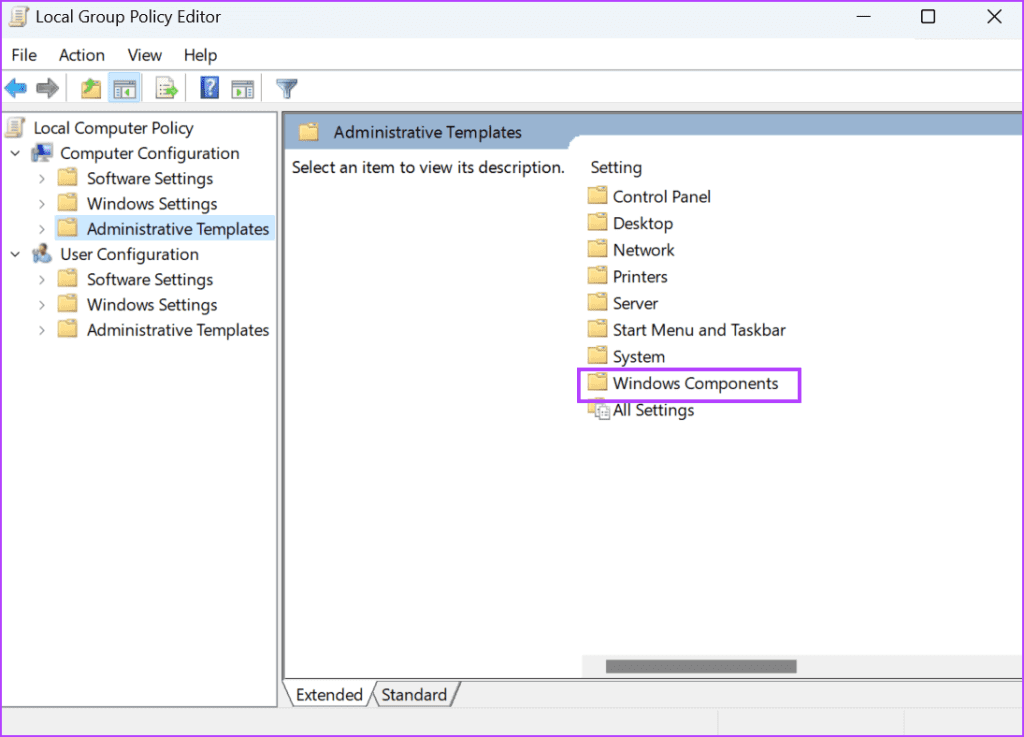
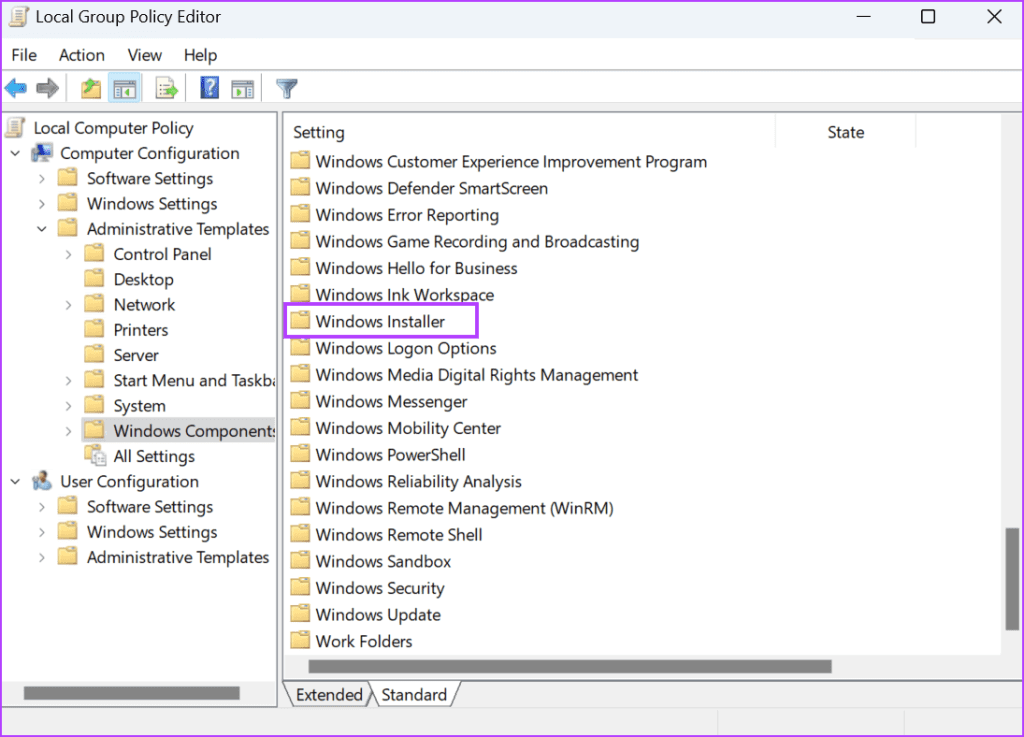
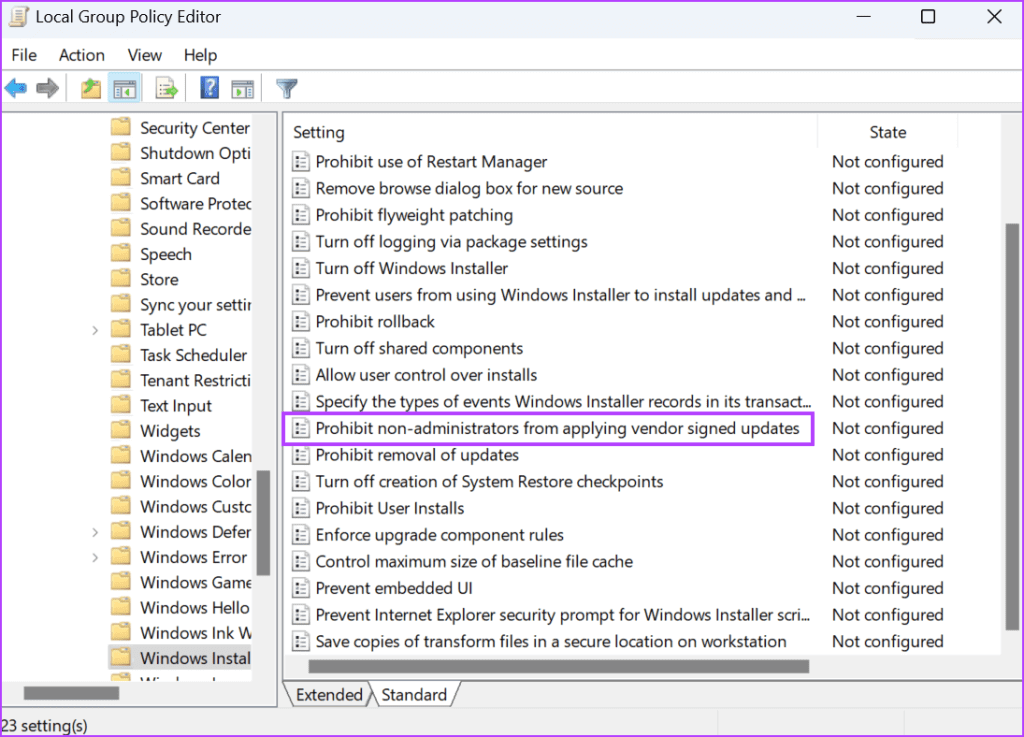
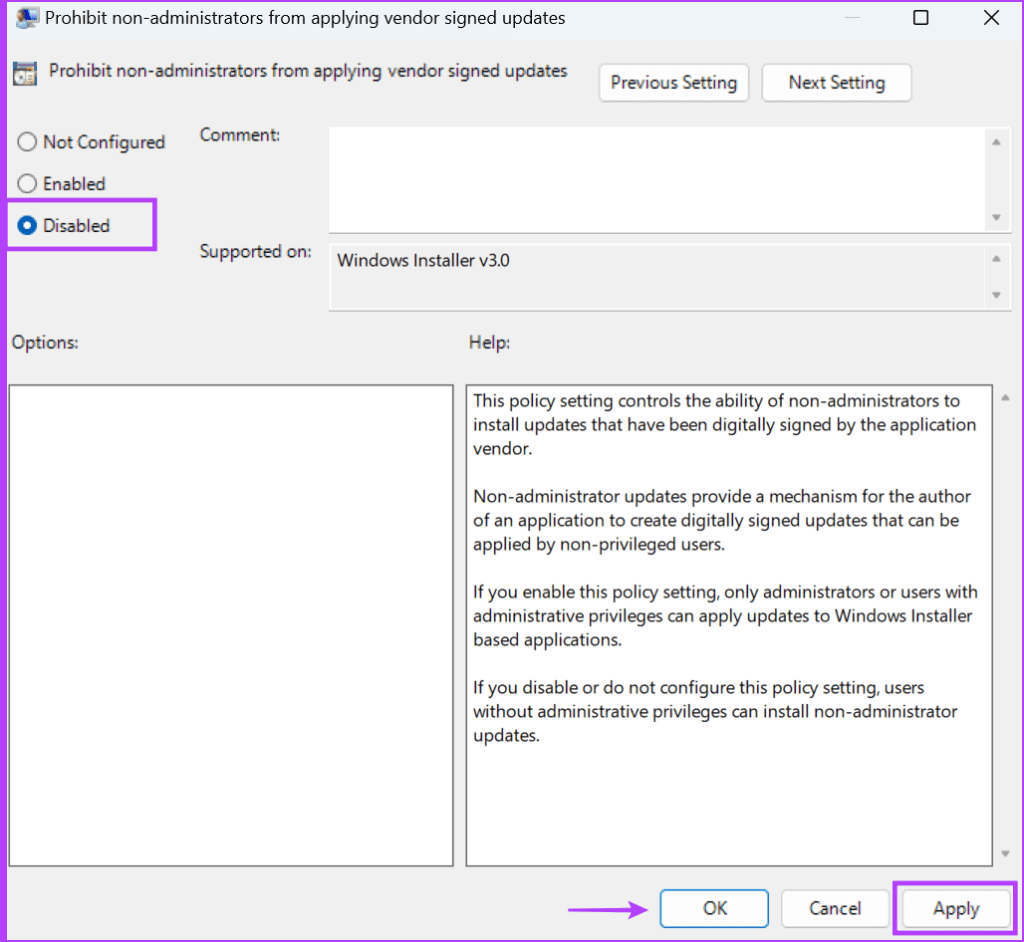
5. ضبط نظام التسجيل
إذا كنت تستخدم إصدار Windows 11 Home، فسيتعين عليك استخدام محرر التسجيل لتعطيل السياسة. ولكن قبل القيام بذلك، قم بإنشاء نسخة احتياطية للسجل ثم تابع بهذه الطريقة.
الخطوة 1: اضغط على مفتاح Windows لفتح قائمة ابدأ. اكتب regedit في شريط البحث واضغط على Enter.
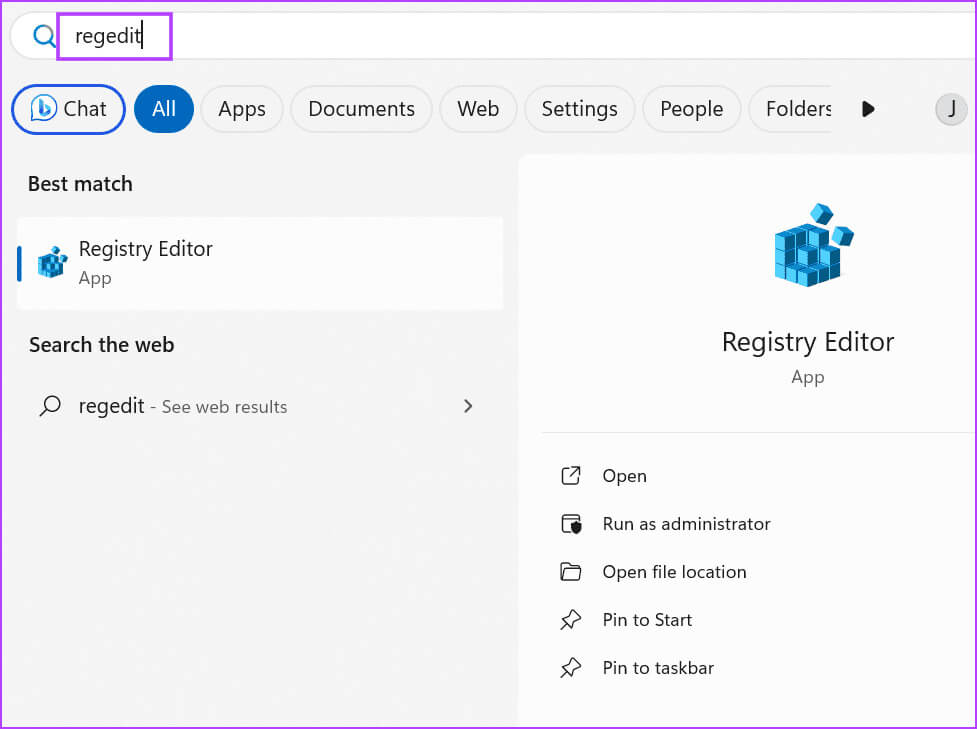
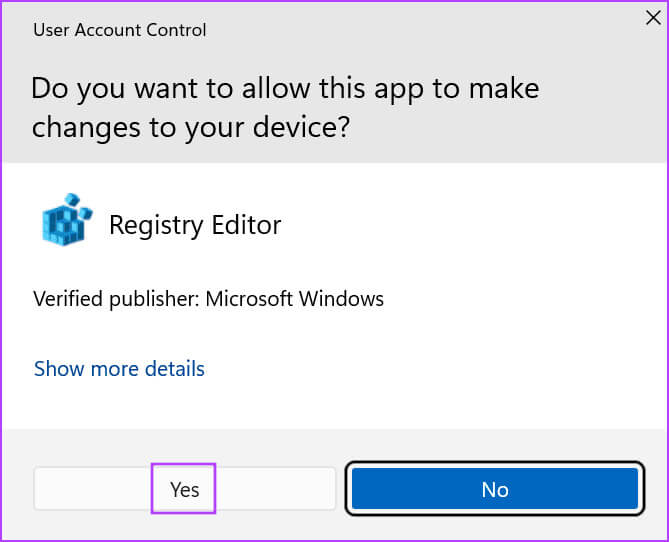
خطوة 3: انتقل إلى شريط العناوين في الأعلى، والصق المسار التالي، ثم اضغط على Enter:
Computer\HKEY_LOCAL_MACHINE\SOFTWARE\Policies\Microsoft\Windows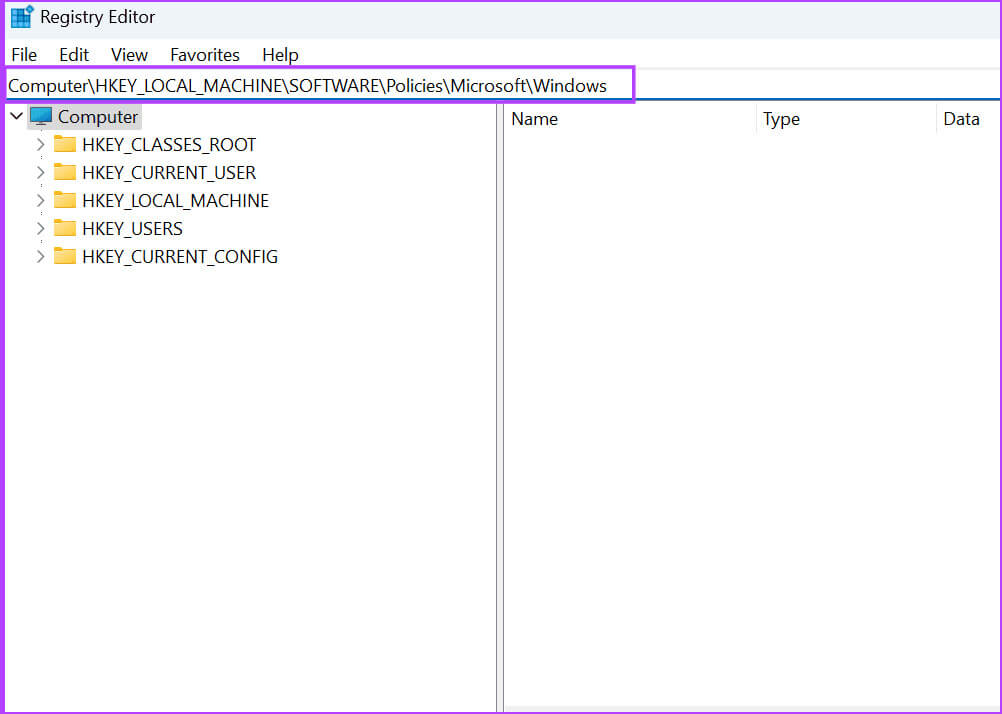
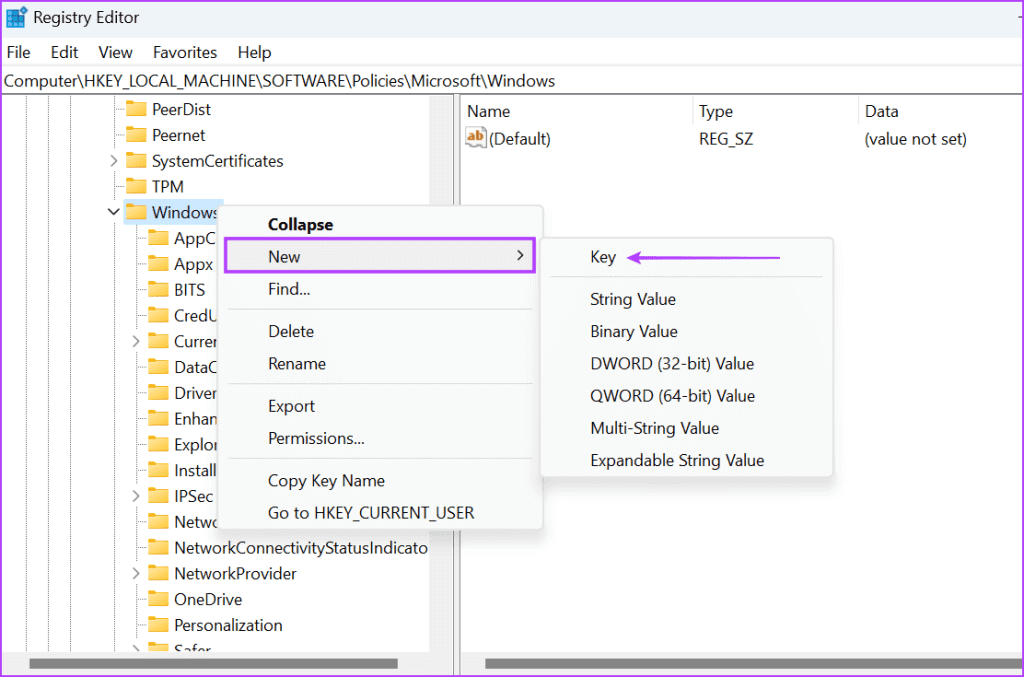
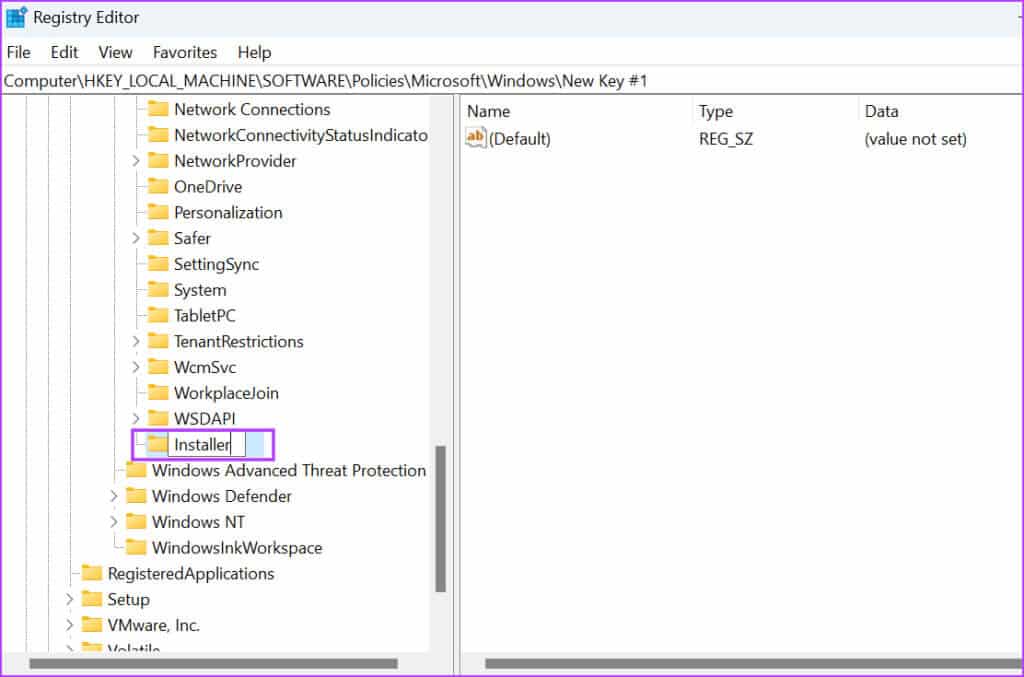
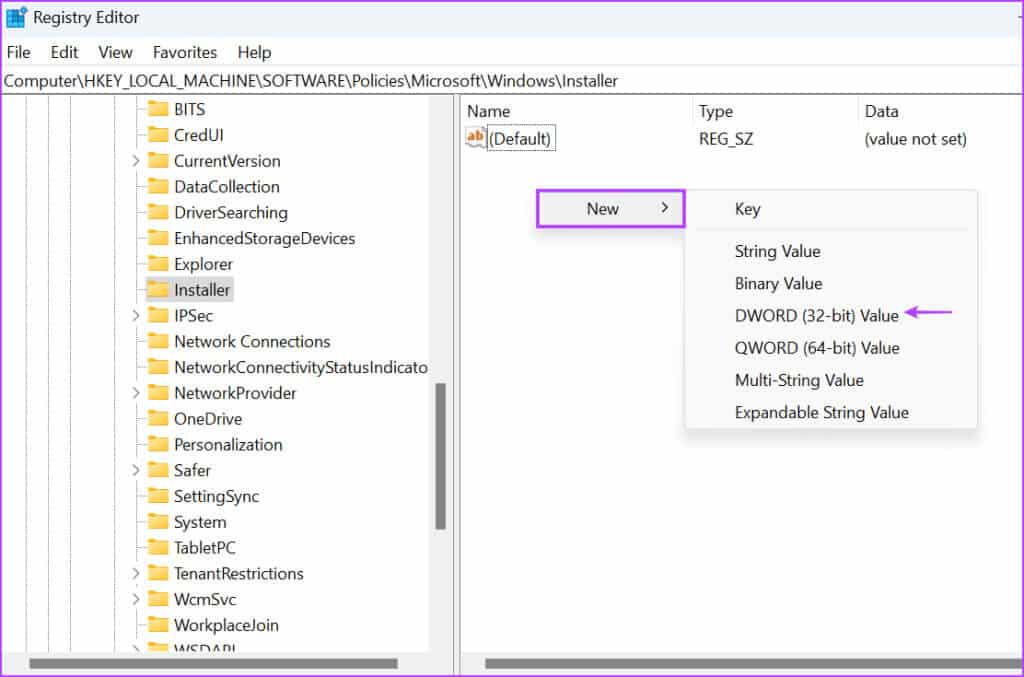
الخطوة 7: قم بتسمية قيمة DWORD التي تم إنشاؤها حديثًا باسم “DisableLUAPaching”.
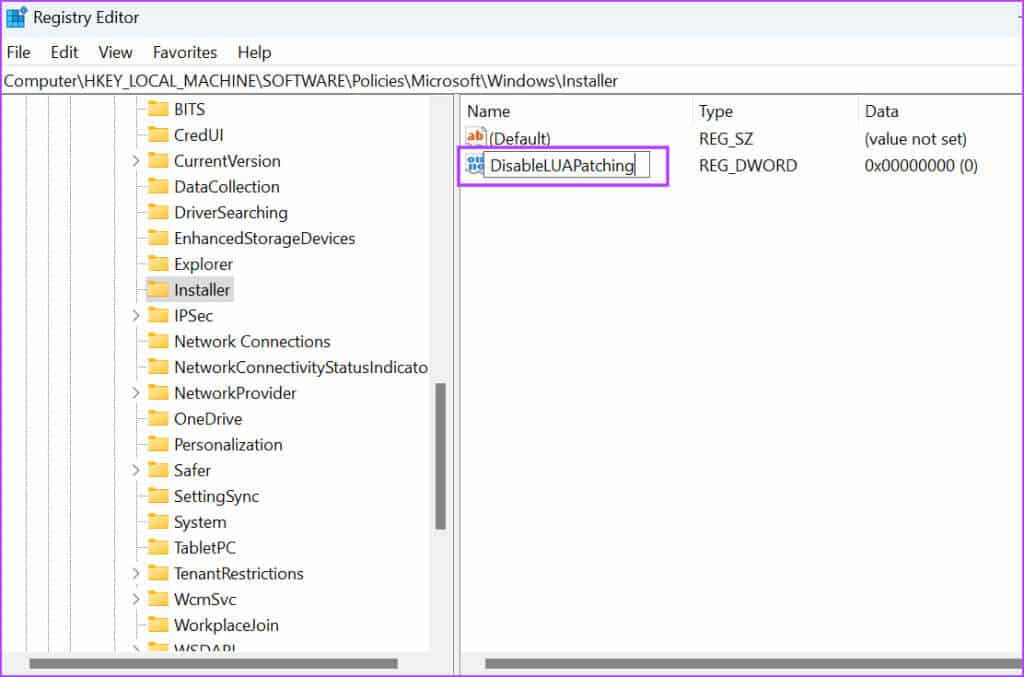
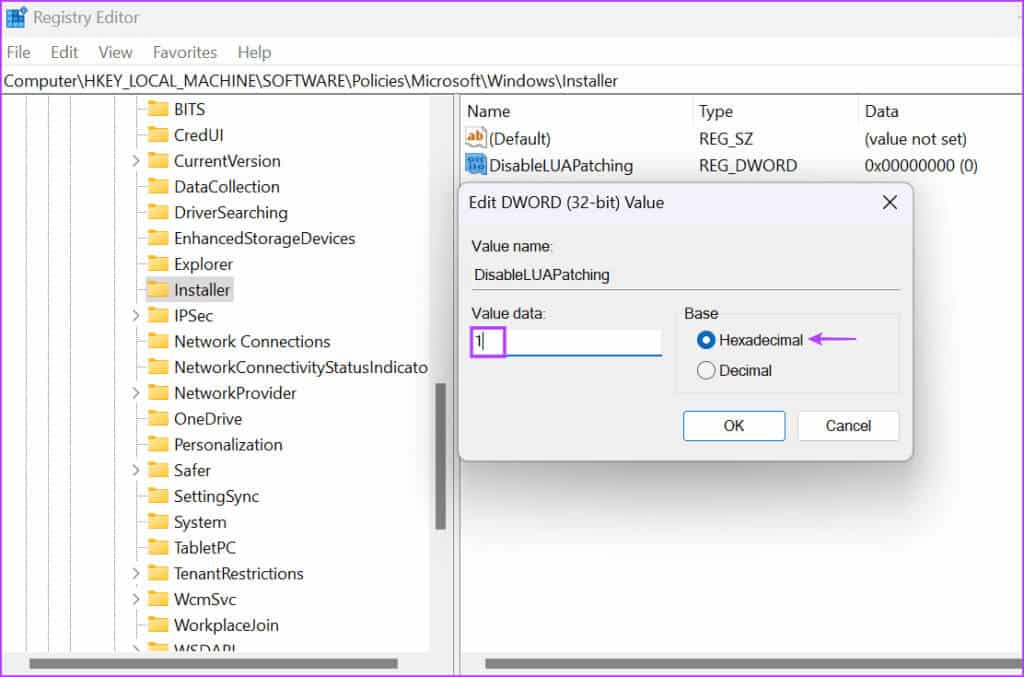
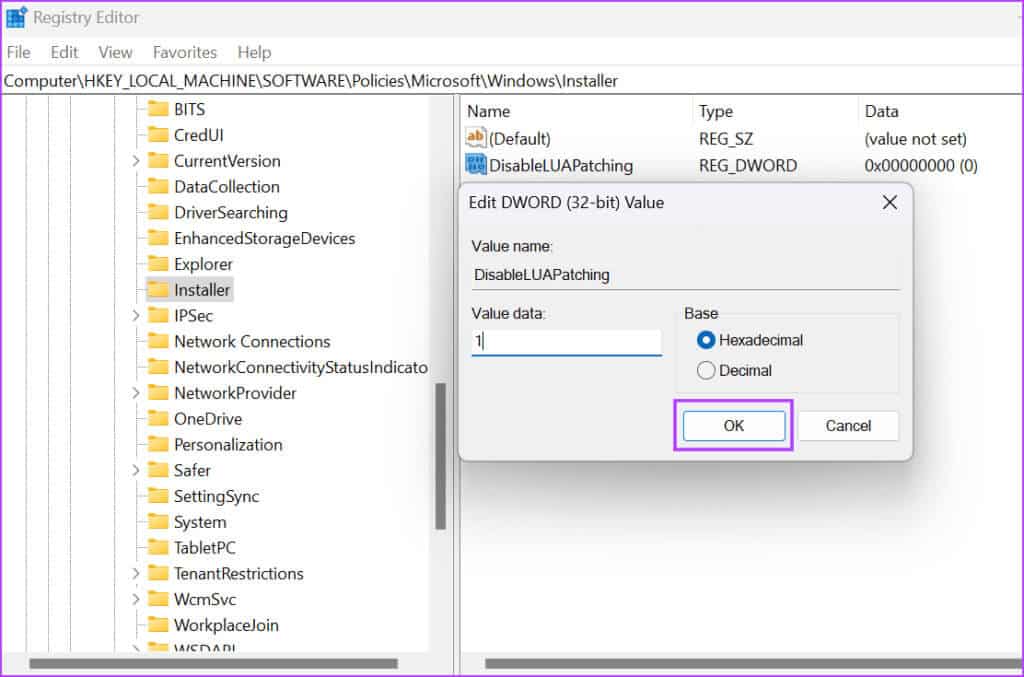
6. أعد تسجيل خدمة تثبيت Windows
إذا لم يكن لتغيير السياسة أي تأثير، فيجب عليك إعادة تسجيل خدمة Windows Installer باستخدام موجه الأوامر. إليك الطريقة:
الخطوة 1: اضغط على مفتاح Windows لفتح قائمة ابدأ. اكتب cmd في شريط البحث واضغط على المفاتيح Ctrl + Shift + Enter مرة واحدة.
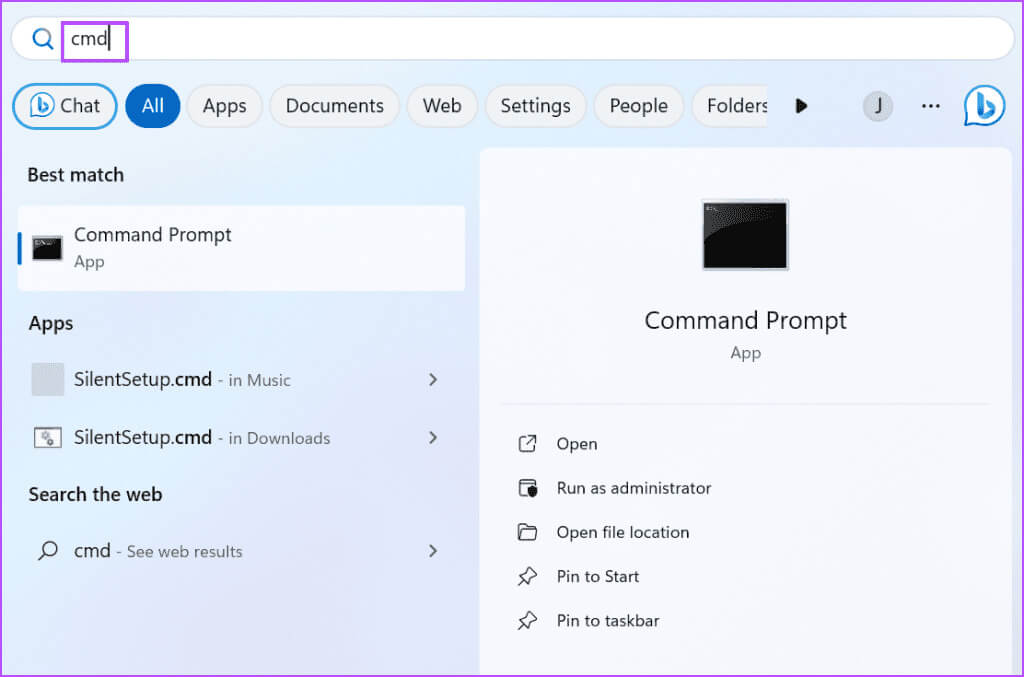
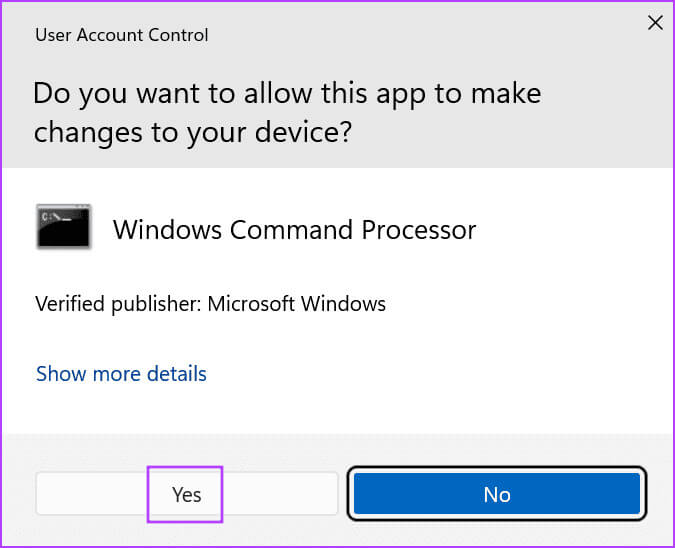
خطوة 3: اكتب واضغط على Enter لتنفيذ الأوامر التالية واحدًا تلو الآخر:
%windir%\system32\msiexec.exe /unregister
%windir%\system32\msiexec.exe /regserver
%windir%\syswow64\msiexec.exe /unregister
%windir%\syswow64\msiexec.exe /regserver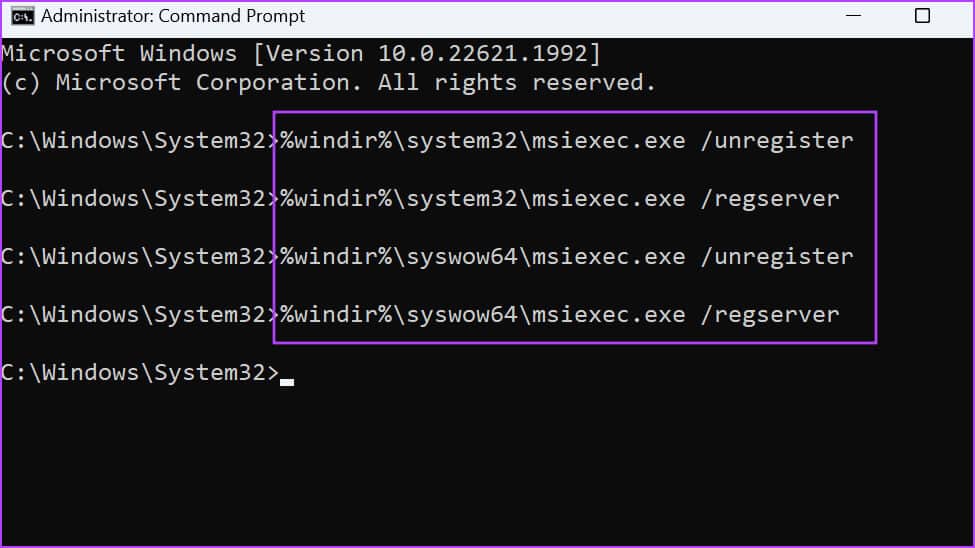
الخطوة 4: بعد انتهاء تنفيذ الأوامر، أغلق نافذة موجه الأوامر وأعد تشغيل جهاز الكمبيوتر الخاص بك.
تثبيت التطبيقات دون مشاكل
يمنعك الخطأ “This Installation Is Forbidden by System Policy” من تثبيت التطبيقات على جهاز الكمبيوتر الذي يعمل بنظام Windows. ابدأ باستخدام ملف تثبيت آخر، وتعطيل التحكم في حساب المستخدم، وتعديل خدمة Windows Installer. بعد ذلك، قم بتعديل سياسة النظام وأعد تسجيل Windows Installer لإصلاح المشكلة.
