إصلاح خطأ هذه النسخة من Windows ليست أصلية
إذا كنت من مستخدمي Windows المخلصين لبعض الوقت ، فيجب أن تكون على دراية بالخطأ “هذه النسخة من Windows ليست أصلية”. يمكن أن يصبح الأمر مزعجًا إذا لم يتم حله على الفور لأنه يعطل عملية تشغيل Windows بسلاسة. عادةً ما يتم عرض رسالة الخطأ “Windows ليس أصليًا” إذا كان نظام التشغيل الخاص بك غير أصلي أو إذا انتهت صلاحية مفتاح انتهاء صلاحية المنتج الخاص بك. تقدم هذه المقالة حلاً متعمقًا لإصلاح هذه النسخة من Windows ليست خطأً أصليًا.
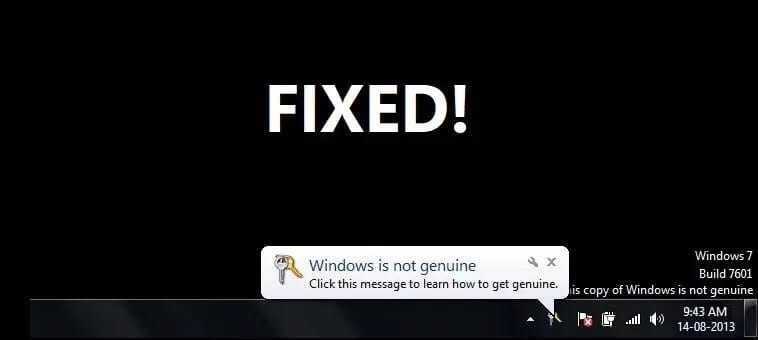
إصلاح هذه النسخة من Windows ليست أصلية
ما الأسباب المحتملة لظهور الخطأ “هذه النسخة من Windows ليست أصلية”؟
يواجه غالبية الأشخاص هذا الخطأ بعد تثبيت تحديث الإصدار 7600/7601 KB970133. هناك عدة أسباب معروفة لهذا الخطأ.
- التفسير الأول هو أنك لم تشتري Windows وعلى الأرجح تقوم بتشغيل نسخة مقرصنة.
- ربما حاولت استخدام مفتاح تم استخدامه بالفعل على جهاز آخر.
- على الأرجح أنك تستخدم إصدارًا قديمًا ويحتاج نظام التشغيل لديك إلى تحديث.
- قد يكون السبب الآخر هو أن فيروسًا أو برنامجًا ضارًا قد اخترق مفتاحك الأصلي.
قبل البدء ، تأكد من إنشاء نقطة استعادة في حالة حدوث خطأ ما.
ملاحظة: لا يمكن استخدام الطريقة أدناه إلا من قبل المستخدمين لإصلاح رسالة الخطأ “هذه النسخة من Windows غير أصلية” على نظام التشغيل Windows الذي تم شراؤه مباشرة من Microsoft أو أي بائع معتمد من جهة خارجية. لن تقوم هذه الطريقة بتحويل نسخة مقرصنة من Windows إلى نسخة أصلية ولن تتمكن من تنشيط نسخة Windows المقرصنة باستخدام الطرق التالية.
الطريقة 1: إلغاء تثبيت / إزالة تحديث KB971033
من المحتمل أن يكون Windows الخاص بك قيد التشغيل دون التسبب في مشاكل حتى يتم تثبيت تحديث “Windows 7 KB971033” تلقائيًا. يقوم هذا التحديث بتثبيت “تقنيات تنشيط Windows” التي تساعد في اكتشاف نظام التشغيل Windows. في اللحظة التي يكتشف فيها أن نسخة نظام التشغيل Windows الذي تستخدمه ليست أصلية ، تظهر الرسالة في القسم الأيمن السفلي من سطح المكتب الخاص بك تطالب بأن “Windows 7 build 7601 هذه النسخة من Window ليست أصلية”. يمكنك ببساطة أن تقرر إلغاء تثبيت هذا التحديث والتخلص من المشكلة.
1. للبدء ، انقر فوق الزر “ابدأ” واكتب “لوحة التحكم” في مربع البحث.
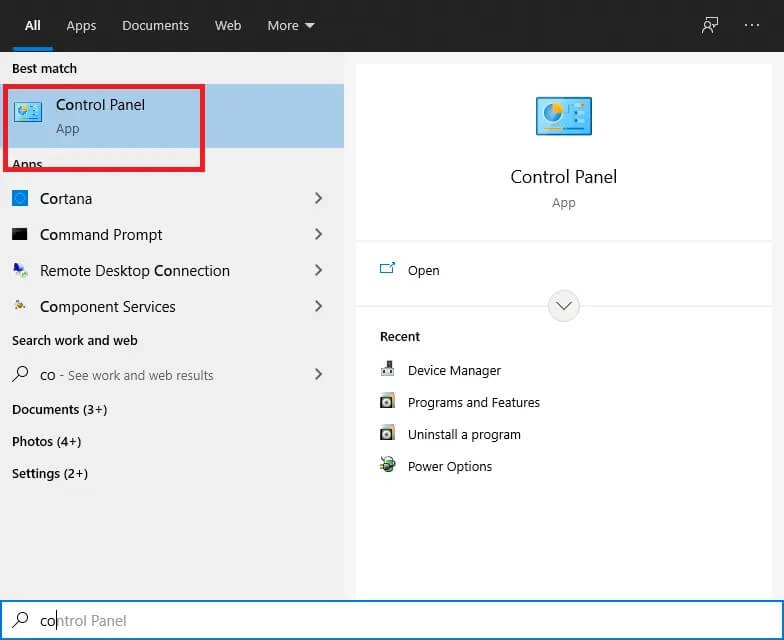
2. ضمن لوحة التحكم ، انقر فوق إلغاء تثبيت برنامج.
3. بمجرد الوصول إلى هناك ، انقر فوق الارتباط عرض التحديثات المثبتة في الجزء الأيمن لعرض قائمة التحديثات التي تم تثبيتها على جهازك.
4. إذا كانت قائمتك تحتوي على عدد كبير من البرامج ، فيجب عليك استخدام أداة البحث لتحديد موقع KB971033. اسمح بضع لحظات للبحث.
5. الآن انقر بزر الماوس الأيمن فوق KB971033 وحدد إلغاء التثبيت. سيُطلب منك اختيار نعم مرة أخرى.
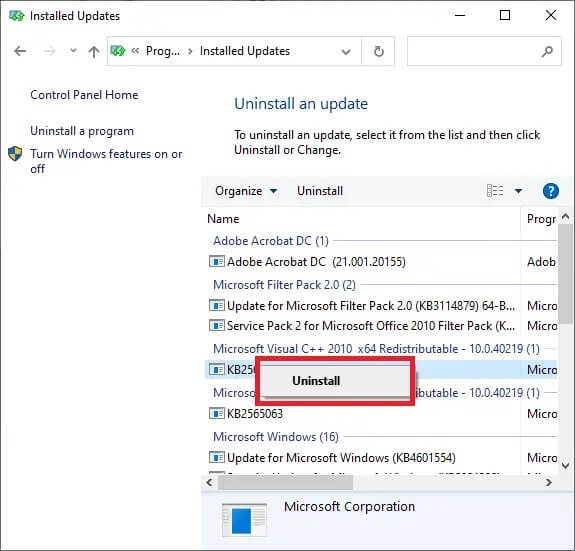
6. أعد تشغيل الكمبيوتر لحفظ التغييرات ، وعند العودة ، سيتم حل المشكلة.
الطريقة 2: استخدم الأمر SLMGR-REARM
1. اضغط على مفتاح Windows واكتب CMD في مربع البحث.
2. سيكون الإخراج الأول موجه الأوامر. انقر فوق تشغيل كمسؤول.
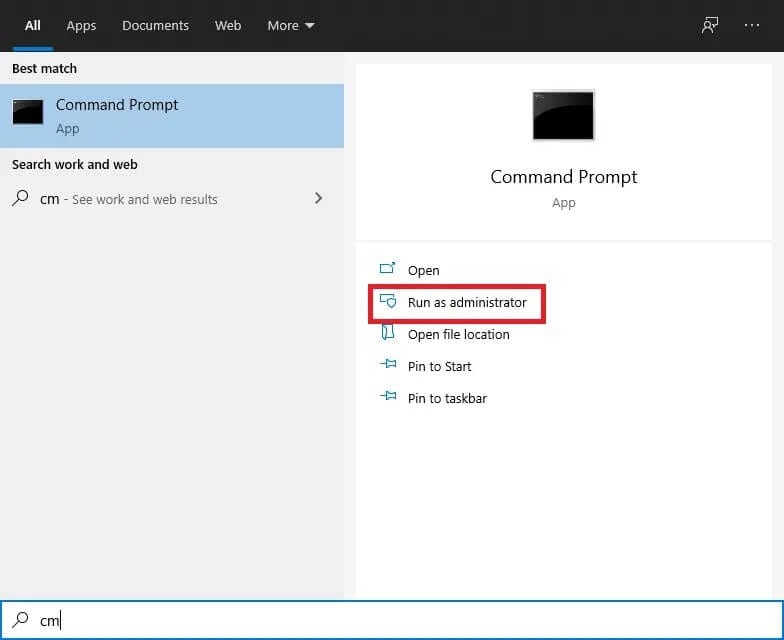
3. ببساطة اكتب الأوامر التالية في مربع الأوامر واضغط على Enter: SLMGR-REARM.
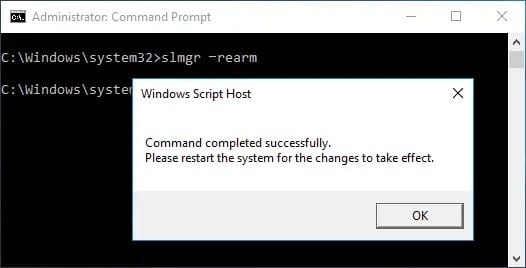
4. جرب الأمر التالي إذا واجهت أي أخطاء عند تنفيذ الأوامر المذكورة أعلاه: REARM / SLMGR.
5. ستظهر نافذة منبثقة تعرض “الأمر مكتمل بنجاح” وعليك إعادة تشغيل النظام لحفظ التغييرات.
6. إذا لم تشاهد النافذة المنبثقة أعلاه بدلاً من ذلك ، فستواجه رسالة خطأ تقول “تم تجاوز هذا العدد الأقصى المسموح به من إعادة التسلح” ، فاتبع هذا:
أ) اضغط على مفتاح Windows + R ثم اكتب regedit واضغط على Enter لفتح محرر التسجيل.
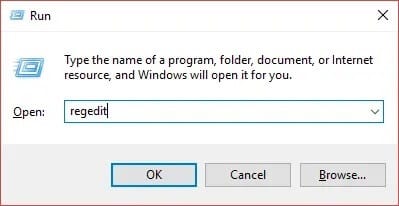
ب) انتقل إلى مفتاح التسجيل التالي:
HKEY_LOCAL_MACHINE\SOFTWARE\Microsoft\Windows NT\CurrentVersion\SoftwareProtectionPlatform
ج) حدد SoftwareProtectionPlatform ثم في الجزء الأيمن من النافذة انقر نقرًا مزدوجًا على مفتاح SkipRearm.
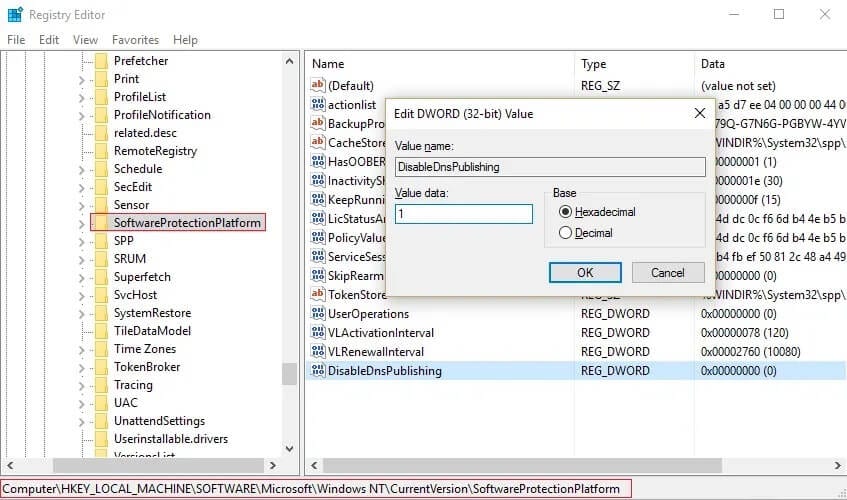
د) قم بتغيير القيمة من 0 إلى 1 ثم انقر فوق “موافق”.
هـ) أعد تشغيل الكمبيوتر لحفظ التغييرات.
بعد إعادة التشغيل ، ستتمكن من استخدام الأمر slmgr -rearm 8 مرات أخرى ، مما يمنحك 240 يومًا أخرى لتنشيط Windows. لذا ، في المجموع ، ستتمكن من استخدام Windows لمدة عام واحد قبل أن تحتاج إلى تنشيطه.
الطريقة 3: قم بتسجيل مفتاح الترخيص الخاص بك مرة أخرى
يمكن لتحديثات Windows إبطال مفتاح الترخيص الأصلي لجهاز الكمبيوتر الخاص بك. يمكن أن يحدث أيضًا بعد استعادة Windows أو إعادة التثبيت. يمكنك بعد ذلك إعادة تسجيل مفتاح المنتج:
إذا اشتريت جهاز كمبيوتر محمولاً بترخيص أولي ، فسيظل مفتاح المنتج عالقًا في الأسفل. بعد أن تعثر عليه ، قم بتدوينه لأغراض الحفظ.
1. من قائمة ابدأ ، اكتب تنشيط Windows.
2. انقر فوق “إعادة كتابة مفتاح المنتج” إذا كان لديك مفتاح.
3. أدخل الآن مفتاح الترخيص الخاص بك في المربع أعلاه وانقر فوق “موافق”.
4. بعد بضع دقائق ، سترى أن Windows قد تم تنشيطه ولن تظهر “رسالة Windows ليست أصلية” على سطح المكتب.
أو
1. اضغط على مفتاح Windows + I لفتح الإعدادات ، ثم انقر فوق “لم يتم تنشيط Windows. قم بتنشيط Windows الآن “في الجزء السفلي.
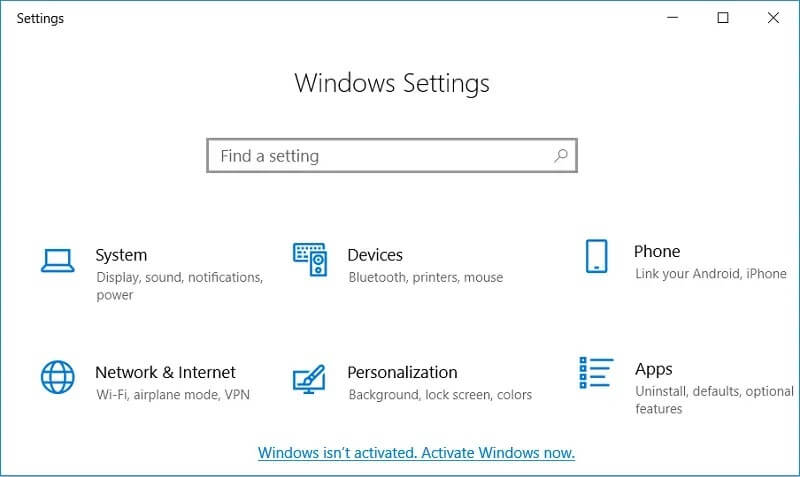
2. الآن انقر فوق “تنشيط” ضمن “تنشيط Windows”.
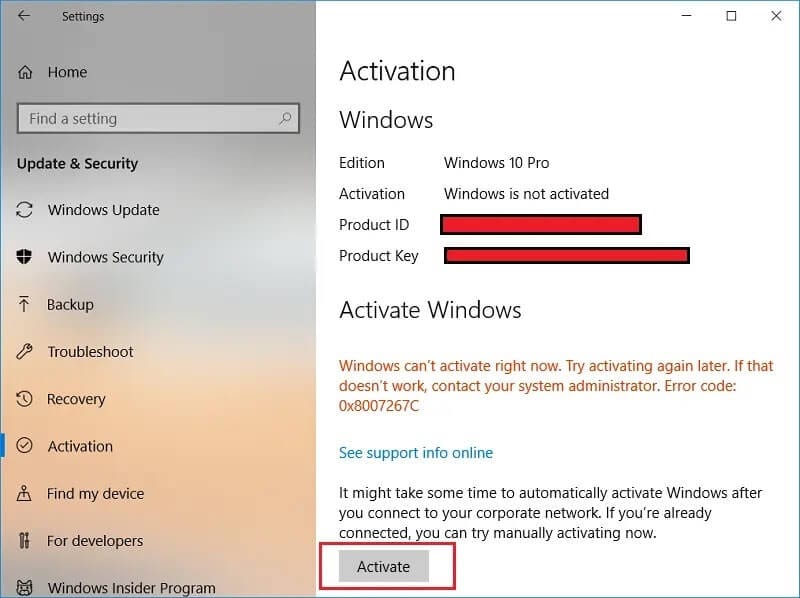
3. تحقق مما إذا كان بإمكانك تنشيط Windows باستخدام مفتاح المنتج المثبت حاليًا.
4. إذا لم تتمكن من ذلك ، فسترى الخطأ “يتعذر تنشيط Windows. حاول مرة أخرى في وقت لاحق.”
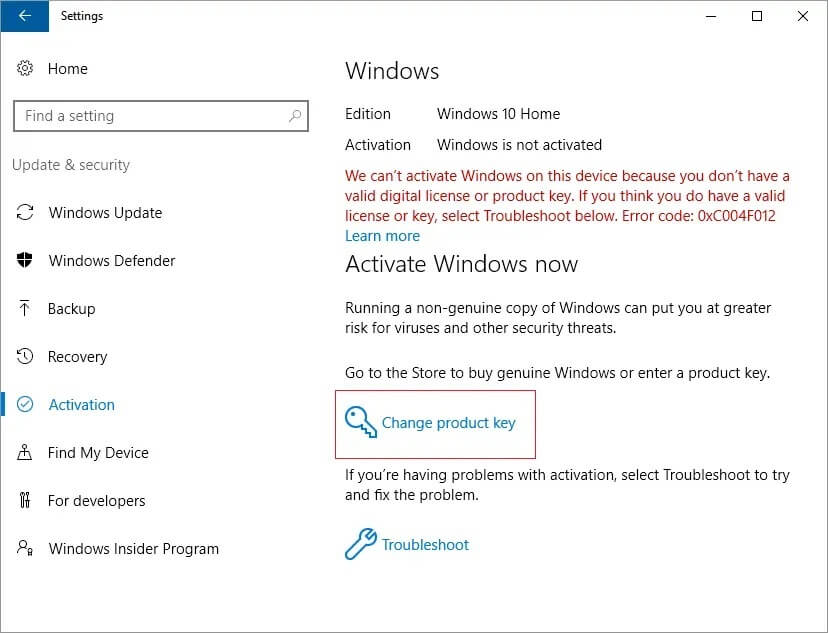
5. انقر فوق مفتاح تغيير المنتج ثم أدخل مفتاح المنتج المكون من 25 رقمًا.
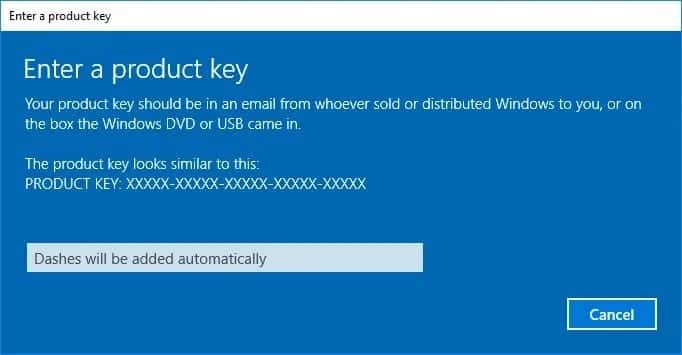
6. انقر فوق “التالي” في شاشة “تنشيط Windows” لتنشيط نسختك من Windows.
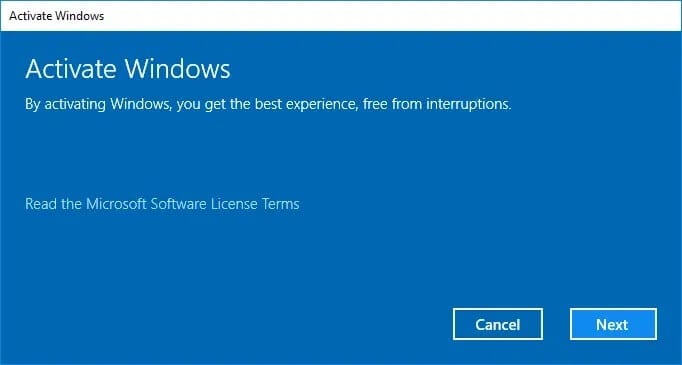
7. بمجرد تنشيط Windows ، انقر فوق إغلاق.
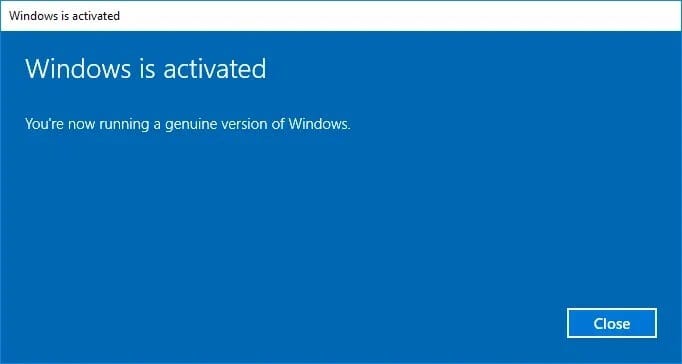
سيؤدي هذا إلى تنشيط Windows 10 الخاص بك بنجاح ، ولكن إذا كنت لا تزال عالقًا ، فجرّب الطريقة التالية.
الطريقة 4: حذف الأمر SLUI.exe
إذا كنت لا تزال تواجه هذه المشكلة ، فذلك لأن الخيارات المذكورة أعلاه غير فعالة لمستهلكين معينين. لا داعي للذعر. لدينا نهج آخر يمكن أن يخرجك بلا شك من المشاكل. في هذا السيناريو ، يمكنك محاولة ما يلي:
1. أولاً ، حدد موقع File Explorer في بحث Windows (أو مستكشف Windows).
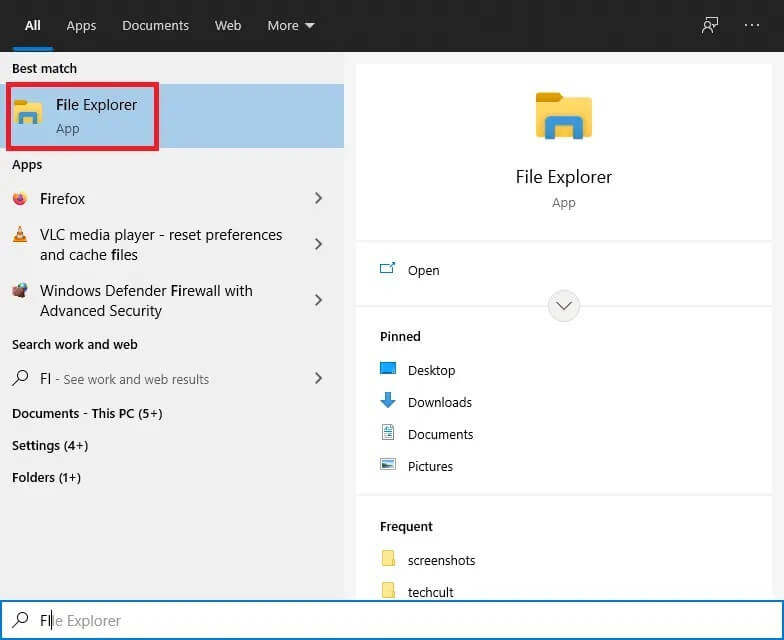
2. في شريط العناوين ، انقر والصق العنوان التالي: C: \ Windows \ System32
3. حدد موقع ملف يسمى slui.exe. بمجرد تحديد موقعه ، قم بإزالته من نظامك.
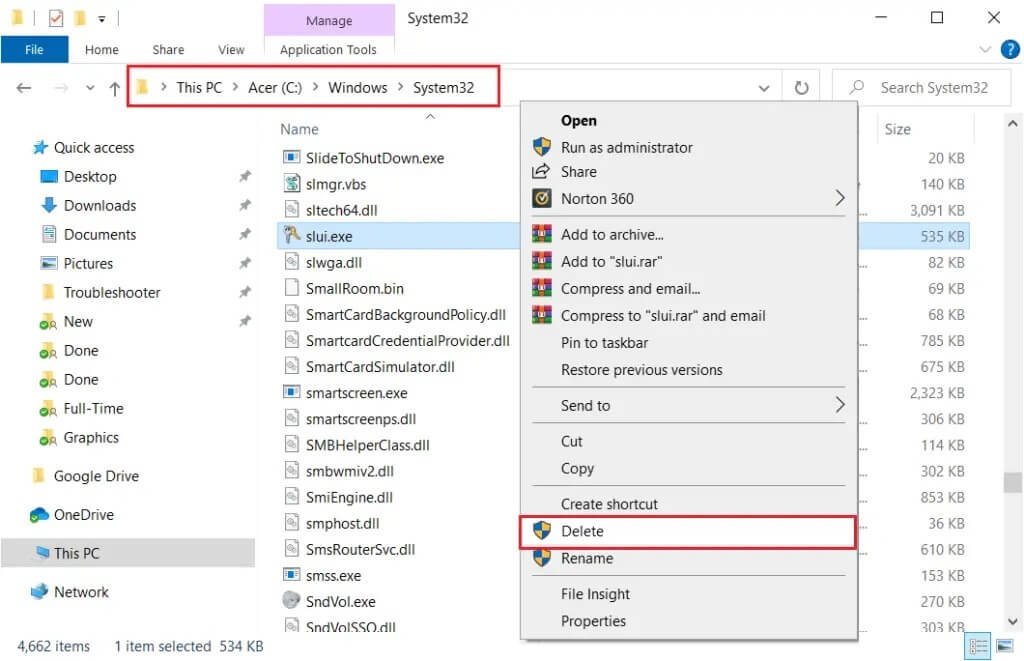
الطريقة 5: بدء تشغيل خدمة التوصيل والتشغيل
يمكنك محاولة حل الخطأ الموضح على شاشة Windows باستخدام أداة RSOP باتباع الخطوات التالية:
1. لفتح تطبيق التشغيل ، اضغط على مفتاح Windows + R على لوحة المفاتيح.
2. اكتب services.msc واضغط على Enter.
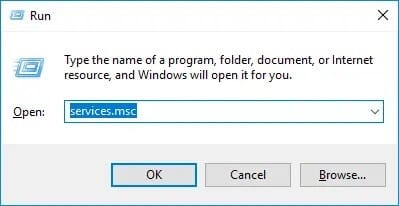
3. قم بالتمرير لأسفل وحدد موقع خدمة التوصيل والتشغيل من القائمة.
4. انقر نقرًا مزدوجًا فوق “التوصيل والتشغيل” لفتح نافذة “الخصائص”.
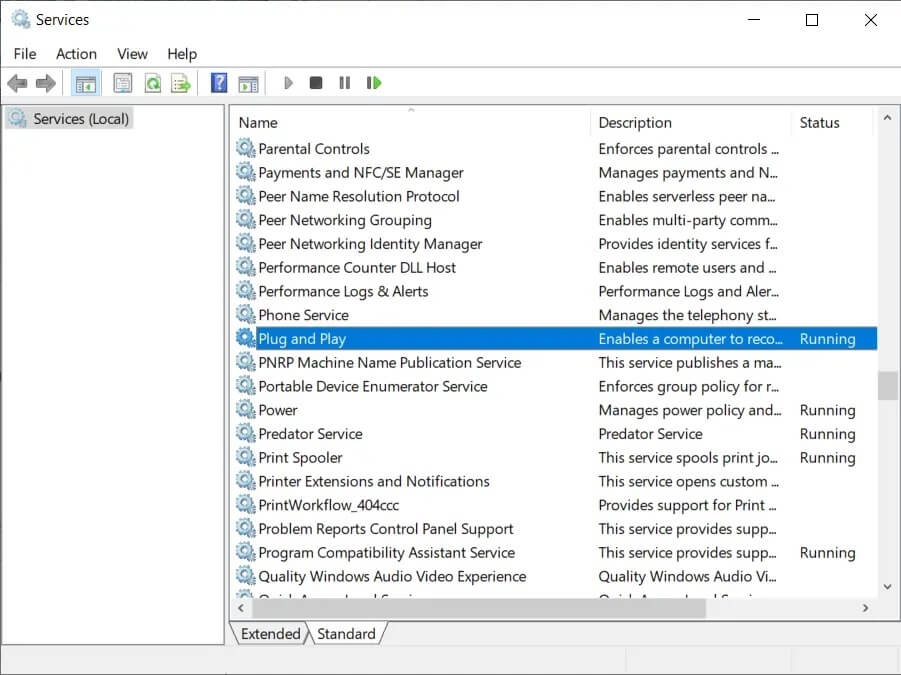
5. من القائمة المنسدلة “نوع بدء التشغيل” ، حدد “تلقائي” ، ثم انقر فوق الزر “ابدأ”. بعد ذلك ، انقر فوق “تطبيق” متبوعًا بـ “موافق”.
6. الآن ، انتقل إلى مربع الحوار Run بالضغط على مفتاح Window + R واكتب gpupdate / force.
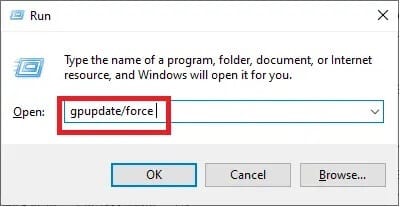
7. أعد تشغيل الكمبيوتر لحفظ التغييرات.
الطريقة 6: استخدم أداة تشخيص ميزة Microsoft Genuine Advantage
تجمع أداة Microsoft Genuine Advance التشخيصية معرفة شاملة بشأن مكونات Microsoft Genuine Advance والتكوينات المثبتة على جهازك. يمكنه تحديد الأخطاء وإصلاحها بسهولة. قم بتشغيل الأداة ، وانسخ النتائج إلى الحافظة الخاصة بك ، ثم اتصل بالدعم الفني لـ Microsoft Genuine Windows.
قم بتنزيل الأداة ، وقم بتشغيل MGADiag.exe ، ثم اضغط على متابعة لمشاهدة نتائج الفحص. يمكن استخدام القليل من التفاصيل المهمة ، مثل حالة التحقق من الصحة ، والتي تشير إلى ما إذا كان مفتاح المنتج شرعيًا أو مفتاحًا تجاريًا مشبوهًا.
بالإضافة إلى ذلك ، سيتم إعلامك إذا تم تعديل ملف LegitCheckControl.dll ، مما يشير إلى أنه تم العثور على أي نوع من الكراك في تثبيت Windows الخاص بك.
الطريقة 7: إيقاف تشغيل التحديثات
مع تقديم Windows 10 ، لن تتمكن من تمكين أو تعطيل تحديثات Windows باستخدام لوحة التحكم كما اعتدت أن تكون في الإصدار السابق من Windows. لا يعمل هذا مع المستخدمين حيث يضطرون إلى تنزيل تحديثات Windows التلقائية وتثبيتها سواء أعجبهم ذلك أم لا ولكن لا تقلق لأن هناك حلًا بديلًا لهذه المشكلة لتعطيل أو إيقاف تشغيل Windows Update في Windows 10.
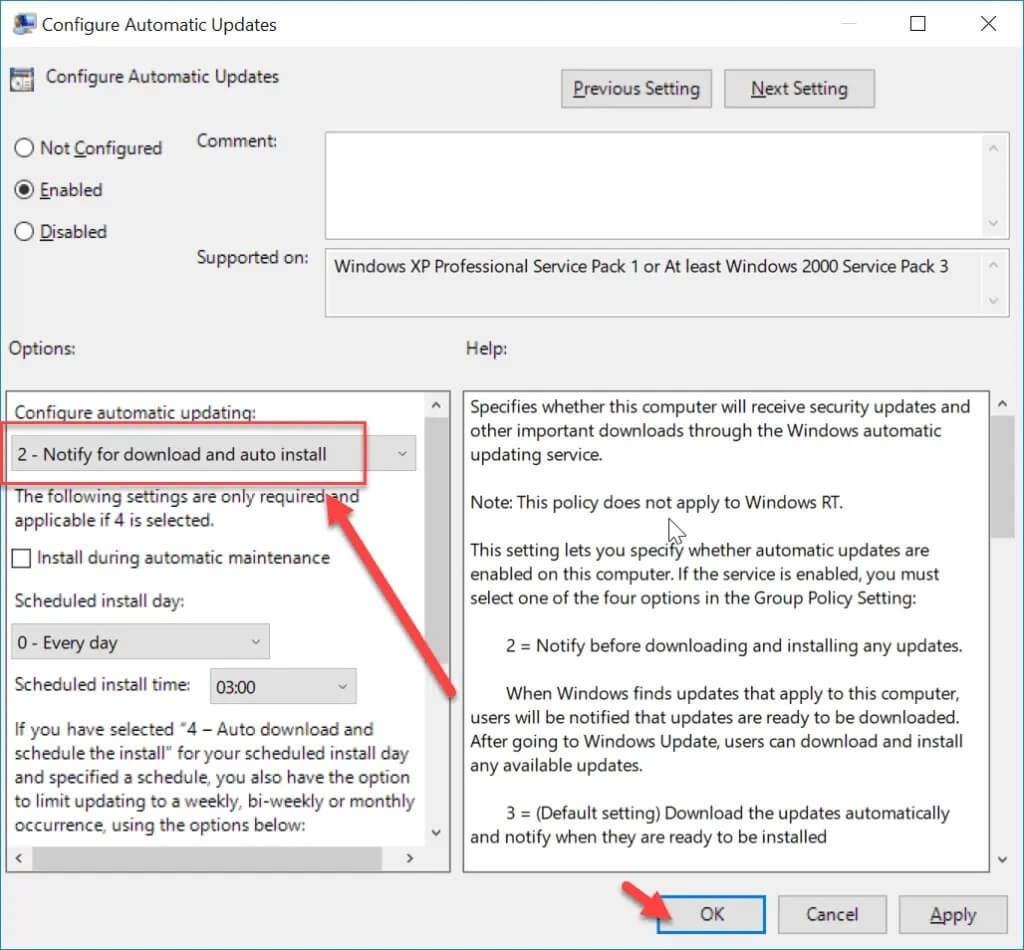
الطريقة 8: تأكد من أن نسخة برنامج Windows الخاص بك أصلية
السبب الأكثر احتمالاً لظهور “خطأ هذه النسخة من Windows ليس أصليًا” هو أنك تقوم بتشغيل إصدار مقرصن من Windows. قد تفتقر البرامج المقرصنة إلى وظائف برنامج شرعي. والجدير بالذكر أن هناك عيوبًا في نقاط الضعف قد تعرض الجهاز للخطر. نتيجة لذلك ، تأكد من أنك تستخدم برنامجًا أصليًا.
تجنب شراء أنظمة تشغيل Windows من مواقع التجارة الإلكترونية التابعة لجهات خارجية. إذا واجهت صعوبات وتم محاسبتك على أمر ، قم بإخطار البائع. ستساعدك مساعدة Microsoft في حل مشكلة فقط إذا كنت قد اشتريت نظام التشغيل Windows من موقع Microsoft على الويب.
نصيحة احترافية: لا تستخدم أبدًا تطبيقات الطرف الثالث المزيفة
ستجد عددًا كبيرًا من الموارد والشقوق لحل مشكلة “هذه النسخة من Windows ليست أصلية” عبر الإنترنت. ومع ذلك ، يمكن أن تلحق هذه الأدوات ضررًا كبيرًا بجهازك. لا يؤدي تثبيت نوع من الإصلاح أو الاختراق أو المنشط إلى الإضرار بجهاز التشغيل فحسب ، بل لديه أيضًا إمكانية تحميل أشكال مختلفة من البرامج الضارة.
كانت هناك شائعات حول احتواء برامج التجسس داخل Windows 7 المكسور. ستقوم برامج التجسس بتسجيل ضغطات المفاتيح وسجل المتصفح ، مما يسمح للمهاجمين بالحصول على أسماء المستخدمين وكلمات المرور الخاصة بحسابك على الإنترنت.
الأسئلة المتداولة (FAQs)
س 1. كيف يمكنني اكتشاف أن نظام Windows الخاص بي ليس أصليًا؟
إليك كيفية التحقق مما إذا كان Windows الخاص بك أصليًا:
1. في الزاوية اليسرى السفلية من شريط المهام ، انقر فوق رمز العدسة المكبرة (Windows Search) واكتب الإعدادات.
2. انتقل إلى التحديث والأمان> التنشيط.
إذا كان تثبيت Windows 10 الخاص بك أصليًا ، فسيعرض الرسالة “تم تنشيط Windows” ويزودك بمعرف المنتج.
س 2. ماذا تعني عبارة “هذه النسخة من Windows ليست أصلية”؟
تُعد رسالة الخطأ “هذه النسخة من Windows غير أصلية” مصدر إزعاج لمستخدمي Windows الذين قاموا “بكسر” تحديث نظام التشغيل مجانًا من مصدر تابع لجهة خارجية. يشير هذا التحذير إلى أنك تقوم بتشغيل إصدار مزيف أو غير أصلي من Windows وأن الجهاز قد اكتشف ذلك.
نأمل أن يكون هذا الدليل مفيدًا وأنك تمكنت من إصلاح هذه النسخة من Windows ليست خطأ أصليًا. إذا وجدت نفسك تكافح أثناء العملية ، تواصل معنا من خلال التعليقات ، وسنساعدك.
