أفضل 9 طرق لإصلاح “تم حظر هذا التطبيق لحمايتك” على Windows
هل أنت مستعد لتجربة Windows أقل من المتوسط عندما تواجه غالبًا الخطأ “تم حظر هذا التطبيق لحمايتك”. إنه أمر مزعج وقد يمنعك من فتح التطبيقات والملفات على سطح المكتب. فلنستعرض بعض الطرق الشائعة لإصلاح المشكلة.
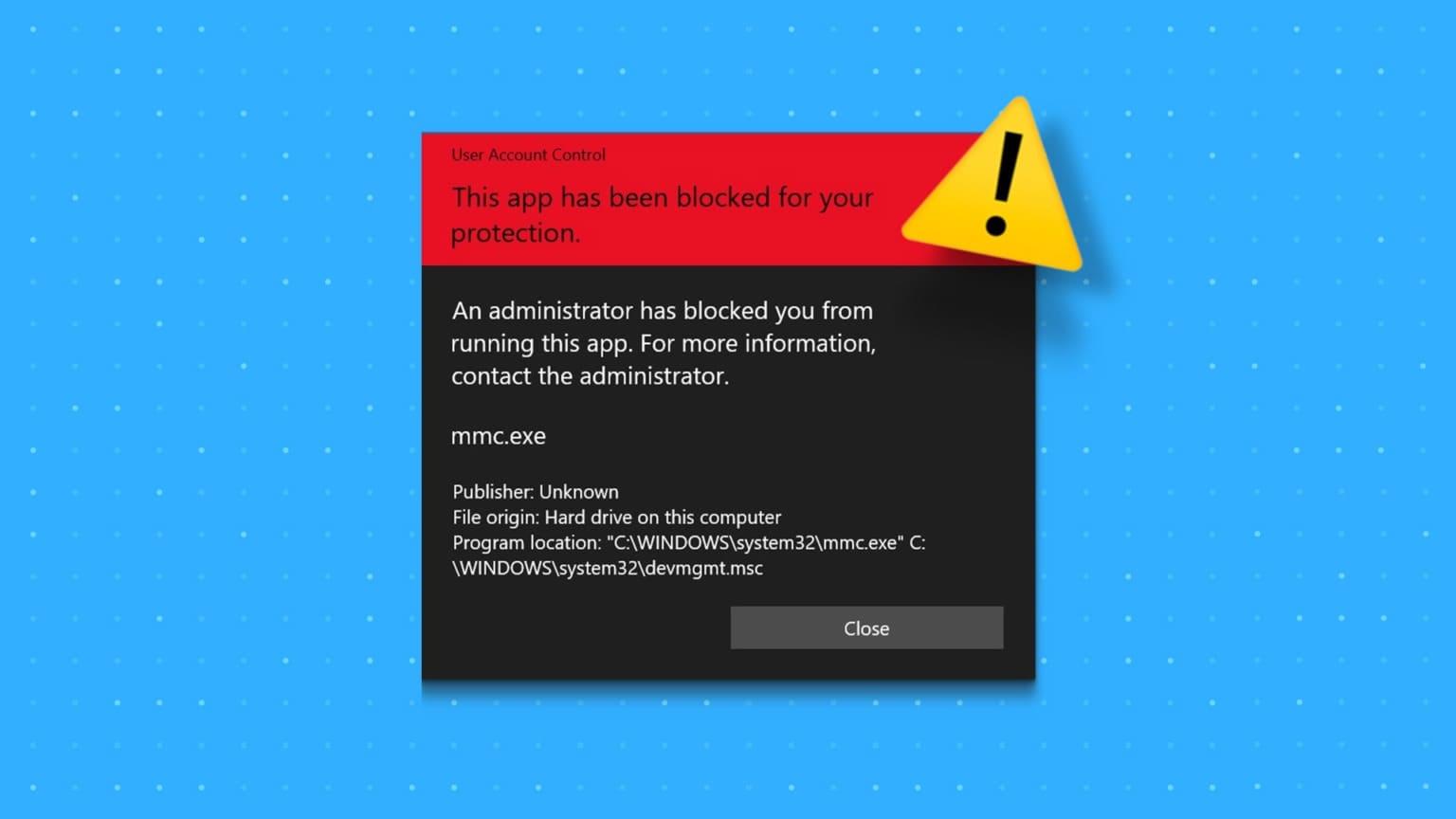
يعد حظر Windows للمستخدمين من فتح التطبيقات إضافة أمنية. عندما يكتشف النظام الوصول غير المصرح به إلى جهاز الكمبيوتر الخاص بك ، فقد يتسبب ذلك في حدوث مشكلات بالتطبيق ويمنعه من العمل. إليك كيفية إصلاح الخطأ “تم حظر هذا التطبيق لحمايتك” على Windows.
1. قم بإلغاء حظر التطبيق من الخصائص
هل قمت بنقل الملفات من كمبيوتر آخر أو من وحدة تخزين خارجية؟ قد يمنع Windows فتح مثل هذه الملفات لحماية جهاز الكمبيوتر الخاص بك. يمكنك إلغاء حظر الملفات لاستكشاف الخطأ “تم حظر هذا التطبيق لحمايتك” وإصلاحها. هذا ما عليك القيام به.
الخطوة 1: اضغط على اختصار لوحة مفاتيح Windows + E لفتح تطبيق File Explorer.
الخطوة 2: انقر بزر الماوس الأيمن فوق هذا الملف وحدد خصائص من قائمة السياق.
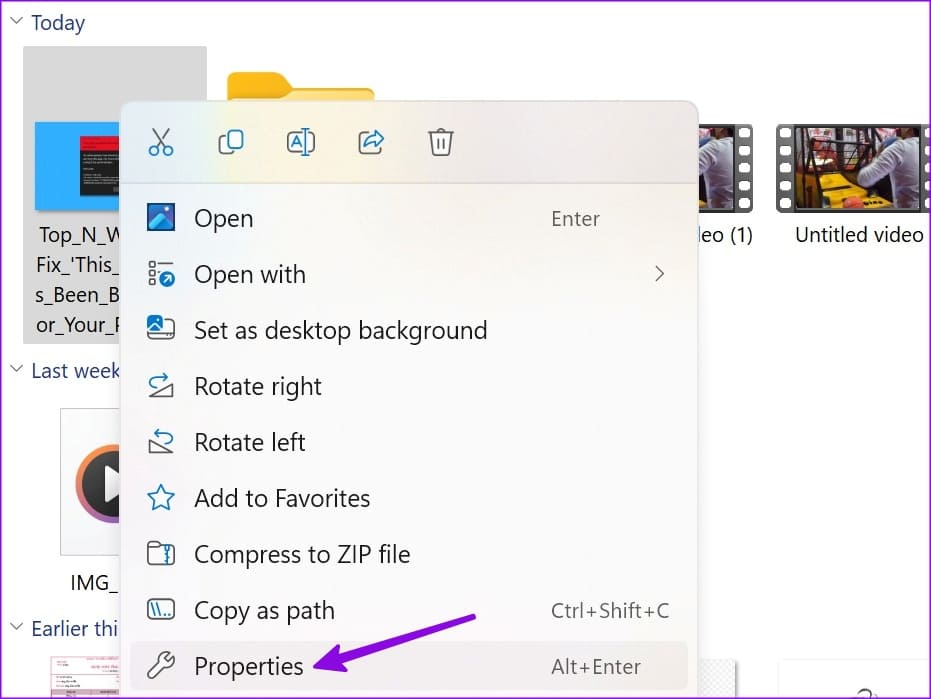
إلى الخطوة 3: قم بتمكين علامة الاختيار بجانب “إلغاء الحظر” ضمن علامة التبويب “عام” وانقر فوق “موافق”.
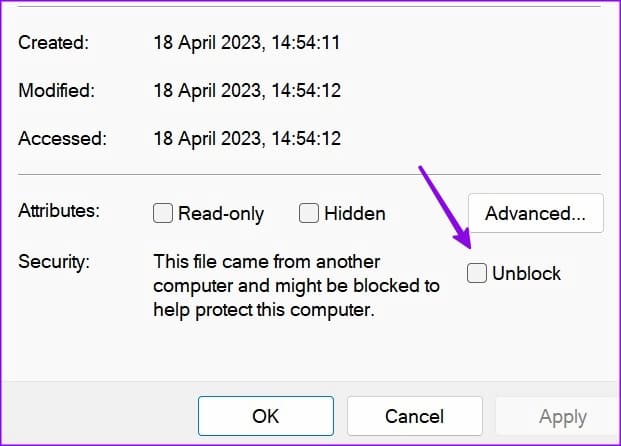
يمكنك فتح هذه الملفات دون الوقوع في الأخطاء مرة أخرى.
2. أعد تشغيل الكمبيوتر
يمكن أن تؤدي إعادة تشغيل النظام البسيطة إلى حل مشكلة عندما تواجه الخطأ “تم حظر هذا التطبيق لحمايتك”. بالطبع ، هذا يعني أنك ستحتاج إلى حفظ عملك قبل إعادة تشغيل جهاز الكمبيوتر.
الخطوة 1: اضغط على مفتاح Windows لفتح قائمة ابدأ.
الخطوة 2: انقر فوق زر الطاقة وحدد إعادة التشغيل.
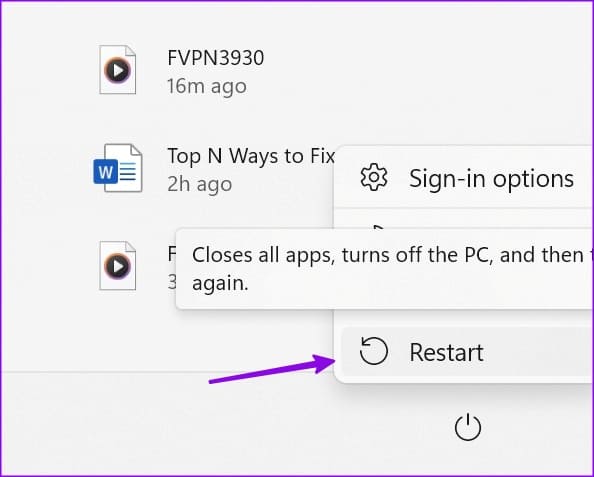
3. قم بتشغيل التطبيق كمسؤول
هل غالبًا ما تواجه أخطاء مثل “لقد منعك المسؤول من تشغيل هذا التطبيق”؟ إنها ممارسة أمان قياسية لمنع حسابات الضيوف وأجهزة الكمبيوتر الأخرى الموجودة على نفس الشبكة من إيقاف فتح التطبيقات ذات الصلة. ولكن إذا واجهت نفس الشيء على جهاز الكمبيوتر الرئيسي لديك مع حقوق المسؤول ، فاستخدم الخطوات أدناه لتشغيل التطبيق كمسؤول.
الخطوة 1: اضغط على مفتاح Windows لفتح قائمة ابدأ والبحث عن تطبيق.
الخطوة 2: انقر بزر الماوس الأيمن على التطبيق من نتائج البحث وحدد “تشغيل كمسؤول” من القائمة العائمة.
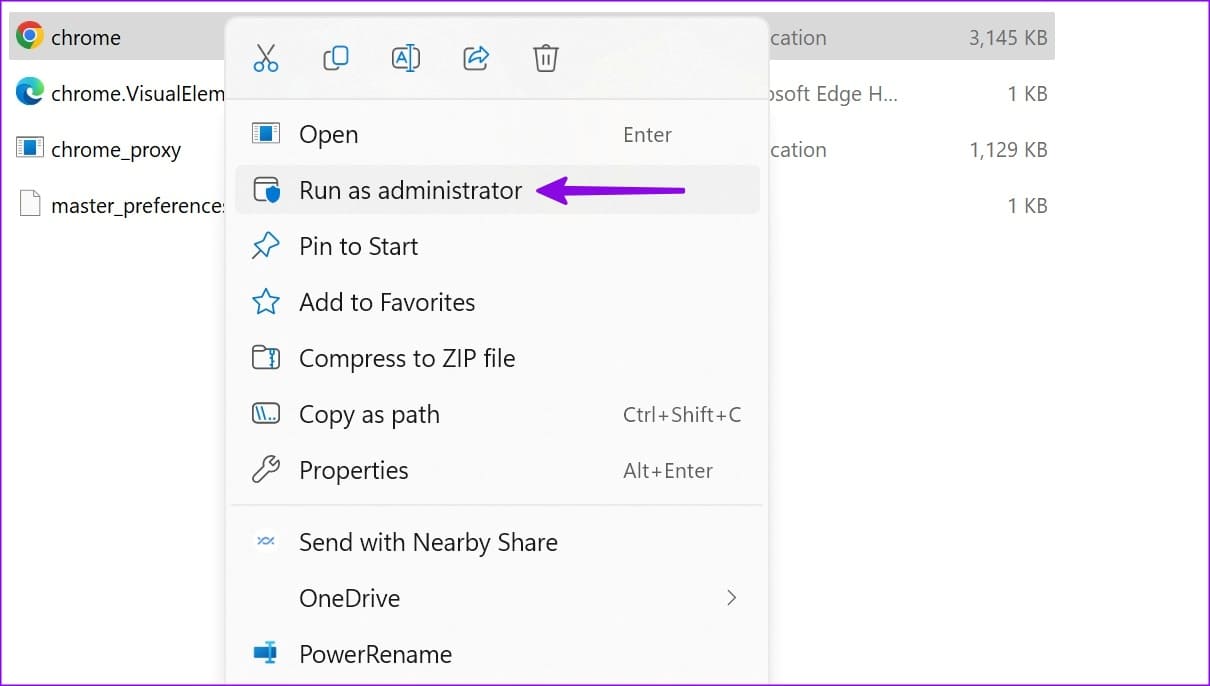
4. قم بإيقاف تشغيل برنامج مكافحة الفيروسات
يمكن أن تصبح برامج مكافحة الفيروسات التابعة لجهات خارجية على جهاز الكمبيوتر الخاص بك عدوانية وتحظر التطبيقات غير المعروفة (المثبتة من الويب). ستحتاج إلى إيقاف تشغيل برنامج مكافحة الفيروسات على جهاز الكمبيوتر الخاص بك وفتح التطبيقات أو الملفات دون أي أخطاء.
5. تشغيل التطبيق من موجه الأوامر
إذا لم يتم فتح تطبيق معين على Windows ، فاستخدم موجه الأوامر لتشغيله. هذا ما عليك القيام به.
الخطوة 1: انقر بزر الماوس الأيمن فوق اختصار التطبيق وحدد خصائص.
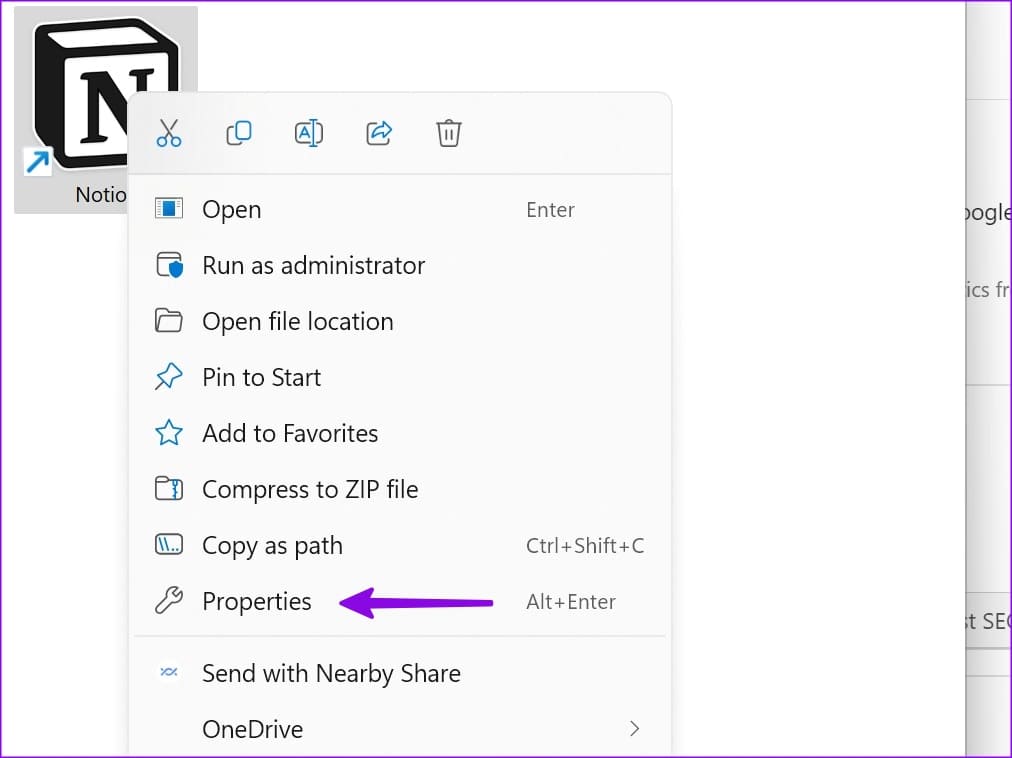
الخطوة 2: انسخ الوجهة المستهدفة.
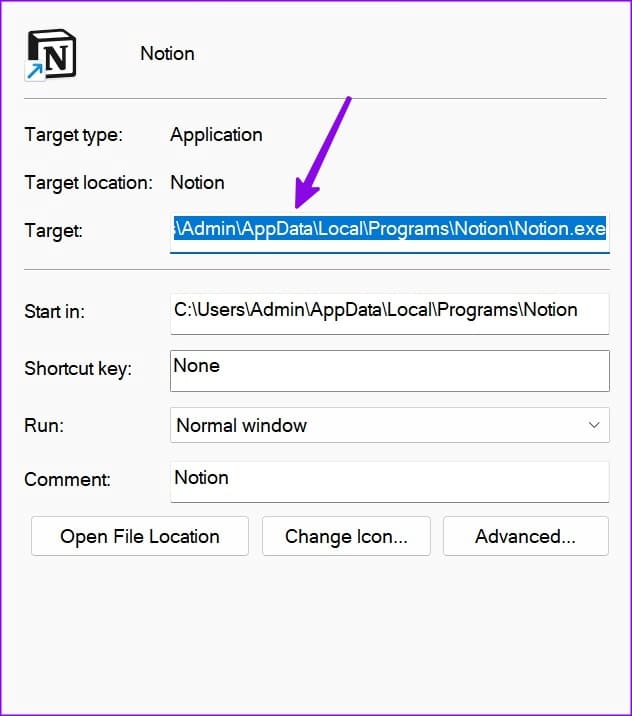
إلى الخطوة 3: اضغط على مفتاح Windows لفتح قائمة ابدأ ، واكتب موجه الأوامر واضغط على Enter.
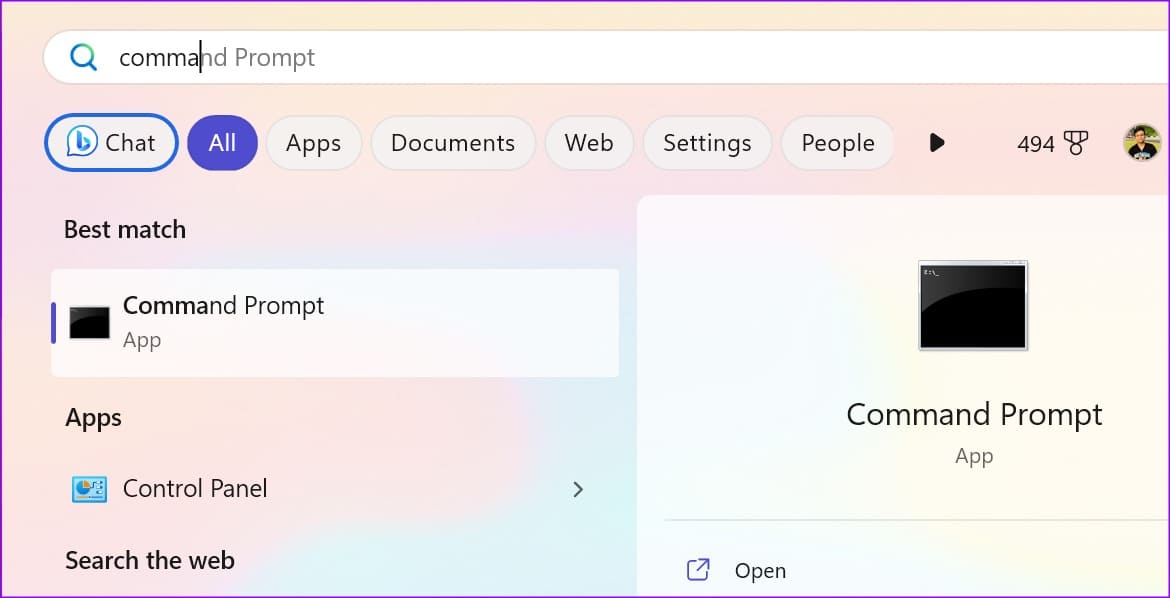
الخطوة 4: في نافذة موجه الأوامر ، الصق الوجهة المستهدفة (التي نسختها في الخطوة 2) واضغط على Enter.
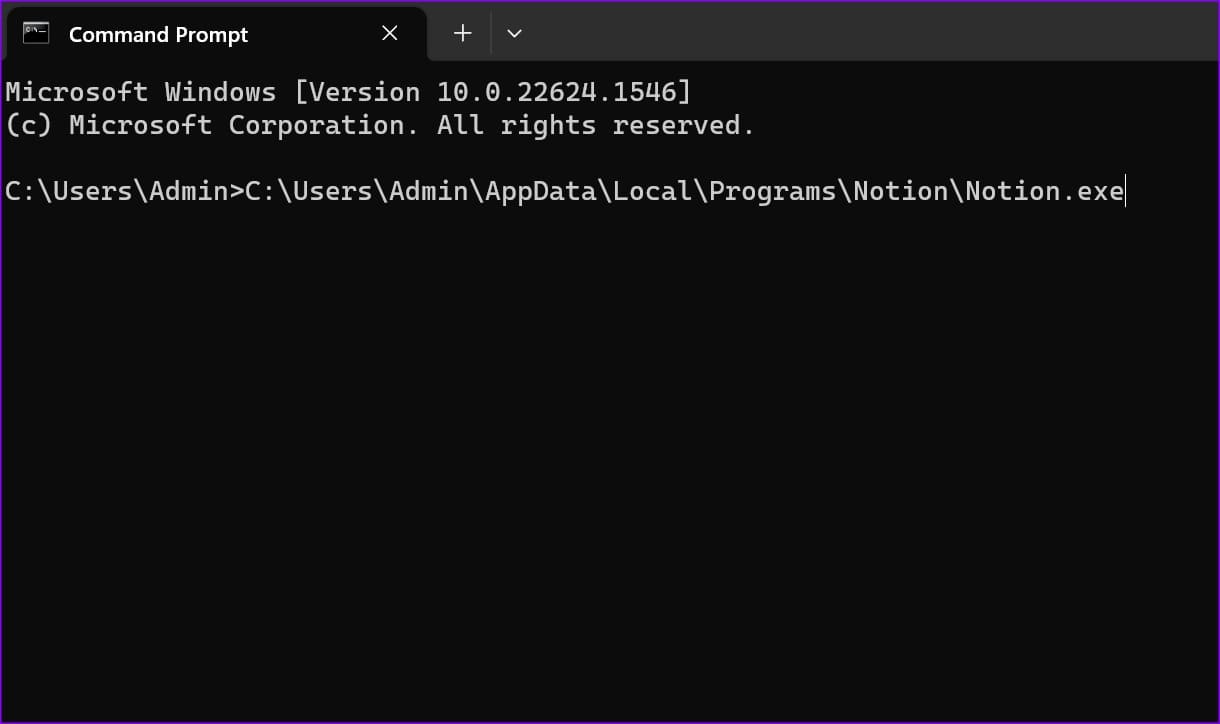
سيفتح Windows الملف دون أي مشكلة.
6. قم بتعطيل WINDOWS DEFENDER SMARTSCREEN
يحمي Windows Defender جهازك من التطبيقات ذات السمعة المنخفضة التي قد تسبب سلوكيات غير متوقعة على جهاز الكمبيوتر. كما أنه يحمي جهازك عن طريق التحقق من محتوى الويب الذي تستخدمه تطبيقات Microsoft Store.
على الرغم من أن Windows Defender هو التطبيق الافتراضي للبحث عن البرامج الضارة على جهاز الكمبيوتر ، إلا أن وظيفة SmartScreen يمكنها حظر التطبيقات.
الخطوة 1: اضغط على مفتاح Windows لفتح قائمة ابدأ ، واكتب Windows Security واضغط على Enter.
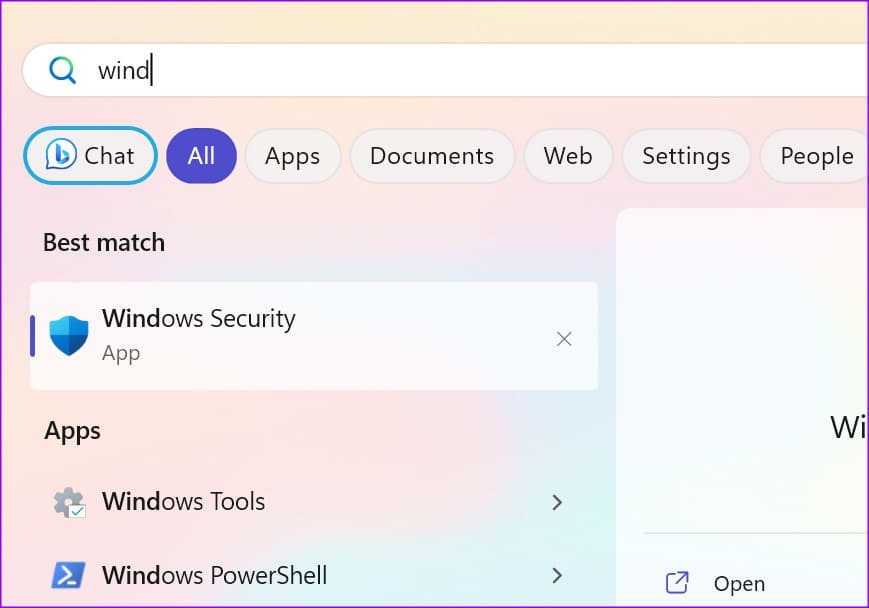
الخطوة 2: حدد “التحكم في التطبيق والمتصفح” من الشريط الجانبي. افتح “إعدادات الحماية المستندة إلى السمعة”.
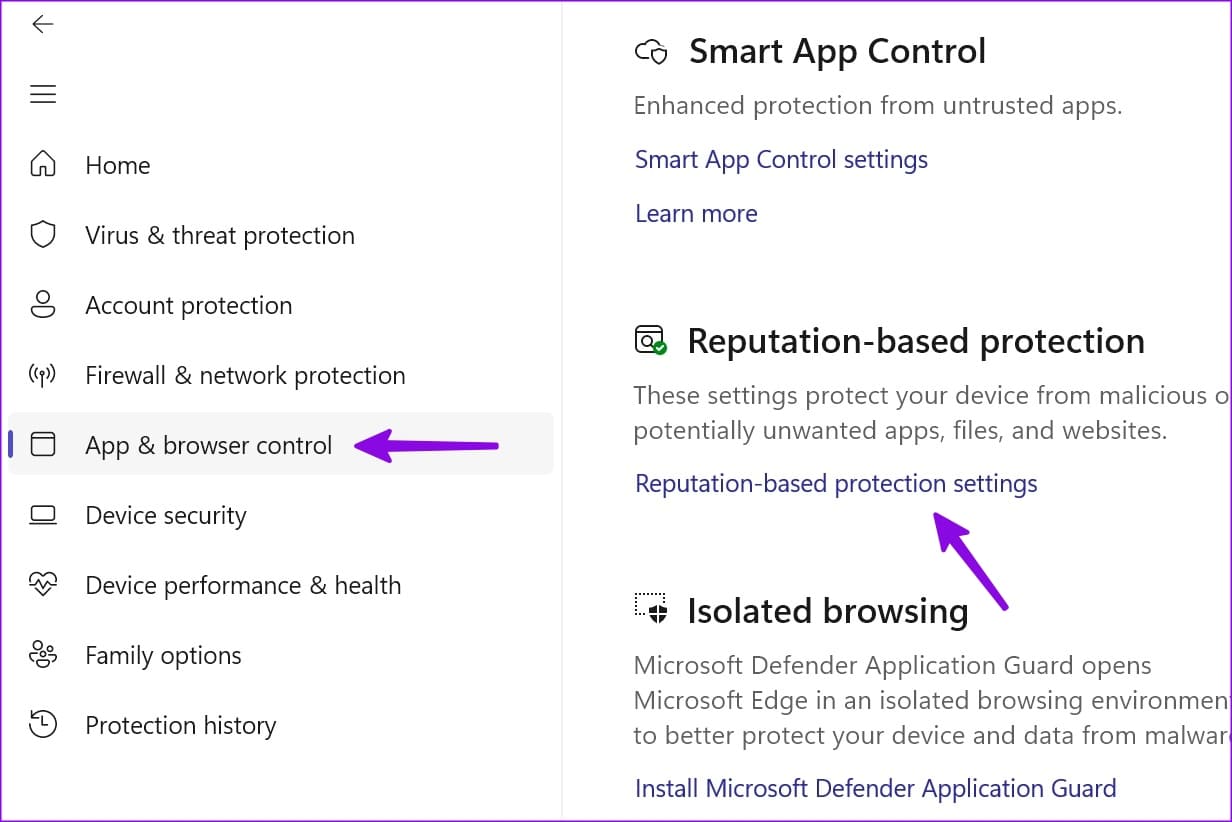
إلى الخطوة 3: قم بتعطيل مفاتيح التبديل بجوار خيارات “حظر التطبيقات غير المرغوب فيها” و “SmartScreen لتطبيقات Microsoft Store”.
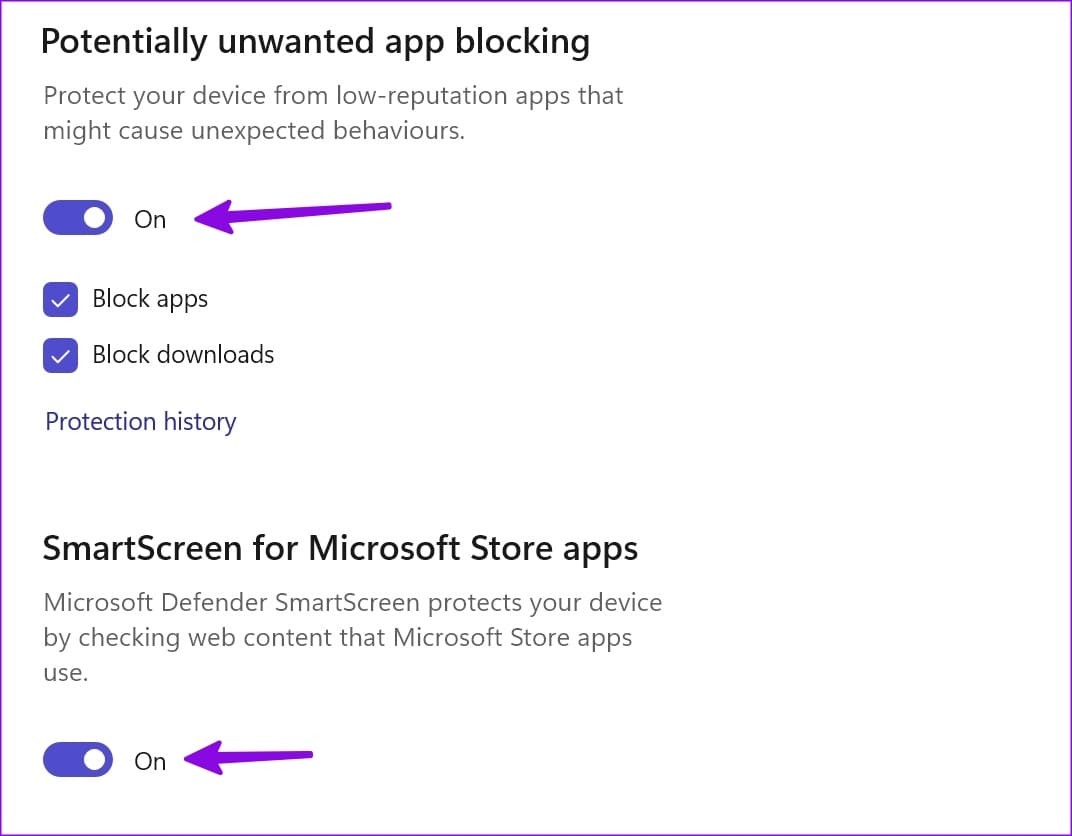
7. تمكين الإذن لـ MMC SNAP-INS لتطبيقات النظام
هل تصادف كثيرًا أخطاء “تم حظر هذا التطبيق لحمايتك” أثناء فتح تطبيقات مثل مدير الأجهزة ومحرر سياسة أمان الموقع والمزيد؟ تحتاج إلى إجراء تعديل باستخدام محرر نهج المجموعة المحلي. لاحظ أن محرر نهج المجموعة غير متوفر في Windows 11 Home Edition. لذا إذا كان جهاز الكمبيوتر الخاص بك يقوم بتشغيله ، فتخط هذا الحل.
الخطوة 1: اضغط على مفتاح Windows لفتح قائمة ابدأ ، واكتب Local Group Policy Editor واضغط على Enter.
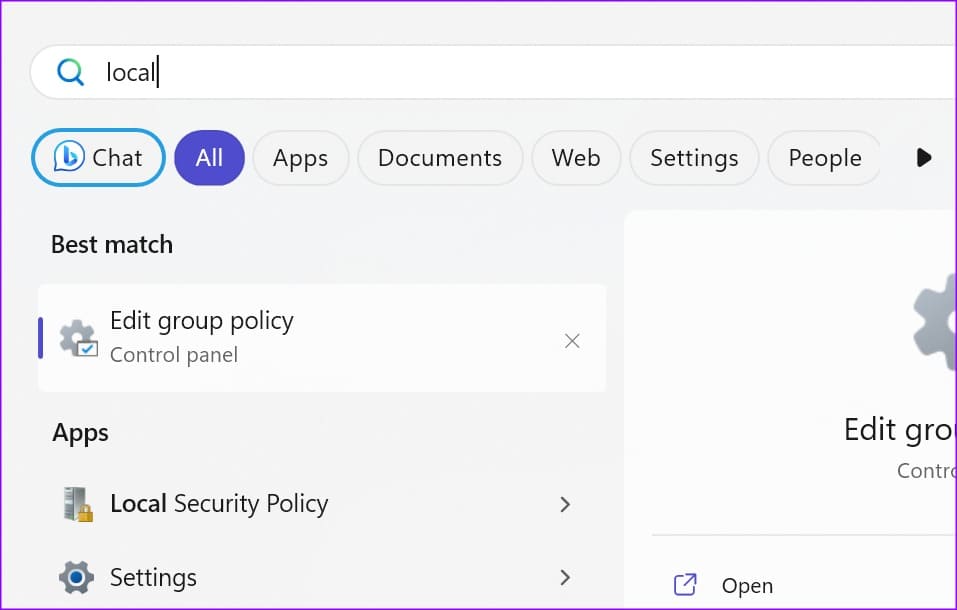
الخطوة 2: انتقل إلى المسار التالي من الشريط الجانبي الأيسر.
User Configuration > Administrative Templates > Windows Components > Microsoft Management Console > Restricted/Permitted snap-ins
إلى الخطوة 3: انقر نقرًا مزدوجًا فوق أحد التطبيقات المقلقة.
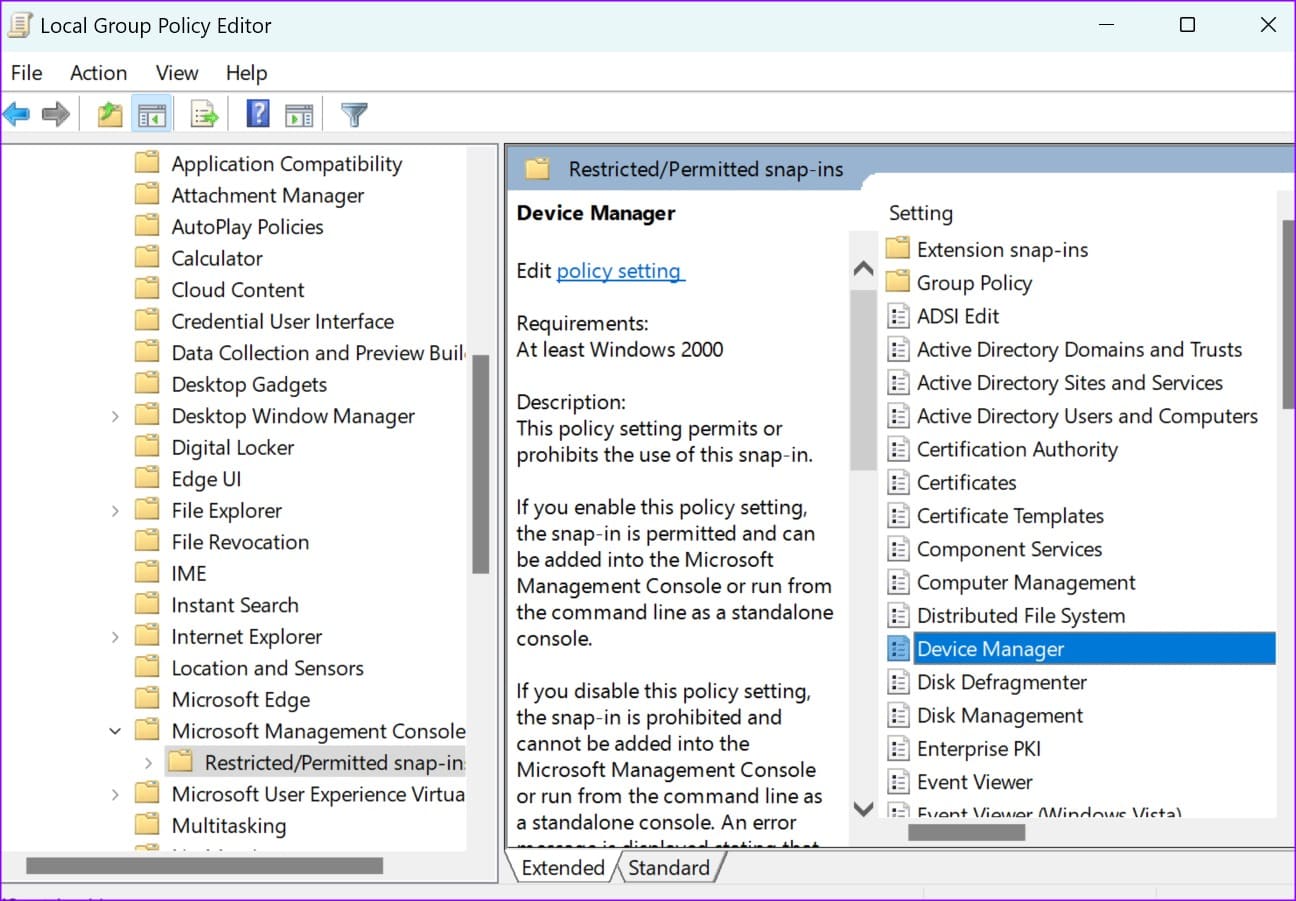
الخطوة 4: انقر فوق ممكّن وحدد زر موافق في الركن الأيمن السفلي.
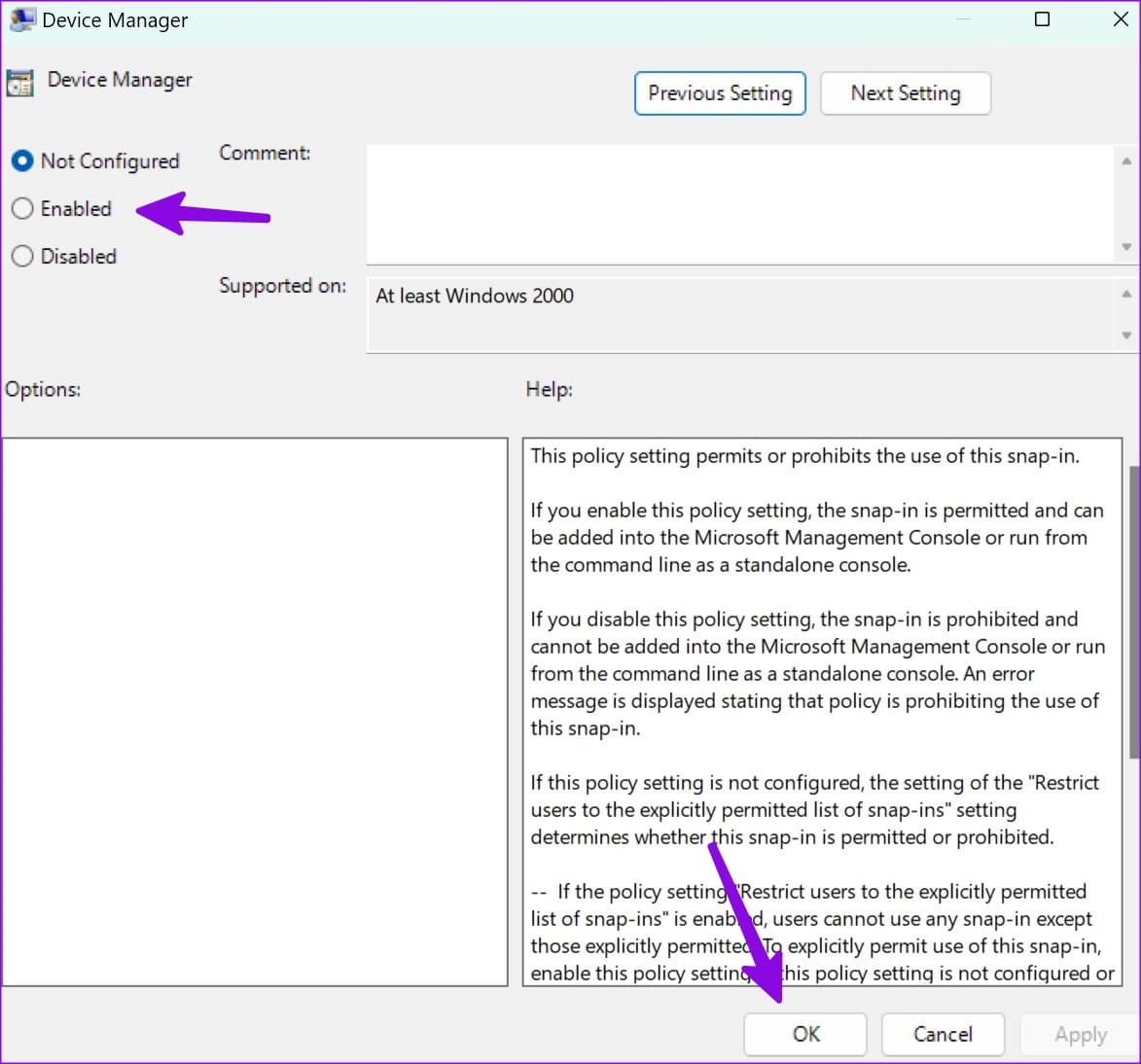
8. تحديث أو إعادة تثبيت التطبيق
يمكنك تحديث التطبيق المثير للمشاكل إلى أحدث إصدار على Windows 10/11 أو إعادة تثبيته لإصلاح المشكلة.
الخطوة 1: اضغط على اختصار لوحة المفاتيح Windows + I لفتح تطبيق الإعدادات.
الخطوة 2: حدد التطبيقات من الشريط الجانبي الأيسر واختر التطبيقات المثبتة من الجزء الأيمن.
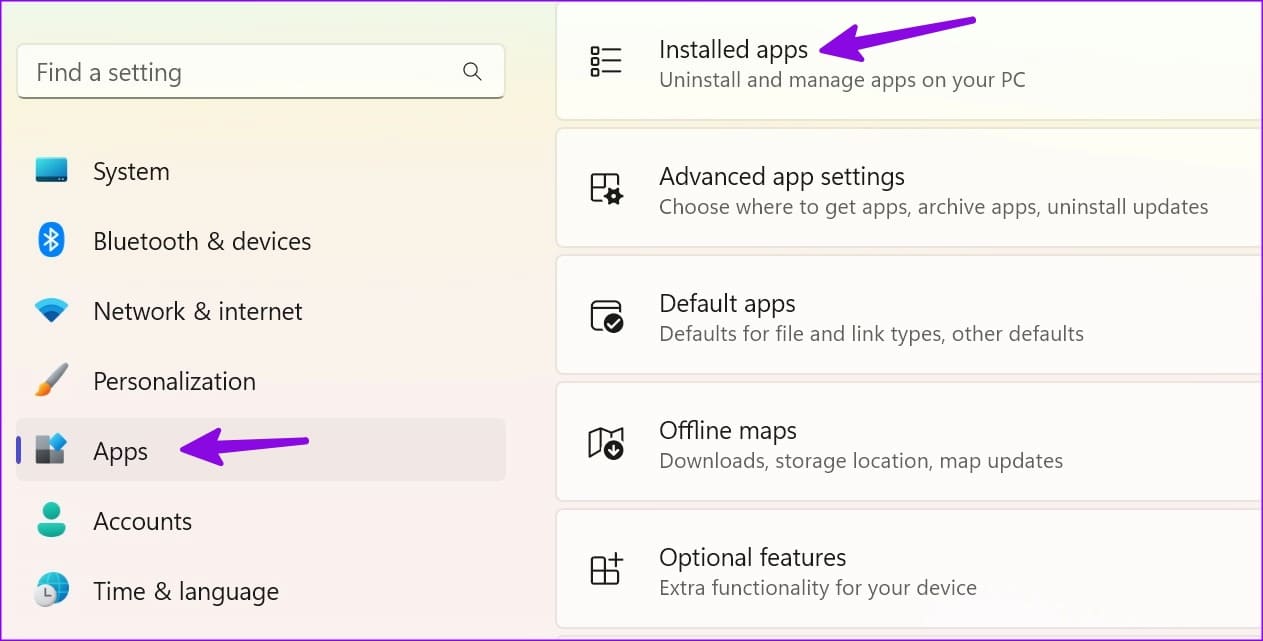
إلى الخطوة 3: انقر فوق قائمة النقاط الأفقية الثلاث بجانب أحد التطبيقات واضغط على إلغاء التثبيت.
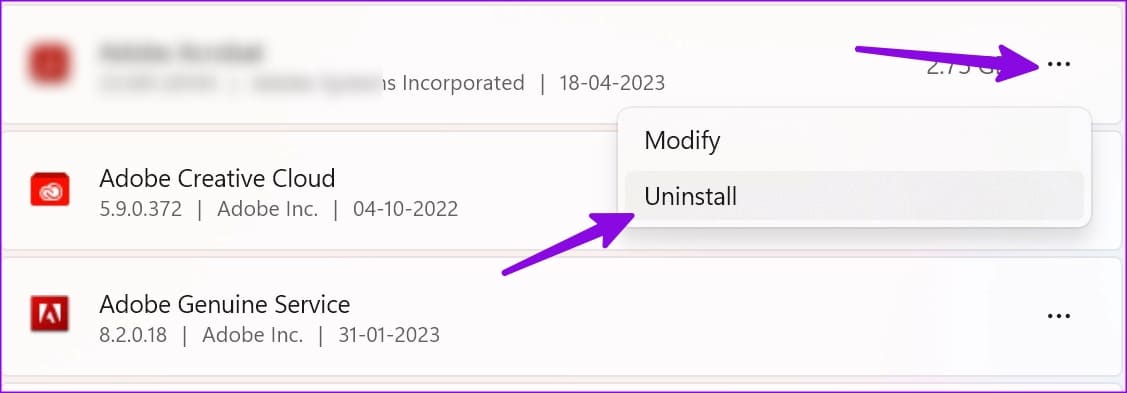
يمكنك تنزيل التطبيق من الويب أو من متجر Microsoft على Windows.
9. استعادة النظام
إذا بدأت فجأة في مواجهة الخطأ “تم حظر هذا التطبيق لحمايتك” ، فيمكنك استعادة النظام إلى الإعدادات أو الإعداد السابق.
الخطوة 1: اضغط على اختصار لوحة مفاتيح Windows + R لفتح مربع الحوار Run.
الخطوة 2: اكتب rstrui واضغط على Enter. انقر فوق {التالي.
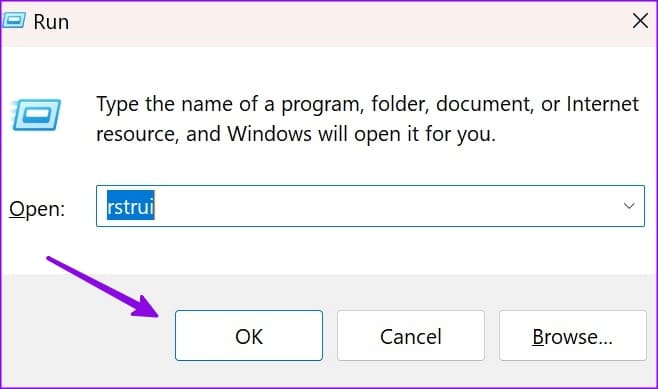
الخطوة 3: حدد نقطة استعادة ذات صلة وأعد الكمبيوتر إلى الحالة التي كان عليها قبل الحدث المحدد.
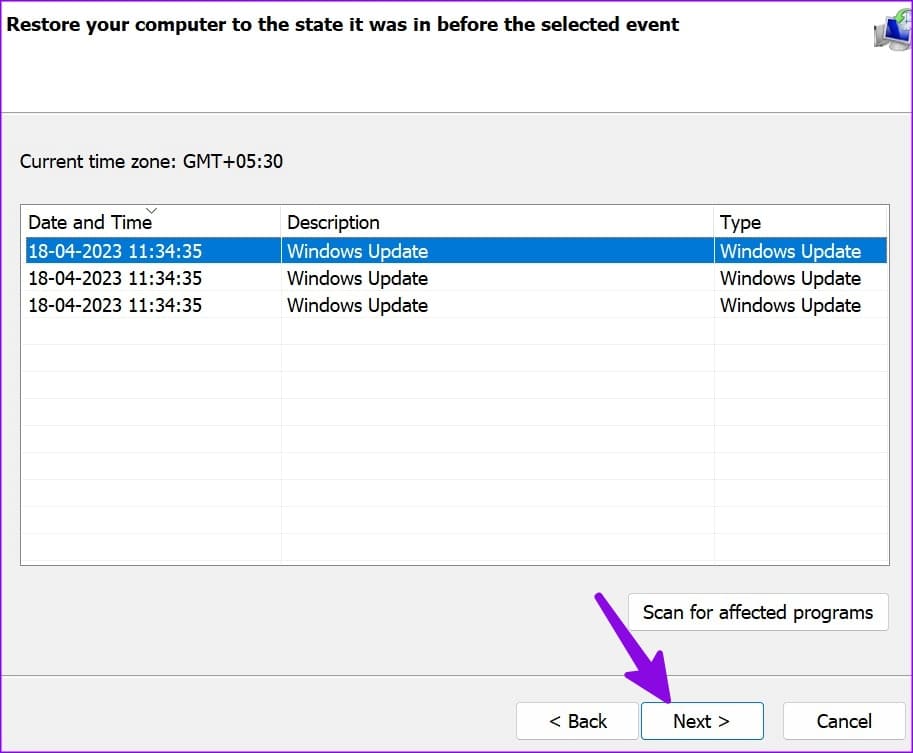
اضغط على التالي واتبع التعليمات التي تظهر على الشاشة لإكمال استعادة النظام.
الوصول إلى التطبيقات والملفات الموجودة على WINDOWS
يمكن أن يؤدي حظر تطبيقات Windows على جهاز الكمبيوتر إلى تعطيل سير عملك. يمكنك أيضًا جدولة فحص Windows Defender لإزالة الملفات الزائفة من الكمبيوتر. دعنا نعرف الحيلة التي عملت من أجلك.
