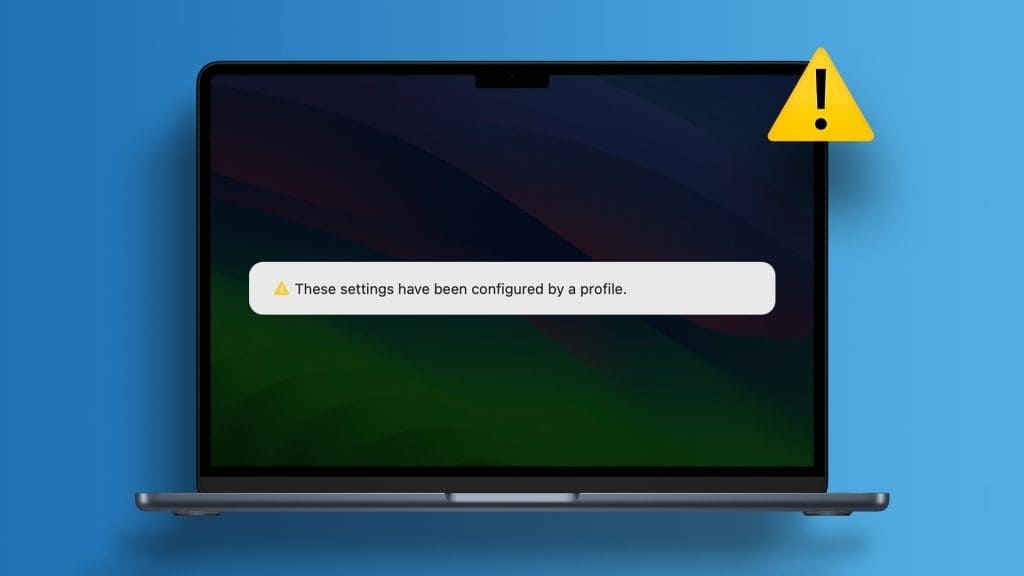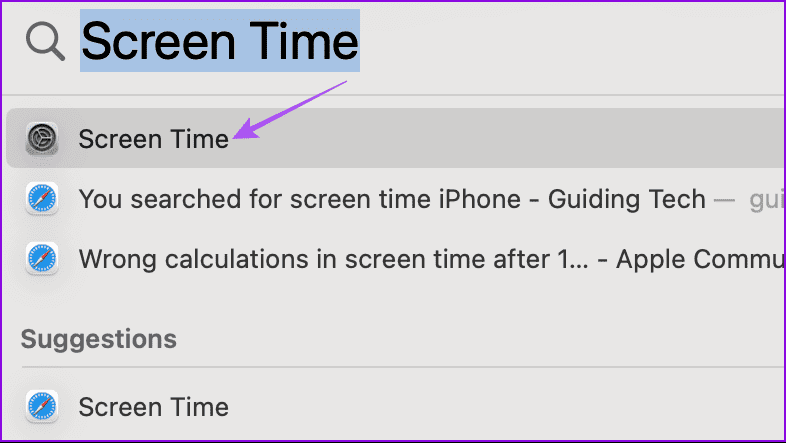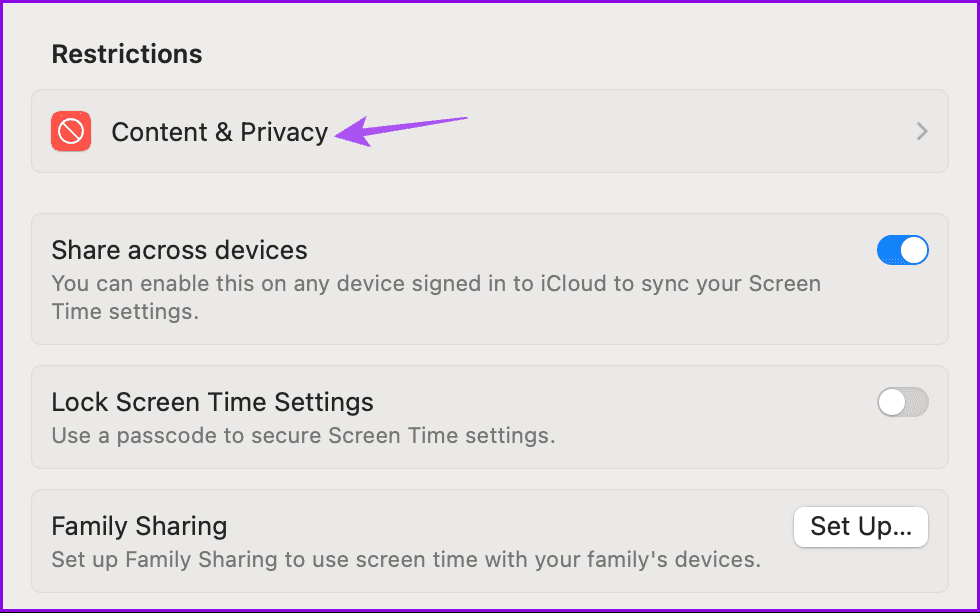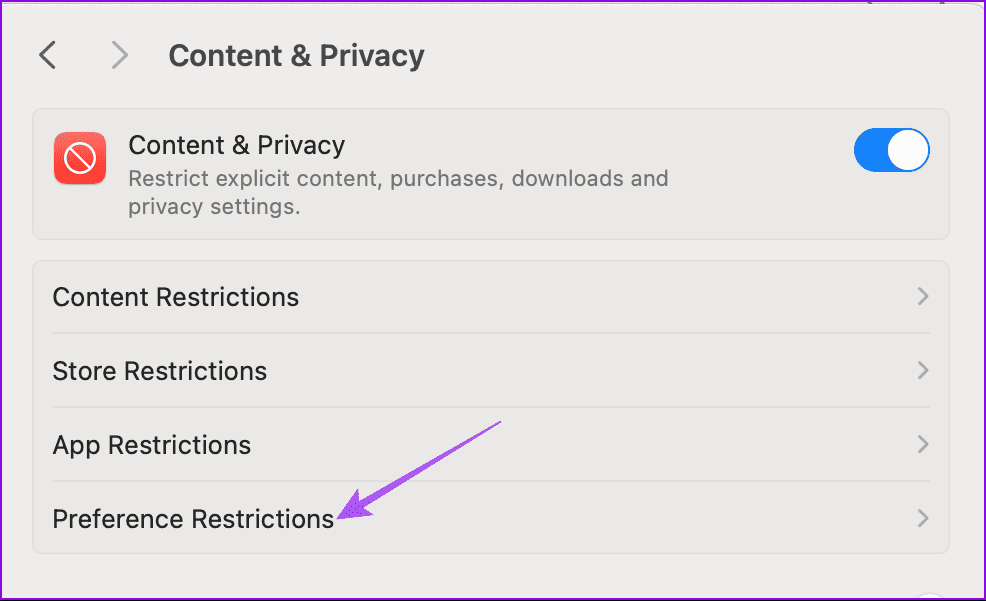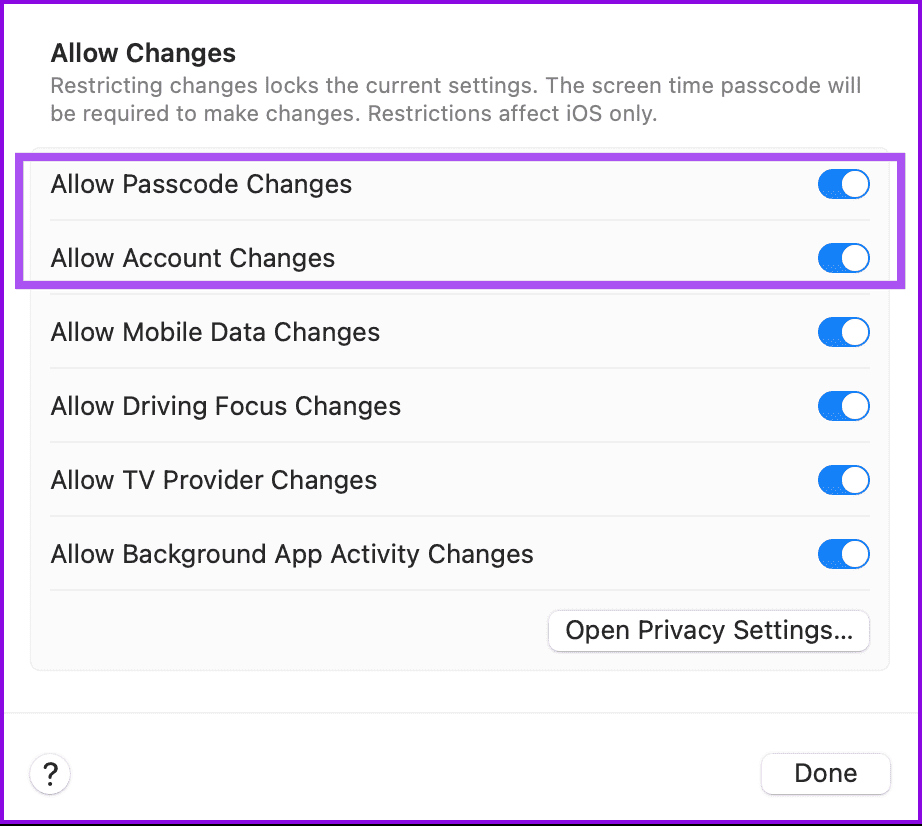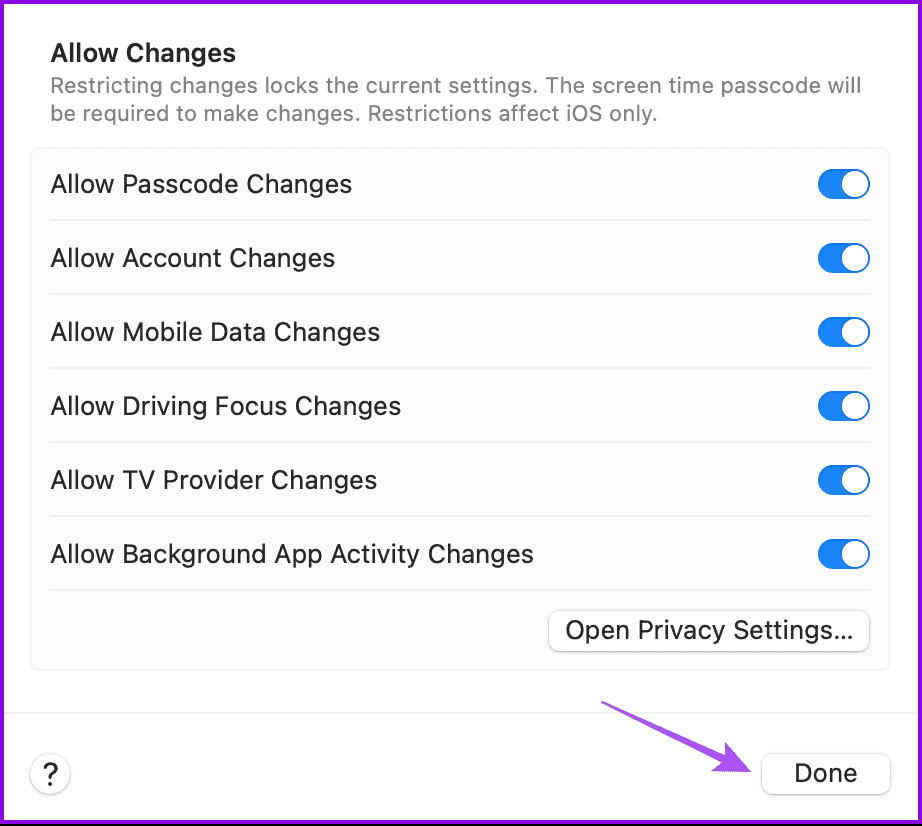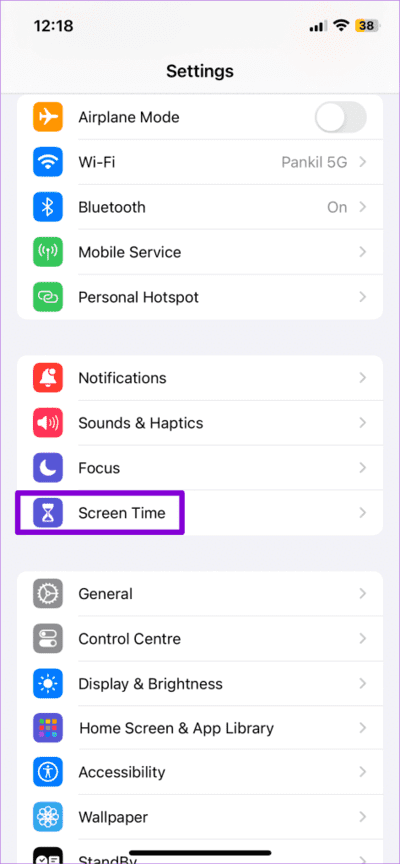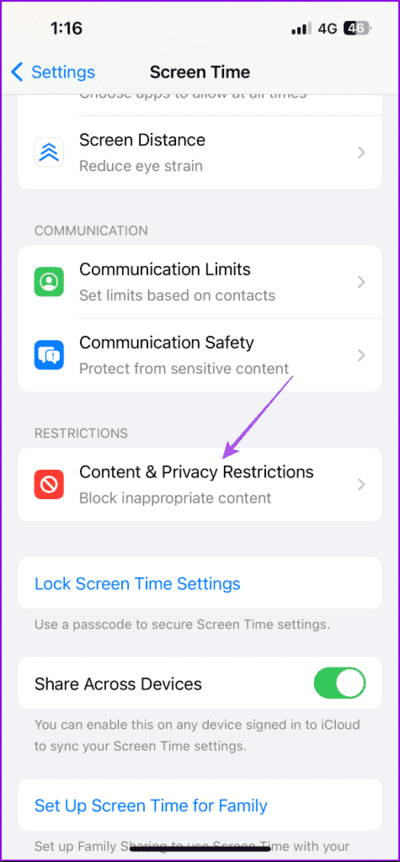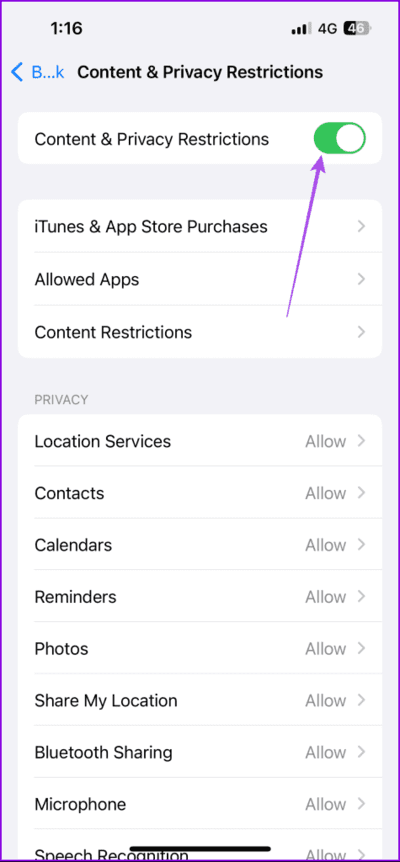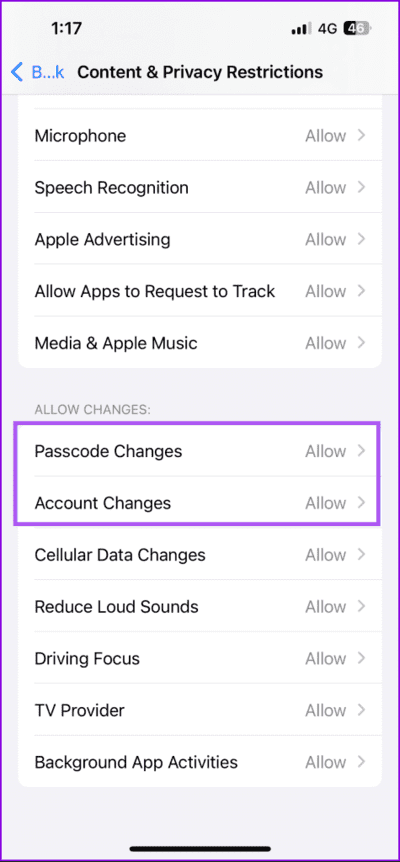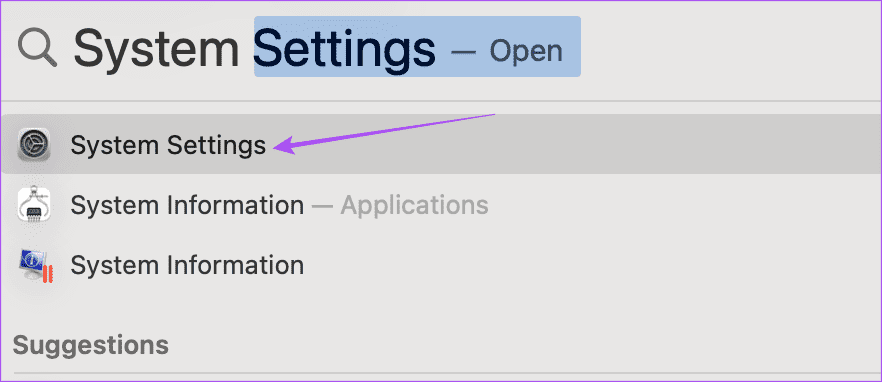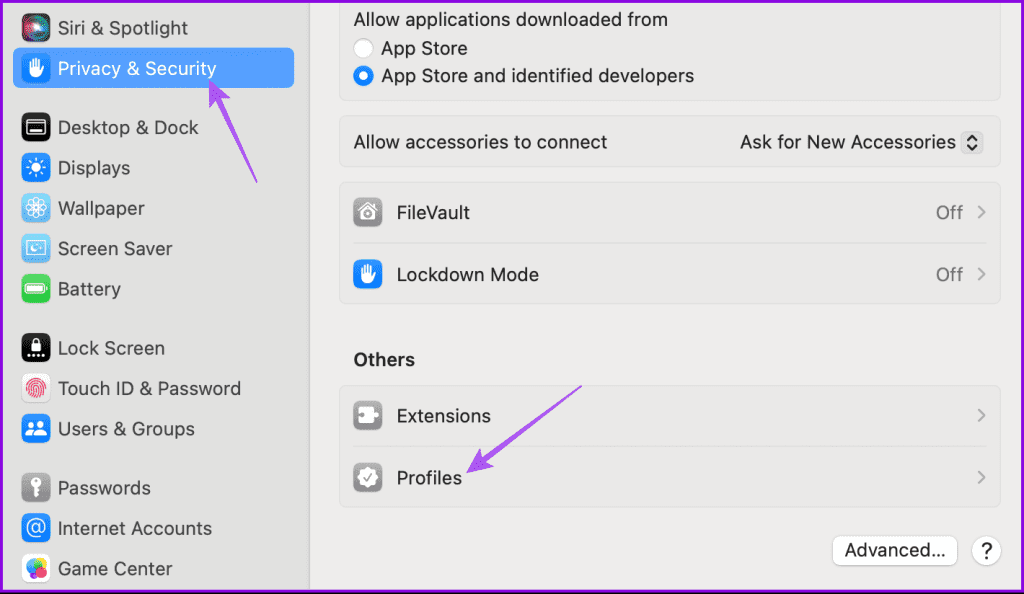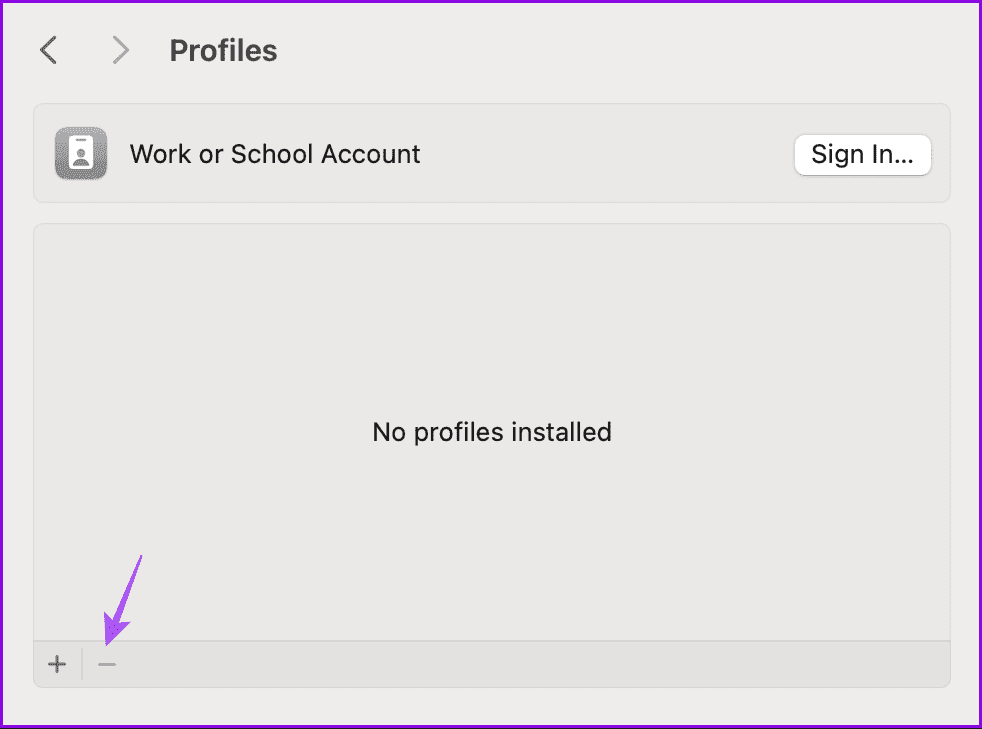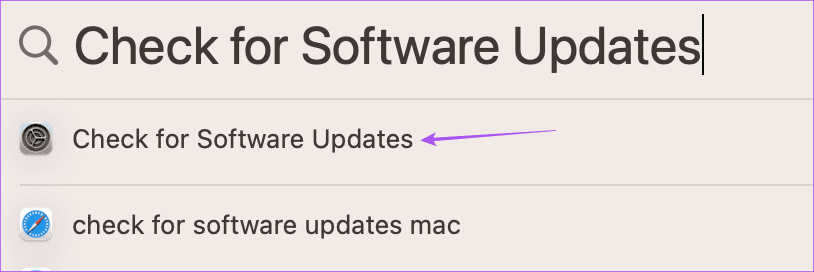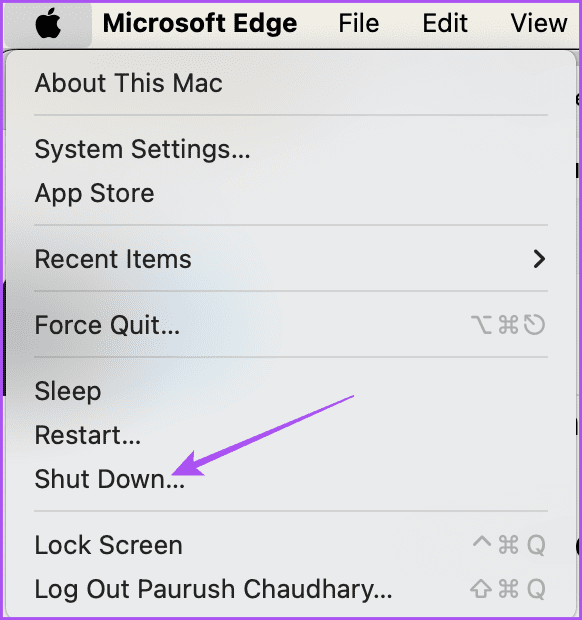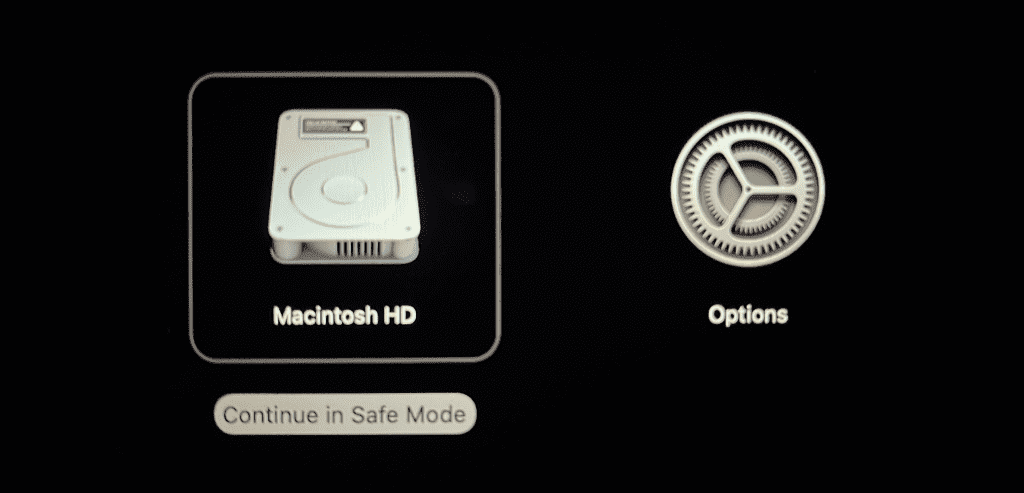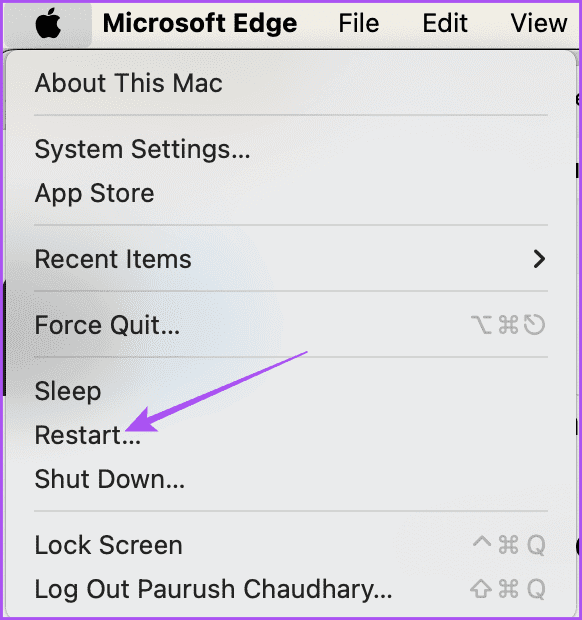أفضل 4 إصلاحات لمشكلة “تم تكوين هذه الإعدادات بسبب خطأ في الملف الشخصي” على Mac
يقدم macOS Sonoma ميزات جديدة لتحسين تجربة Mac. ومع ذلك، كما هو الحال مع أي إصدار برنامج جديد، يحتوي الإصدار على عدد لا بأس به من الأخطاء والمشاكل. أحد هذه الأخطاء التي أبلغ عنها المستخدمون هو “تم تكوين هذه الإعدادات بواسطة ملف تعريف” على نظام Mac.
يمنع هذا الخطأ المستخدمين من إجراء أي تغييرات على ملفاتهم الشخصية على أجهزة Mac. في هذه المقالة، سنلقي نظرة على أفضل الطرق لإصلاح خطأ “تم تكوين هذه الإعدادات بواسطة ملف تعريف” على نظام Mac.
1. التحقق من قيود خصوصية المحتوى (iPhone وMAC)
كما هو مقترح في منشور على منتدى مجتمع Apple الرسمي، فإن الحل الأول الذي نوصي به هو التحقق من إعدادات خصوصية المحتوى على جهاز Mac وiPhone الخاص بك. مع تحديث Sonoma الجديد، يمكنك تمكين أو تعطيل الوصول إلى تغييرات الحساب على جهاز Mac الخاص بك. وإليك كيفية التحقق من ذلك.
على Mac
الخطوة 1: اضغط على Command + Spacebar لفتح Spotlight Search، واكتب Screen Time، ثم اضغط على Return.
الخطوة 2: قم بالتمرير لأسفل وانقر على المحتوى والخصوصية على الجانب الأيمن.
إلى الخطوة 3: انقر على قيود التفضيلات.
الخطوة 4: تمكين السماح بتغييرات رمز المرور والسماح بتغييرات الحساب في إعدادات المحتوى والخصوصية (إذا تم تعطيلها) من الموجه التالي.
الخطوة 5: انقر على تم للتأكيد.
على iPhone
في حالة قيامك بمزامنة جهاز iPhone الخاص بك مع جهاز Mac الخاص بك، فأنت بحاجة إلى اتباع نفس الخطوات للسماح بإجراء تغييرات في إعدادات المحتوى والخصوصية.
الخطوة 1: افتح تطبيق الإعدادات واضغط على Screen Time.
الخطوة 2: قم بالتمرير لأسفل وحدد قيود المحتوى والخصوصية.
إلى الخطوة 3: تأكد من أنك سمحت بالتغييرات في قيود المحتوى والخصوصية.
الخطوة 4: قم بالتمرير لأسفل وتأكد من أنك سمحت بتغييرات رمز المرور والحساب.
2. قم بإزالة ملف تعريف التكوين
ربما قام مسؤول الشبكة لديك بإعداد ملف تعريف التكوين إذا كان لديك حساب عمل أو مدرسة. يساعد ملف التعريف هذا على توحيد الإعدادات لحسابات تطبيق البريد، وVPN، وWi-Fi، والمزيد. على هذا النحو، نوصي بإزالة ملف تعريف التكوين هذا إذا لم يكن جهاز Mac الخاص بك متصلاً بشبكة.
الخطوة 1: اضغط على Command + Spacebar لفتح Spotlight Search، واكتب إعدادات النظام، ثم اضغط على Return.
الخطوة 2: انقر على الخصوصية والأمان من القائمة اليسرى وحدد الملفات الشخصية على الجانب الأيمن.
إلى الخطوة 3: إذا كان هناك حساب عمل أو مدرسة، فحدده وانقر على أيقونة الطرح لإزالته.
الخطوة 4: تحقق مرة أخرى لمعرفة ما إذا كان قد تم حل المشكلة.
3. تحديث نظام MACOS
إذا كنت لا تزال ترى نفس الخطأ، فنقترح عليك تثبيت تحديث البرنامج على جهاز Mac الخاص بك.
الخطوة 1: اضغط على Command + Spacebar لفتح Spotlight Search، واكتب Check For Software Update، ثم اضغط على Return.
الخطوة 2: في حالة توفر تحديث، قم بتنزيله وتثبيته.
إلى الخطوة 3: بمجرد الانتهاء، تحقق مما إذا تم حل المشكلة.
4. استخدم الوضع الآمن
الحل الأخير الذي نوصي به هو تشغيل جهاز Mac الخاص بك في الوضع الآمن. تمنع طريقة استكشاف الأخطاء وإصلاحها المضمنة هذه لأجهزة Mac تداخل تطبيقات الطرف الثالث وتحميل تطبيقات النظام فقط عند بدء التشغيل. يمكنك تجربة ذلك إذا لم ينجح أي من الحلول معك حتى الآن.
لأجهزة Mac المزودة بشريحة M-Series
الخطوة 1: انقر فوق شعار Apple في الزاوية العلوية اليسرى وحدد Shut Down.
الخطوة 2: بعد إيقاف تشغيل جهاز Mac، اضغط مع الاستمرار على زر الطاقة حتى ترى خياري بدء التشغيل – Macintosh HD وOptions.
إلى الخطوة 3: حدد Macintosh HD أثناء الضغط على مفتاح Shift وحدد “متابعة في الوضع الآمن”.
الخطوة 4: تحقق من استمرار المشكلة بعد تشغيل جهاز Mac الخاص بك.
لأجهزة Mac المزودة بشريحة Intel
الخطوة 1: انقر فوق شعار Apple في الزاوية العلوية اليسرى وحدد إعادة التشغيل.
الخطوة 2: اضغط مع الاستمرار على مفتاح Shift عند إعادة تشغيل جهاز Mac. حرر مفتاح Shift عندما ترى نافذة تسجيل الدخول.
إلى الخطوة 3: قم بتسجيل الدخول وتحقق من حل المشكلة.
تغيير إعدادات الملف الشخصي
ستساعدك هذه الحلول على التخلص من الخطأ “تم تكوين هذه الإعدادات بواسطة ملف تعريف” على جهاز Mac الخاص بك. قدم تحديث macOS Sonoma أيضًا ميزة النص التنبؤي المضمّن. يساعدك هذا على كتابة أفكارك بشكل أسرع من خلال إعطائك مطالبات بالكلمات والجمل. ولكن إذا كانت هذه الميزة لا تناسبك، فارجع إلى منشورنا الذي يقدم أفضل الحلول لإصلاح المشكلة.