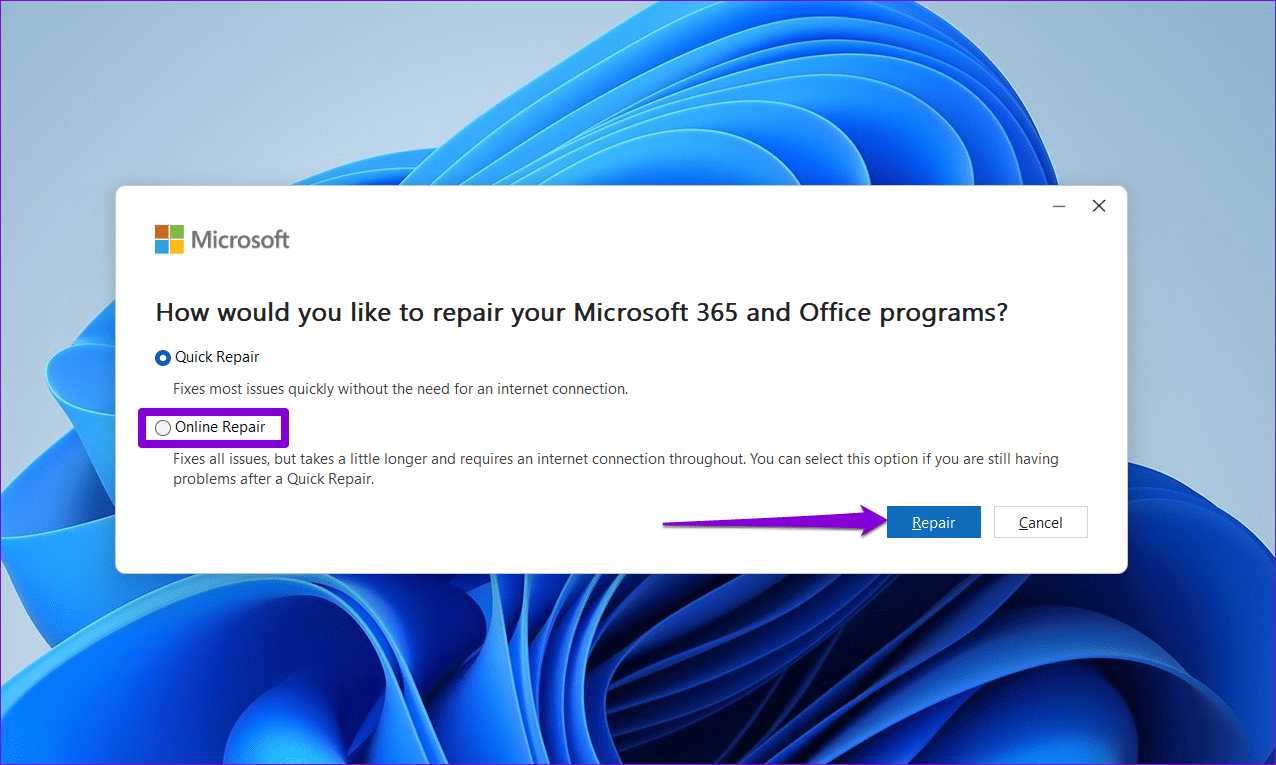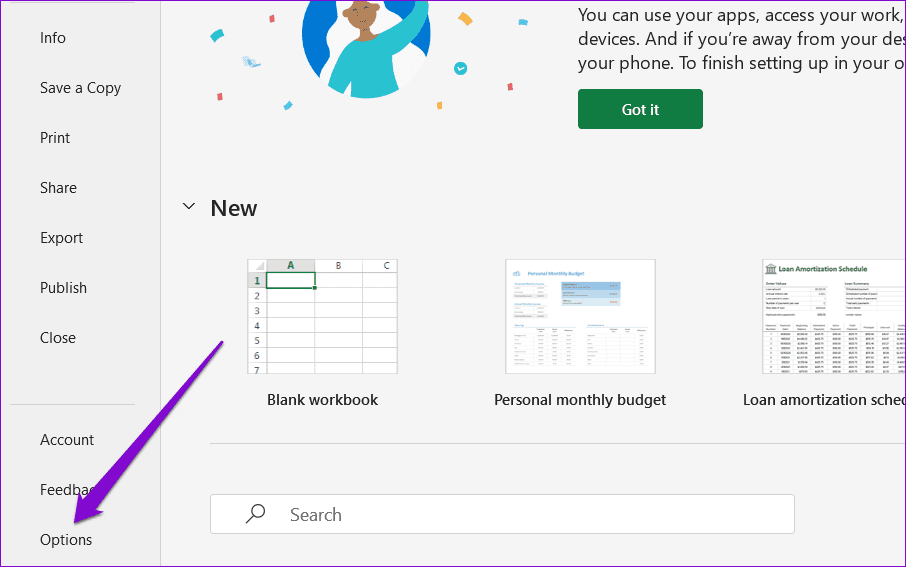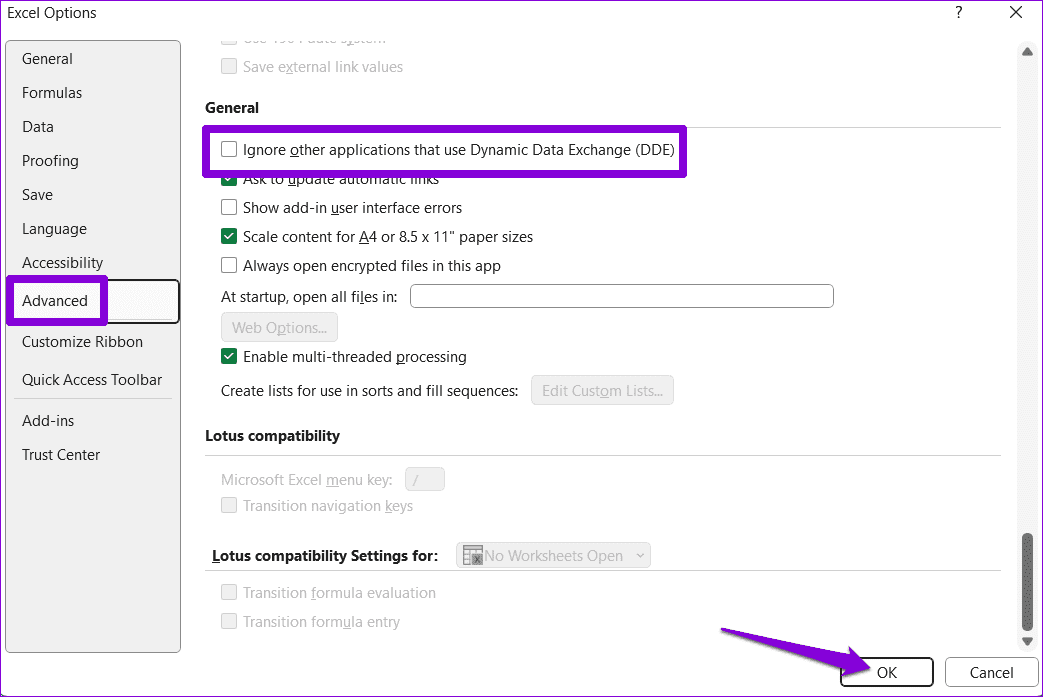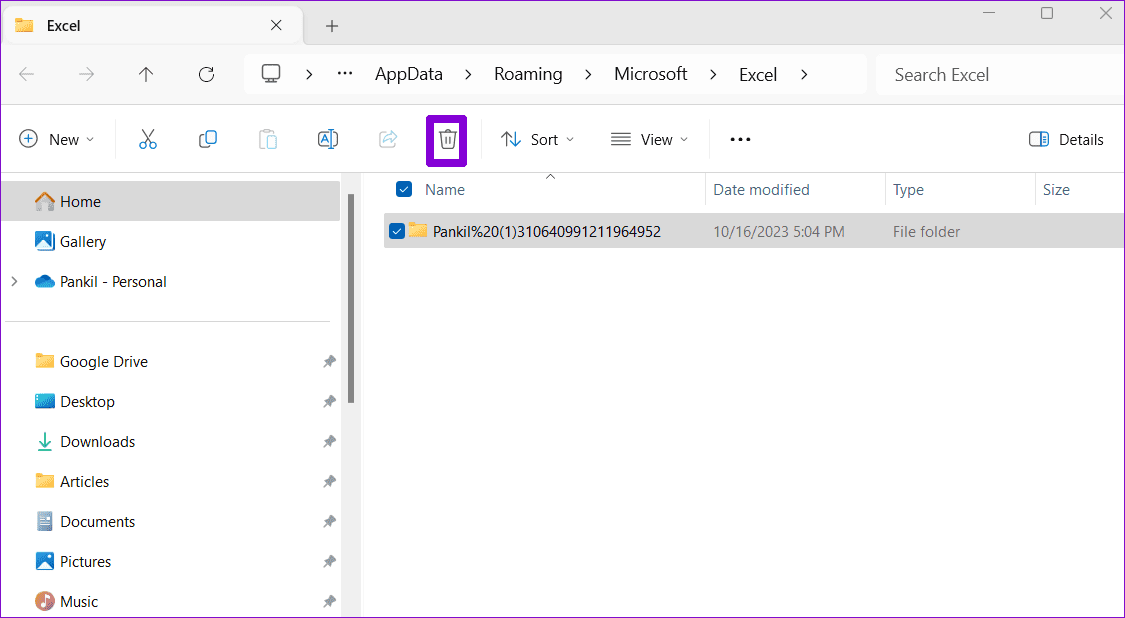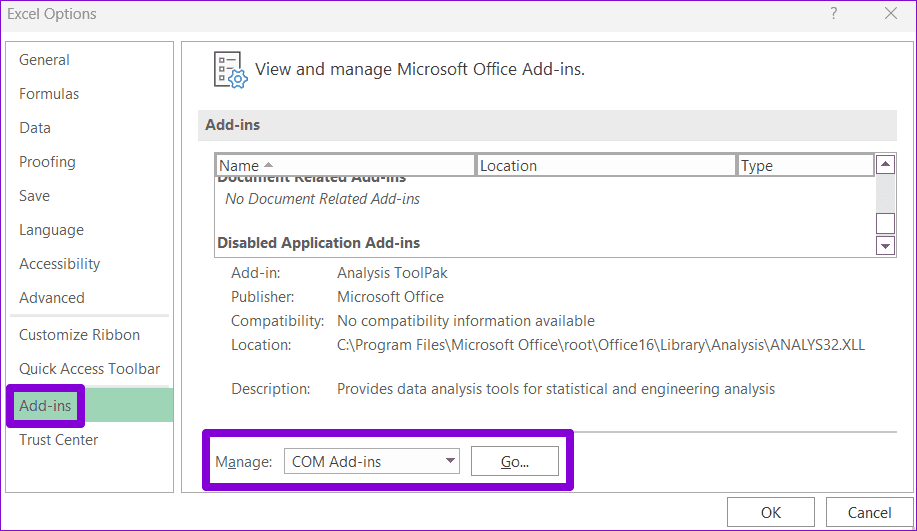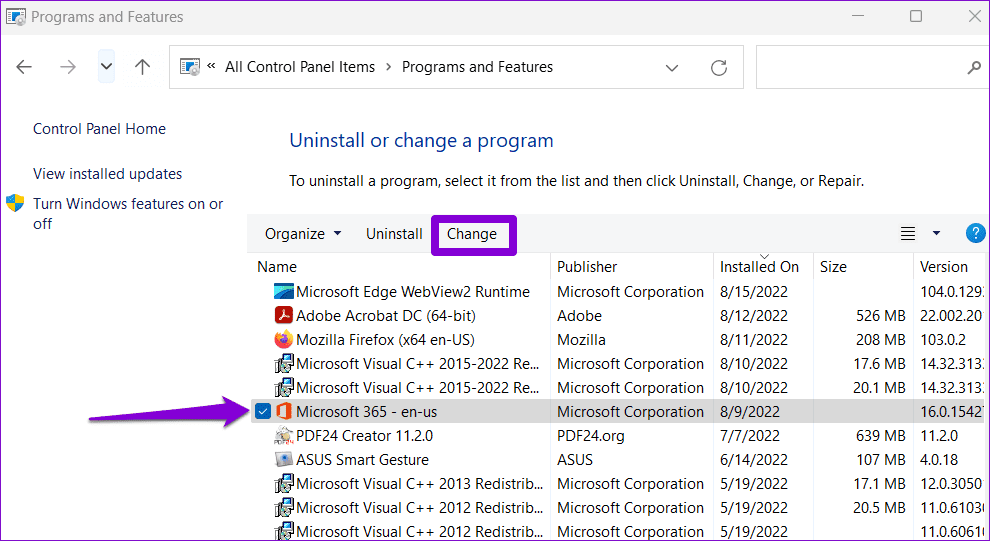4 إصلاحات لمشكلة “لا توجد ذاكرة كافية لإكمال هذا الإجراء” في Microsoft Excel
نصائح سريعة
- قد يؤدي خيار تبادل البيانات الديناميكي (DDE) إلى عدم استقرار Excel ونفاد الذاكرة. لذا، فمن الأفضل تعطيله.
- قد يؤدي إفراغ مجلد AppData في Excel إلى إصلاح المشكلات الناجمة عن ملفات التكوين التالفة وحل هذا الخطأ.
- فكر في استخدام Excel في الوضع الآمن أو تشغيل أداة إصلاح Office إذا لم ينجح شيء.
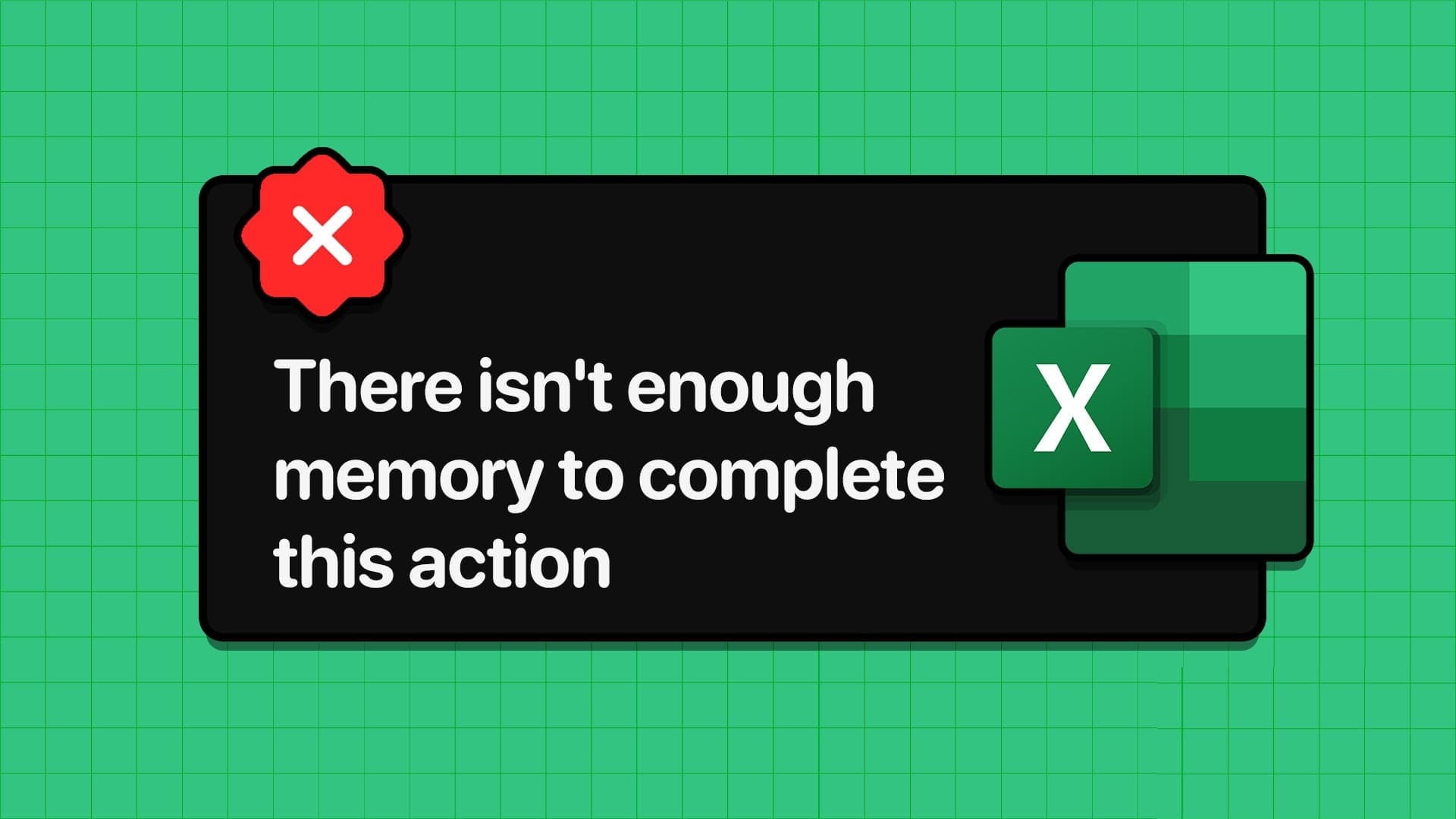
جرب الإصلاحات الأساسية
- أغلق التطبيقات والبرامج في الخلفية: قد يؤدي تشغيل عدد كبير جدًا من التطبيقات والبرامج التي تستهلك الكثير من الموارد على Windows إلى تشغيل خطأ “لا توجد ذاكرة كافية لإكمال هذا الإجراء” في Microsoft Excel. لذا، أغلق أولاً أي تطبيقات وبرامج غير مرغوب فيها لتحرير الذاكرة.
- تحديث Microsoft Excel: قد يؤدي استخدام إصدار قديم من Microsoft Excel أيضًا إلى حدوث مثل هذه المشكلات. يمكن أن يحدث هذا إذا أوقفت التحديثات التلقائية لتطبيقات Office على Windows. لتحديث Excel، انتقل إلى ملف > حساب > خيارات التحديث > تحديث الآن.
الإصلاح 1: تعديل إعدادات تبادل البيانات الديناميكي
عندما يتم تمكين خيار تبادل البيانات الديناميكي (DDE) في Excel، فإنه يسمح للتطبيقات الأخرى بالوصول إلى البيانات وتحديثها داخل جداول البيانات الخاصة بك. ومع ذلك، قد تؤدي تفاعلات DDE هذه في بعض الأحيان إلى عدم استقرار Excel ونفاد الذاكرة. لذا، من الأفضل تعطيل هذه الوظيفة.
الخطوة 1: افتح Excel وانقر فوق “خيارات” في الزاوية اليسرى السفلية.
الخطوة 2: قم بالتبديل إلى علامة التبويب خيارات متقدمة في نافذة خيارات Excel.
إلى الخطوة 3: انتقل إلى القسم “عام” وقم بإلغاء تحديد “تجاهل التطبيقات الأخرى التي تستخدم تبادل البيانات الديناميكي (DDE). ثم انقر فوق “موافق”.
الإصلاح 2: إفراغ مجلد AppData في Excel
يمكن أن تؤدي المشكلات المتعلقة بتكوين Excel والملفات المؤقتة أيضًا إلى ظهور خطأ “عدم وجود ذاكرة كافية”. أبلغ بعض المستخدمين في أحد مواضيع مجتمع Microsoft عن حل الخطأ عن طريق إفراغ مجلد AppData في Excel. يمكنك أيضًا تجربة ذلك.
الخطوة 1: اضغط على مفتاح Windows + اختصار لوحة المفاتيح R لفتح مربع الحوار “تشغيل”. اكتب %appdata%\Microsoft\Excel\ في المربع واضغط على Enter.
الخطوة 2: في نافذة مستكشف الملفات، حدد جميع الملفات والمجلدات وانقر على أيقونة سلة المهملات في الأعلى لحذفها.
الإصلاح 3: تشغيل Excel في الوضع الآمن
قد تتداخل الوظيفة الإضافية المعطلة مع Excel وتتسبب في عرض خطأ “لا توجد ذاكرة كافية لإكمال هذا الإجراء”. يمكن أن يساعدك تشغيل Excel في الوضع الآمن في التحقق مما إذا كانت هذه هي الحالة.
اضغط على مفتاح Windows + R لفتح مربع الحوار “تشغيل”، واكتب excel -safe في المربع، واضغط على Enter لفتح Excel في الوضع الآمن.
حاول استخدام Excel في الوضع الآمن ولاحظ ما إذا كان يطرح أي أخطاء. إذا كان يعمل بسلاسة، فقم بتعطيل جميع الوظائف الإضافية لديك وأعد تمكينها واحدة تلو الأخرى لتحديد الوظيفة التي تسبب المشكلة. إليك الطريقة:
الخطوة 1: في Microsoft Excel، انتقل إلى ملف > خيارات.
الخطوة 2: في نافذة خيارات Excel، انتقل إلى علامة التبويب الوظائف الإضافية > حدد الوظائف الإضافية لـ COM في القائمة المنسدلة “إدارة” > انقر فوق الزر “انتقال”.
إلى الخطوة 3: قم بإلغاء تحديد جميع مربعات الاختيار ثم انقر فوق “موافق“.
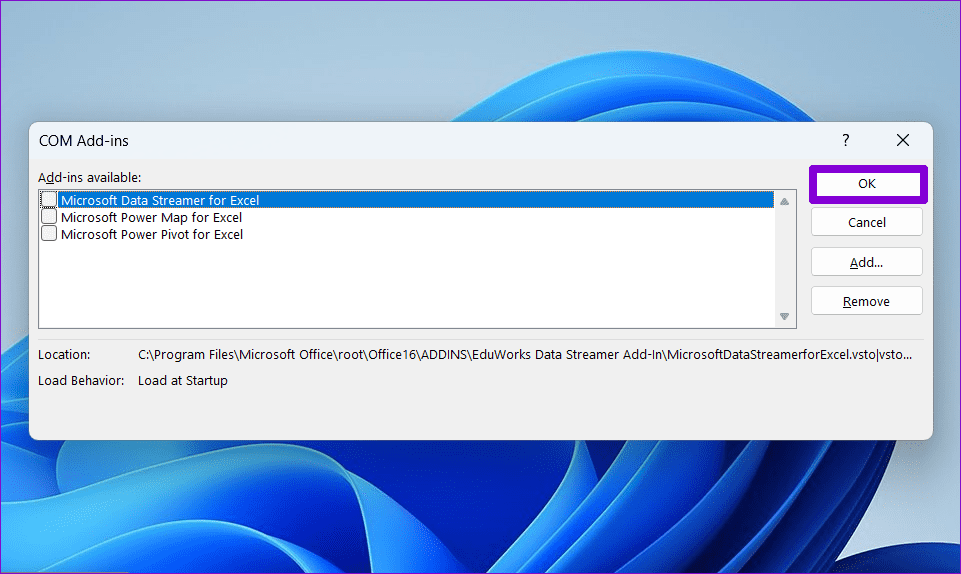
أعد تشغيل Excel بعد ذلك، ثم قم بتمكين الوظائف الإضافية واحدة تلو الأخرى حتى يظهر الخطأ مرة أخرى. بمجرد العثور على الوظيفة الإضافية المعيبة، فكر في إزالتها.
الإصلاح 4: تشغيل أداة إصلاح Office
يؤدي تشغيل أداة إصلاح Office على نظام التشغيل Windows إلى حل مشكلات الأداء مع تطبيقات Office مثل Excel بشكل فعال. يمكن لهذه الأداة معالجة أي مشكلات تتعلق بملفات تثبيت Office تتسبب في نفاد ذاكرة Excel أثناء تنفيذ مهام مثل الطباعة أو حذف الصفوف أو تحميل المصنفات.
الخطوة 1: اضغط على اختصار لوحة المفاتيح Windows + R لفتح مربع الحوار “تشغيل”. اكتب appwiz.cpl في المربع واضغط على Enter.
الخطوة 2: حدد مجموعة Microsoft Office وانقر فوق الزر “تغيير”.
الخطوة 3: حدد الإصلاح عبر الإنترنت ثم انقر فوق إصلاح.