أفضل 8 طرق لإصلاح “لقد حدث خطأ ما” في متجر Microsoft على Windows 11
تلقى متجر Microsoft إصلاحًا شاملاً مع تحديث Windows 11. يضم بعض التطبيقات والألعاب الرئيسية لتنزيلها مباشرة على جهاز الكمبيوتر. ومع ذلك ، فهي ليست خالية من المشاكل. في بعض الأحيان ، يفشل متجر Microsoft في فتح التطبيقات وتحديثها ، ويرمي رسالة “لقد حدث خطأ ما” أثناء تنزيل التطبيقات. إذا كنت تواجه هذا الأخير بشكل متكرر ، فاقرأ لإصلاح المشكلة.
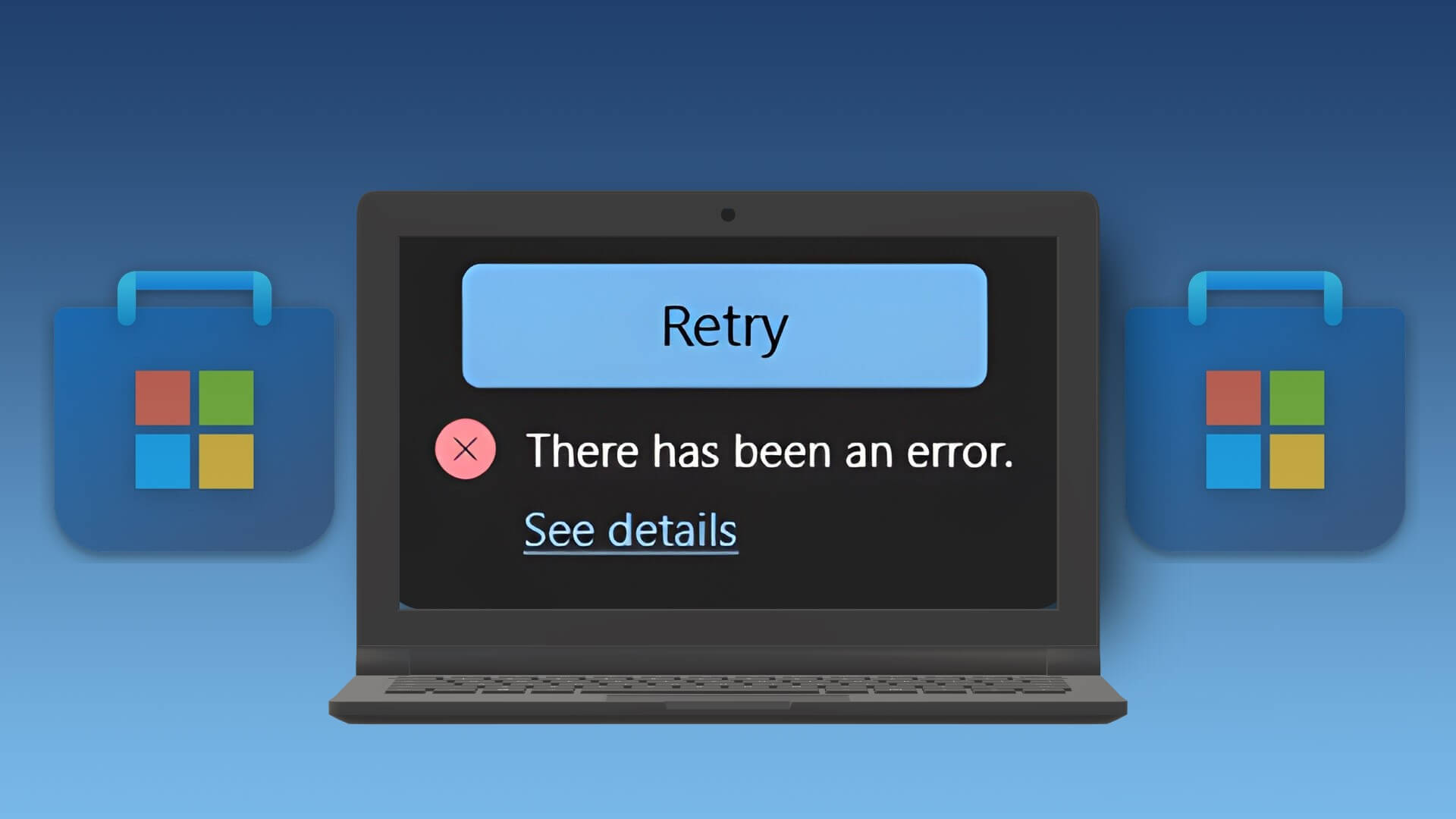
عندما يظهر Microsoft Store خطأ أثناء تنزيل التطبيقات ، ستحتاج إلى استخدام الويب لتنزيل البرامج وتثبيتها على جهاز الكمبيوتر الخاص بك. إنها ليست أفضل انطباع للمستخدم ، وقد ينتهي بك الأمر إلى تنزيل تطبيقات من مصادر غير رسمية. قبل أن تسلك هذا الطريق ، استخدم الحيل أدناه لإصلاح “حدث خطأ” في Microsoft Store على Windows 11.
1. تحقق من اتصال الشبكة
إذا كان جهاز الكمبيوتر الخاص بك به مشكلات في الاتصال بالشبكة ، فقد تواجه مشكلات في تنزيل التطبيقات والألعاب من متجر Microsoft. إليك كيفية تأكيد اتصال Wi-Fi أو Ethernet نشط على جهاز الكمبيوتر الخاص بك.
الخطوة 1: افتح قائمة إعدادات Windows 11 (اضغط على مفتاحي Windows + I).
الخطوة 2: اذهب إلى قائمة “الشبكة والإنترنت”.
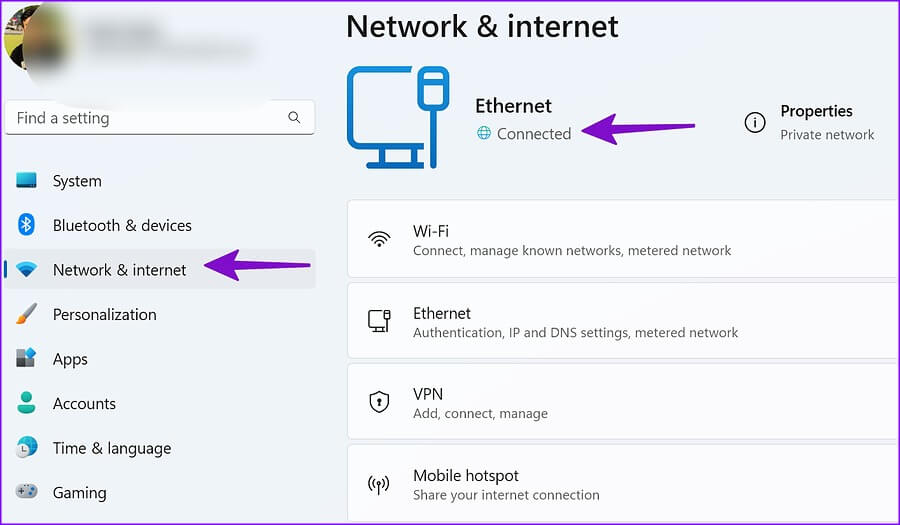
تأكد من أنه يعرض حالة “متصل“. قم بتأسيس اتصال Ethernet على جهاز الكمبيوتر الخاص بك لاتصال شبكة لا تشوبه شائبة. تستطيع . افتح متجر Microsoft وابدأ في تنزيل التطبيقات. إذا استمرت المشكلة ، فتابع القراءة.
2. أعد تشغيل متجر MICROSOFT STORE
يمكنك إغلاق متجر Microsoft تمامًا على نظام التشغيل Windows 11 والمحاولة مرة أخرى. اتبع الخطوات التالية.
الخطوة 1: انقر بزر الماوس الأيمن على أيقونة Windows وافتح مدير المهام.
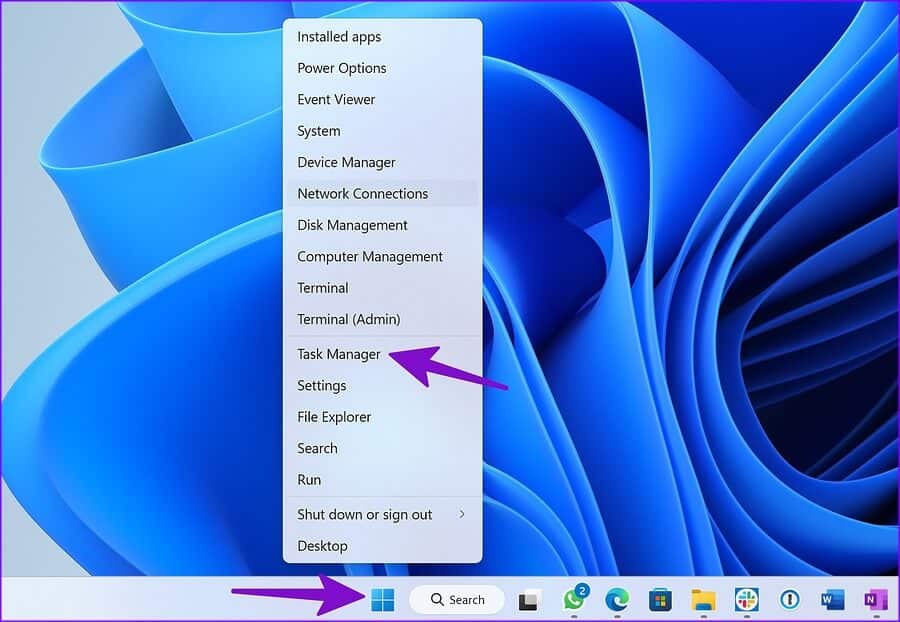
الخطوة 2: حدد متجر Microsoft واضغط على زر “إنهاء المهمة”.
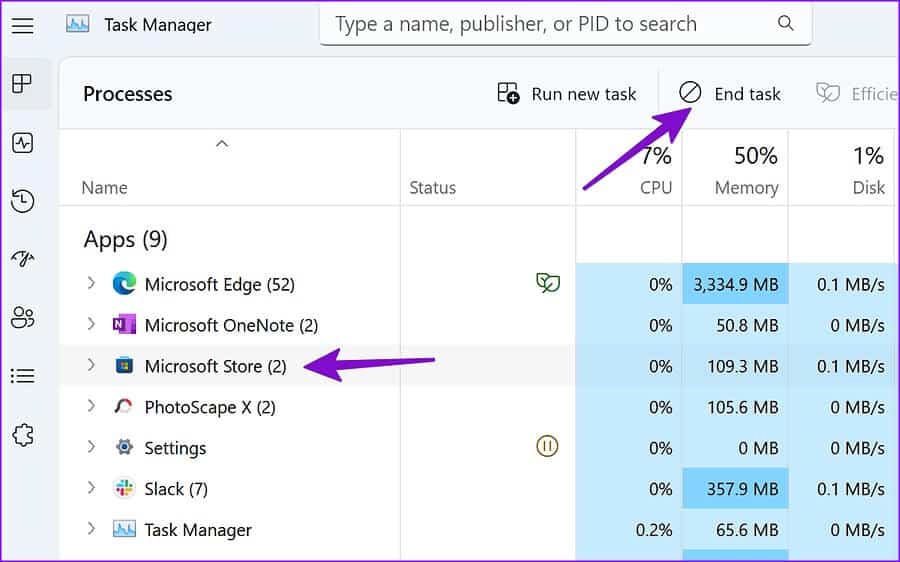
أعد تشغيل الكمبيوتر وحاول تنزيل التطبيقات دون أي مشكلة.
3. تشغيل تطبيقات WINDOWS STORE لتحري الخلل وإصلاحه
يحتوي نظام التشغيل Windows 11 على أداة رائعة لاستكشاف الأخطاء وإصلاحها لإصلاح مشكلات مثل “حدث خطأ” في متجر Microsoft. تحتاج إلى تشغيل مستكشف أخطاء “تطبيقات متجر Windows” من قائمة الإعدادات.
الخطوة 1: قم بتشغيل إعدادات Windows 11 (تحقق من الخطوات أعلاه).
الخطوة 2: حدد النظام وافتح قائمة استكشاف الأخطاء وإصلاحها.
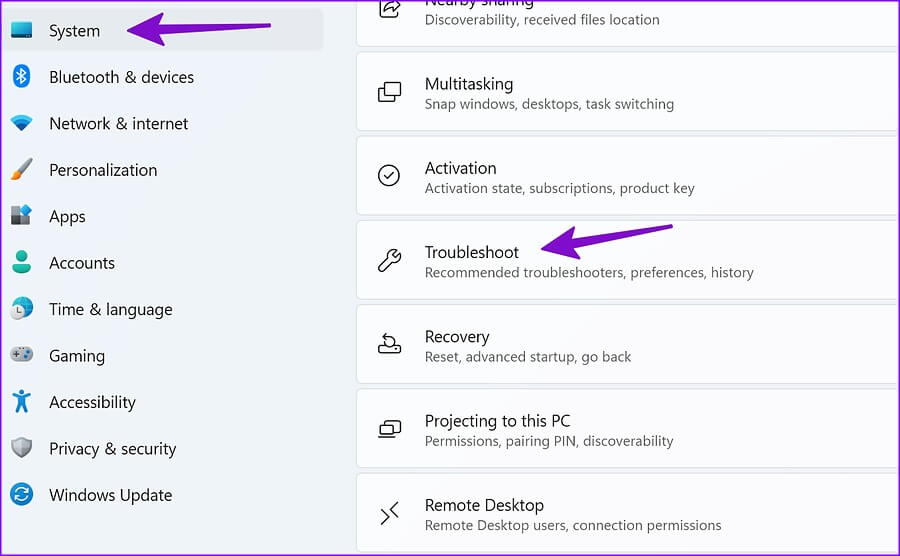
الخطوة 3: انقر فوق “أدوات استكشاف الأخطاء وإصلاحها الأخرى”.
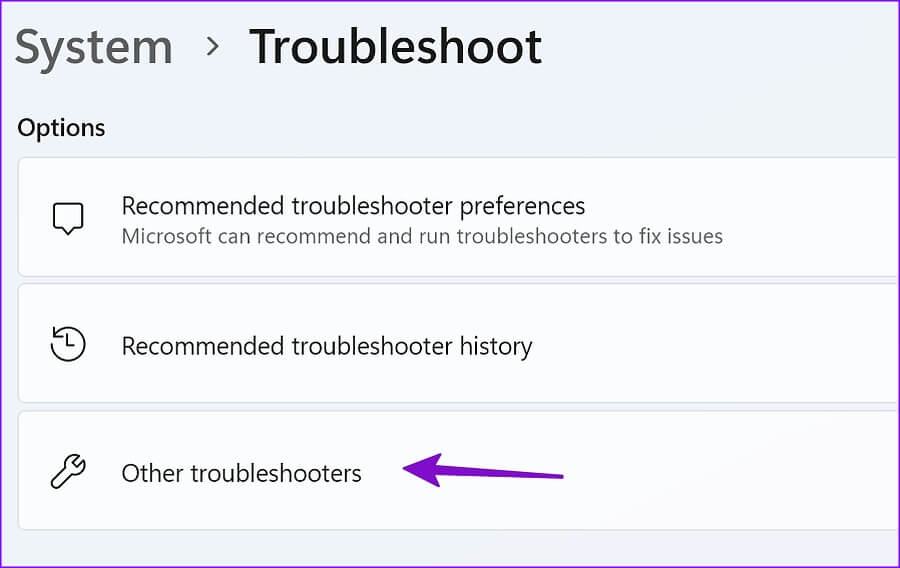
الخطوة 4: قم بتشغيل مستكشف أخطاء “تطبيقات متجر Windows” ومصلحها.
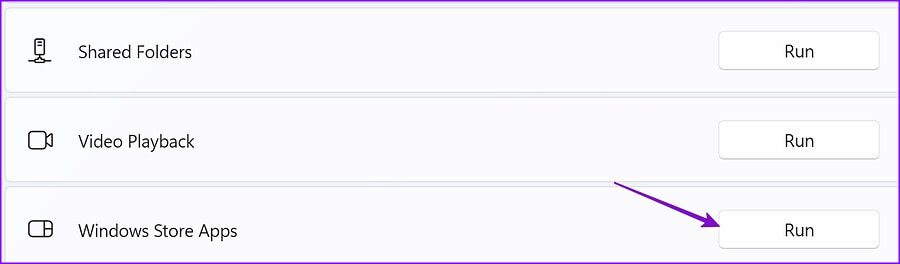
بعد أن يكمل النظام مستكشف أخطاء تطبيقات متجر Windows ومصلحها ، قم بتثبيت التطبيقات والألعاب من متجر Microsoft.
4. تأكد من وجود مساحة كافية على كمبيوتر WINDOWS
إذا كان جهاز الكمبيوتر الشخصي الذي يعمل بنظام Windows ينفد من مساحة التخزين ، فقد تواجه مشكلات في تنزيل التطبيقات من متجر Microsoft. إليك كيفية التحقق من مساحة التخزين المتبقية على جهاز الكمبيوتر.
الخطوة 1: افتح قائمة إعدادات Windows 11 بالضغط على مفاتيح Windows + I.
الخطوة 2: حدد التخزين.
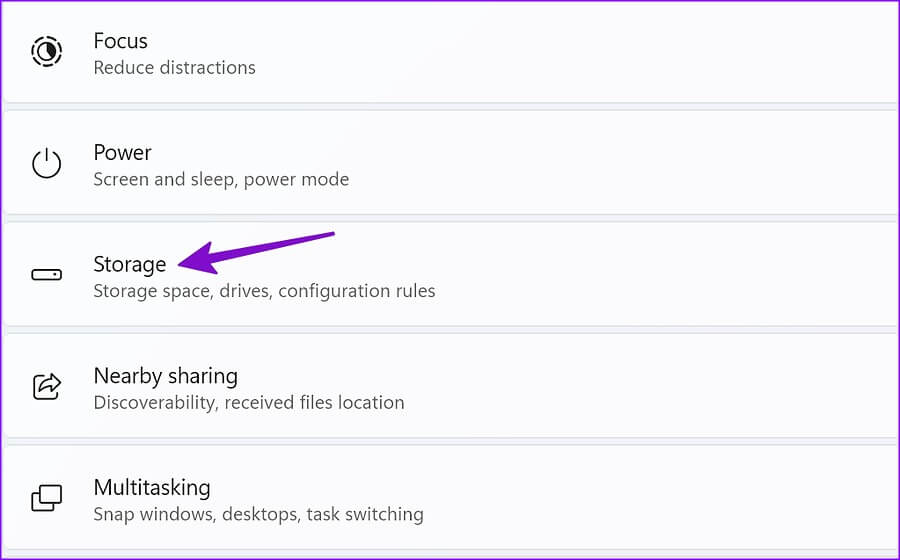
الخطوة 3: تحقق من السعة التخزينية المتوفرة على محركات أقراص الكمبيوتر وأقسامه.
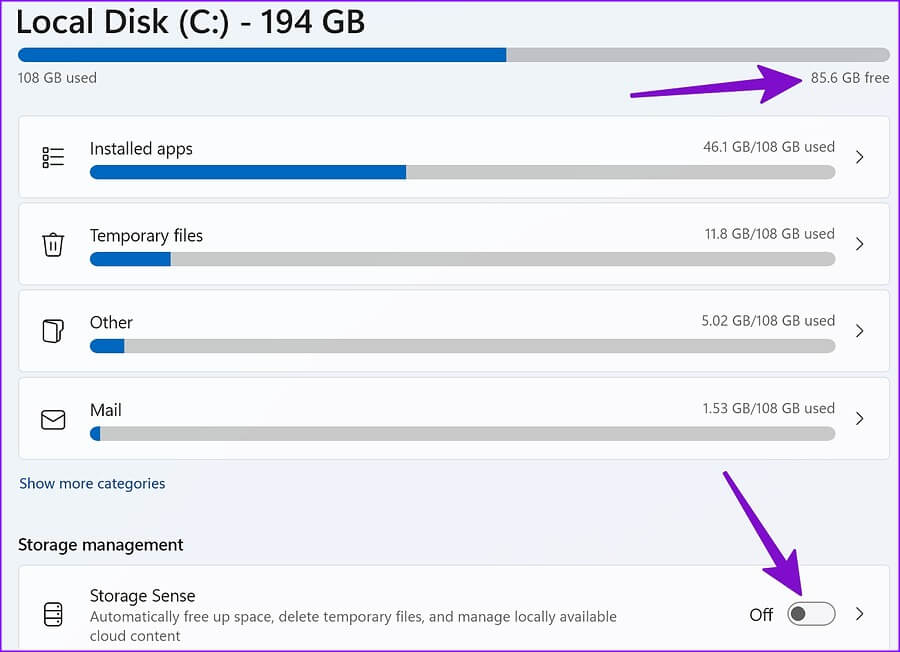
يمكنك إزالة الملفات المؤقتة ، واستخدام توصيات التنظيف ، وتمكين وظيفة Storage Sense لتحرير مساحة. ارجع إلى دليلنا لإخلاء مساحة على Windows 11 دون حذف التطبيقات.
5. تحديث متجر MICROSOFT
قد يؤدي إصدار Microsoft Store القديم إلى ظهور مشكلات مثل “حدث خطأ”. ستحتاج إلى تحديث Microsoft Store إلى أحدث إصدار. إليك الطريقة.
الخطوة 1: قم بتشغيل متجر Microsoft على جهاز الكمبيوتر الخاص بك.
الخطوة 2: حدد “مكتبة“.
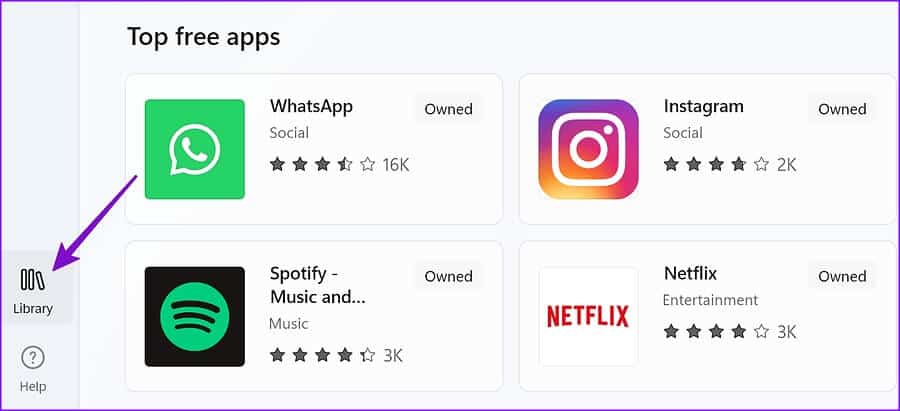
الخطوة 3: اضغط على “الحصول على تحديثات” وقم بتنزيل أحدث إصدار متوفر من Microsoft Store.
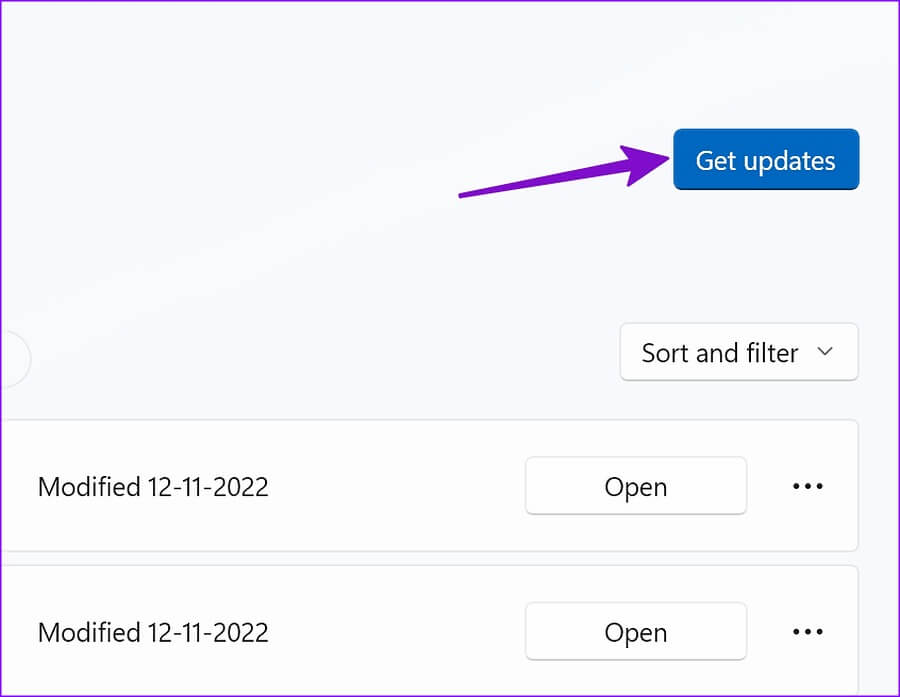
6. تأكد من صحة حساب MICROSOFT الخاص بك مرة أخرى
قد يعرض متجر Microsoft “حدث خطأ” بسبب مشكلة في مصادقة الحساب. يمكنك تسجيل الخروج من Microsoft Store وإعادة تسجيل الدخول باستخدام بيانات اعتماد الحساب الجديدة.
الخطوة 1: قم بتشغيل متجر Microsoft على جهاز الكمبيوتر الخاص بك.
الخطوة 2: حدد صورة ملف التعريف الخاص بك في الزاوية اليمنى العليا.
الخطوة 3: انقر فوق تسجيل الخروج.
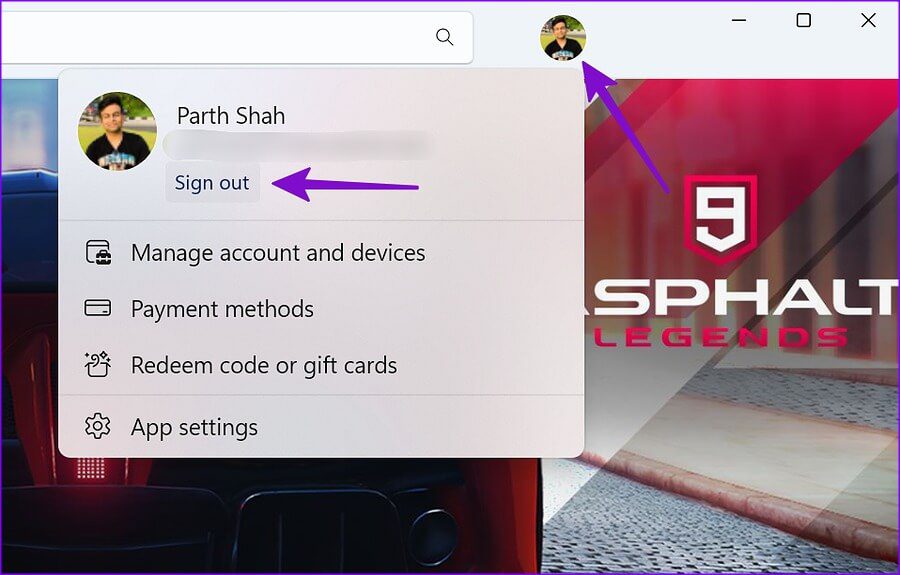
تسجيل الدخول مع تفاصيل الحساب ، وأنت على ما يرام.
7. تحديث طريقة الدفع
أثناء شراء التطبيقات أو الألعاب ، قد يعرض متجر Microsoft أخطاء بسبب تفاصيل الدفع غير الصحيحة أو القديمة. إليك كيفية تحديث هذه التفاصيل.
الخطوة 1: افتح متجر Microsoft على جهاز الكمبيوتر الخاص بك.
الخطوة 2: حدد صورة حسابك في الأعلى.
الخطوة 3: حدد “طرق الدفع”.
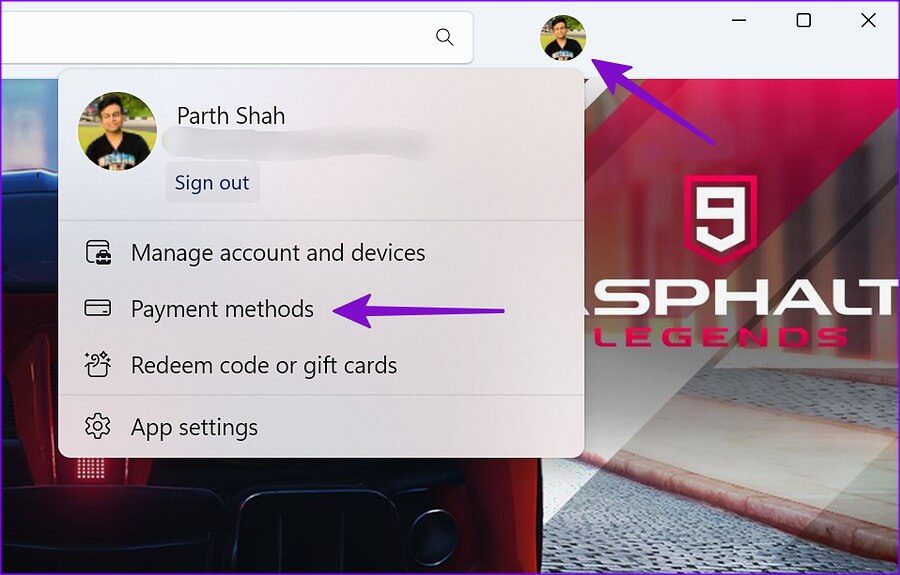
الخطوة 4: أزل طريقة الدفع الحالية وأضف طريقة جديدة.
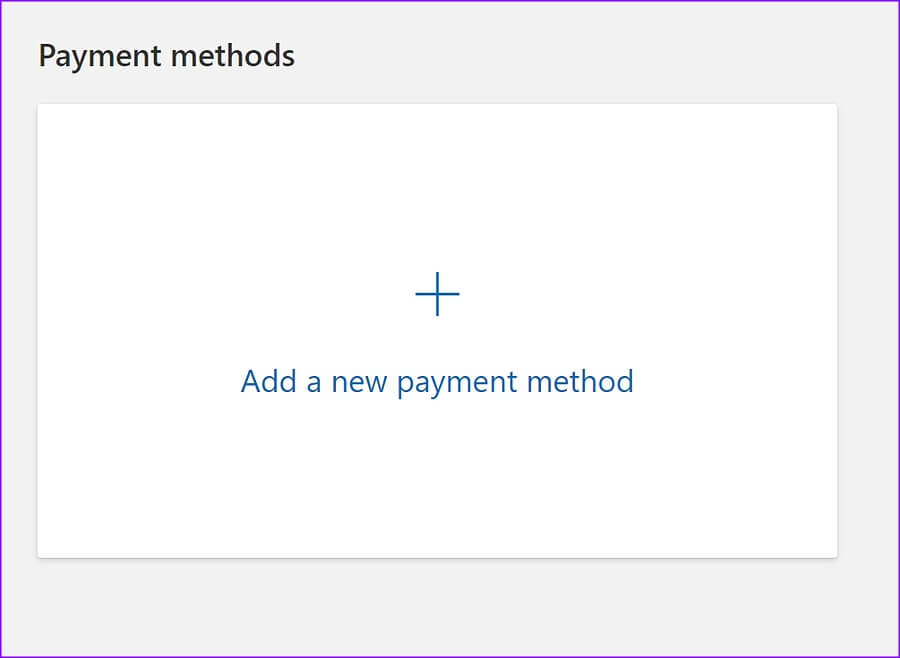
8. قم بتنزيل التطبيقات من الويب
إذا لم تنجح أي من الحيل ، فلن يكون لديك خيار سوى تثبيت التطبيقات من المواقع الرسمية. الويب مليء بمصادر غير رسمية سطحية لتنزيل التطبيقات والألعاب. باستخدام هذه المصادر ، قد تصيب جهاز الكمبيوتر الخاص بك بملفات وهمية. التزم بالموقع الرسمي لتنزيل ملف مثبت التطبيق.
قم بتنزيل تطبيقات MICROSOFT STORE دون أخطاء
قامت Microsoft بتثبيت إعادة تصميم المتجر مع تحديث Windows 11. قد تؤدي مشكلات مثل “حدث خطأ” إلى ظهور طعم لاذع لدى المستخدمين. ما الحيلة التي عملت معك؟ شارك النتائج الخاصة بك في التعليقات أدناه.
