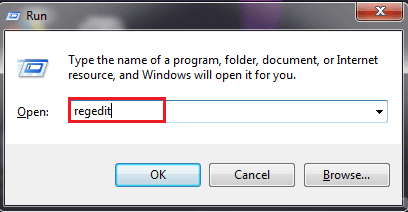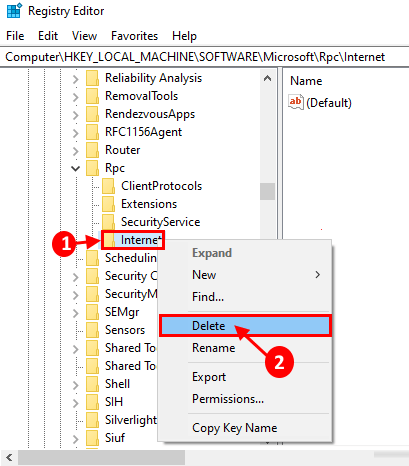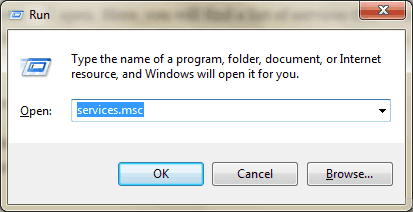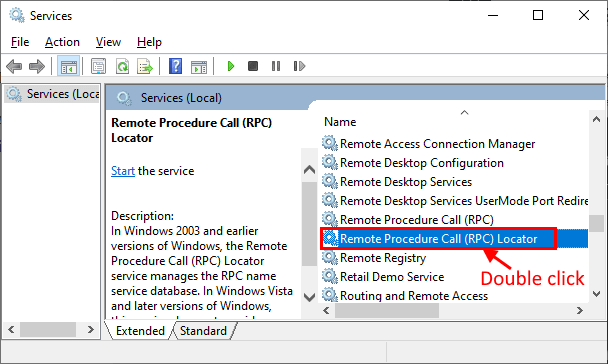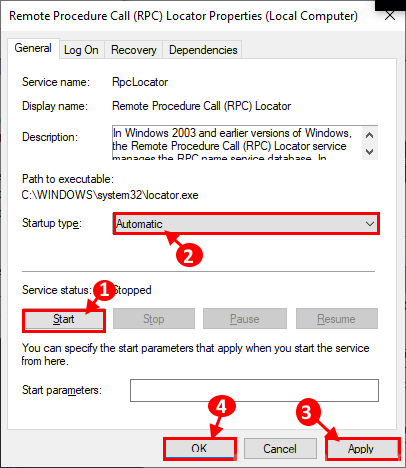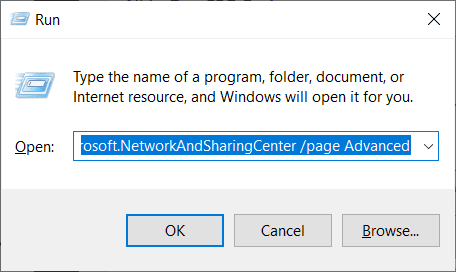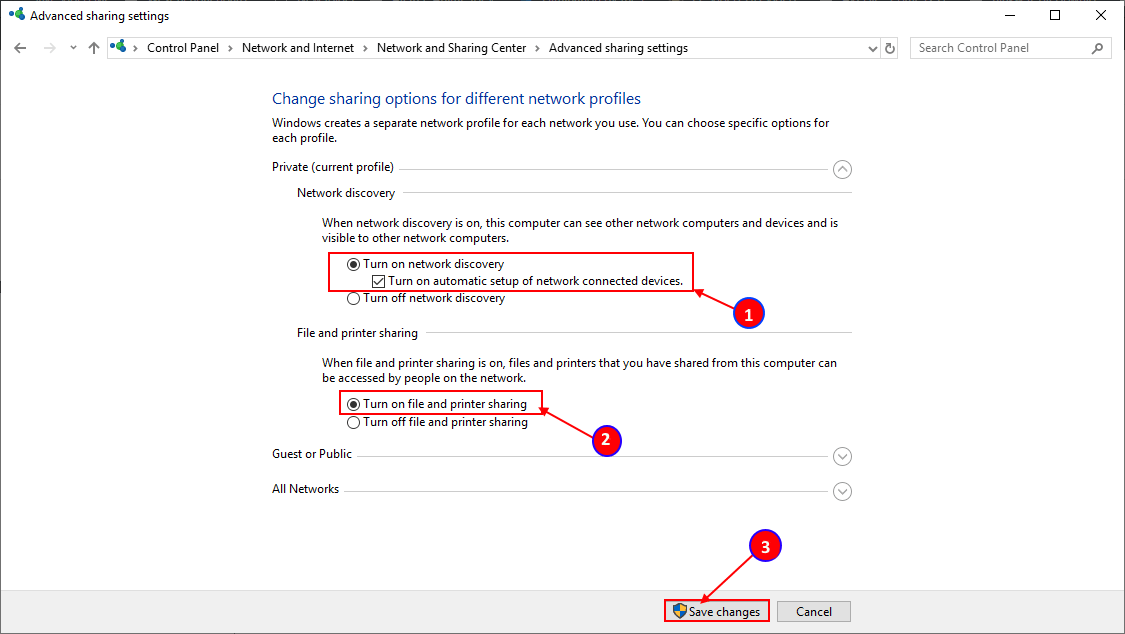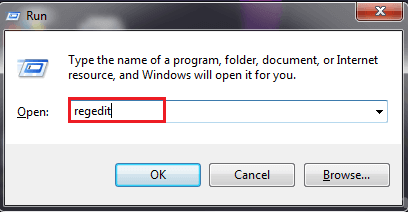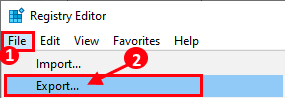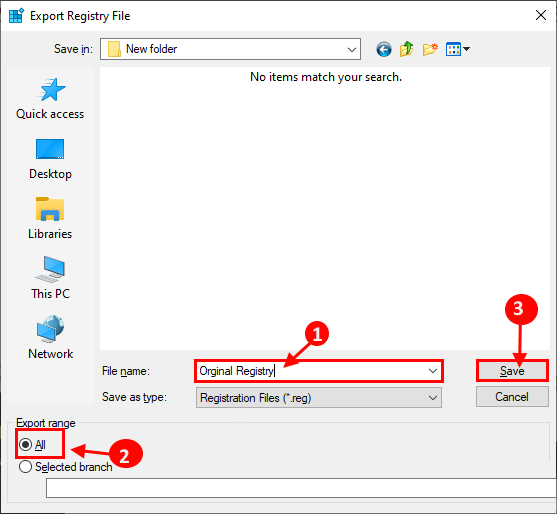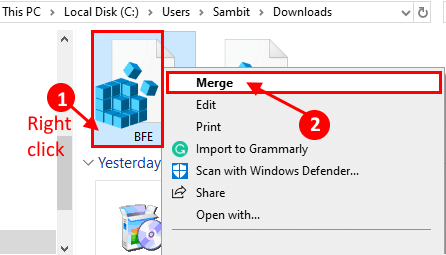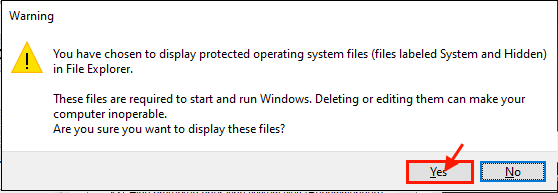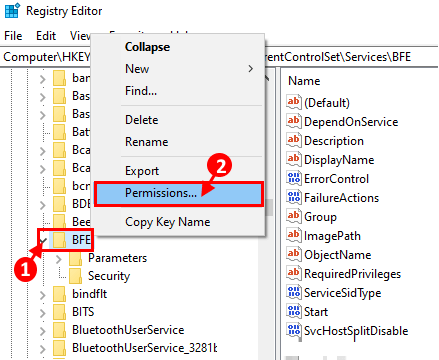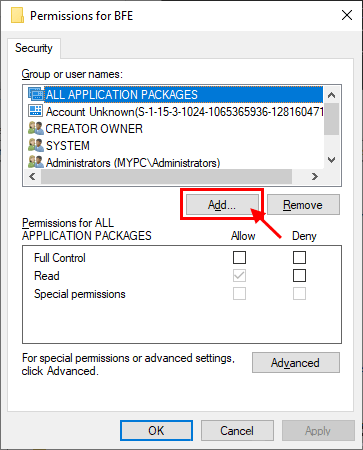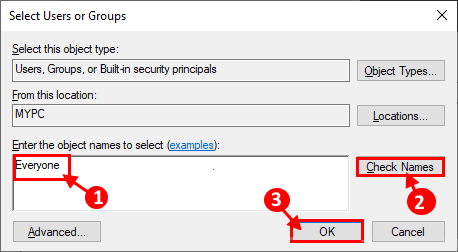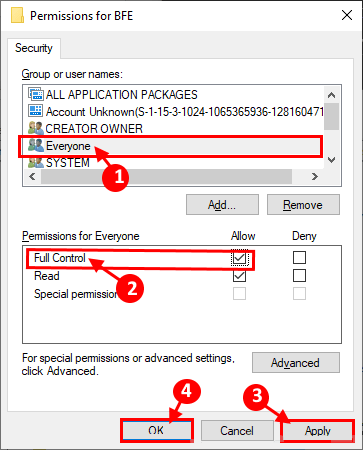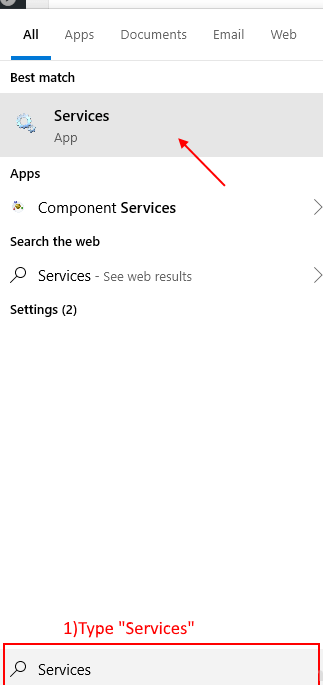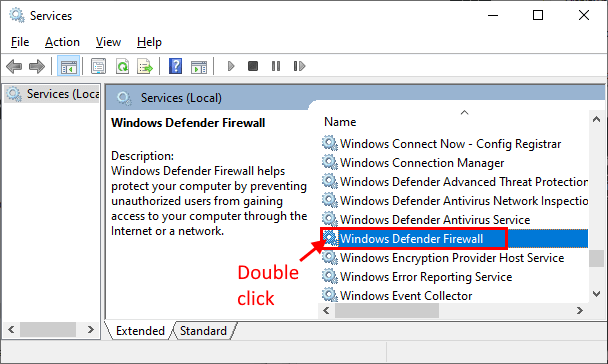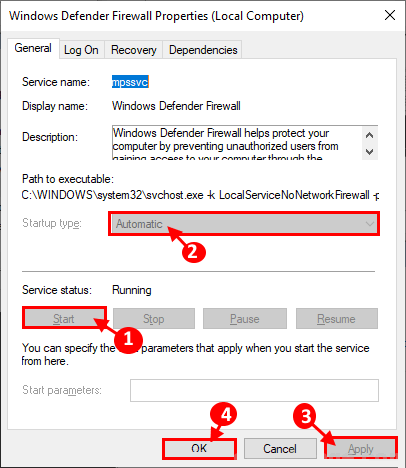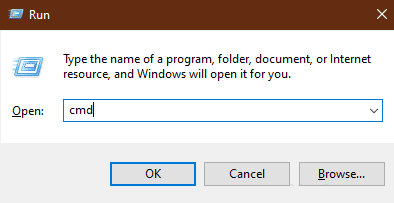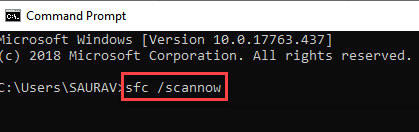إصلاح: خطأ لم تعد هناك نقاط نهاية متاحة من معين نقطة النهاية في Windows 10
هل تحاول الانضمام إلى مجال أو تثبيت طابعة على جهاز الكمبيوتر الخاص بك ، لكن لا يمكنك القيام بذلك لأن Windows يقوم بإلقاء رسالة خطأ تفيد بأنه “لم تعد هناك نقاط نهاية متاحة من معين نقطة النهاية”؟There are no more endpoints available from the endpoint mapper يحدث هذا الخطأ عادةً بسبب بعض خدمات Windows التالفة على جهاز الكمبيوتر الخاص بك. ولكن لا داعي للقلق ، فهناك إصلاحات سهلة متاحة لحل هذه المشكلة على جهاز الكمبيوتر الخاص بك. ولكن قبل المضي قدمًا ، يجب عليك متابعة هذه الحلول لتجربة بعض الحلول البسيطة لمشكلتك على جهاز الكمبيوتر الخاص بك.
الحلول الأولية
1. إذا كانت هذه هي المرة الأولى التي تواجه فيها هذا الخطأ على جهاز الكمبيوتر الخاص بك ، فحاول إعادة تشغيل الكمبيوتر.
2. تعطيل جدار الحماية ومكافحة الفيروسات مؤقتا على جهاز الكمبيوتر الخاص بك. بعد تعطيل هذه ، حاول الانضمام إلى المجال أو تثبيت الطابعة مرة أخرى.
إذا لم ينجح أي من هذه الحلول بالنسبة لك ، فابحث عن هذه الإصلاحات –
إصلاح -1 حذف مفتاح الإنترنت وأتمتة الخدمات الضرورية
قد يؤدي حذف ‘مفتاح الإنترنت‘ وأتمتة الخدمات الضرورية على جهاز الكمبيوتر الخاص بك إلى حل هذه المشكلة.
1. اضغط على مفتاح Windows + R لبدء تشغيل ، اكتب “regedit” ، ثم اضغط على Enter. سيتم فتح نافذة محرر التسجيل.
2. في نافذة محرر التسجيل ، انتقل إلى هذا الموقع-
Computer\HKEY_LOCAL_MACHINE\Software\Microsoft\Rpc\Internet
انقر بزر الماوس الأيمن على مفتاح “الإنترنت” على الجانب الأيسر من “محرر التسجيل” وانقر فوق “حذف” لحذف المفتاح على جهاز الكمبيوتر الخاص بك.
أعد تشغيل الكمبيوتر لحفظ التغييرات على جهاز الكمبيوتر الخاص بك.
3. بعد إعادة التشغيل ، اضغط على مفتاح Windows + R لتشغيل نافذة Run ، ثم اكتب “services.msc” ثم اضغط على Enter. سيتم فتح نافذة الخدمات.
4. في نافذة “الخدمات” ، قم بالتمرير لأسفل وانقر نقرًا مزدوجًا على “محدد موقع استدعاء إجراء الاتصال عن بُعد (RPC)” لفتح الخصائص الموجودة عليه.
5. في نافذة خصائص محدد موقع إجراء المكالمات عن بُعد (RPC) ، تحقق مما إذا كانت حالة الخدمة تظهر “متوقفة” ، ثم انقر فوق “ابدأ” لبدء تشغيل الخدمة على جهاز الكمبيوتر الخاص بك. الآن ، اختر “تلقائي” من القائمة المنسدلة كـ “نوع بدء التشغيل” على جهاز الكمبيوتر الخاص بك. أخيرا،
انقر فوق “تطبيق” و “موافق” لحفظ التغييرات على جهاز الكمبيوتر الخاص بك.
6. الآن ، كرر الخطوة 4 والخطوة 5 لجميع هذه الخدمات المدرجة هنا-
ByProcessManager
Print Spooler
DCOM Server Process Launcher
RPC Endpoint Mapper
Remote Procedure Call
بمجرد أتمتة الخدمات على جهاز الكمبيوتر الخاص بك ، أغلق نافذة الخدمات.
أعد تشغيل الكمبيوتر لحفظ التغييرات على جهاز الكمبيوتر الخاص بك. بعد إعادة تشغيل جهاز الكمبيوتر الخاص بك ، تحقق مما إذا كان الخطأ لا يزال هناك أم لا.
إصلاح -2 تغيير إعدادات المشاركة المتقدمة-
قد يؤدي تغيير إعدادات المشاركة المتقدمة على جهاز الكمبيوتر الخاص بك إلى حل هذه المشكلة على جهاز الكمبيوتر الخاص بك.
1. اضغط على مفتاح Windows + R لفتح نافذة “تشغيل” على جهاز الكمبيوتر الخاص بك ، والآن قم بنسخ هذا الأمر ولصقه ثم اضغط على Enter. سيتم فتح نافذة إعدادات المشاركة المتقدمة.
control /name Microsoft.NetworkAndSharingCenter /page Advanced
2. في نافذة إعدادات المشاركة المتقدمة ، انقر فوق “تشغيل اكتشاف الشبكة” ثم انقر فوق “تشغيل الملفات ومشاركة الطابعات” الخيارات لتمكينها على جهاز الكمبيوتر الخاص بك. الآن ، انقر فوق “حفظ التغييرات” لحفظ التغييرات على جهاز الكمبيوتر الخاص بك.
أعد تشغيل جهاز الكمبيوتر الخاص بك. بعد إعادة التشغيل ، حاول الاتصال بالمجال مرة أخرى أو قم بتثبيت الطابعة على جهاز الكمبيوتر الخاص بك. تحقق مما إذا كنت لا تزال تواجه الخطأ أم لا.
إصلاح 3 تشغيل اثنين من البرامج النصية التسجيل
يؤدي تشغيل هذه البرامج النصية اثنين على جهاز الكمبيوتر الخاص بك إلى حل المشكلة على جهاز الكمبيوتر الخاص بك.
1. اضغط على مفتاح Windows + R لبدء تشغيل ، اكتب “regedit” ، ثم اضغط على Enter. سيتم فتح نافذة محرر التسجيل.
2. في نافذة “محرر التسجيل” ، انقر فوق “ملف” ثم انقر فوق “تصدير” لإنشاء نسخة احتياطية من التسجيل على جهاز الكمبيوتر الخاص بك.
3. الآن ، اختر موقعًا آمنًا لتخزين نسخة احتياطية من السجل. قم بتسمية النسخة الاحتياطية باسم “السجل الأصلي” ، ثم حدد نطاق التصدير باسم “الكل”. الآن ، انقر فوق “حفظ” لحفظ الملف على جهاز الكمبيوتر الخاص بك. إذا حدث خطأ ما ، فيمكنك استيراده / دمجه في السجل.
تصغير نافذة محرر التسجيل.
4. قم بتنزيل MpsSvc.reg و BFE.reg على جهاز الكمبيوتر الخاص بك.
5. انقر بزر الماوس الأيمن فوق “BFE” على جهاز الكمبيوتر الخاص بك ، ثم انقر فوق “دمج” لدمجها على جهاز الكمبيوتر الخاص بك.
6. في حالة ظهور رسالة تحذير على جهاز الكمبيوتر الخاص بك ، انقر فوق “نعم“.
كرر نفس الشيء ل “MpsSvc.reg” لتشغيله على جهاز الكمبيوتر الخاص بك.
7. تكبير نافذة محرر التسجيل. في نافذة محرر التسجيل ، انتقل إلى هذا المفتاح
Computer\HKEY_LOCAL_MACHINE\SYSTEM\CurrentControlSet\Services\BFE
على الجانب الأيسر ، انقر بزر الماوس الأيمن على “BFE” ثم انقر فوق “أذونات“.
8. في نافذة أذونات BFE ، انقر فوق “إضافة“.
9. في نافذة “تحديد المستخدمين أو المجموعات” ، اكتب “الكل” في “أدخل أسماء الكائنات المراد تحديدها” ، ثم انقر فوق “التحقق من الأسماء“. انقر فوق “موافق“.
10. عد إلى نافذة أذونات BFE ، حدد “الكل” ثم تحقق من “التحكم الكامل“. أخيرًا ، انقر فوق “تطبيق” و “موافق” لحفظ التغييرات على جهاز الكمبيوتر الخاص بك.
أغلق نافذة محرر التسجيل.
11. انقر فوق مربع البحث بجانب رمز Windows واكتب “خدمات“. انقر فوق “الخدمات” في نتيجة البحث المرتفعة.
12. في نافذة الخدمات ، قم بالتمرير لأسفل للعثور على “جدار حماية Windows Defender“. انقر مرتين عليه لفتح خصائصه.
13. في نافذة خصائص جدار حماية Windows Defender ، تحقق مما إذا كانت حالة الخدمة تظهر “متوقفة” ، ثم انقر فوق “ابدأ” لبدء تشغيل الخدمة على جهاز الكمبيوتر الخاص بك. الآن ، اختر “تلقائي” من القائمة المنسدلة كـ “نوع بدء التشغيل” على جهاز الكمبيوتر الخاص بك. أخيرًا ، انقر فوق “تطبيق” و “موافق” لحفظ التغييرات على جهاز الكمبيوتر الخاص بك.
14. كرر الخطوة 12 والخطوة 13 لخدمة “Engine Filtering” لأتمتة تشغيلها على جهاز الكمبيوتر الخاص بك.
إغلاق نافذة الخدمات.
حاول الاتصال بالمجال مرة أخرى وتحقق مما إذا كنت لا تزال تواجه الخطأ “لم تعد هناك نقاط نهاية متوفرة من مخطط نقطة النهاية” على جهاز الكمبيوتر الخاص بك.
الاصلاح -4 تشغيل SFC و DISM scan-
قد يؤدي تشغيل فحص SFC و DISM على جهاز الكمبيوتر الخاص بك إلى حل هذه المشكلة-
1. اضغط على مفتاح Windows + R لبدء تشغيل ، ثم اكتب “cmd” واضغط على Ctrl + Shift + Enter. سيتم فتح موجه الأوامر مع حقوق المسؤول.
2. الآن ، انسخ هذه الأوامر الصقها الواحدة تلو الأخرى في نافذة موجه الأوامر واضغط على مفتاح الإدخال Enter لتنفيذها بالتتابع على جهاز الكمبيوتر الخاص بك.
sfc /scannow DISM /Online /Cleanup-Image /RestoreHealth
انتظر بعض الوقت ، لأن هذه الفحوصات قد تستغرق بعض الوقت.
إغلاق نافذة موجه الأوامر.
أعد تشغيل الكمبيوتر لحفظ التغييرات. يجب حل المشكلة على جهاز الكمبيوتر الخاص بك.