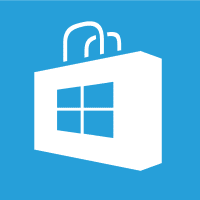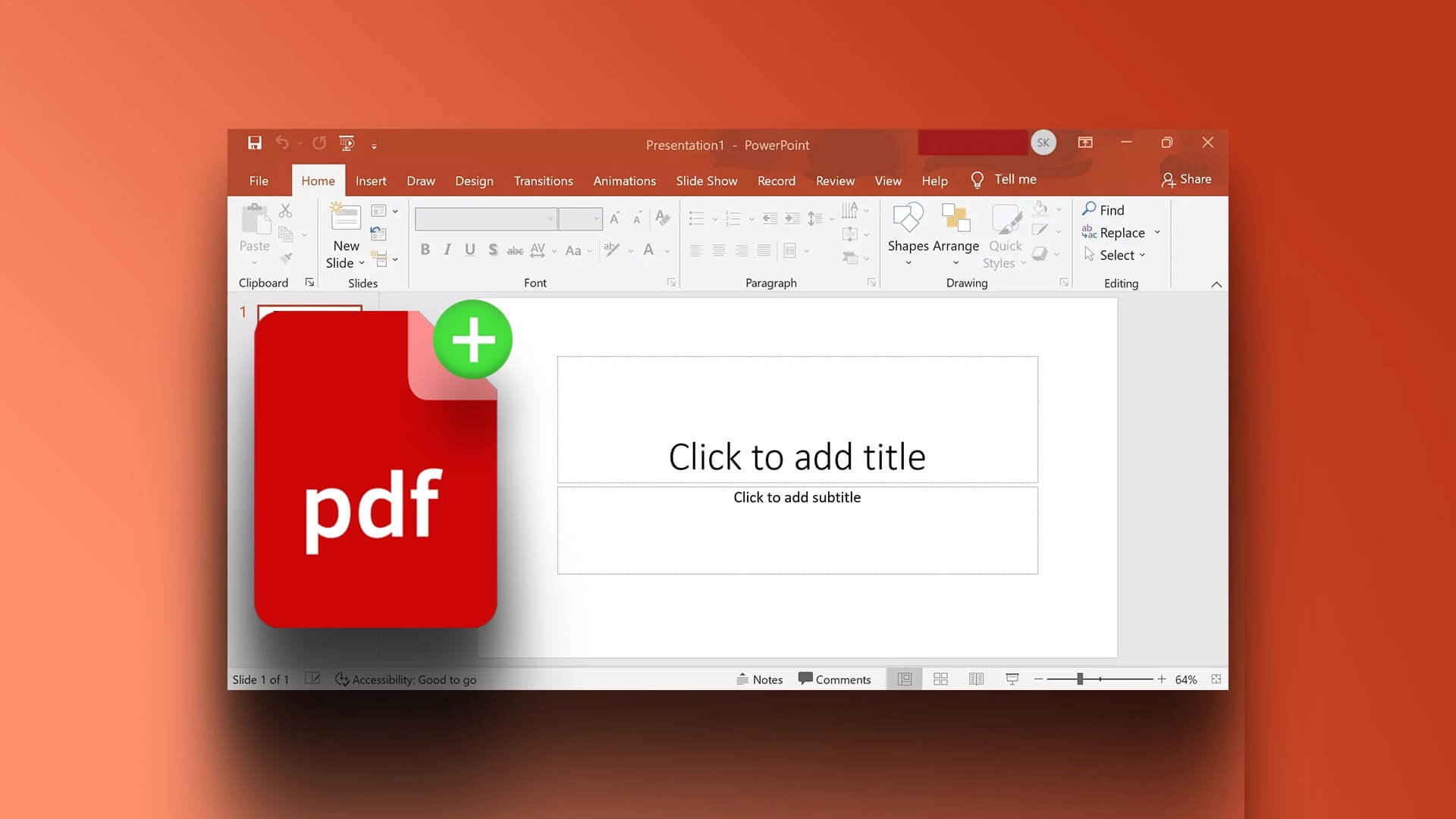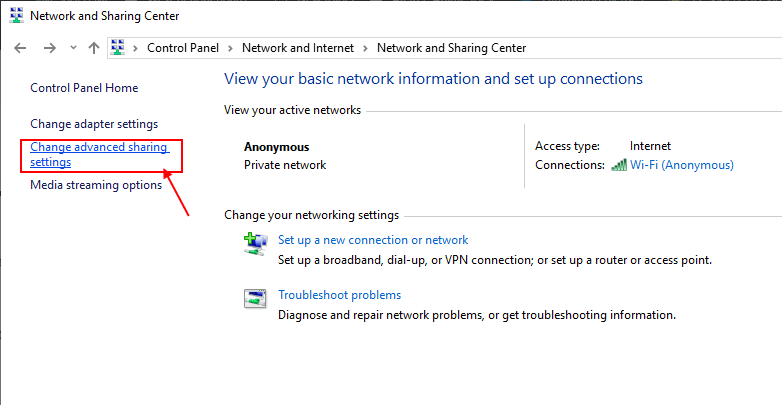من المُشتت أن يكون لديك ماوس لا يعمل بشكل صحيح. إنه أمر محبط أكثر إذا كان مجرد جزء من الماوس لا يعمل ولا يمكنك معرفة السبب. إ. إذا كنت قد بدأت مؤخرًا في رؤية زر الماوس الأيسر لا يعمل، فلا داعي للقلق. لقد شاركنا بعض الحلول المفيدة لمساعدتك في إصلاح زر الماوس الأيسر الذي لا يعمل في Windows 10.

قبل محاولة إجراء الإصلاحات أدناه ، تأكد أولاً من ضبط زر الماوس الأساسي على اليسار. انتقل إلى إعدادات Windows ، وحدد الأجهزة ، وتحت خيار الماوس ، حدد الزر الأساسي لليسار. إذا لم يفلح ذلك ، فجرب الحلول الأخرى.
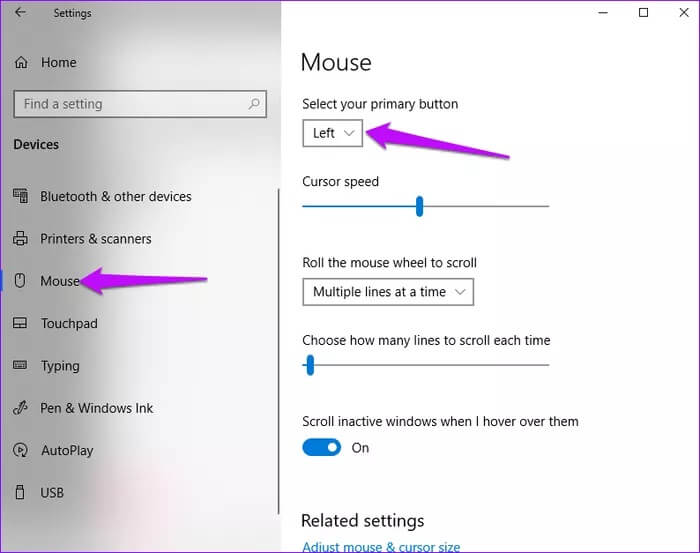
1. تحقق من مشكلات الأجهزة
ترتبط معظم المشكلات المتعلقة بالماوس بفشل الأجهزة. قد تؤدي حالات الكابلات أو منافذ USB أو الفتحات المعيبة إلى عمل الماوس بشكل صحيح مع جهاز الكمبيوتر الخاص بك.
لحل مشكلات الأجهزة ، اختبر الماوس على جهاز كمبيوتر مختلف. أيضًا ، قم بتحويل الكابلات بين فتحات USB المختلفة وتأكد من أنها تعمل.
إذا لم تحل هذه التغييرات المشكلة ، فيمكنك المضي قدمًا وتجربة حلول أخرى.
2. تغيير ملف تعريف المستخدم التالف
ملف تعريف المستخدم التالف هو سبب شائع آخر لعدم عمل زر الماوس الأيسر. لإصلاح ذلك ، قم بإنشاء واستخدام حساب مستخدم مختلف.
الخطوة 1: اذهب إلى قائمة ابدأ في Windows وانقر على أيقونة الإعدادات.
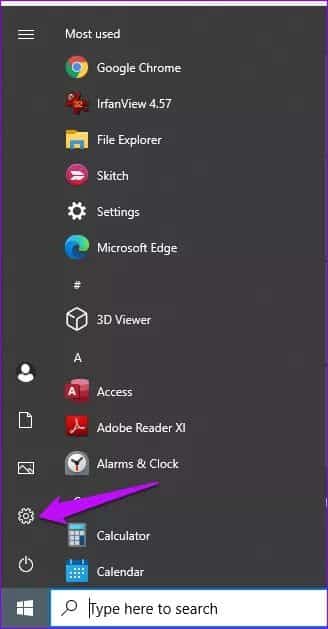
الخطوة 2: في النافذة التالية ، انقر فوق الحسابات.
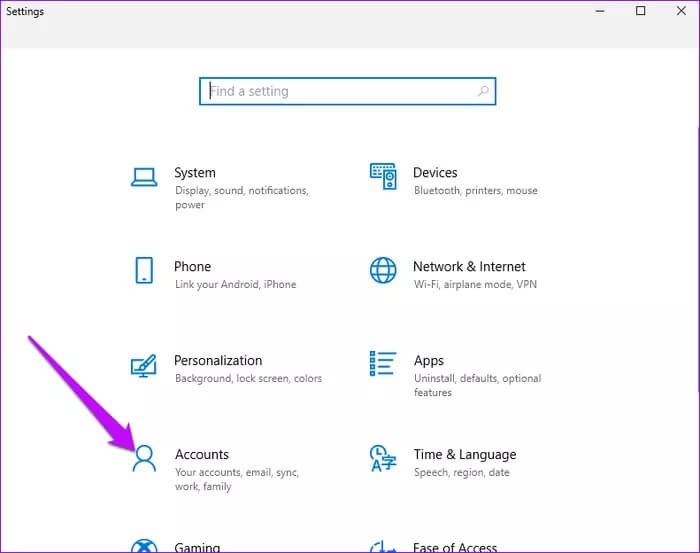
خطوة 3: في الجزء الأيمن ، انقر فوق العائلة والمستخدمون الآخرون. انتقل إلى الجزء الأيسر وحدد إضافة شخص آخر إلى هذا الكمبيوتر.
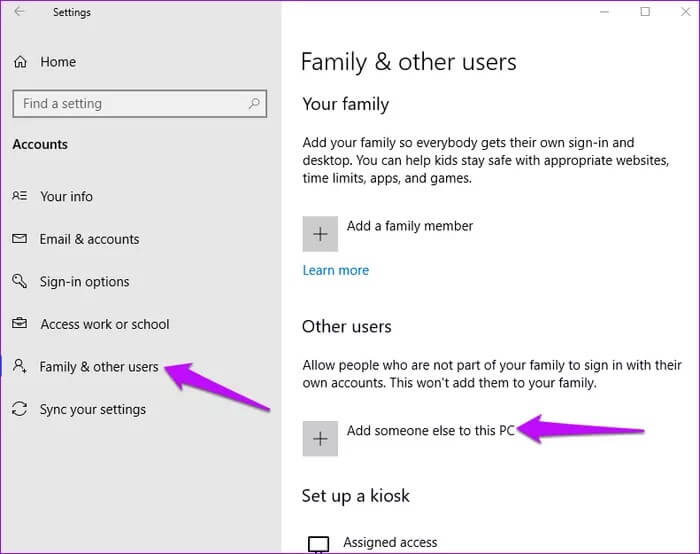
الخطوة 4: اتبع التعليمات التي تظهر على شاشتك لإضافة تفاصيل المستخدمين الجدد.
بمجرد الانتهاء ، قم بالتبديل إلى ملف التعريف الجديد وتأكيد ما إذا كان زر الماوس الأيسر يعمل أم لا. بعد ذلك ، يمكنك نقل الملفات القديمة إلى حساب المستخدم الجديد.
3. قم بتشغيل أوامر SFC و DISM
في بعض الأحيان ، يمكن أن يؤدي تشغيل أوامر SFC و DISM إلى حل المشكلة. إليك كيفية مسح المشكلة وإصلاحها.
الخطوة 1: اكتب cmd في شريط بحث Windows. حدد خيار أمر التشغيل واختر تشغيل كمسؤول.
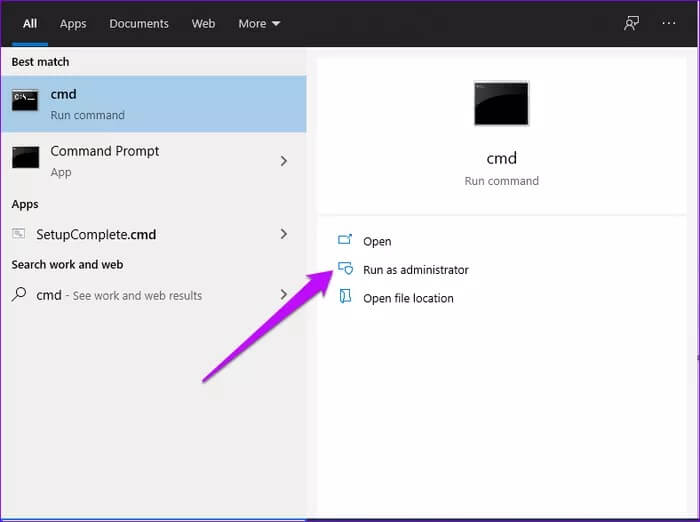
الخطوة 2: اكتب هذا الأمر واضغط على Enter.
sfc/scannow
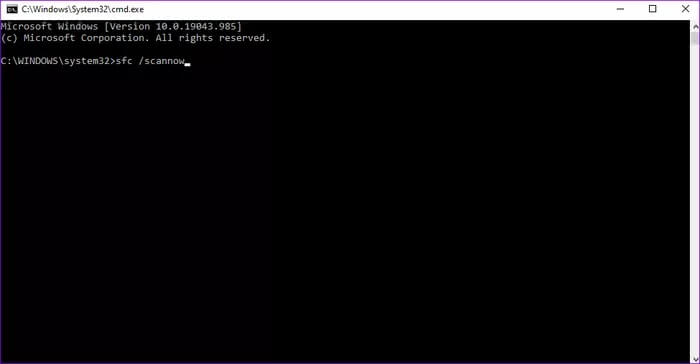
بمجرد اكتمال عملية المسح ، اكتب exit ، ثم اضغط على Enter لإغلاق نافذة cmd. أخيرًا ، أعد تشغيل الكمبيوتر وتأكد من عمل الماوس بشكل صحيح.
بدلاً من ذلك ، قم بتشغيل أوامر DISM لإصلاح الملفات التالفة. إليك كيف يمكنك القيام بذلك.
افتح نافذة موجه الأوامر ، واكتب هذا الأمر ، واضغط على Enter.
dism/online/cleanup-image/restorehealth
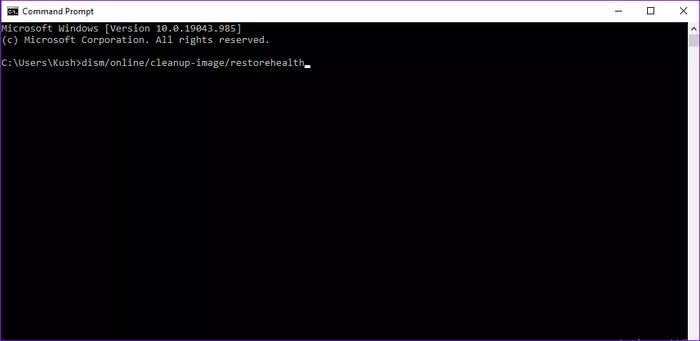
انتظر حتى تكتمل العملية ، ثم أعد تشغيل الكمبيوتر. تأكد مما إذا كان الماوس الخاص بك يعمل الآن بشكل صحيح.
4. تعطيل لوحة اللمس
يعد تعطيل لوحة اللمس المدمجة حلاً عمليًا آخر لزر الماوس الأيسر الذي لا يعمل على نظام التشغيل Windows 10. وإليك عملية خطوة بخطوة لكيفية تعطيله.
الخطوة 1: افتح خيار إعداد Windows ، وانقر فوق الأجهزة.
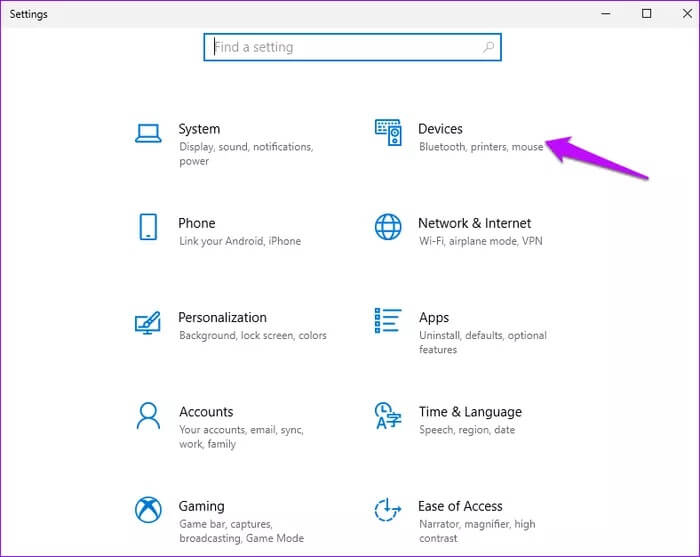
الخطوة 2: حدد الماوس ، ثم انتقل إلى الجزء الأيمن وانقر فوق خيارات الماوس الإضافية.
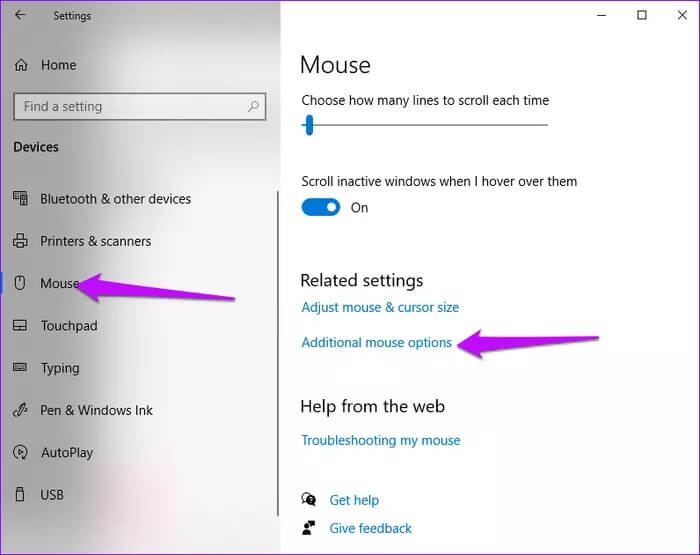
خطوة 3: حدد علامة تبويب الأجهزة وانقر عليها. بعد ذلك ، انقر فوق خصائص.
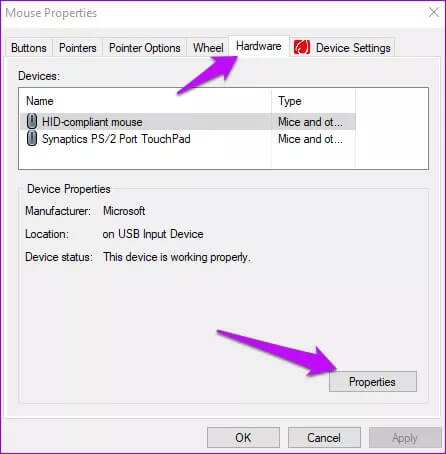
الخطوة 4: في النافذة التالية ، انقر فوق علامة التبويب Driver.
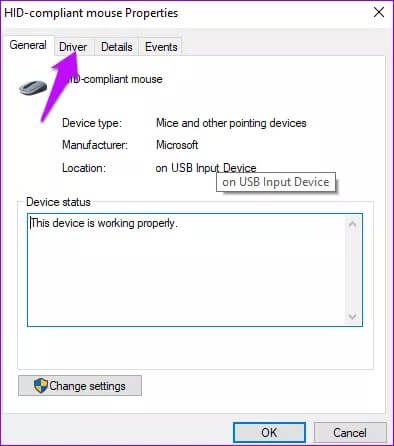
الخطوة 5: اضغط على زر تعطيل الجهاز ، ثم انقر فوق موافق لحفظ التغييرات.
ملاحظة: إذا كان الخيار باللون الرمادي ، فهذا يعني أنه لا توجد ميزات حالية يمكن إضافتها أو إزالتها من برنامج التشغيل. في مثل هذه الحالة ، يمكنك محاولة إلغاء تثبيت البرنامج ثم إعادة تثبيته.
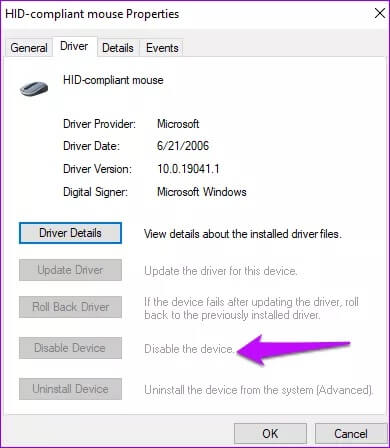
5. تحديث برامج تشغيل الماوس
إذا كان الماوس الخاص بك يعمل على ميزات قديمة أو قديمة ، فقد تواجه مشكلات في وظائف الأزرار. لحل هذه المشكلة ، قم بتحديث برامج تشغيل الماوس إلى أحدث الإصدارات. إليك كيف يمكنك القيام بذلك.
الخطوة 1: اضغط على مفاتيح Windows + X وحدد مدير الجهاز.
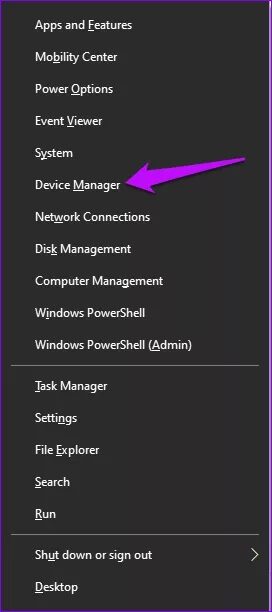
الخطوة 2: حدد موقع أجهزة الماوس وأجهزة التأشير الأخرى وقم بتوسيع القائمة.
خطوة 3: حدد الماوس الذي تستخدمه وانقر فوقه بزر الماوس الأيمن.
الخطوة 4: انقر فوق تحديث برنامج التشغيل.
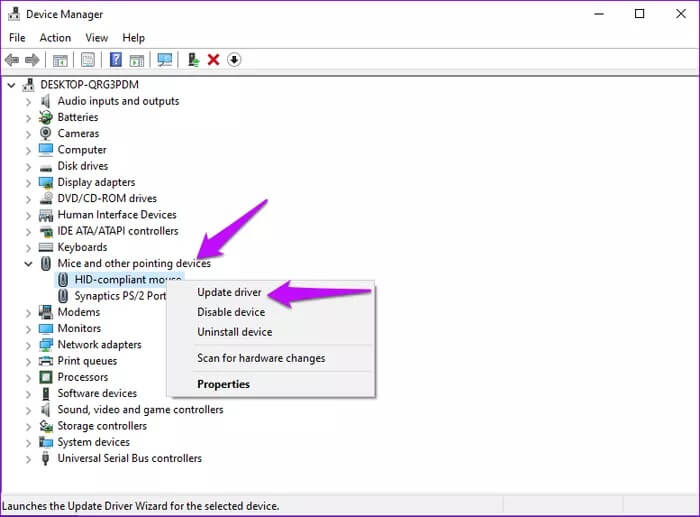
الخطوة 5: في الشاشة التالية ، اختر البحث تلقائيًا عن برنامج التشغيل المحدث.
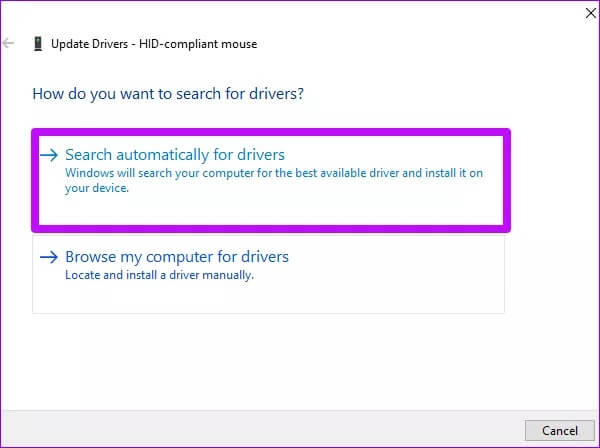
اتبع التعليمات التي تظهر على الشاشة لإكمال العملية. أعد تشغيل جهازك.
6. تمكين CLICK-LOCK
إذا كانت لديك مشكلات في الضغط على الزر الأيسر لأسفل ، فإن تمكين ميزة click-lock يمكن أن يصلح هذه المشكلة. من خلال تمكين click-lock ، فإن الضغط لفترة وجيزة على الزر الأيسر سيبقيه منخفضًا حتى تنقر عليه مرة أخرى.
الخطوة 1: في شريط بحث Windows ، اكتب لوحة التحكم وانقر فوق فتح.
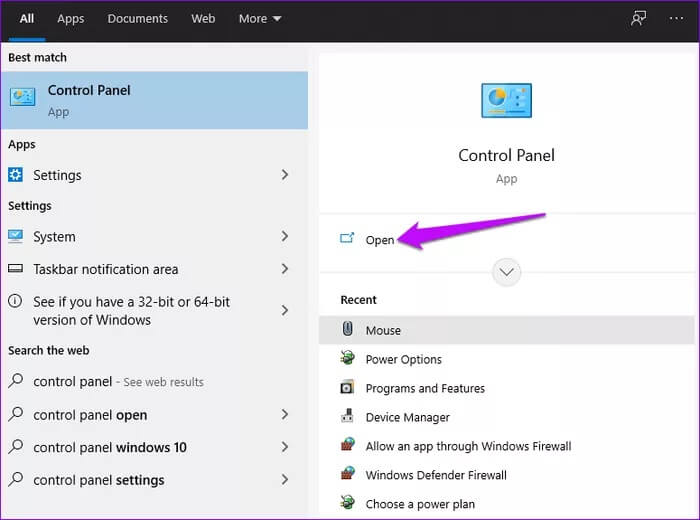
الخطوة 2: حدد الأجهزة والصوت.
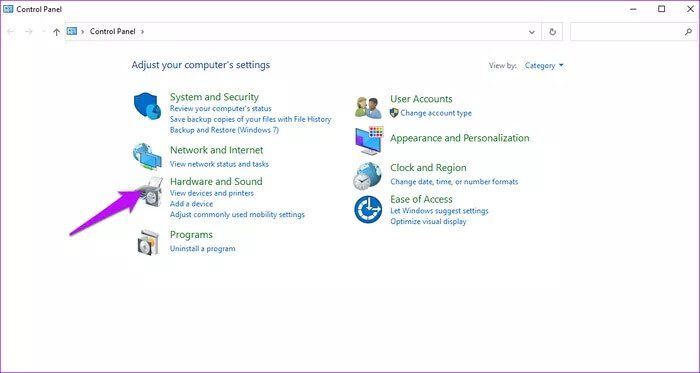
خطوة 3: ضمن الأجهزة والطابعات ، انقر فوق الماوس.
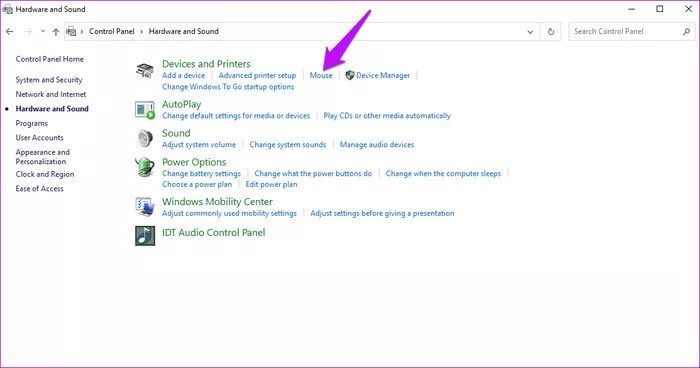
الخطوة 4: انتقل إلى علامة التبويب “الأزرار” وقم بتشغيل “قفل النقر” عن طريق تحديد المربع.
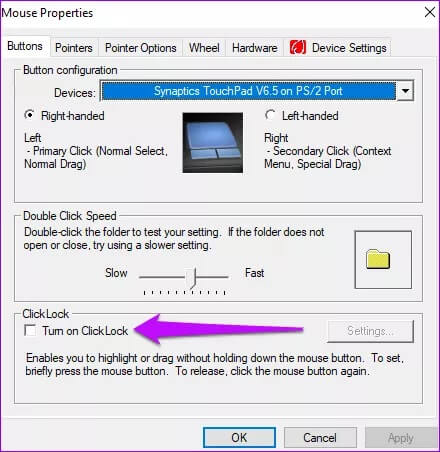
ملاحظة: إذا تم تمكين ميزة click-lock ، فقد يعني ذلك أيضًا أن هذا هو سبب المشكلة. في مثل هذه الحالة ، قم بإلغاء تحديد ميزة click-lock وتأكيد ما إذا كان زر النقر الأيسر يعمل أم لا.
7. قم بإزالة برامج التشغيل المثبتة مؤخرًا

إذا قمت مؤخرًا بتثبيت برامج تشغيل جديدة على جهاز الكمبيوتر الخاص بك ، فقد يتسبب ذلك في حدوث مشكلات مع زر الماوس الأيسر. لإصلاح ذلك ، قم بإلغاء تثبيت جميع الملفات والبرامج المضافة مؤخرًا.
إذا كان لديك عدة برامج تشغيل مثبتة مؤخرًا ، فيمكنك محاولة تثبيتها واحدة تلو الأخرى لتحديد السبب وراء الخطأ.
إصلاح زر الماوس
يجب أن تساعد الحلول المذكورة أعلاه في إصلاح زر الماوس الأيسر الذي لا يعمل في Windows 10. بدلاً من ذلك ، حاول تشغيل جهاز الكمبيوتر الخاص بك في الوضع الآمن لإصلاح المشكلة. إذا فشلت كل هذه الحلول ، ففكر في إصلاح الماوس أو استبداله.