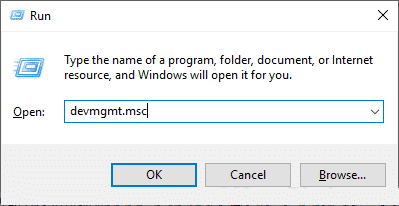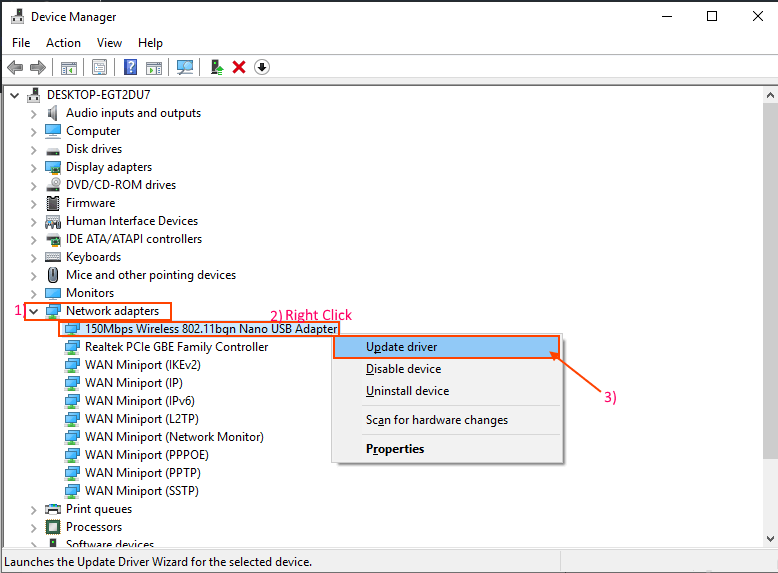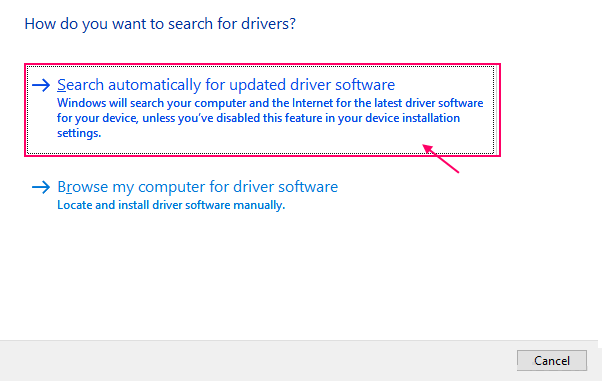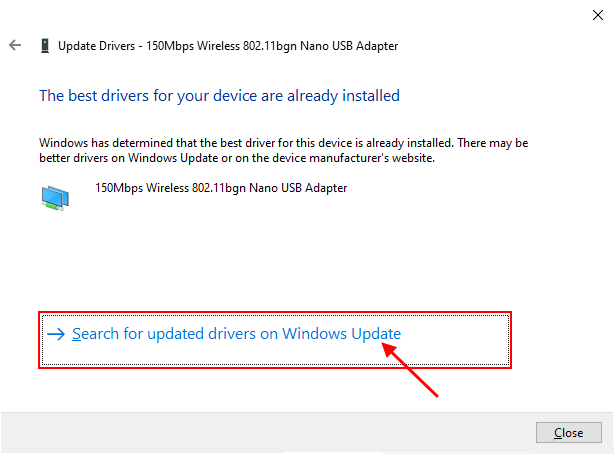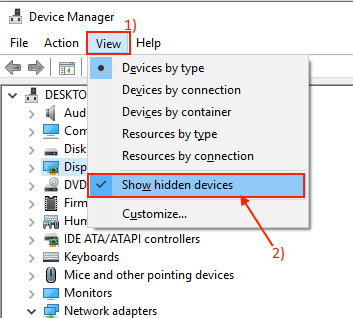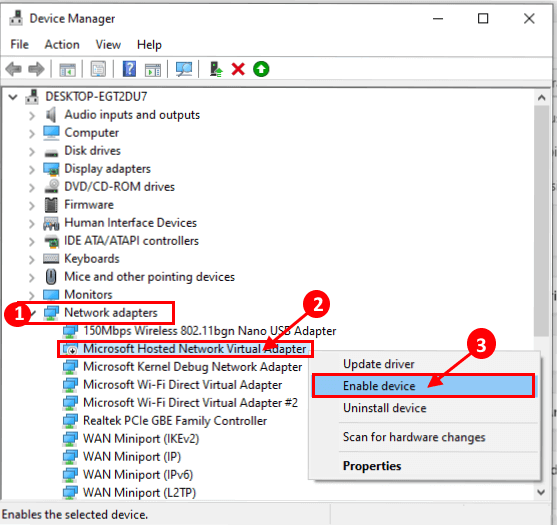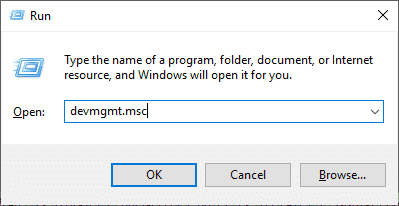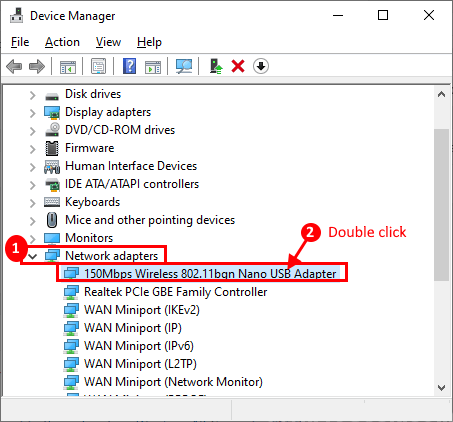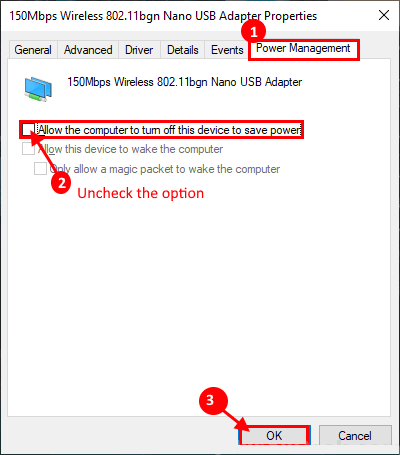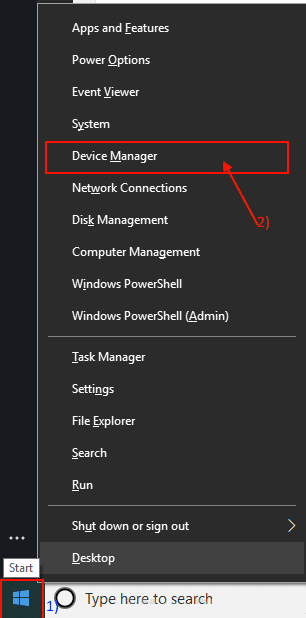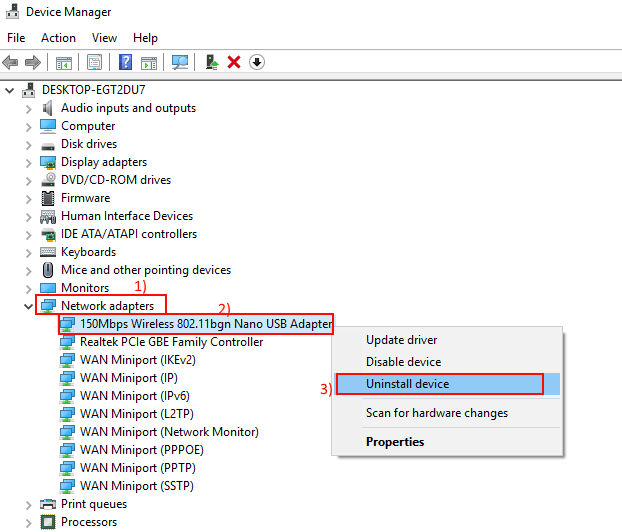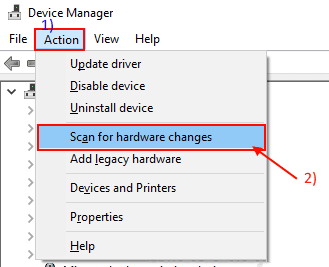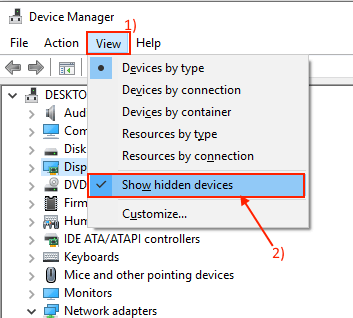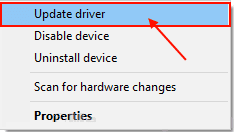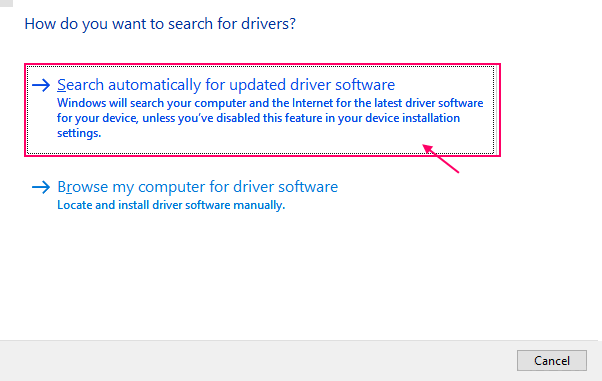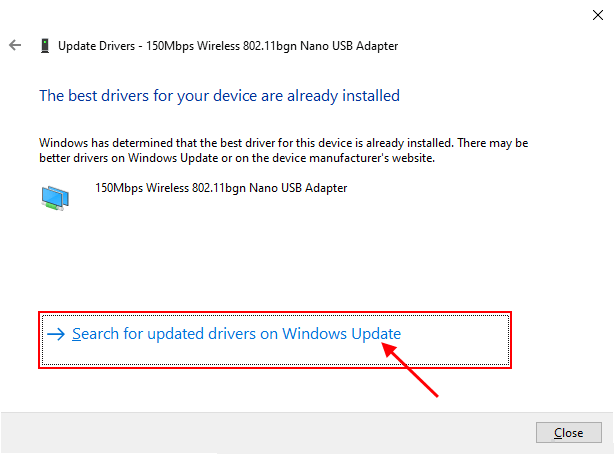إصلاح: خطأ “تعذر بدء الشبكة المستضافة” في نظام التشغيل Windows 10
إصلاح: خطأ "The hosted network couldn’t be started" في نظام التشغيل Windows 10
إذا كنت ستقوم بإعداد شبكة مستضافة على جهاز الكمبيوتر الخاص بك من Command Prompt ، فهناك فرصة في أن تحصل على خطأ “تعذر بدء الشبكة المستضافة” في نافذة موجه الأوامر. تعد الشبكة المستضافة إحدى ميزات نظام التشغيل Windows 10. والتي يمكنك من خلالها إنشاء نقطة اتصال – “شبكة WiFi الافتراضية”. إذا كنت تواجه رسالة الخطأ هذه ، فقد يحدث ذلك بسبب وجود ملفات تالفة في برنامج تشغيل WiFi أو برنامج تشغيل WiFi قديم / غير متوافق مثبت في نظامك. قد يؤدي تحديث برنامج التشغيل الخاص بك إلى حل المشكلة التي تواجهها. اتبع هذه الإصلاحات لحل مشكلتك ، ولكن قبل المضي قدماً في الإصلاحات ، جرّب هذه الإصلاحات السريعة التي ستساعدك بالتأكيد.
الحلول الأولية-
1. قم بإعادة تشغيل جهاز الكمبيوتر الخاص بك وبعد إعادة التشغيل تحقق مما إذا كان يمكنك بدء تشغيل الشبكة المستضافة أم لا.
2. تحقق مما إذا كنت تنفذ الأمر في موجه الأوامر مع حقوق إدارية. لفتح موجه الأوامر ، ابحث فقط عن “cmd” من كورتانا وانقر على “تشغيل كمسؤول” في النصف الأيمن من النافذة.
إذا كنت لا تزال تواجه “خطأ في الشبكة المستضافة ، فجرّب هذه الحلول –
إصلاح -1 تحديث برنامج تشغيل شبكة WiFi-
قد يتعذر على جهاز الكمبيوتر الخاص بك بدء تشغيل الشبكة المستضافة بسبب تثبيت إصدار قديم / غير متوافق من برنامج تشغيل الشبكة على جهاز الكمبيوتر الخاص بك. قد يؤدي تحديث برنامج تشغيل WiFi إلى حل المشكلة. اتبع هذه الخطوات لتحديث شبكة WiFi
1. اضغط على مفتاح Windows + R لفتح “تشغيل”. الآن ، اكتب “devmgmt.msc” واضغط على Enter. سيتم فتح أداة إدارة الأجهزة.
2. في نافذة “إدارة الأجهزة” ، ابحث عن “محولات الشبكة” من القائمة ، وانقر عليها لتوسيعها. الآن ، من القائمة المنسدلة ، حدد برنامج التشغيل الذي تستخدمه. انقر بزر الماوس الأيمن فوقه وانقر على “تحديث برنامج التشغيل“.
3. سيتم سؤالك “كيف تريد البحث عن برامج التشغيل؟”. اختر الخيار “البحث تلقائيًا عن برنامج التشغيل المحدث“.
4. انتظر حتى يبحث Windows عن برنامج تشغيل متوافق لبرنامج تشغيل WiFi ، وقم بتنزيله وتثبيته.
الآن ، إذا رأيت نافذة تقول “أفضل برنامج تشغيل لجهازك مثبت بالفعل.”. ثم ، انقر فوق “البحث عن برامج التشغيل المحدثة على Windows Update“. سيكون لديك برنامج التشغيل الخاص بك مثبتًا مع Windows Update.
أعد تشغيل جهاز الكمبيوتر الخاص بك.
افتح نافذة موجه الأوامر كمسؤول وحاول تنفيذ نفس الأمر. إذا استمرت المشكلة ، فانتقل إلى الإصلاح التالي.
إصلاح -2 تمكين Microsoft Virtual Hosted Network Adapter-
من الممكن أن يتم تعطيل برنامج تشغيل Microsoft Hosted Network Virtual Adapter على جهاز الكمبيوتر الخاص بك. لتمكينه من متابعة هذه الخطوات السهلة
1. اضغط على مفتاح Windows + R لفتح “تشغيل”. الآن ، اكتب “devmgmt.msc” واضغط على Enter. سيتم فتح أداة إدارة الأجهزة.
2. انقر فوق “عرض” لإدارة الأجهزة. ثم انقر فوق “إظهار الجهاز المخفي“.
3. قم بتوسيع “محولات الشبكة” ثم انقر بزر الماوس الأيمن على “برنامج تشغيل محول الشبكة الافتراضية من Microsoft Hosted Network” والذي سيكون له سهم لأسفل بجانب الاسم ، ثم انقر فوق “تمكين الجهاز“.
أعد تشغيل الكمبيوتر وبعد إعادة التشغيل افتح نافذة موجه الأوامر ، وتحقق مما إذا كنت تواجه نفس المشكلة أم لا. انتقل إلى الإصلاح التالي إذا كنت لا تزال تواجه نفس المشكلة.
إصلاح -3 ضبط إعدادات إدارة الطاقة-
يحتوي كل جهاز على نظامك على ميزة “إدارة الطاقة” التي تمكن الكمبيوتر من إيقاف تشغيله لتوفير الطاقة. قد يؤدي هذا في بعض الأحيان إلى حدوث مشكلة “تعذر بدء الشبكة المستضافة”. يمكنك عدم السماح لجهاز الكمبيوتر بإيقاف تشغيل الجهاز لتوفير الطاقة.
1. اضغط على مفتاح Windows + R لفتح “تشغيل“. الآن ، اكتب “devmgmt.msc” واضغط على Enter. سيتم فتح أداة إدارة الأجهزة.
2. في نافذة “إدارة الأجهزة” ، ابحث عن “محولات الشبكة” من القائمة ، وانقر عليها لتوسيعها. الآن ، من القائمة المنسدلة انقر مرتين على برنامج التشغيل الذي تستخدمه.
3. الآن ، انتقل إلى علامة التبويب “إدارة الطاقة” وإلغاء تحديد الخيار “السماح للكمبيوتر بإيقاف تشغيل هذا الجهاز لتوفير الطاقة“. انقر فوق “موافق” لحفظ التغييرات لبرنامج التشغيل الخاص بك.
أعد تشغيل الكمبيوتر وتحقق مما إذا كان يمكنك إنشاء شبكة مستضافة دون أي خطأ آخر. انتقل إلى الإصلاح التالي الذي سنقوم فيه بإلغاء تثبيت برنامج تشغيل WiFi وإعادة تثبيته لمسح أي ملفات تالفة قد تكون موجودة في برنامج تشغيل WiFi.
إصلاح -4 إلغاء التثبيت وإعادة تثبيت برنامج تشغيل WiFi
إذا كان ذلك ممكنًا ، فإن WiFi لديك لديه بعض الملفات المؤقتة القديمة / التالفة في مجلد برنامج التشغيل الخاص به. قد يؤدي إلغاء تثبيت برنامج التشغيل وإعادة تثبيته إلى حل المشكلة
1. انقر بزر الماوس الأيمن على أيقونة Windows في أقصى الزاوية اليسرى من الشاشة ، وانقر فوق “إدارة الأجهزة“. سيتم فتح نافذة مدير الأجهزة.
2. في نافذة الأداة المساعدة Device Manager ، سيكون لديك العديد من الأجهزة كقائمة. ابحث عن جهاز “محول الشبكة” وانقر فوقه وسيتم توسيعه لإظهار برامج التشغيل المتوفرة. انقر بزر الماوس الأيمن على برنامج تشغيل WiFi الذي تستخدمه ، وانقر فوق “إزالة تثبيت الجهاز“. سيؤدي هذا إلى إلغاء تثبيت برنامج التشغيل.
في العملية التالية سنقوم بتثبيت برنامج تشغيل WiFi مرة أخرى –
العملية 1-
فقط قم بإعادة تشغيل جهاز الكمبيوتر الخاص بك وسيقوم Windows بتثبيت برنامج التشغيل نفسه. سيكون لديك برنامج WiFi الخاص بك يعمل بشكل جيد مرة أخرى.
عملية 2–
إذا لم تقم بإعادة تشغيل جهاز الكمبيوتر الخاص بك بتثبيت برنامج التشغيل ، فعليك تثبيت برنامج التشغيل بنفسك. اتبع لتثبيت برنامج التشغيل يدويا-
1. في نافذة “إدارة الأجهزة” ، انقر فوق “الإجراء“. مرة أخرى انقر على “المسح الضوئي لتغييرات الأجهزة“.
2. سيؤدي ذلك إلى العثور على برنامج التشغيل الذي تم إلغاء تثبيته وتثبيت برنامج التشغيل مرة أخرى.
الطريقة الثالثة
إذا لم تقم “الطريقة الثانية” بتثبيت برنامج التشغيل ، فاتبع الخطوات التالية –
1. انقر فوق “عرض” لإدارة الأجهزة. ثم انقر فوق “إظهار الجهاز المخفي“.
2. وهذا سوف يظهر البرامج الخفية. ابحث عن برنامج تشغيل WiFi الخاص بك. سيكون لدى برنامج تشغيل WiFi مثلث أصفر باسمه (لأنه لا يوجد لديه برنامج تشغيل مثبت). انقر بزر الماوس الأيمن على برنامج تشغيل WiFi وانقر على “تحديث برنامج التشغيل”.
3. ستتم مطالبتك “كيف تريد البحث عن برامج التشغيل؟“. اختر الخيار “البحث تلقائيًا عن برنامج التشغيل المحدث“.
4. انتظر حتى يبحث Windows عن برنامج تشغيل متوافق لبرنامج تشغيل WiFi ، وقم بتنزيله وتثبيته.
الآن ، إذا رأيت نافذة تقول “أفضل برنامج تشغيل لجهازك مثبت بالفعل.”. ثم ، انقر فوق “البحث عن برامج التشغيل المحدثة على Windows Update”. سيكون لديك برنامج التشغيل الخاص بك مثبتًا مع Windows Update.
أغلق نوافذ إدارة الأجهزة. أعد تشغيل الكمبيوتر لحفظ التغييرات.
تحقق مما إذا كنت تواجه نفس المشكلة مرة أخرى أم لا.