إصلاح خطأ المعالج غير صالح في نظام التشغيل Windows 10
يضمن Windows دائمًا أمان أجهزة الكمبيوتر ومستخدميها. يتم إصدار تحديثات منتظمة بشكل متكرر لإبقاء جهاز الكمبيوتر الخاص بك بعيدًا عن التهديدات والأخطاء. وبالتالي ، يتم تحديث جهازك باستمرار عندما تتبع المطالبات لتحديثه. ومع ذلك ، في بعض الأحيان لا يتم تثبيت العديد من التحديثات بشكل كامل ، مما يؤدي إلى حدوث أخطاء. أحد الأخطاء الشائعة هو عدم القدرة على تثبيت الطابعة ، المعالج غير صالح. في هذه المقالة ، ستعرف ما هو خطأ المعالج غير صالح ، وطرق استكشاف الأخطاء وإصلاحها لإصلاح خطأ المعالج غير صالح (the handle is invalid) في نظام التشغيل Windows 10.
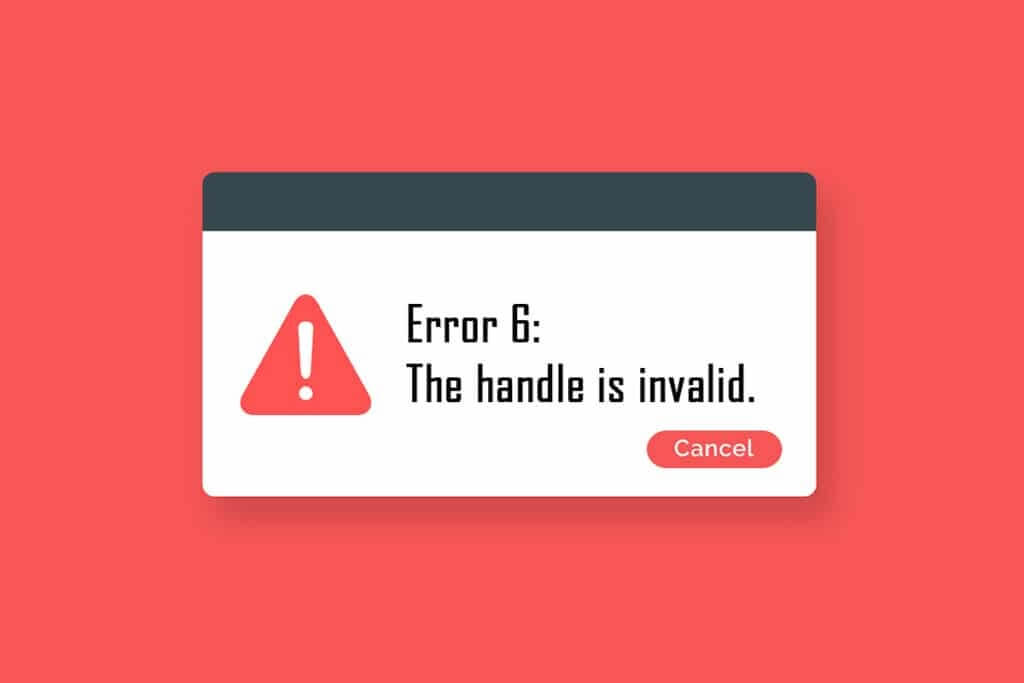
كيفية إصلاح خطأ المعالج غير صالح (the handle is invalid) في نظام التشغيل Windows 10
حدث خطأ INVALID_HANDLE في شاشة تسجيل الدخول أو التسجيل ، وهذا الخطأ لا يتيح لك طباعة مهمة أو تشغيل أي برنامج نصي. يحدث هذا الخطأ بسبب ملفات تحديث Windows غير المتوافقة أو أي ملفات نظام تم تكوينها بشكل خاطئ في جهاز الكمبيوتر الخاص بك. قد تواجه الخطأ في ظل ظروف عديدة ، ولكن عدم القدرة على تثبيت طابعة يمنعك من إضافة أي طابعات أو استخدام طابعة موجودة. قد تواجه طابعة التثبيت هذه ، لأن خطأ المعالج غير صالح في جميع الإصدارات القديمة من Windows ، ولا يمكنك متابعة أي تحديثات معلقة أو تحديثات برامج. أسباب أخرى مذكورة أدناه.
- هجوم البرامج الضارة أو الفيروسات
- ملف التسجيل الإشكالي
- تسجيل الدخول بيانات الاعتماد غير صحيحة
- يتعذر على Windows نسخ المعالجات غير الزائفة من عمليات PEB32
في هذا القسم ، قمنا بتجميع قائمة بالطرق التي ستساعدك في إصلاح خطأ المعالج غير صالح (the handle is invalid) في نظام التشغيل Windows 10. يتم ترتيب الطرق حسب الشدة والفعالية بحيث يمكنك حل المشكلة في أقرب وقت ممكن. اتبعهم بنفس الترتيب للحصول على نتائج مثالية.
الطريقة الأولى: إعادة تشغيل جهاز الكمبيوتر
ستساعدك إعادة التشغيل البسيطة في حل أي أخطاء مؤقتة ، وبالتالي يمكنك بسهولة إصلاح هذا الخطأ. لذلك ، حاول إعادة تشغيل جهاز الكمبيوتر الخاص بك باتباع الخطوات المذكورة أدناه وتحقق مما إذا كنت تواجه المشكلة مرة أخرى. بدلاً من ذلك ، يمكنك إيقاف تشغيل النظام بالكامل باستخدام خيارات الطاقة وتشغيله مرة أخرى.
1. انتقل إلى سطح المكتب بالضغط على مفتاحي Windows + D في نفس الوقت.
2. الآن ، اضغط على مفتاحي Alt + F4 في نفس الوقت. سترى نافذة منبثقة كما هو موضح أدناه.
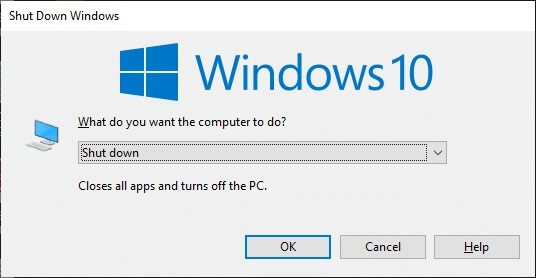
3. الآن ، انقر فوق المربع المنسدل وحدد خيار إعادة التشغيل.
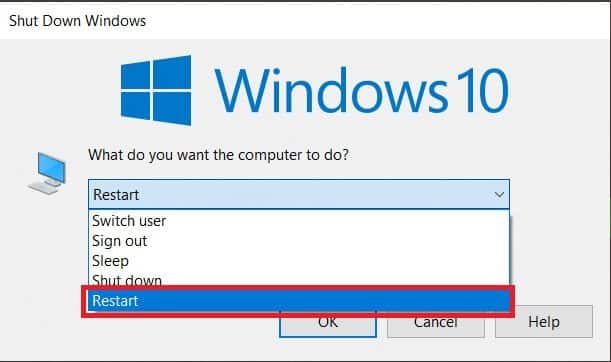
4. أخيرًا ، اضغط على Enter لإعادة تشغيل نظامك.
تحقق مما إذا تم حل هذا الخطأ الآن.
الطريقة الثانية: تشغيل مستكشف أخطاء الطابعة ومصلحها
يعد تشغيل مستكشف أخطاء الطابعة ومصلحها في Windows هو أبسط طريقة لحل هذا الخطأ في جهاز الكمبيوتر الخاص بك. سيتم التخلص من جميع الملفات الفاسدة والتالفة في جهاز الكمبيوتر الخاص بك عند متابعة هذه العملية. فيما يلي بعض الخطوات البسيطة لتشغيل مستكشف أخطاء الطابعة ومصلحها في Windows.
1. اضغط على مفتاحي Windows + I في نفس الوقت لفتح الإعدادات.
2. انقر فوق pn Update & Security.
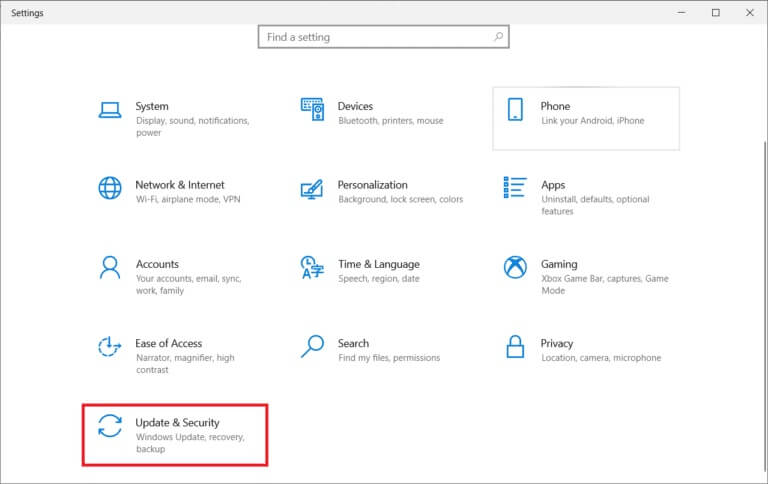
3. انقر فوق استكشاف الأخطاء وإصلاحها. ثم حدد الطابعة وانقر فوق تشغيل مستكشف الأخطاء ومصلحها.
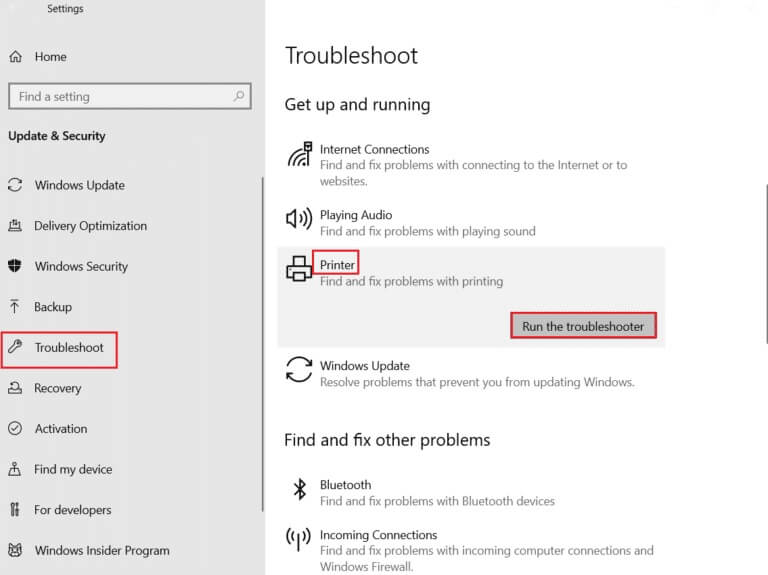
4. سيخضع نظامك لعملية غربلة. انتظر حتى تكتمل العملية ، وإذا تم العثور على أي مشكلة في نظامك ، فانقر فوق تطبيق هذا الإصلاح واتبع الإرشادات الواردة في المطالبات المتتالية.
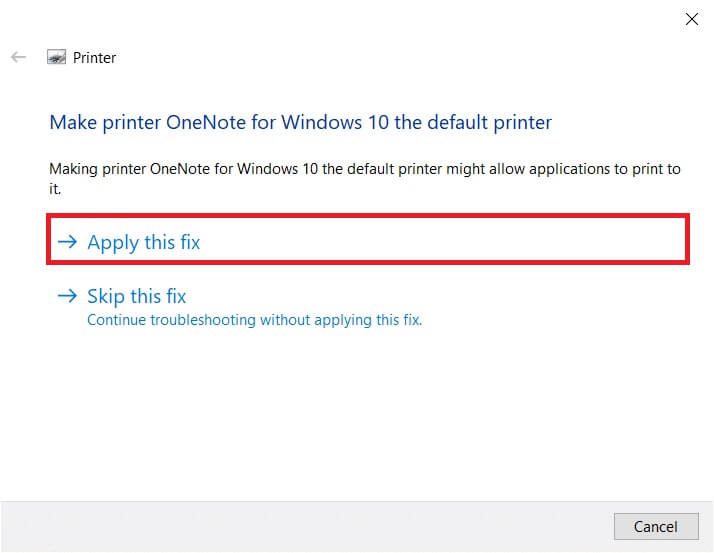
5. أخيرًا ، أعد تشغيل الكمبيوتر بمجرد تطبيق جميع المشكلات وإصلاحها في نظامك.
الطريقة الثالثة: تنزيل HP Universal Print Driver (لأنظمة HP)
أبلغ العديد من المستخدمين أن تنزيل HP Universal Print Driver قد أصلح هذه المشكلة لأنه سيكتشف ويهيئ تلقائيًا برامج تشغيل HP وغير HP. يمكنك أيضًا محاولة تنزيل HP Universal Print Driver من موقع HP على الويب.
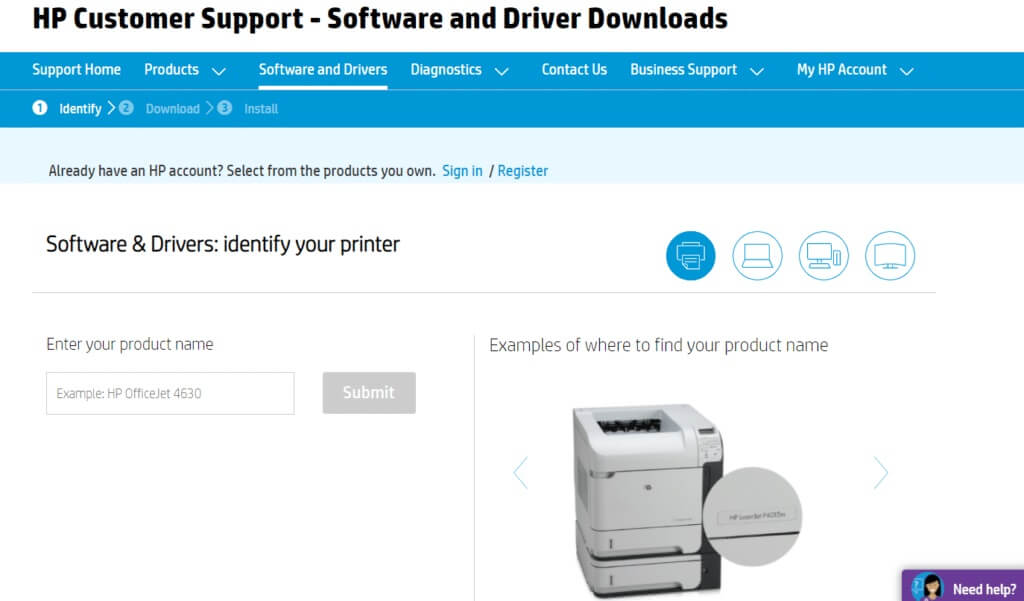
الطريقة الرابعة: تعديل نهج الأمان المحلي
أبلغ العديد من المستخدمين أن تعديل سياسات أمان الشبكة ساعدهم في حل هذا الخطأ. هناك معلمات معينة عند تغييرها ، ويمكن أن تكون مفيدة عندما تواجه مثل هذه الأخطاء. فيما يلي بعض الإرشادات لتعديل سياسات الأمان المحلية.
ملاحظة: لا يمكنك الوصول إلى نهج الأمان المحلي إلا إذا كنت تستخدم إصدارات Windows 10 Pro و Enterprise و Education.
1. قم بتشغيل مربع الحوار “تشغيل” بالضغط على مفتاحي Windows + R معًا.
2. الآن ، اكتب secpol.msc في المربع واضغط على مفتاح Enter.
ملاحظة: يمكنك أيضًا كتابة نهج الأمان المحلي في مربع البحث لفتح النافذة.
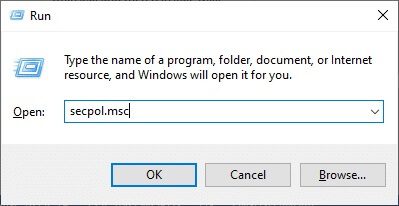
3. ثم ، انقر فوق السياسات المحلية في الجزء الأيمن ، متبوعة بخيارات الأمان كما هو موضح.
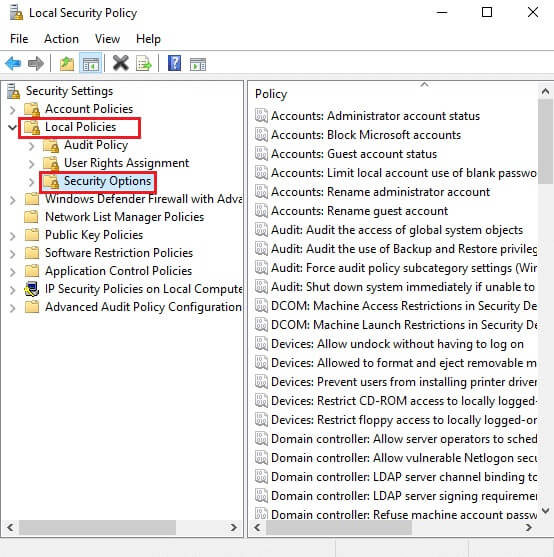
4. الآن ، في الجزء الأيسر ، انقر نقرًا مزدوجًا فوق أمان الشبكة: مستوى مصادقة LAN Manager لفتحه.
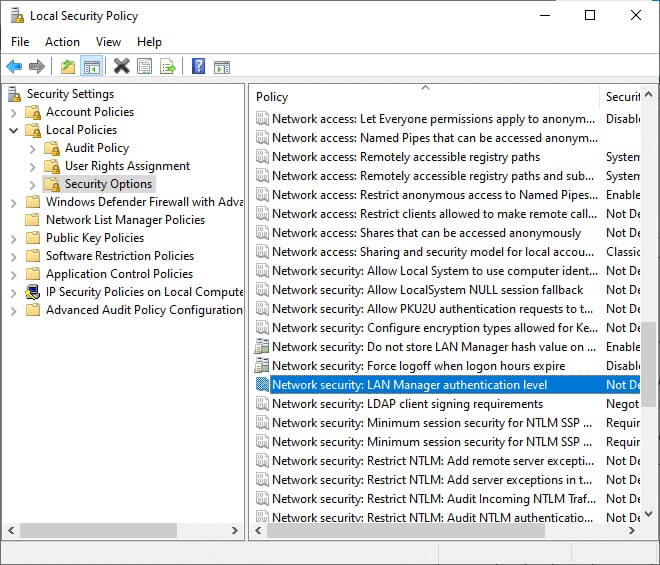
5. الآن ، في علامة التبويب Local Security Setting ، حدد Send LM & NTLM – استخدم خيار أمان جلسة NTLMv2 إذا تم التفاوض عليه من القائمة المنسدلة كما هو موضح.
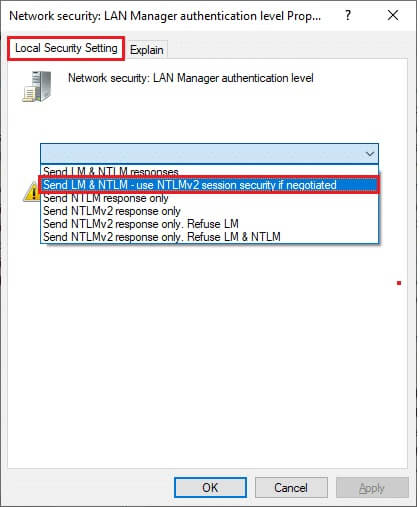
6. الآن ، انقر فوق تطبيق> موافق لحفظ التغييرات والعودة إلى نافذة سياسة الأمان المحلية.
7. ثم انقر نقرًا مزدوجًا فوق Network Security: الحد الأدنى لأمن الجلسة لعملاء NTLM SSP (بما في ذلك RPC الآمن) لفتحه.
8. الآن ، قم بإلغاء تحديد خيار طلب تشفير 128 بت كما هو موضح أدناه.
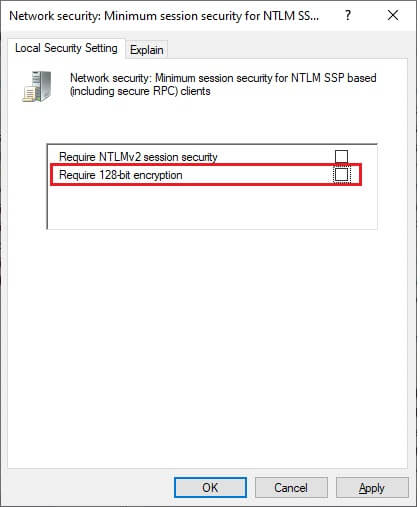
9. أخيرًا ، انقر فوق “تطبيق”> “موافق” لحفظ التغييرات وإعادة تشغيل الكمبيوتر.
تحقق مما إذا تم حل المشكلة الآن.
الطريقة الخامسة: تحديث برامج التشغيل أو التراجع عنها
اتبع هذه الخطوات لتحديث برنامج التشغيل أو العودة إلى الحالة السابقة لتحديثات برنامج تشغيل الطابعة لإصلاح عدم القدرة على تثبيت الطابعة ، وإصلاح خطأ المعالج غير صالح (the handle is invalid) في نظام التشغيل Windows 10..
الخيار الأول: تحديث برامج التشغيل
إذا كانت برامج التشغيل الحالية في نظامك غير متوافقة أو قديمة مع ملفات البرنامج ، فستواجه مشكلة المعالج غير صالح ، خاصة مع الطابعات. لذلك ، يُنصح بتحديث برامج تشغيل الطابعة لمنع المشكلة المذكورة.
1. اكتب Device Manager في قائمة بحث Windows 10.
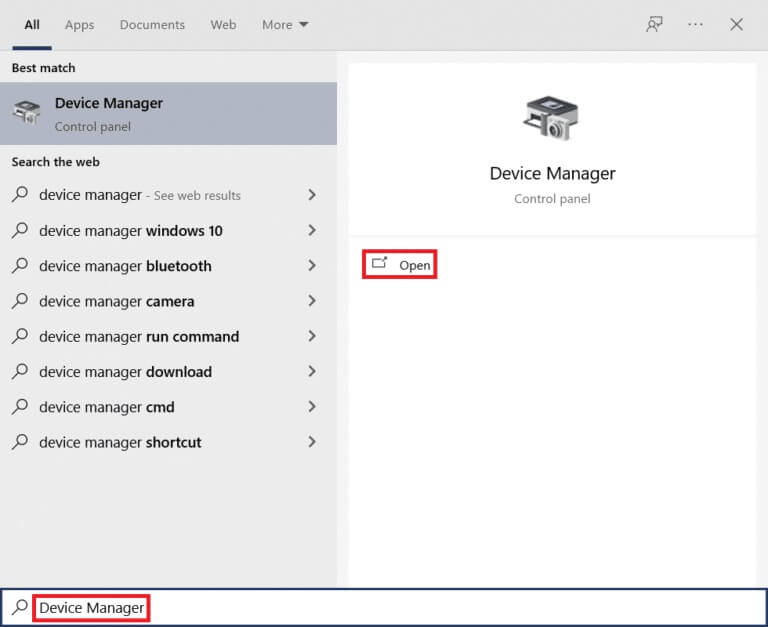
2. انقر نقرًا مزدوجًا فوق قوائم انتظار الطباعة لتوسيعها.
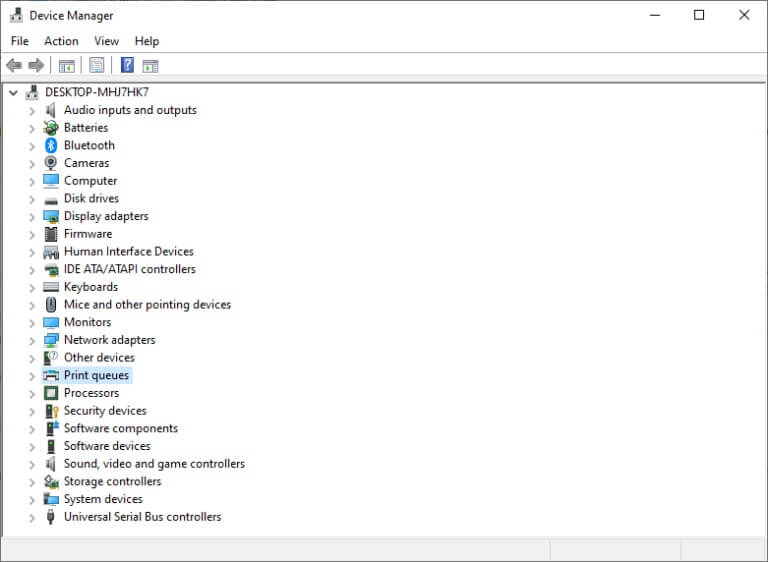
3. انقر بزر الماوس الأيمن فوق اسم الطابعة وحدد تحديث برنامج التشغيل.
ملاحظة: هنا يتم عرض Microsoft XPS Document Writer كمثال.
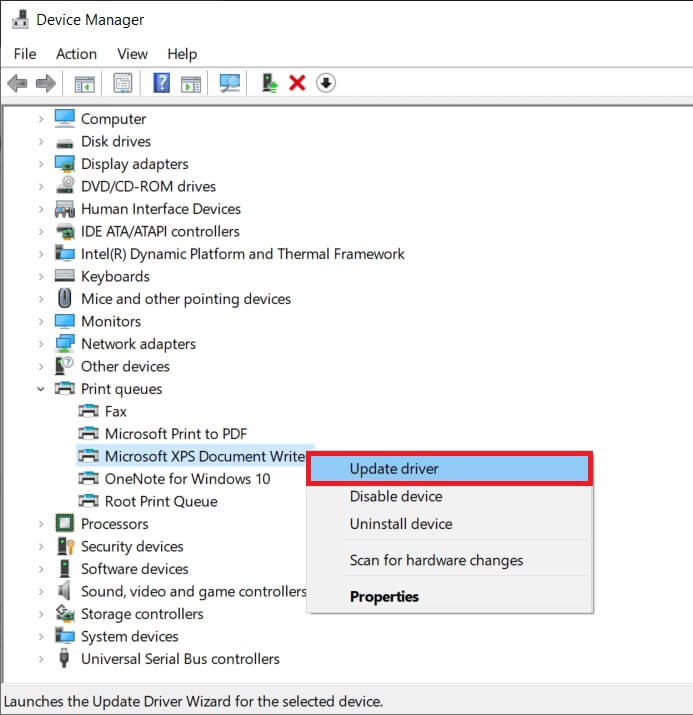
4. بعد ذلك ، انقر فوق “بحث تلقائيًا عن برامج التشغيل” لتنزيل وتثبيت أفضل برنامج تشغيل متوفر تلقائيًا.
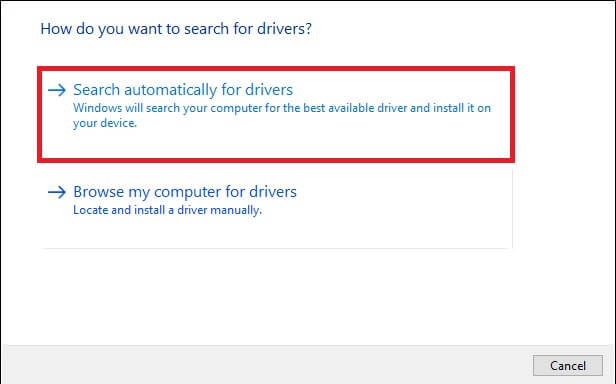
5 أ. الآن ، سيتم تحديث برامج التشغيل وتثبيتها إلى أحدث إصدار ، إذا لم يتم تحديثها.
5 ب. إذا كانوا بالفعل في مرحلة محدثة ، فسيتم عرض الرسالة التي تفيد بتثبيت أفضل برامج التشغيل لجهازك بالفعل.
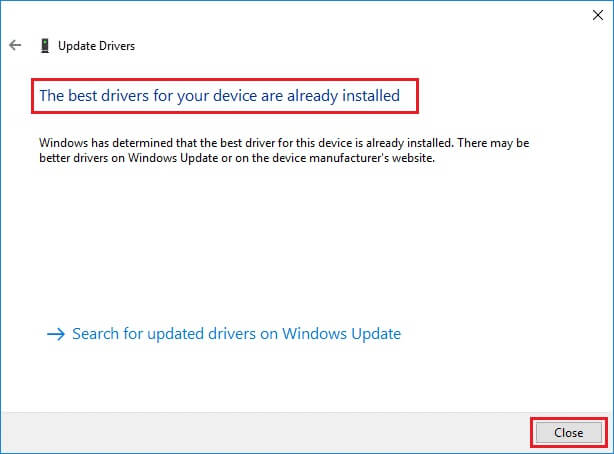
أعد تشغيل الكمبيوتر ، وتحقق مما إذا كنت قد أصلحت هذه المشكلة في نظامك.
الخيار الثاني: التراجع عن تحديثات برنامج التشغيل
إذا كان نظامك يعمل بشكل صحيح وبدأ في التعطل بعد التحديث ، فقد يساعد التراجع عن برامج التشغيل. سيؤدي التراجع عن برنامج التشغيل إلى حذف برنامج التشغيل الحالي المثبت في النظام واستبداله بالإصدار السابق. يجب أن تقضي هذه العملية على أي أخطاء في برامج التشغيل ويحتمل أن تحل المشكلة المذكورة.
1. اكتب Device Manager في شريط بحث Windows وافتحه من نتائج البحث.
2. انقر نقرًا مزدوجًا فوق الطابعات من اللوحة الموجودة على اليسار وقم بتوسيعها.
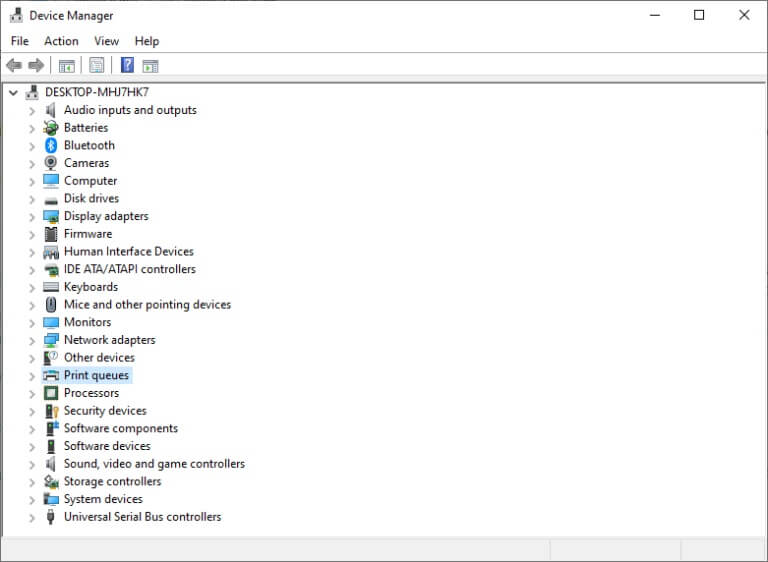
3. انقر بزر الماوس الأيمن فوق برنامج تشغيل الطابعة وانقر فوق “خصائص” ، كما هو موضح.
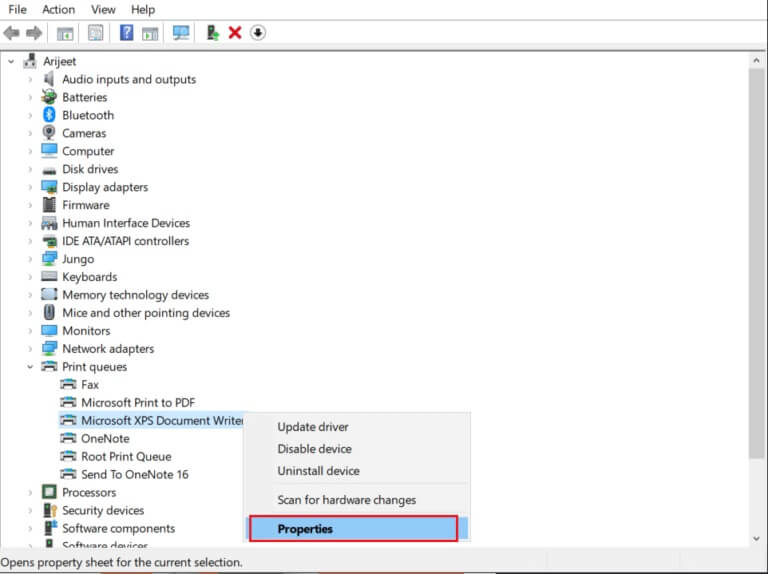
4. قم بالتبديل إلى علامة التبويب Driver وحدد Roll Back Driver ، كما هو موضح.
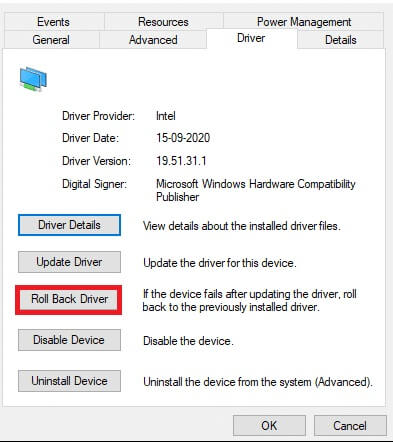
5. اذكر السبب الذي يجعلك تتراجع؟ في استرجاع حزمة برنامج التشغيل. ثم انقر فوق “نعم” كما هو موضح أدناه.
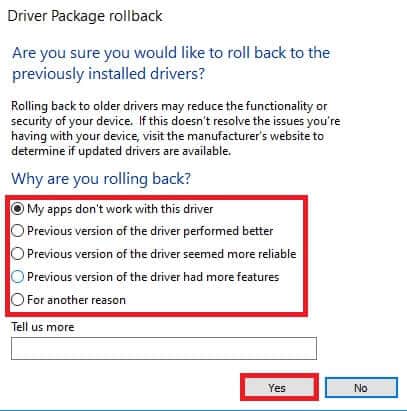
6. ثم انقر فوق “موافق” لتطبيق هذا التغيير. أخيرًا ، أعد تشغيل الكمبيوتر.
الطريقة 6: تحديث Windows
تأكد من استخدام إصدار محدث من Windows. خلاف ذلك ، لن تكون الملفات الموجودة في النظام متوافقة مع ملفات البرنامج مما يؤدي إلى أن يكون المؤشر مشكلة غير صالحة. اتبع الخطوات المذكورة أدناه لتحديث نظام التشغيل Windows الخاص بك.
1. اضغط على مفتاحي Windows + I في نفس الوقت لتشغيل الإعدادات.
2. انقر فوق مربع التحديث والأمان ، كما هو موضح.
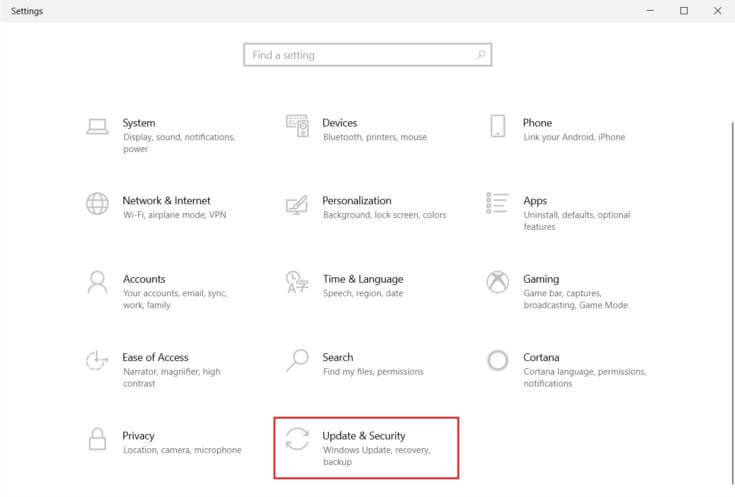
3. في علامة التبويب Windows Update ، انقر فوق الزر Check for updates (التحقق من وجود تحديثات).
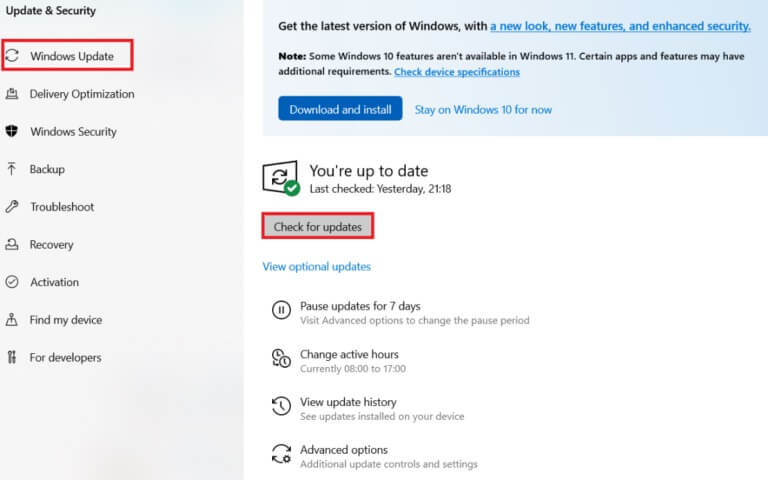
4 ا. في حالة توفر تحديث جديد ، انقر فوق التثبيت الآن واتبع الإرشادات للتحديث.
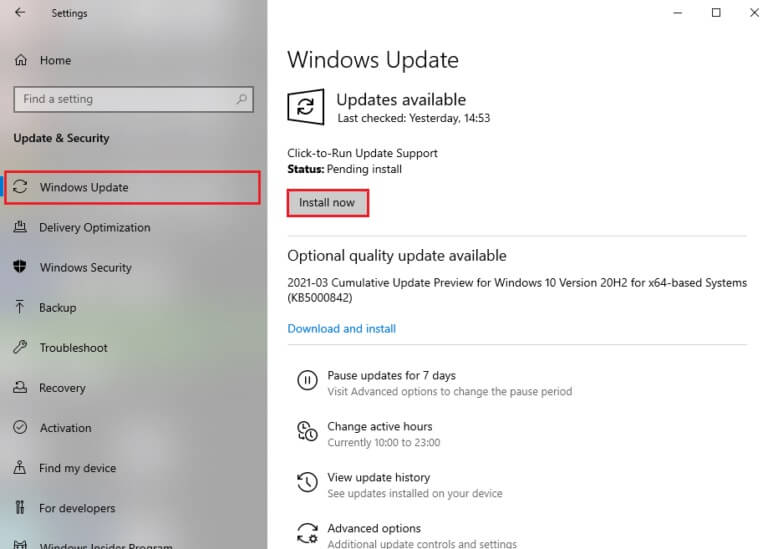
4 ب. وإلا ، إذا كان Windows محدثًا ، فسيظهر لك رسالة محدثة.
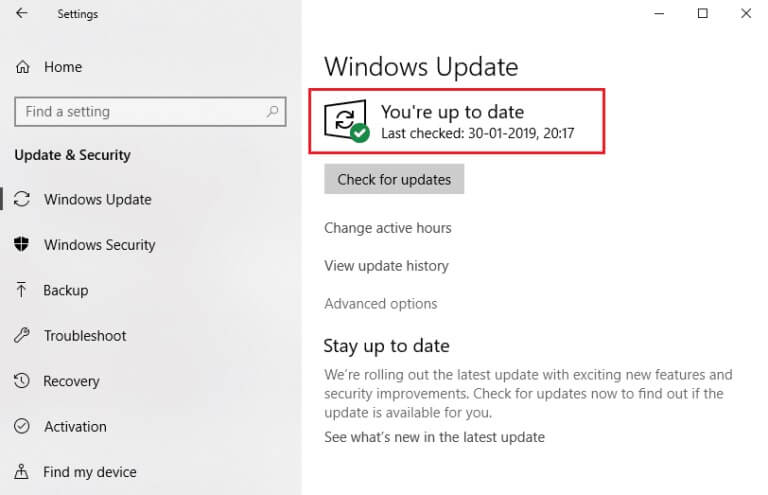
الطريقة 7: أعد تثبيت الطابعة
افترض أنك واجهت هذا الخطأ بعد تشغيل مستكشف أخطاء الطابعة ومصلحها. في هذه الحالة ، يمكنك محاولة إعادة تثبيت أي طابعات معينة حيث تواجه الخطأ كما هو موضح أدناه.
ملاحظة: هنا ، يتم أخذ جهاز Microsoft Print to PDF كمثال
1. افتح لوحة التحكم وانقر على الأجهزة والطابعات كما هو موضح.
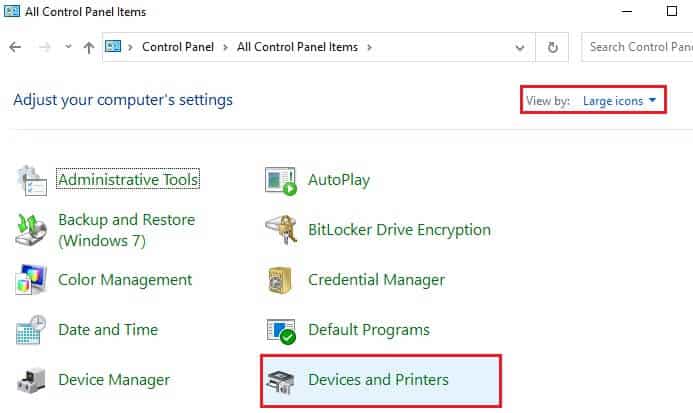
2. ثم انقر بزر الماوس الأيمن فوق الطابعة وحدد خيار إزالة الجهاز كما هو موضح أدناه.
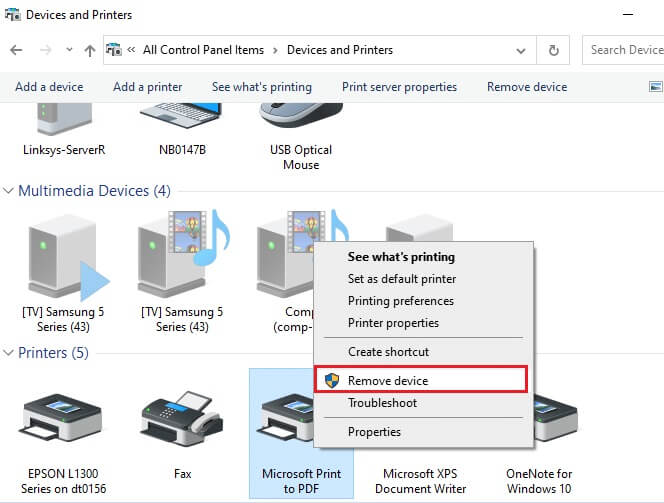
3. انقر فوق “نعم” في موجه إزالة القرار.
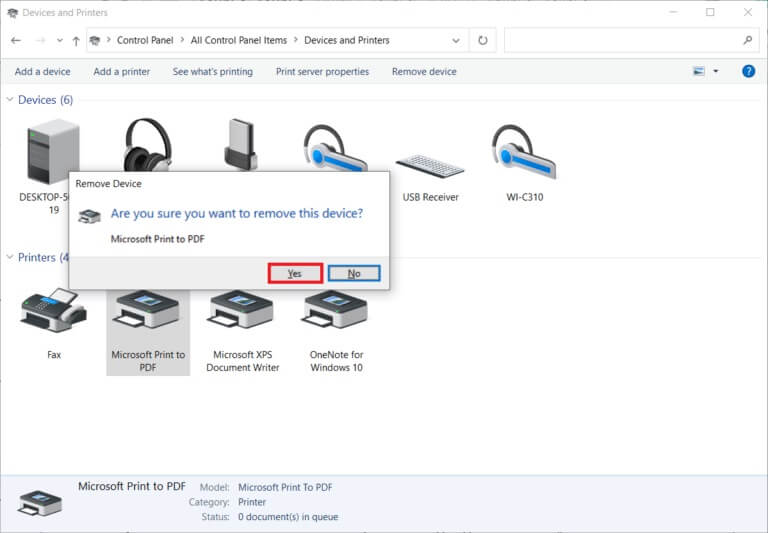
4. في وقت لاحق ، انقر فوق “إضافة طابعة” كما هو موضح أدناه.
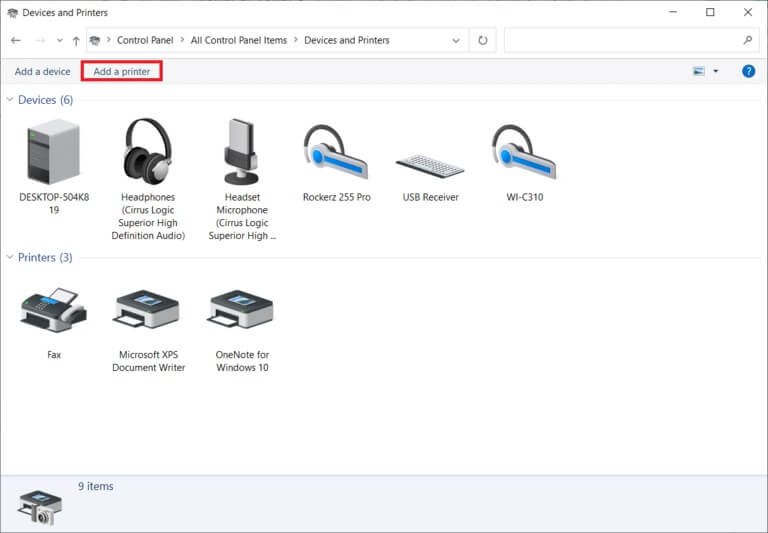
5. الآن ، حدد الطابعة التي أريدها ليست خيارًا مدرجًا كما هو موضح أدناه.
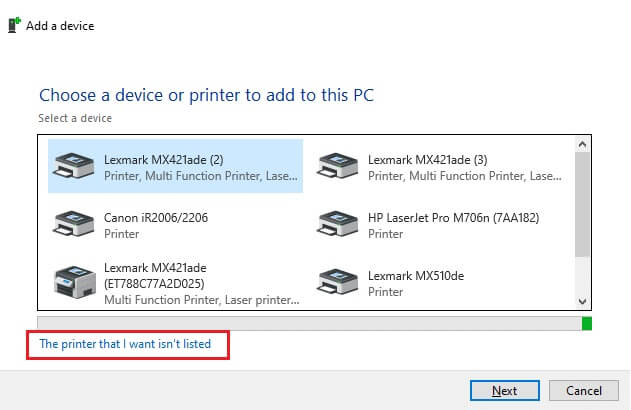
6. ثم انقر فوق إضافة طابعة محلية أو طابعة شبكة بالإعدادات اليدوية كما هو موضح ، ثم انقر فوق التالي.
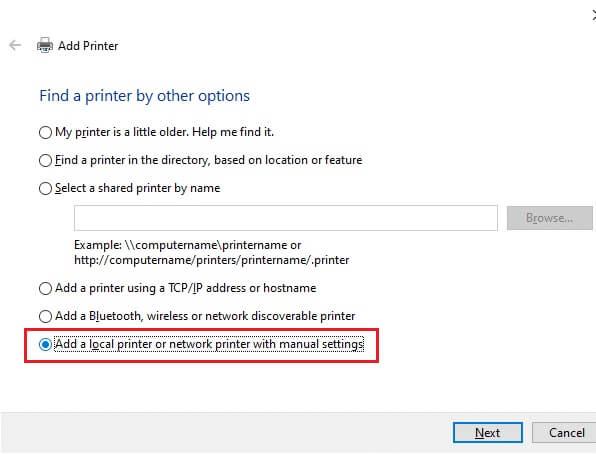
7. في النافذة التالية ، انقر فوق PORTPROMPT: (Local Port) في القائمة المنسدلة لاستخدام منفذ موجود وانقر فوق التالي.
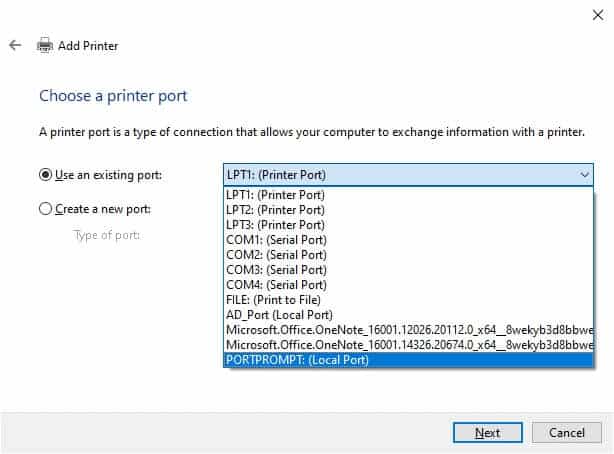
8. الآن ، اختر الشركة المصنعة والطابعات كما هو موضح أدناه وانقر فوق التالي كما هو موضح.
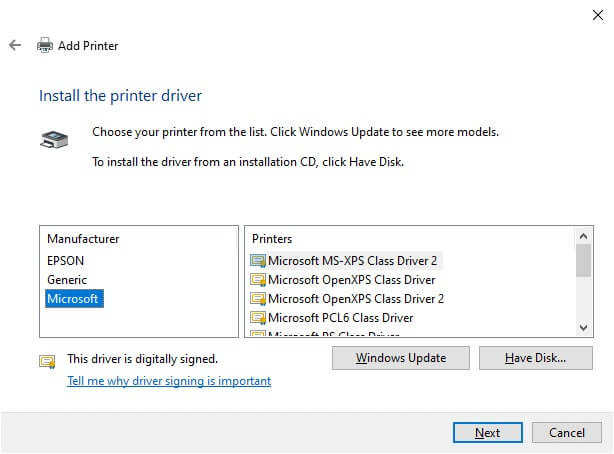
9. أعد تسمية الطابعة إذا لزم الأمر وانقر فوق “التالي”.
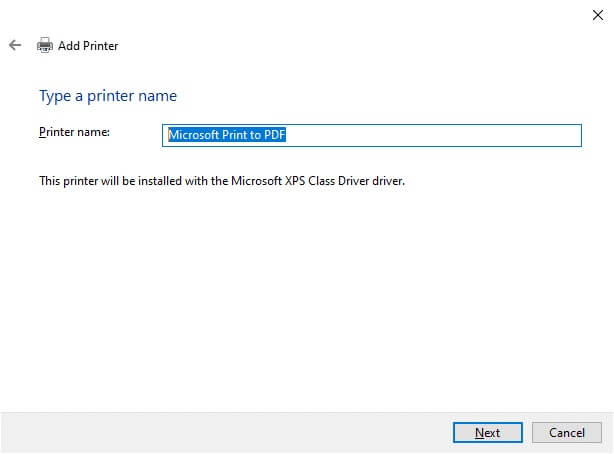
10. أخيرًا ، انتظر حتى يقوم Windows بتثبيت الطابعة وتحقق مما إذا كنت تواجه هذا الخطأ مرة أخرى.
الطريقة 8: إصلاح ملفات النظام
يمكنك فحص ملفات النظام وإصلاحها تلقائيًا عن طريق تشغيل System File Checker (SFC) ومسح DISM. اتبع الخطوات المذكورة أدناه لتنفيذها.
1. اضغط على مفتاح Windows ، واكتب موجه الأوامر وانقر فوق تشغيل كمسؤول.
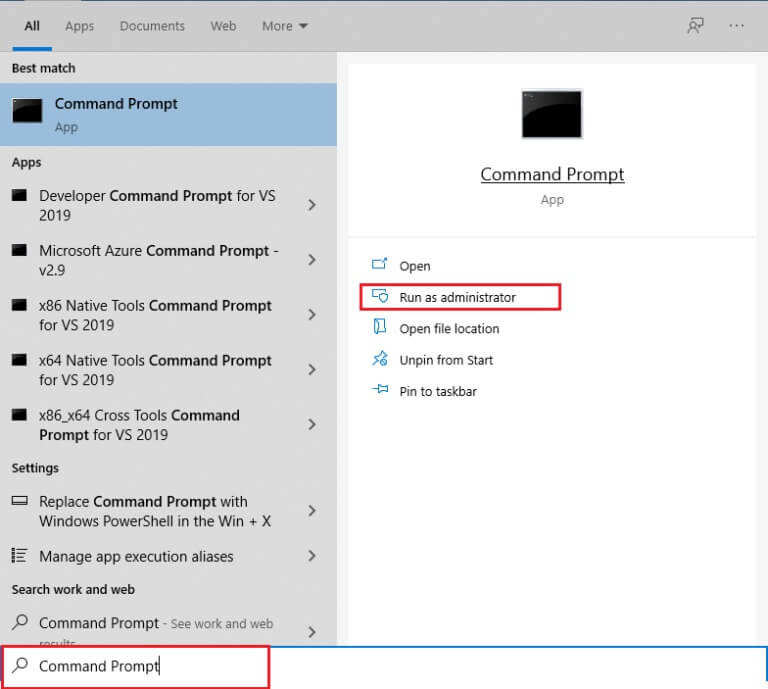
2. انقر فوق “نعم” في موجه “التحكم في حساب المستخدم”.
3. اكتب الأمر chkdsk C: / f / r / x واضغط على مفتاح Enter.
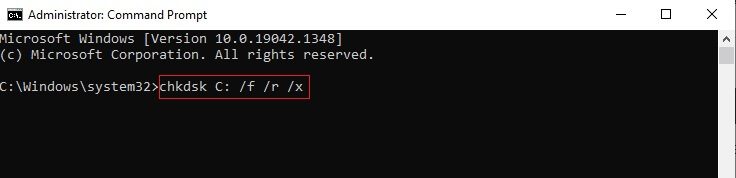
4. إذا طُلب منك رسالة ، لا يمكن تشغيل Chkdsk … وحدة التخزين… قيد الاستخدام ، ثم اكتب Y واضغط على مفتاح Enter.
5. مرة أخرى ، اكتب الأمر: sfc / scannow واضغط على مفتاح Enter لتشغيل فحص مدقق ملفات النظام.
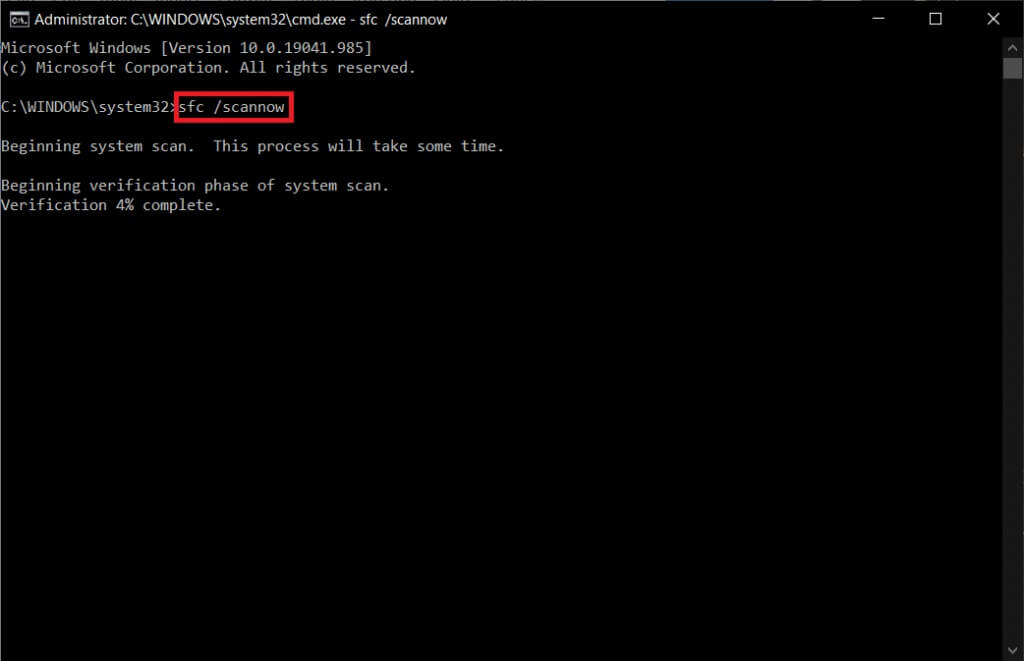
ملاحظة: سيبدأ فحص النظام وسيستغرق دقيقتين للانتهاء. في غضون ذلك ، يمكنك الاستمرار في أداء الأنشطة الأخرى ولكن احذر من إغلاق النافذة عن طريق الخطأ.
بعد الانتهاء من الفحص ، ستظهر أيًا من هذه الرسائل:
- لم يعثر Windows Resource Protection على أي انتهاكات للتكامل.
- تعذر على Windows Resource Protection تنفيذ العملية المطلوبة.
- عثر Windows Resource Protection على ملفات تالفة وأصلحها بنجاح.
- عثر Windows Resource Protection على ملفات تالفة ولكن لم يتمكن من إصلاح بعضها.
6. بمجرد الانتهاء من الفحص ، أعد تشغيل الكمبيوتر.
7. مرة أخرى ، قم بتشغيل موجه الأوامر كمسؤول وقم بتنفيذ الأوامر المحددة واحدة تلو الأخرى:
dism.exe /Online /cleanup-image /scanhealth dism.exe /Online /cleanup-image /restorehealth dism.exe /Online /cleanup-image /startcomponentcleanup
ملاحظة: يجب أن يكون لديك اتصال إنترنت فعال لتنفيذ أوامر DISM بشكل صحيح.
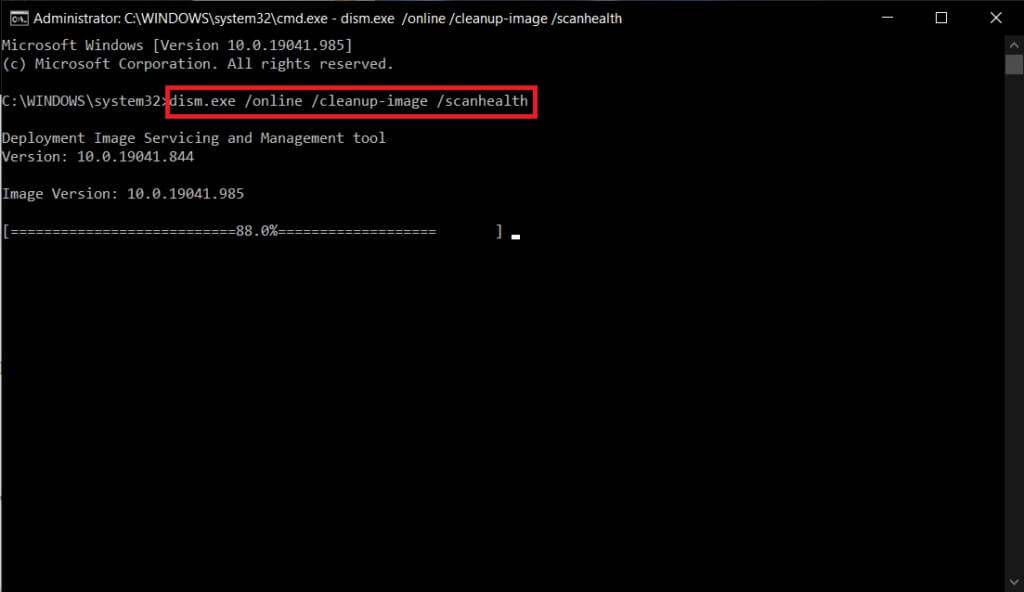
الطريقة التاسعة: تشغيل فحص البرامج الضارة
اتبع هذه الخطوات لإجراء فحص للبرامج الضارة وإصلاح غير قادر على تثبيت الطابعة ، خطأ المعالج غير صالح.
1. اضغط على مفتاحي Windows + I في نفس الوقت لتشغيل الإعدادات.
2. هنا ، انقر فوق إعدادات التحديث والأمان كما هو موضح.
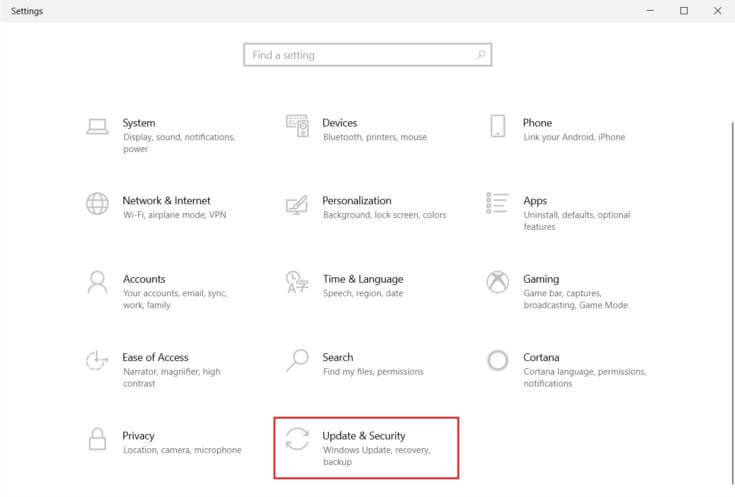
3. انتقل إلى أمن Windows في الجزء الأيمن.
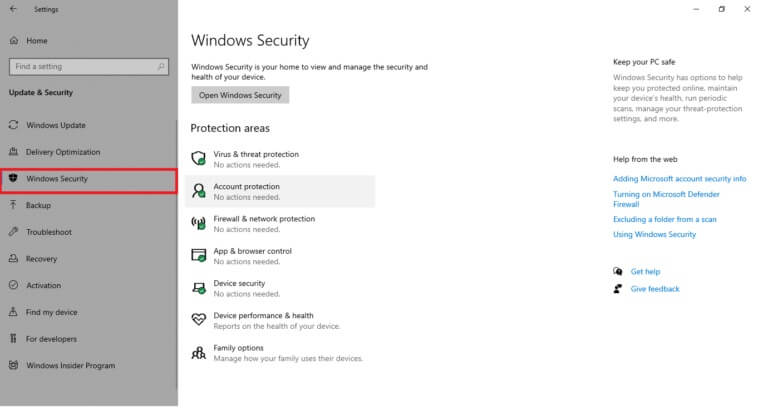
4. انقر فوق خيار الحماية من الفيروسات والتهديدات في الجزء الأيمن.
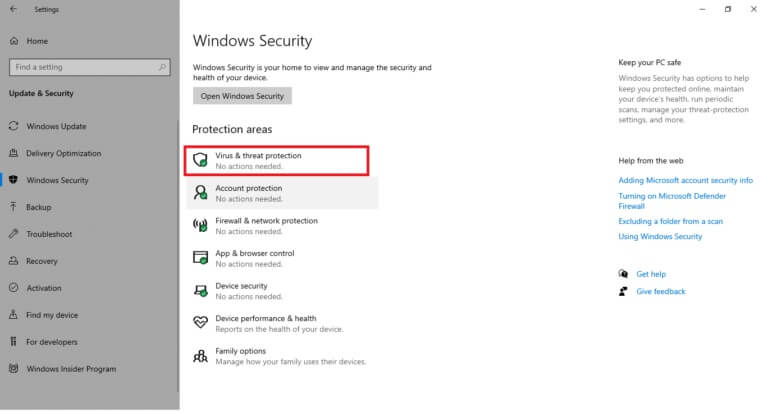
5. انقر فوق الزر Quick Scan للبحث عن البرامج الضارة.
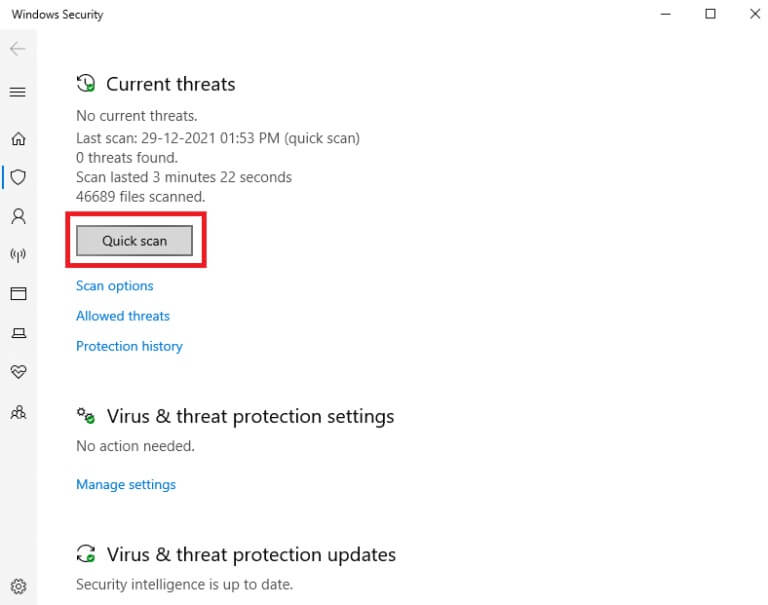
6 أ. بمجرد الانتهاء من الفحص ، سيتم عرض جميع التهديدات. انقر فوق بدء الإجراءات ضمن التهديدات الحالية.
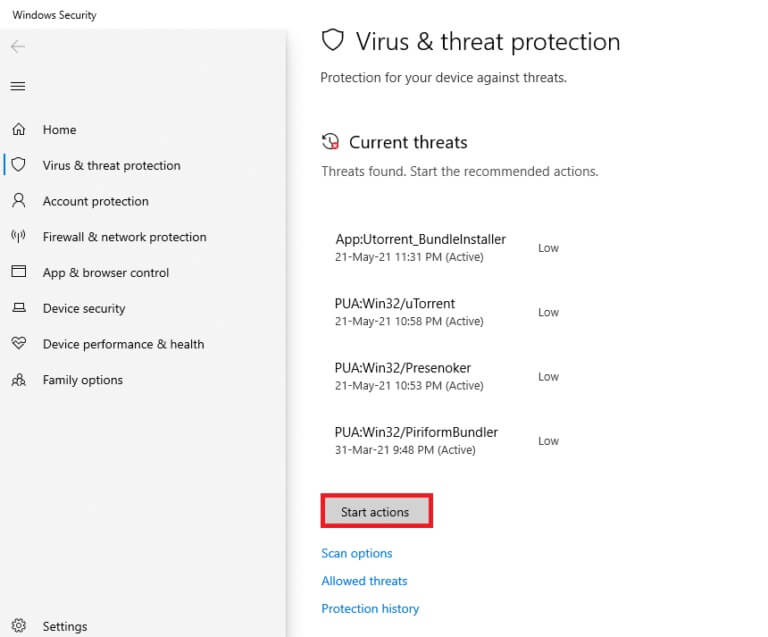
6 ب. إذا لم يكن هناك تهديد في جهازك ، فسيعرض الجهاز تنبيه عدم وجود تهديدات حالية.
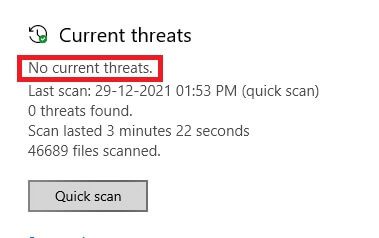
الطريقة العاشرة: تشغيل إصلاح بدء التشغيل
سيساعدك تشغيل إصلاح بدء التشغيل على إصلاح عدم القدرة على تثبيت الطابعة خطأ المعالج غير صالح. اتبع التعليمات المذكورة أدناه لتنفيذ ذلك.
1. انتقل إلى قائمة ابدأ.
2. الآن ، حدد رمز الطاقة وانقر على إعادة التشغيل أثناء الضغط على مفتاح Shift.
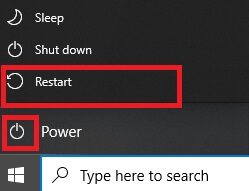
3. هنا ، انقر فوق استكشاف الأخطاء وإصلاحها. الرجوع إلى الصورة.
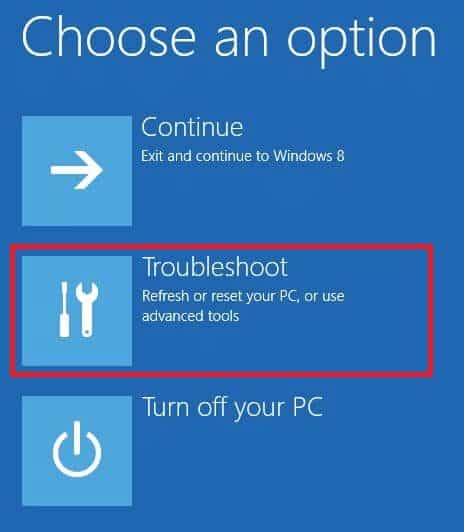
4. الآن ، انقر فوق خيارات متقدمة متبوعة بإصلاح مشاكل بدء التشغيل.
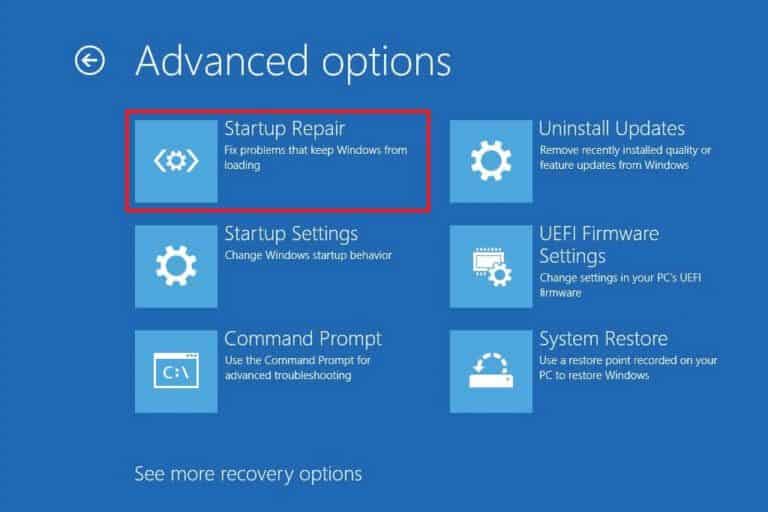
5. الآن ، انقر فوق “متابعة” للمتابعة. إذا كان حسابك محميًا بكلمة مرور ، فاختر حسابك واكتب كلمة المرور للمتابعة.
الآن ، ستقوم أداة إصلاح بدء التشغيل بفحص جهاز الكمبيوتر الخاص بك وإصلاح المشكلة.
الطريقة 11: إلغاء تثبيت التحديثات التالفة في الوضع الآمن
تمكن بعض المستخدمين الآخرين الذين يواجهون عدم القدرة على تثبيت الطابعة – يعتبر خطأ المعالج غير صالح من حله في الوضع الآمن. قم بتشغيل جهاز الكمبيوتر الخاص بك في الوضع الآمن وحاول إلغاء تثبيت التحديث الأخير الذي تسبب في حدوث الخطأ. فيما يلي بعض الإرشادات لتثبيت التحديث في الوضع الآمن.
ملاحظة: لتشغيل جهاز الكمبيوتر الخاص بك في الوضع الآمن ، قد تتم مطالبتك بشاشة لإدخال مفتاح BitLocker (إذا كان لديك جهاز مشفر).
لتشغيل جهاز الكمبيوتر في الوضع الآمن ، يجب عليك الدخول إلى بيئة استرداد Windows ، والتي يمكن القيام بها عن طريق إيقاف تشغيل جهازك وتشغيله بشكل متكرر.
1. اضغط على مفتاحي Windows + I معًا لفتح الإعدادات في نظامك.
2. الآن ، حدد التحديث والأمان.
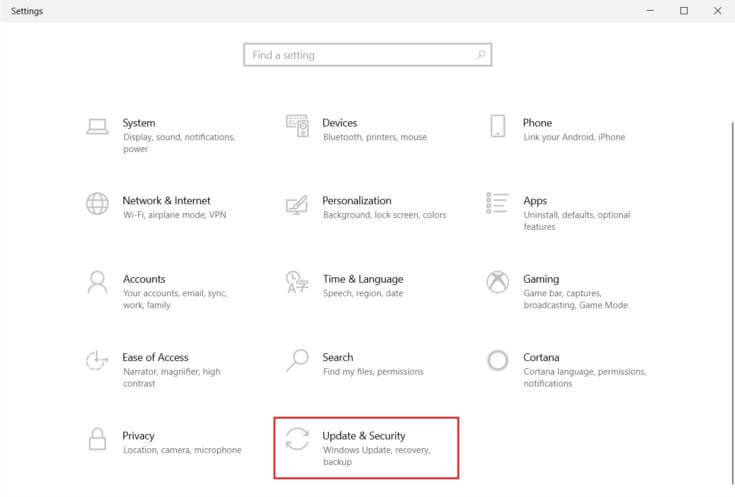
3. الآن ، انقر فوق الاسترداد في الجزء الأيمن وحدد خيار إعادة التشغيل الآن ضمن بدء التشغيل المتقدم.
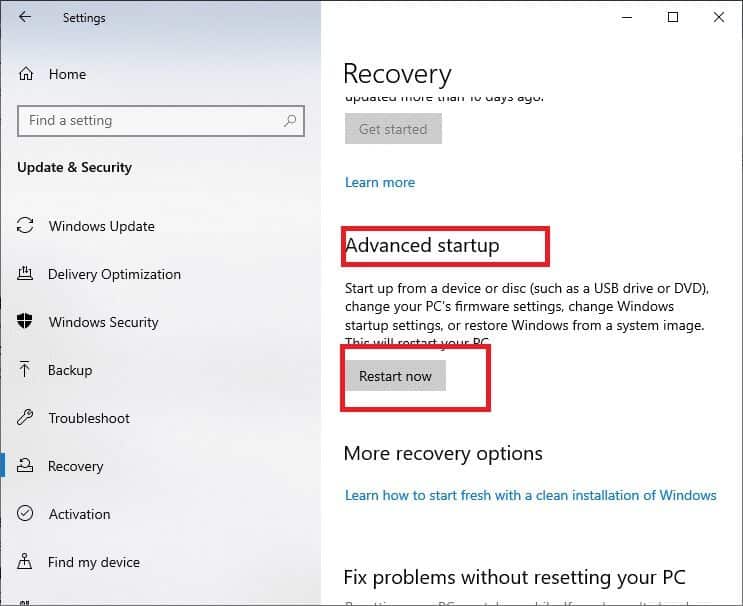
4. الآن ، اسمح لجهاز الكمبيوتر الخاص بك بإعادة التشغيل تمامًا هذه المرة. سوف تدخل في بيئة استرداد Windows الآن.
5. هنا ، انقر فوق استكشاف الأخطاء وإصلاحها.
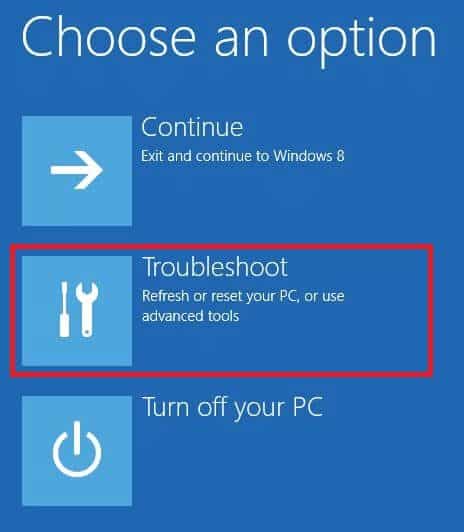
6. الآن ، انقر فوق خيارات متقدمة كما هو موضح.
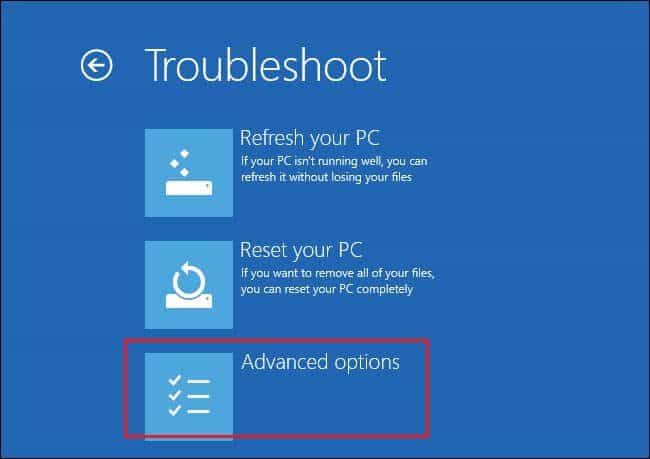
7. الآن ، حدد خيارات متقدمة متبوعة بإعدادات بدء التشغيل.
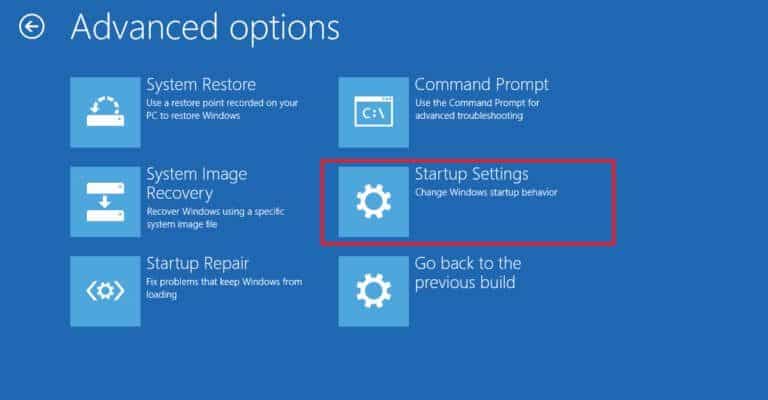
8. انقر فوق إعادة التشغيل وانتظر حتى تظهر شاشة إعدادات بدء التشغيل.
9. اضغط على مفتاح (رقم) 4 للدخول إلى الوضع الآمن.
ملاحظة: لتمكين الوضع الآمن مع الوصول إلى الشبكة ، اضغط على الرقم 5.
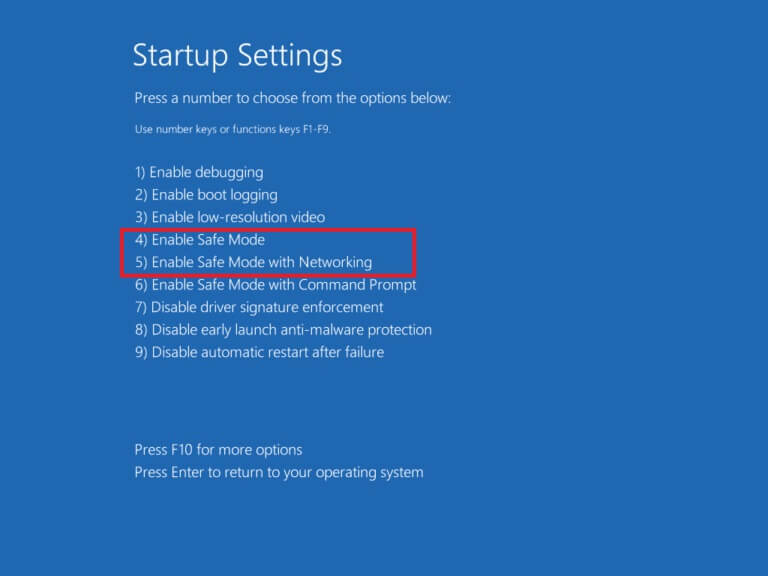
الآن ، ستتمكن من متابعة هذا وإصلاحه عن طريق إلغاء تثبيت التحديثات الأخيرة يدويًا بعد تشغيل الكمبيوتر في الوضع الآمن.
10. اضغط على مفتاح Windows. اكتب لوحة التحكم وقم بتشغيلها.
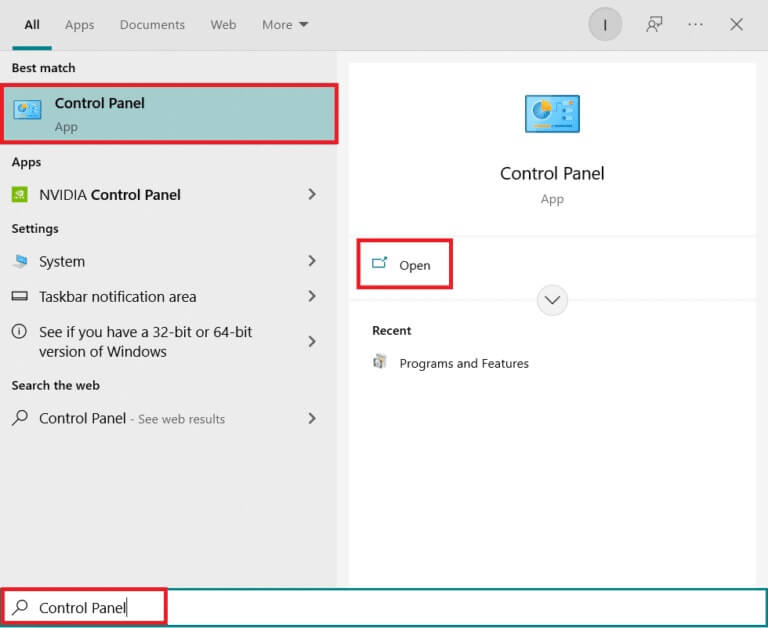
11. قم بتعيين العرض حسب الرموز الكبيرة وحدد البرامج والميزات.
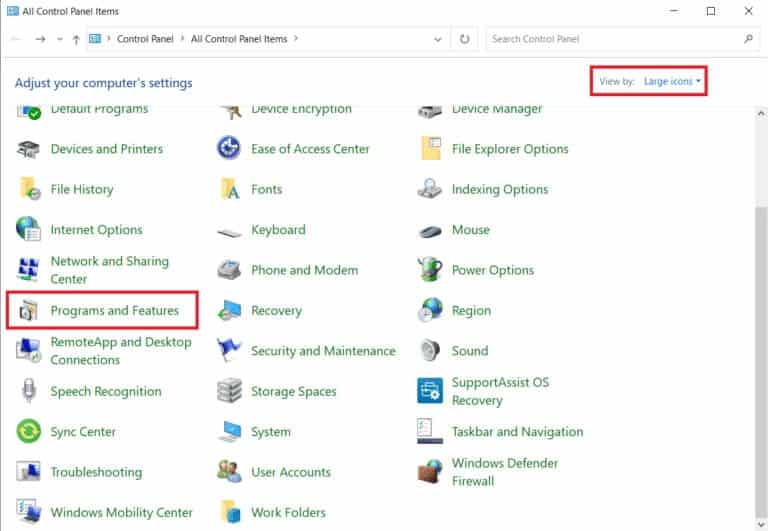
12. الآن ، انقر فوق عرض التحديثات المثبتة في الجزء الأيمن كما هو موضح هنا.
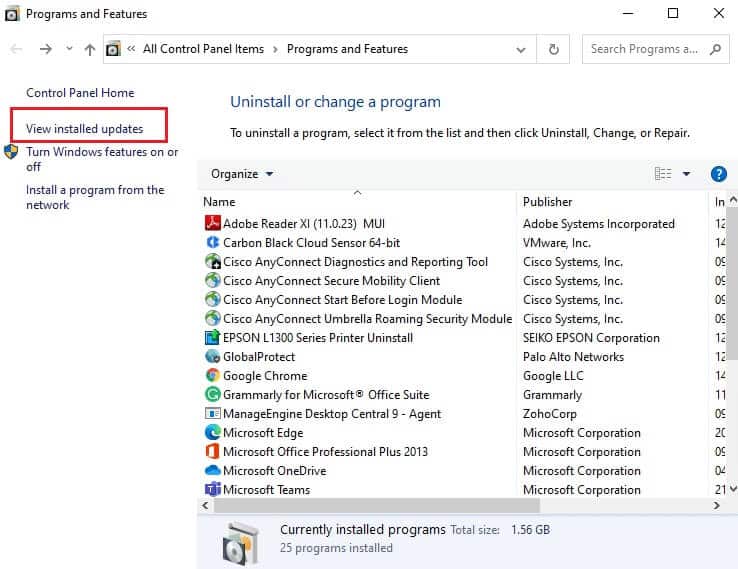
13. الآن ، حدد آخر تحديث وانقر فوق خيار إلغاء التثبيت ، كما هو موضح أدناه.
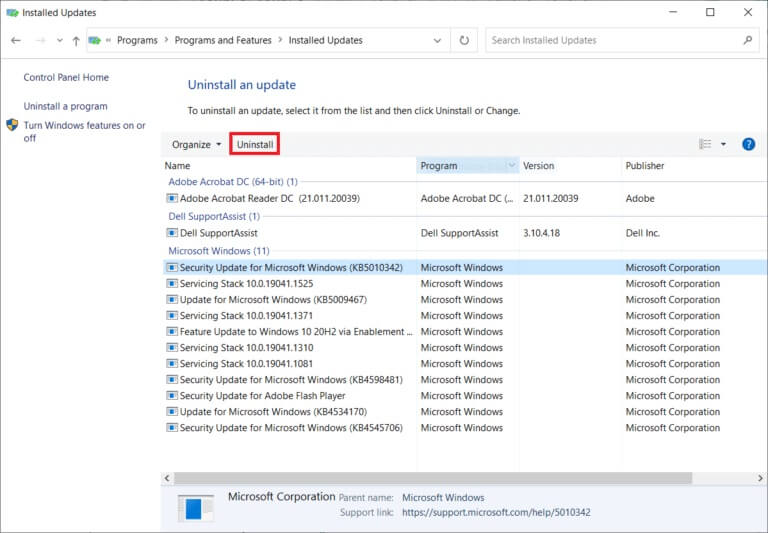
14. بعد ذلك ، قم بتأكيد المطالبة ، إن وجدت ، وأعد تشغيل الكمبيوتر.
تحقق مما إذا كنت قد أصلحت المشكلة.
ملاحظة: إذا واجهت أي أخطاء في الوضع الآمن ، فقم بإلغاء تثبيت التطبيقات التي بها مشكلات أو إعادة تثبيتها مما تسبب في حدوث هذا الخطأ.
الطريقة 12: إجراء استعادة النظام
في كثير من الأحيان ، قد تواجه عدم القدرة على تثبيت الطابعة ، حيث يعد خطأ المعالج غير صالح بعد تحديث Windows. إذا واجهت هذه المشكلة ، فيمكنك إستعادة النظام إلى نسخته السابقة.
ملاحظة: يوصى بتشغيل جهاز الكمبيوتر الذي يعمل بنظام Windows 10 في الوضع الآمن قبل متابعة استعادة النظام.
1. اضغط على مفتاح Windows ، واكتب موجه الأوامر وانقر فوق تشغيل كمسؤول.
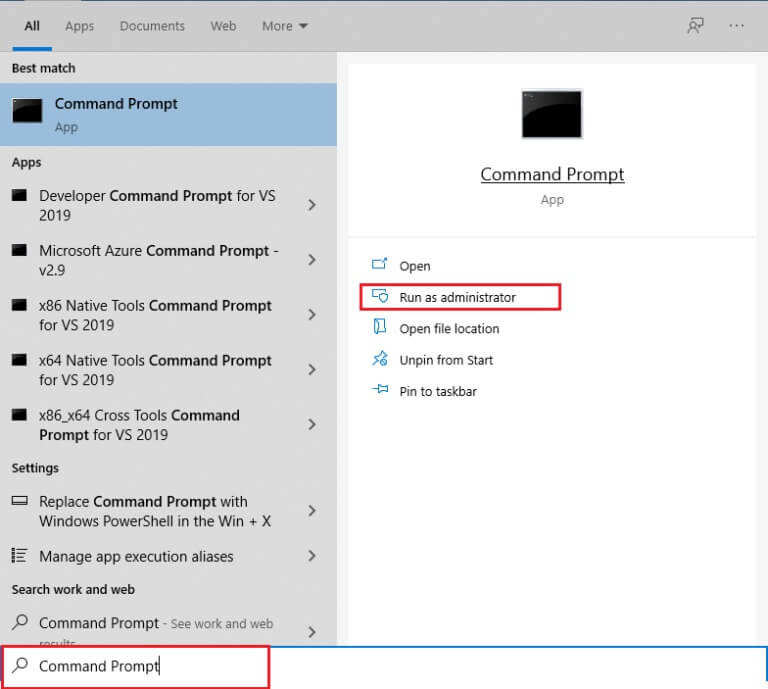
2. اكتب الأمر rstrui.exe واضغط على مفتاح Enter.
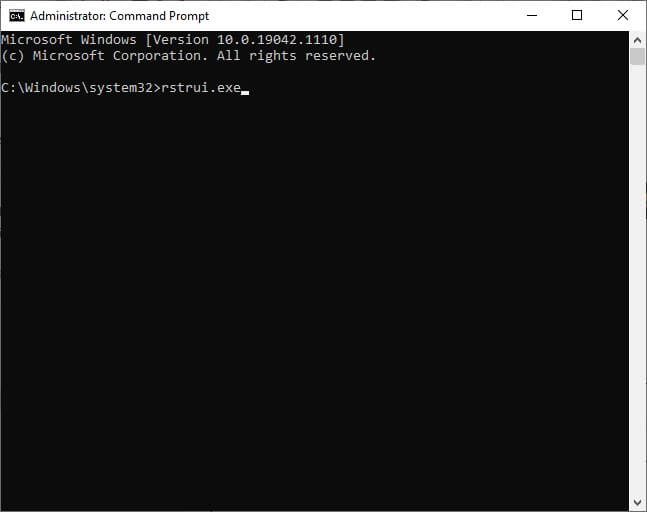
3. الآن ، انقر فوق التالي في نافذة استعادة النظام ، كما هو موضح.
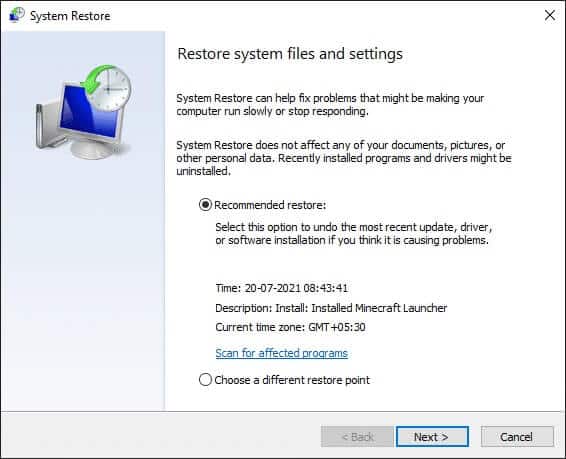
4. أخيرًا ، قم بتأكيد نقطة الاستعادة بالنقر فوق الزر “إنهاء”.
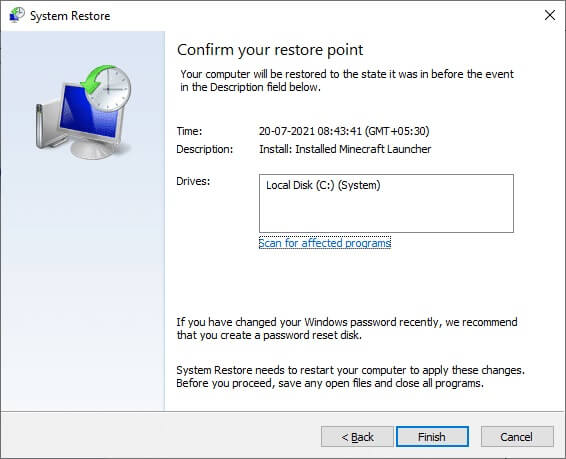
الآن ، ستتم استعادة النظام إلى حالته السابقة ، وتحقق الآن من حل المشكلة.
نأمل أن يكون هذا الدليل مفيدًا ويمكنك إصلاح عدم القدرة على تثبيت الطابعة ، وأنك استطعت إصلاح خطأ المعالج غير صالح (the handle is invalid) في نظام التشغيل Windows 10. أخبرنا بالطريقة الأفضل بالنسبة لك. أيضًا ، إذا كان لديك أي استفسارات / اقتراحات بخصوص هذه المقالة ، فلا تتردد في تركها في قسم التعليقات.
