أفضل 7 طرق لإصلاح خطأ جميع الكاميرات محجوزة في Windows 11
عند الوصول إلى تطبيق الكاميرا على نظام التشغيل Windows 11 ، قد تواجه رسالة “جميع الكاميرات محجوزة” برمز الخطأ 0xa00f4288. قد يحدث هذا لأسباب مختلفة ، تتراوح من عدم وجود الأذونات اللازمة إلى برامج تشغيل الكاميرا الخاطئة. لحسن الحظ ، فإن تحرّي الخلل وإصلاحه ليس بالأمر الصعب إذا كنت تعرف مكان البحث.
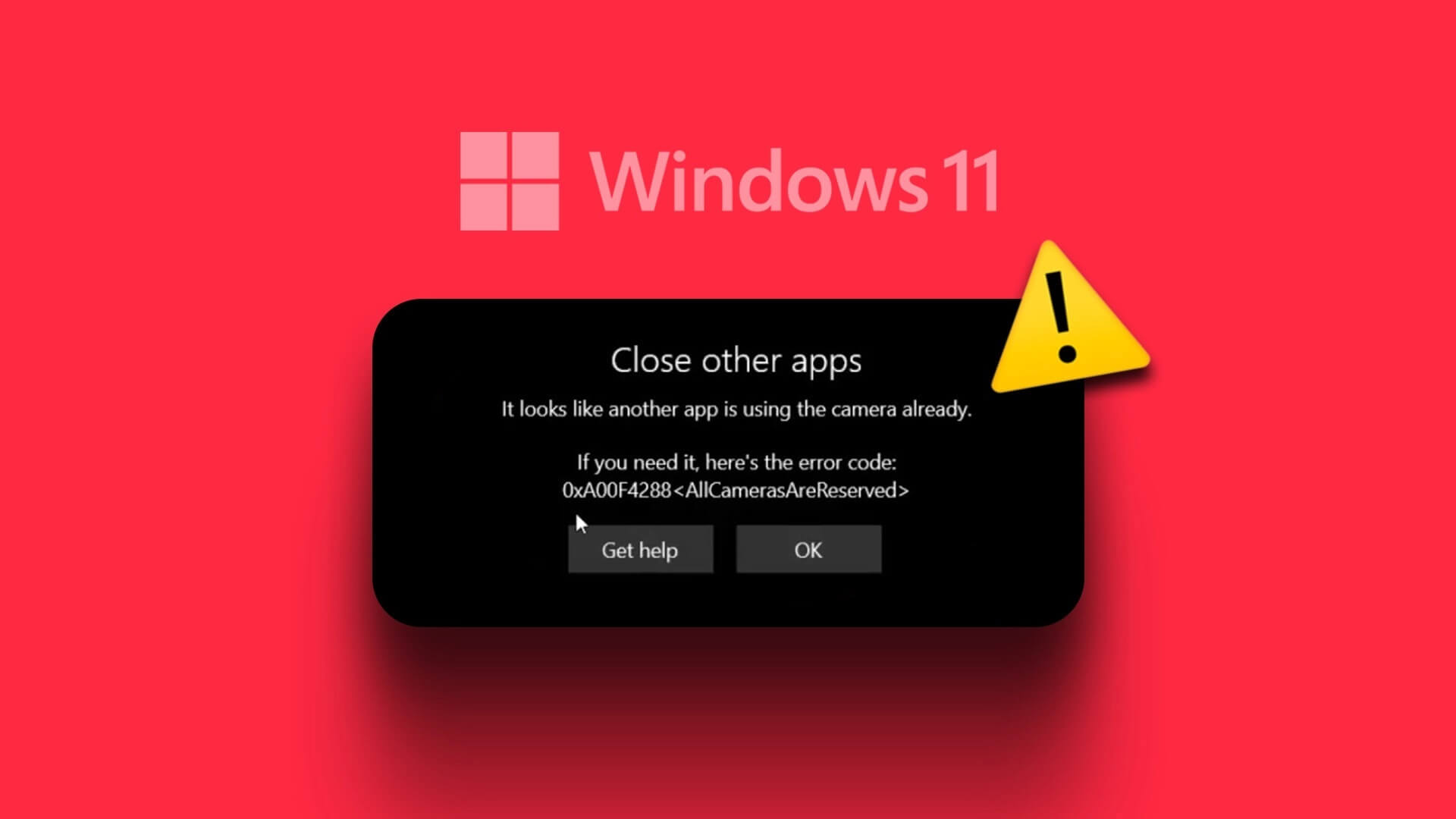
يجب ألا تمنعك أخطاء الكاميرا هذه في Windows من التقاط الصور على جهاز الكمبيوتر أو الجهاز اللوحي. اعمل من خلال نصائح استكشاف الأخطاء وإصلاحها التالية لحل الخطأ “جميع الكاميرات محجوزة” في نظام التشغيل Windows 11 وإعادة تشغيل موجز الكاميرا.
1. أغلق التطبيقات التي تستخدم الكاميرا
أحد الأسباب الشائعة لفشل تطبيق الكاميرا في الوصول إلى كاميرا الويب وعرض رسالة الخطأ “جميع الكاميرات محجوزة” هو إذا كان هناك تطبيق أو برنامج آخر يستخدمه بالفعل في الخلفية. هذا يعني أنه قد يكون لديك تطبيق أو متصفح آخر مفتوح يصل إلى كاميرا الويب على جهاز الكمبيوتر الخاص بك.
لمعرفة التطبيق الذي يستخدم الكاميرا الخاصة بك على Windows ، استخدم الخطوات التالية:
الخطوة 1: اضغط على مفتاحي Windows + I لفتح تطبيق الإعدادات.
الخطوة 2: انتقل إلى علامة التبويب الخصوصية والأمان. ثم ، قم بالتمرير لأسفل إلى أذونات التطبيق وحدد الكاميرا.
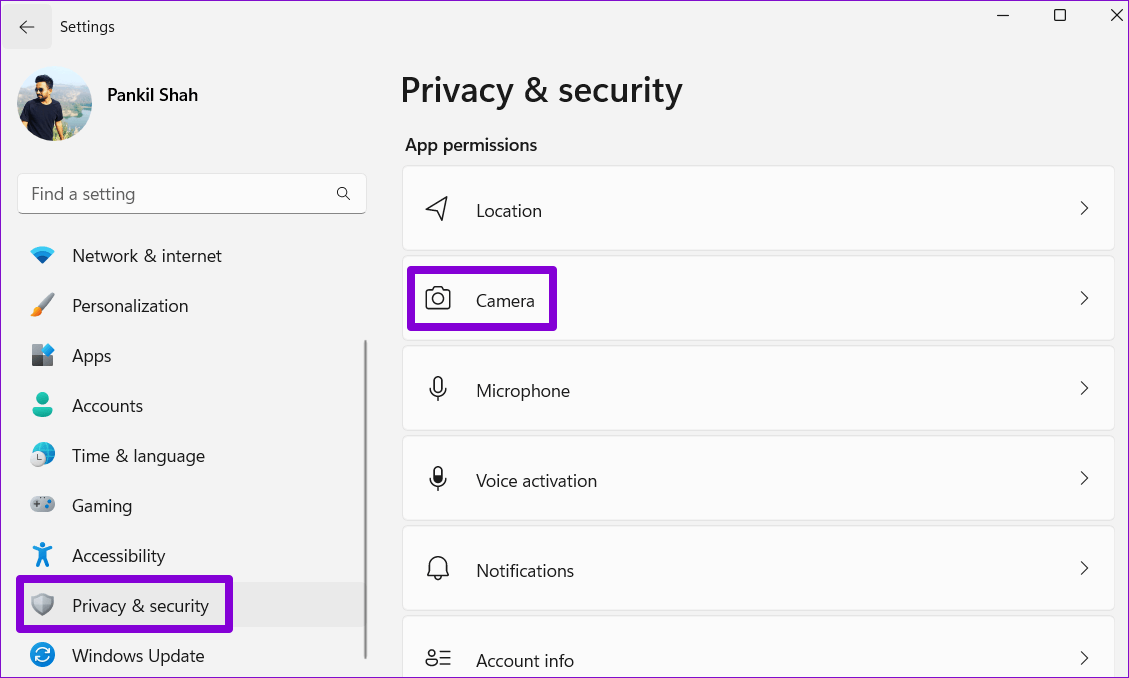
الخطوة 3: إذا كان أحد التطبيقات يستخدم كاميرا الويب الخاصة بك ، فسترى رسالة “قيد الاستخدام حاليًا” تحت اسمه.
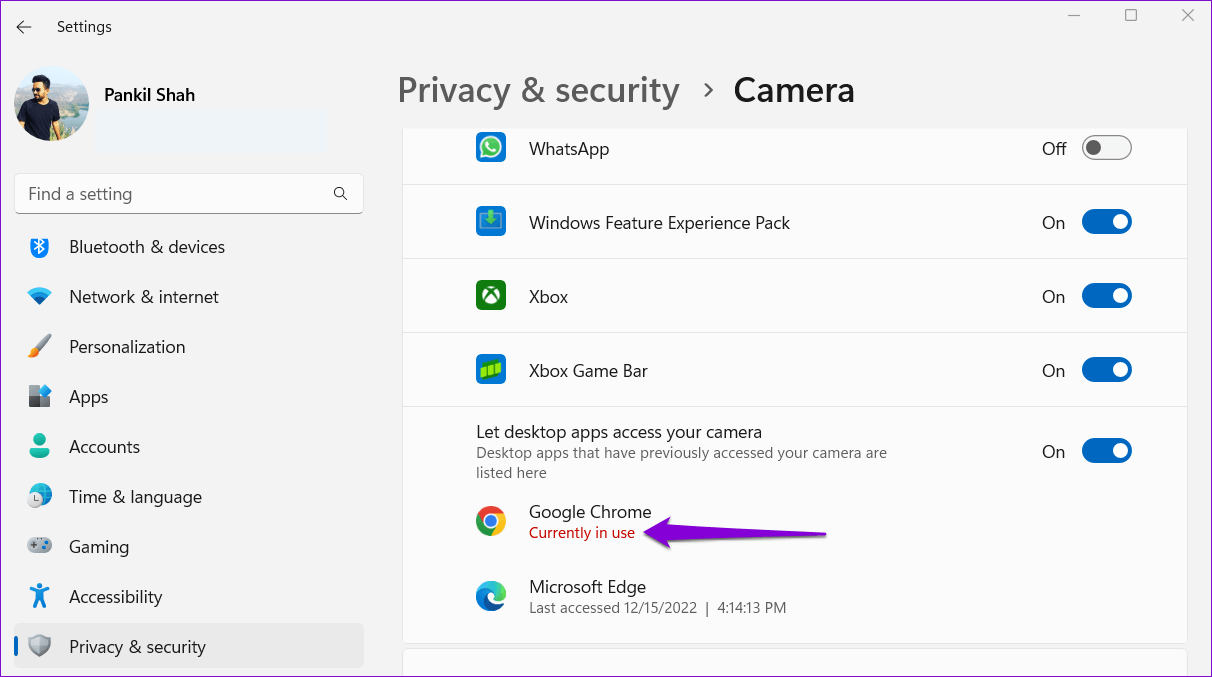
بعد تحديد التطبيق الذي يستخدم كاميرا الويب الخاصة بك ، أغلقه وستختفي رسالة الخطأ.
2. تمكين إذن الكاميرا
سبب آخر لفشل تطبيق الكاميرا في الوصول إلى كاميرا الويب الخاصة بك هو إذا كان يفتقر إلى الإذن اللازم. إليك كيفية التحقق.
الخطوة 1: انقر بزر الماوس الأيمن على أيقونة Windows وحدد الإعدادات من قائمة Power User.
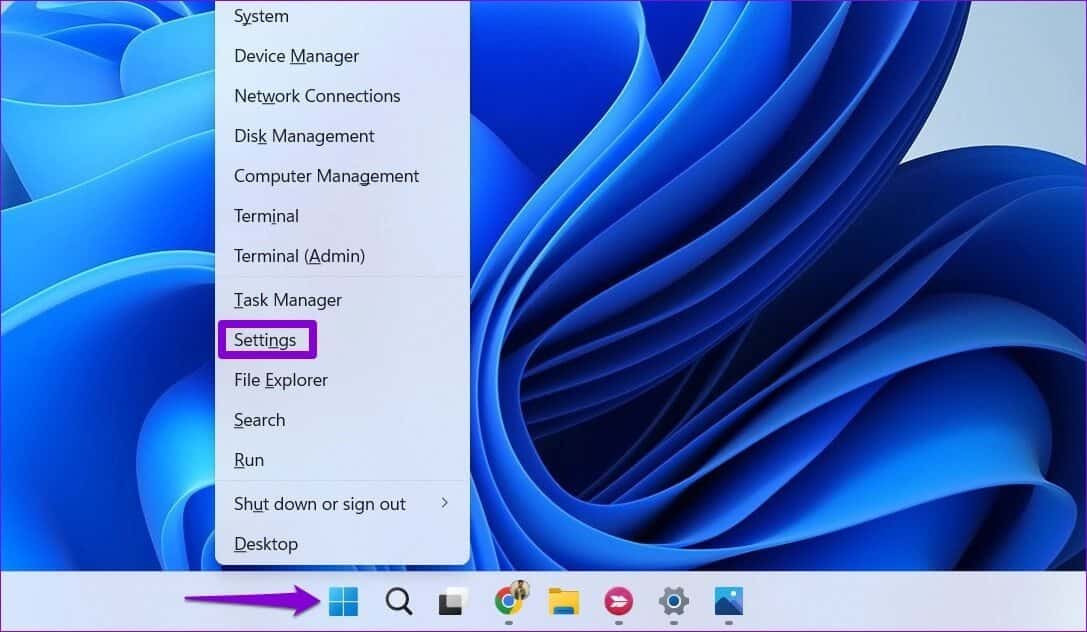
الخطوة 2: انقر فوق الخصوصية والأمان في الشريط الجانبي الأيسر. في الجزء الأيسر ، قم بالتمرير لأسفل وصولاً إلى أذونات التطبيق وحدد الكاميرا.
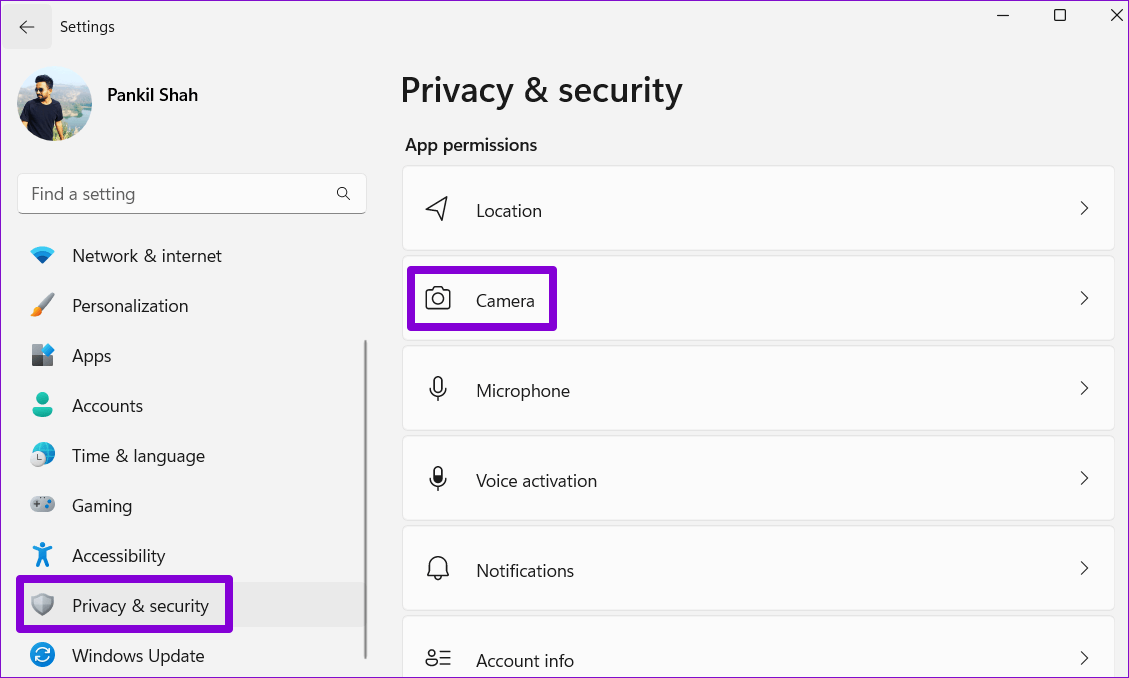
الخطوة 3: ضمن قسم “السماح للتطبيقات بالوصول إلى الكاميرا” ، قم بتشغيل مفتاح التبديل بجوار الكاميرا.
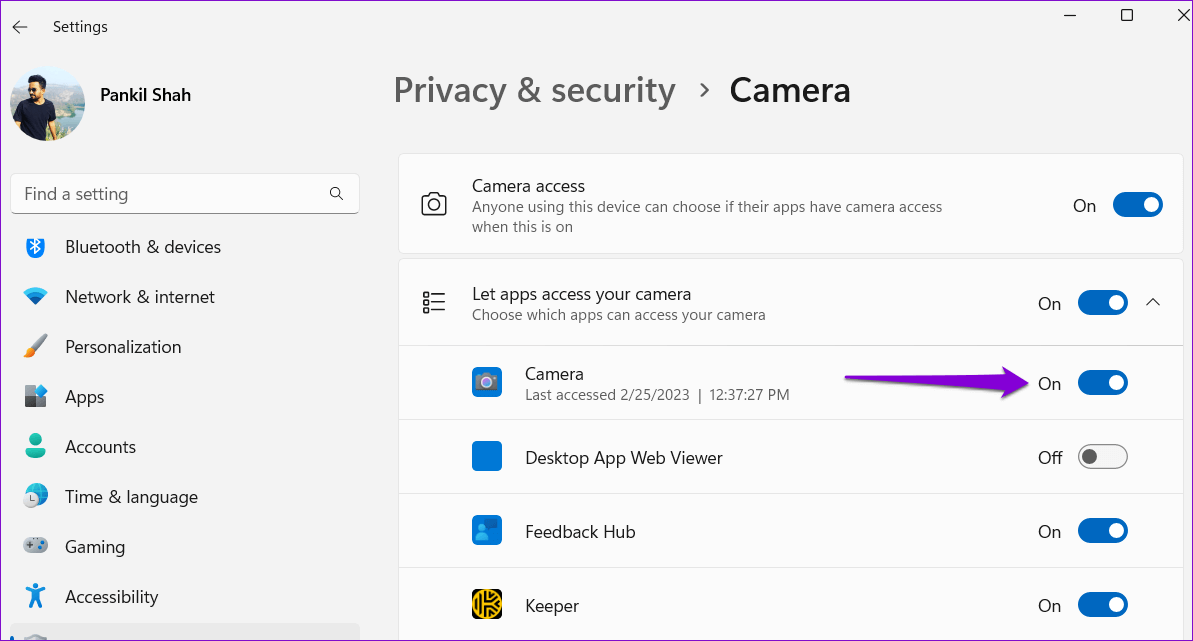
بعد ذلك ، تحقق مما إذا كان الخطأ “جميع الكاميرات محجوزة” قد حدث مرة أخرى.
3. قم بتشغيل مستكشف أخطاء الكاميرا
يسمح تشغيل مستكشف أخطاء الكاميرا ومصلحها لـ Windows بتشخيص الاتصال بين الكمبيوتر وكاميرا الويب. تتحقق الأداة أيضًا من نظامك بحثًا عن المشكلات الأخرى المتعلقة بالكاميرا وتحاول إصلاحها. إليك كيفية تشغيله.
الخطوة 1: انقر فوق رمز Windows على شريط المهام وانقر فوق رمز الترس في قائمة ابدأ لتشغيل تطبيق الإعدادات.
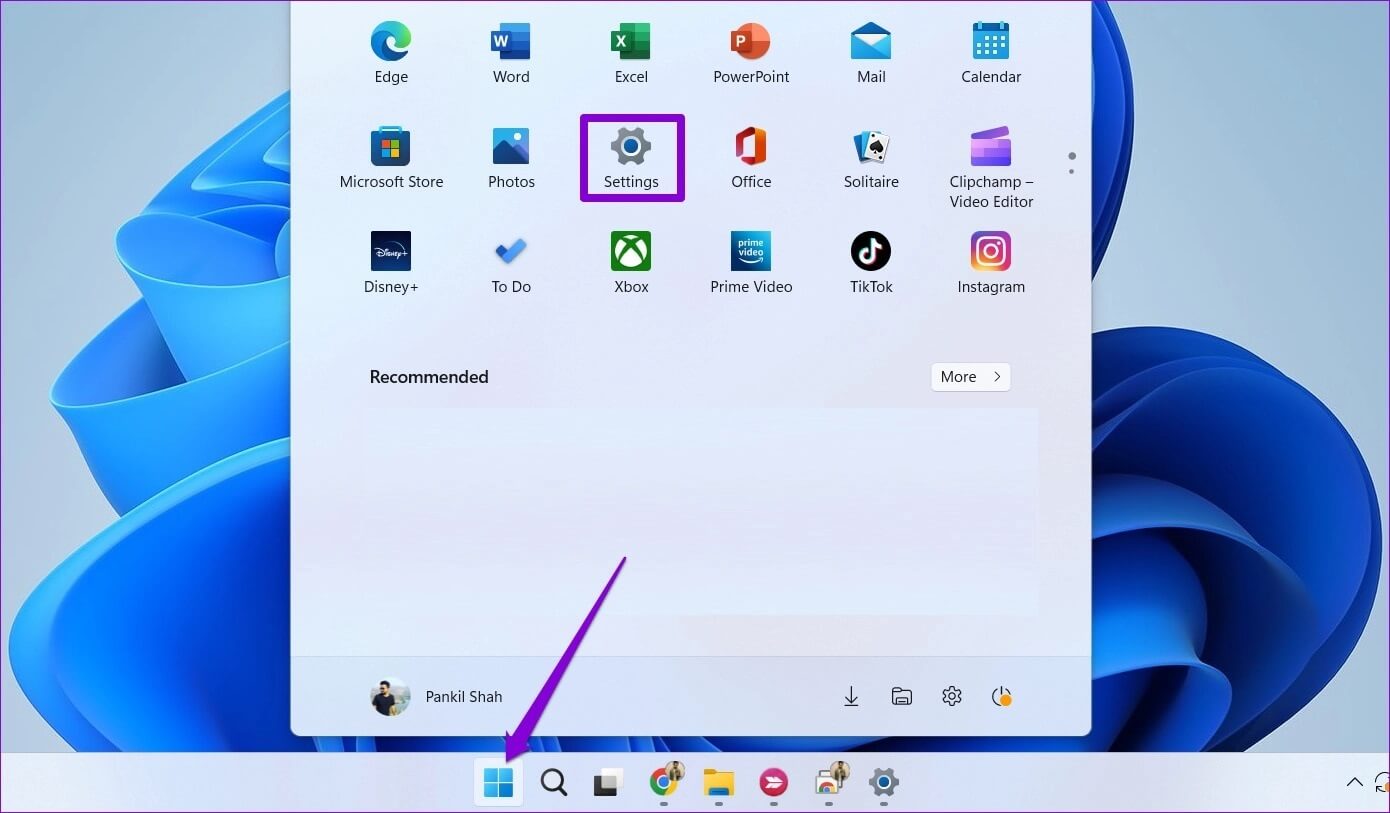
الخطوة 2: في علامة تبويب النظام ، انقر فوق استكشاف الأخطاء وإصلاحها.
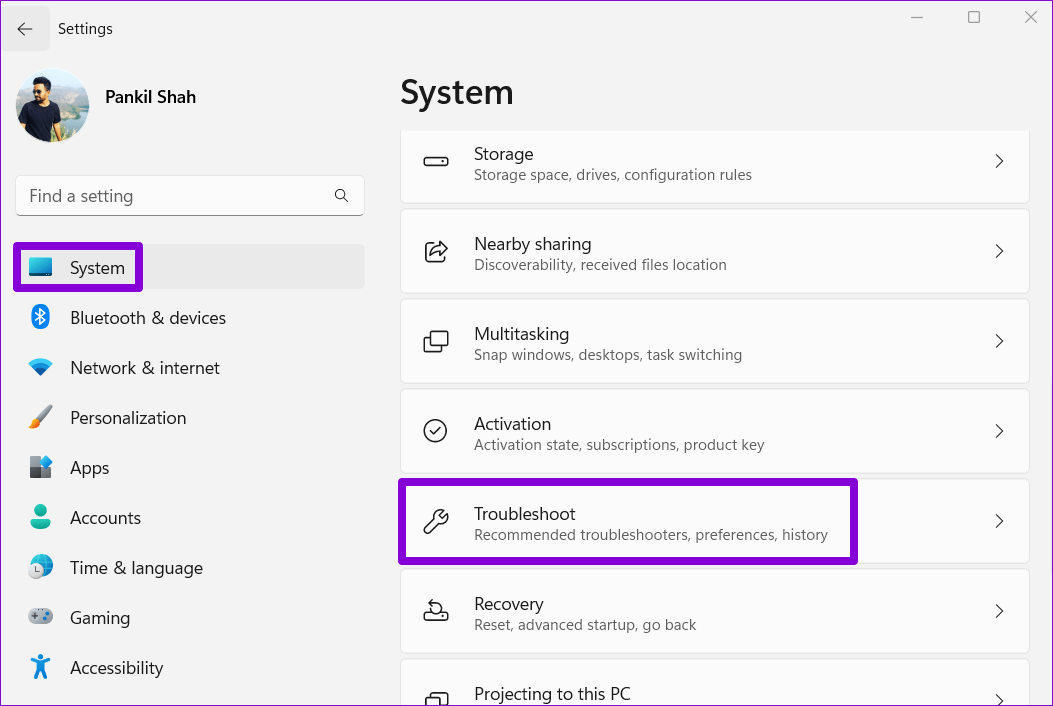
الخطوة 3: اختر مستكشفات الأخطاء ومصلحاتها الأخرى من الجزء الأيسر.
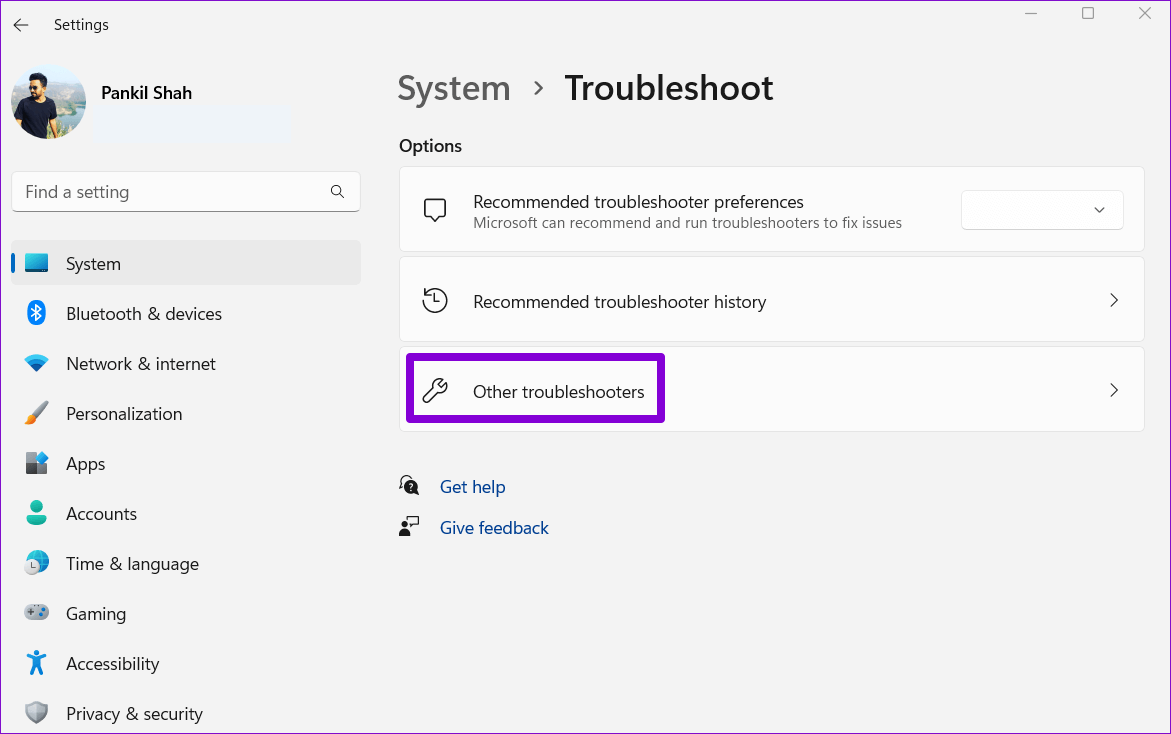
الخطوة 4: انقر فوق الزر “تشغيل” بجوار الكاميرا واتبع التعليمات التي تظهر على الشاشة لتشغيل مستكشف الأخطاء ومصلحها.
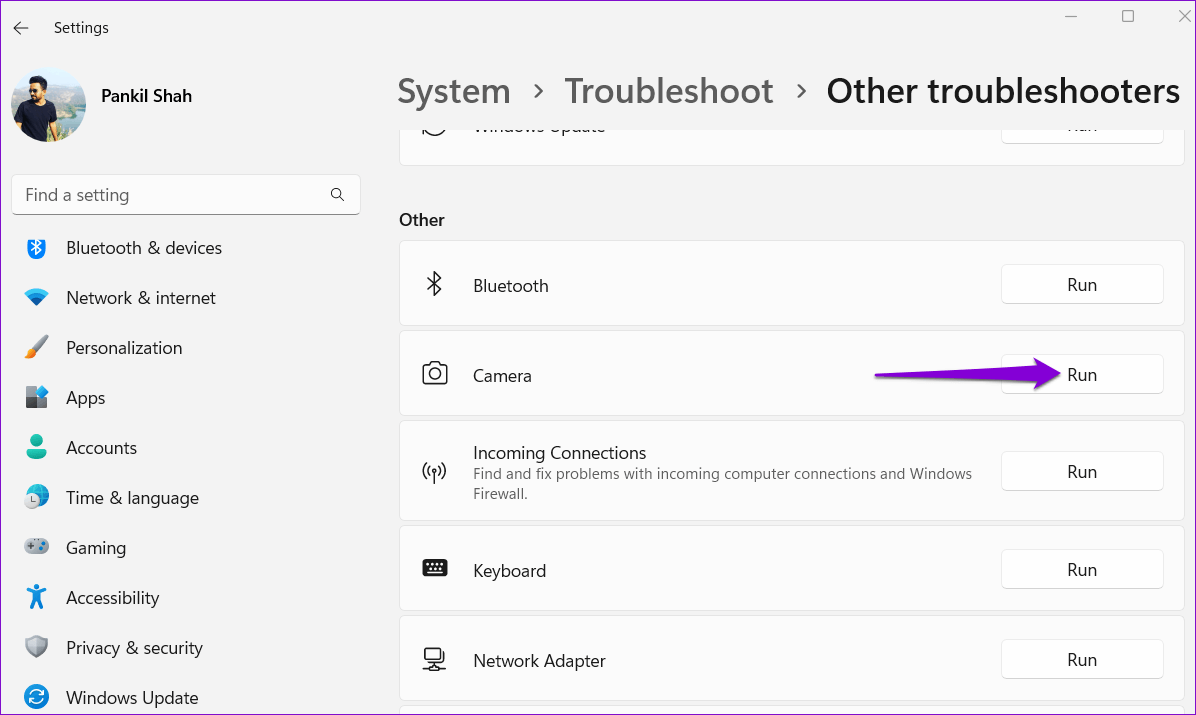
4. تحديث برامج تشغيل الكاميرا
يمكن أن تعبث برامج تشغيل الكاميرا القديمة أيضًا بنظامك ، مما يؤدي إلى ظهور رموز خطأ مثل 0xa00f4288. وبالتالي ، من الجيد التحقق مما إذا كانت برامج تشغيل الكاميرا على جهاز الكمبيوتر الخاص بك تتطلب تحديثًا.
الخطوة 1: اضغط على مفاتيح Windows + S لفتح قائمة بحث Windows ، واكتب مدير الجهاز ، وحدد النتيجة الأولى التي تظهر.
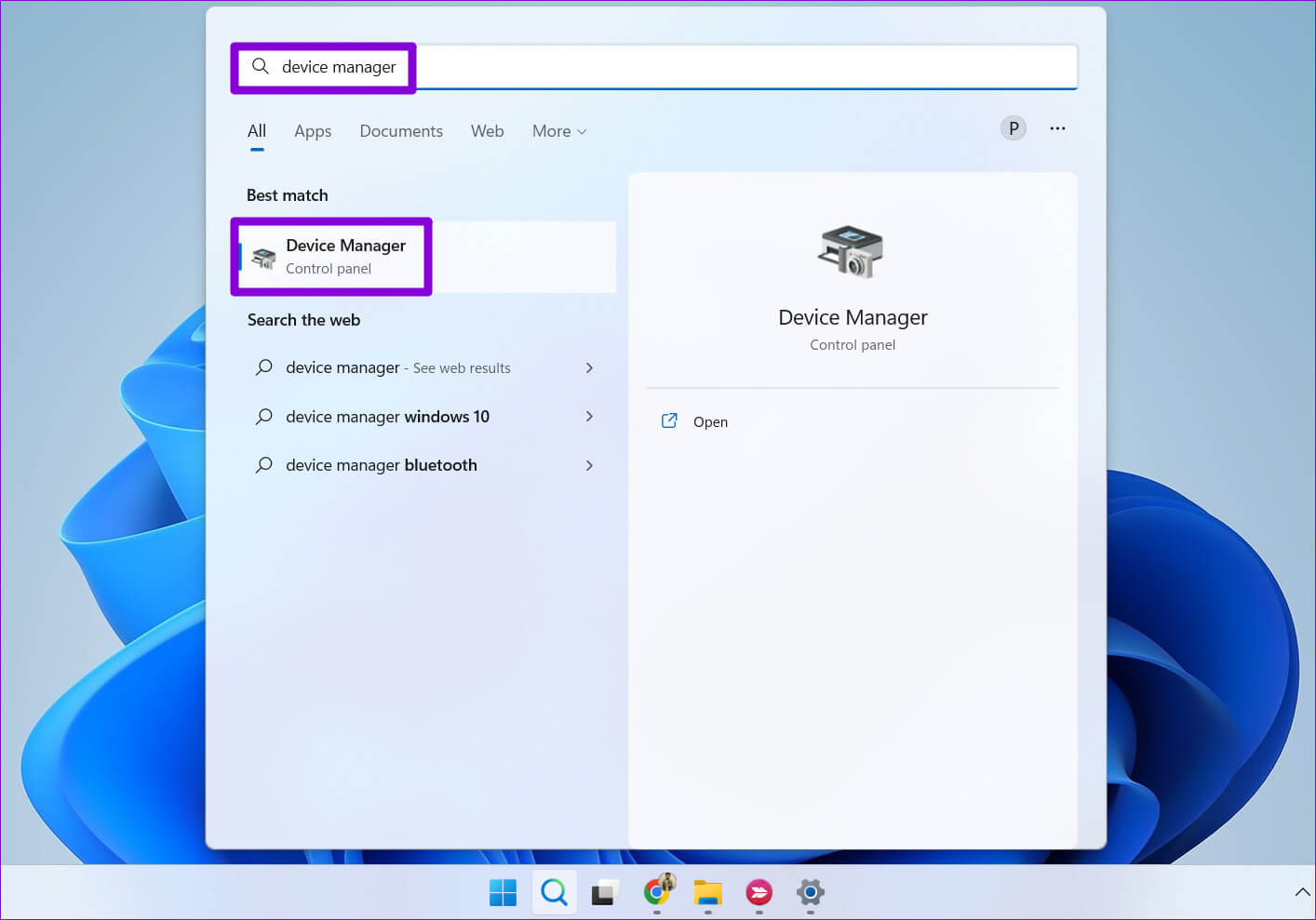
الخطوة 2: انقر فوق السهم الموجود قبل الكاميرات لتوسيعه. ثم ، انقر بزر الماوس الأيمن على كاميرا الويب الخاصة بك وحدد خيار تحديث برنامج التشغيل.
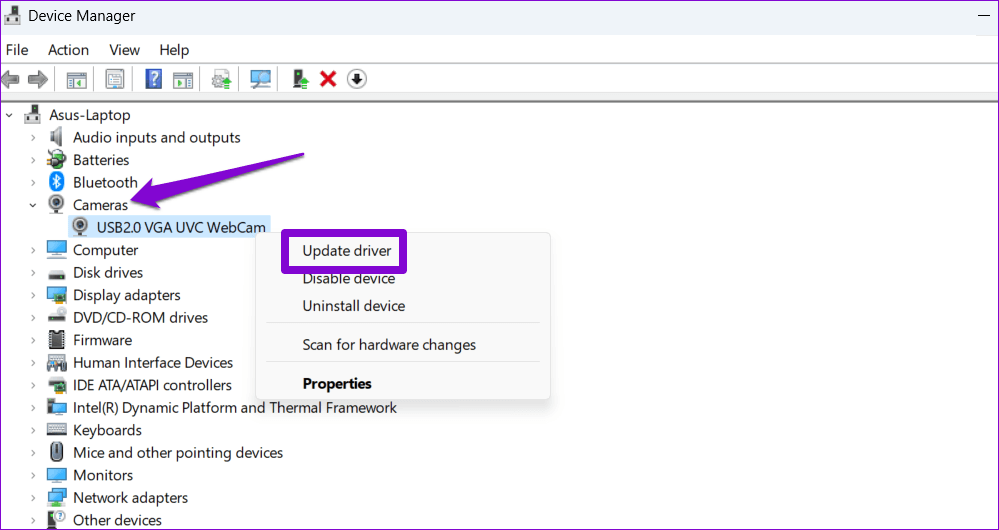
بعد تحديث برامج التشغيل ، حاول استخدام تطبيق الكاميرا مرة أخرى وتحقق مما إذا كانت المشكلة لا تزال قائمة.
5. إصلاح أو إعادة تعيين تطبيق الكاميرا
يعد إصلاح تطبيق Windows Camera طريقة فعالة لحل المشكلات الشائعة التي تتداخل مع وظائفه. إذا كان الخطأ “جميع الكاميرات محجوزة” متعلقًا بالتطبيق ، فمن المفترض أن يساعد إصلاحه.
الخطوة 1: انقر بزر الماوس الأيمن على أيقونة Windows في شريط المهام وحدد التطبيقات المثبتة من قائمة Power User.
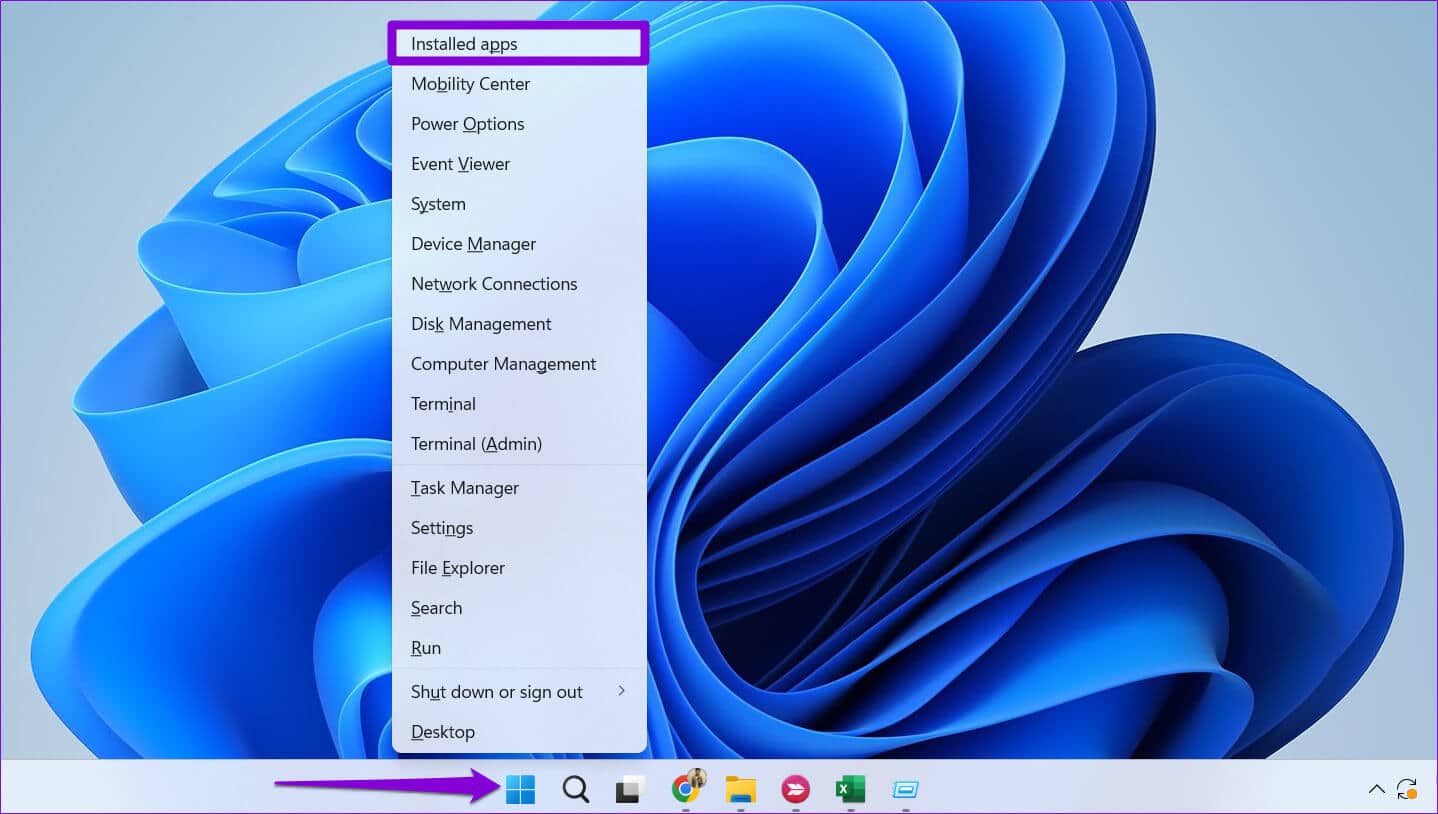
الخطوة 2: قم بالتمرير خلال القائمة لتحديد موقع تطبيق الكاميرا. انقر على أيقونة قائمة النقاط الأفقية الثلاث المجاورة لها وحدد خيارات متقدمة.
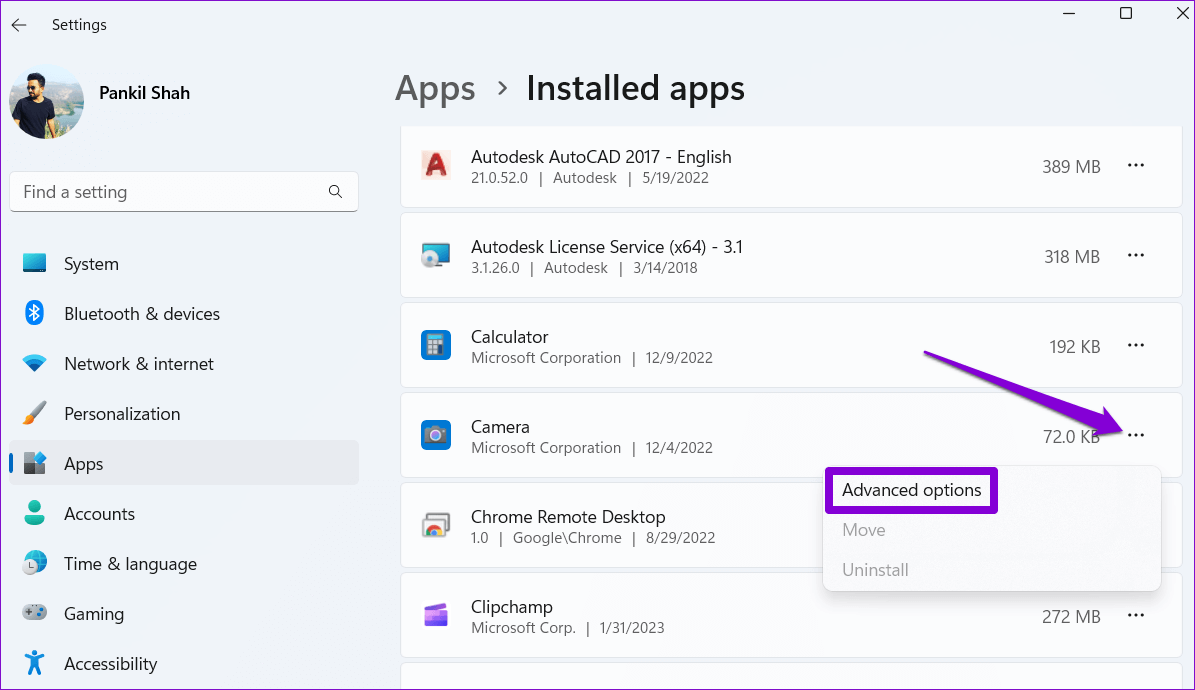
الخطوة 3: قم بالتمرير لأسفل وانقر فوق الزر إصلاح.
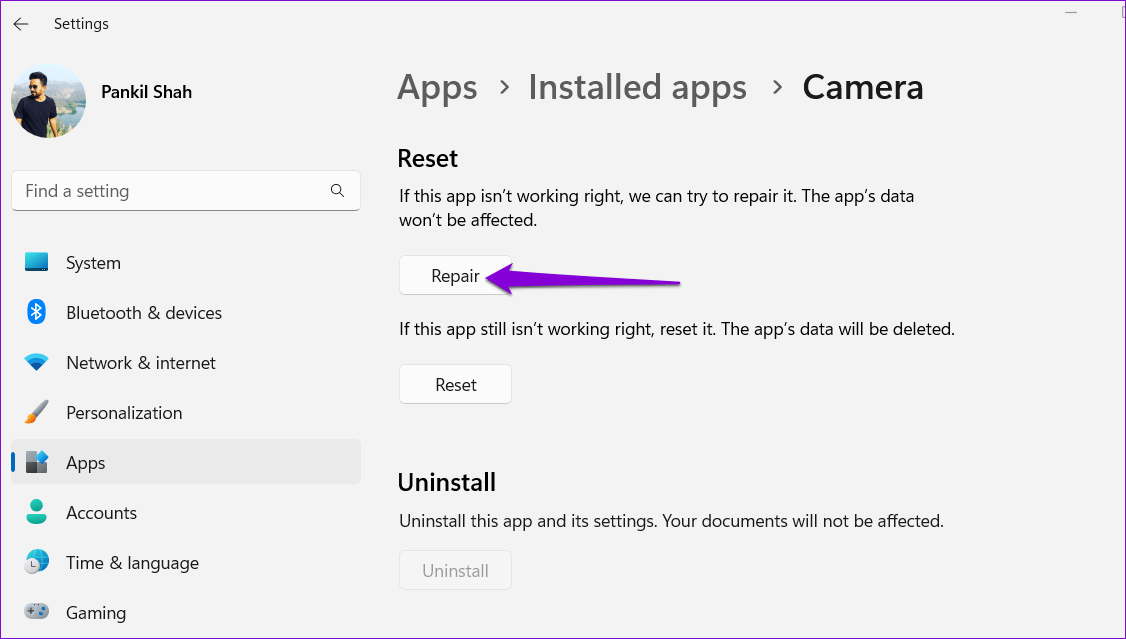
بعد اكتمال العملية ، سترى علامة اختيار بجوار زر الإصلاح. إذا استمر الخطأ حتى بعد ذلك ، يمكنك محاولة إعادة تعيين التطبيق من نفس القائمة. سيؤدي هذا إلى حذف جميع بيانات التطبيق الفاسدة وإعادة تعيين التطبيق إلى التكوين الافتراضي.
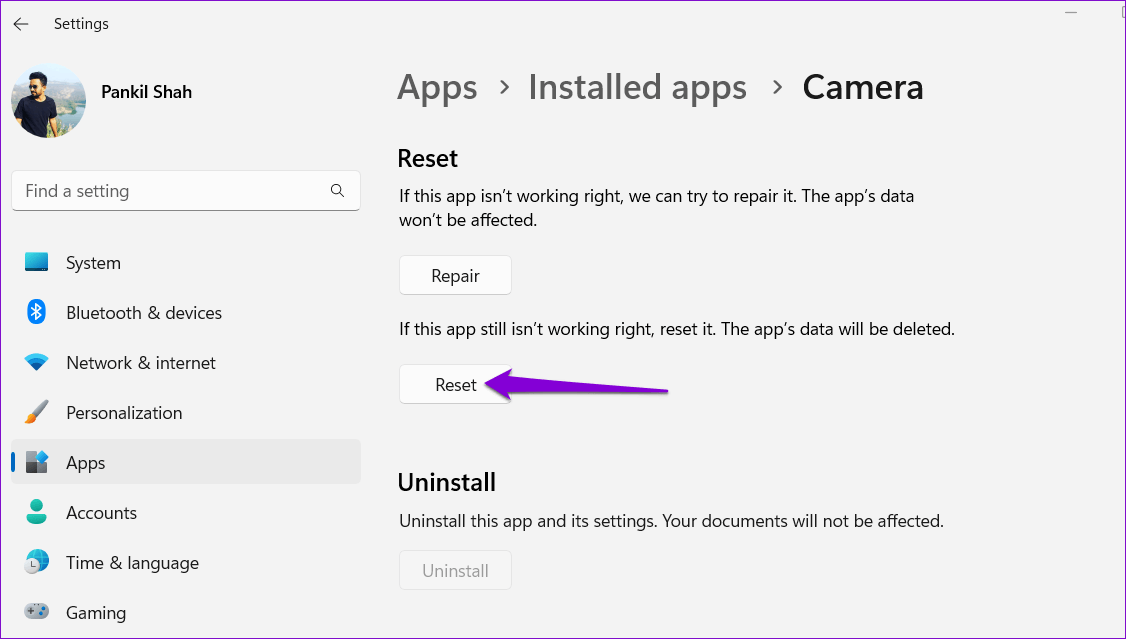
6. قم بتحديث تطبيق الكاميرا
إذا لم يساعد إصلاح تطبيق الكاميرا أو إعادة تعيينه ، فتأكد من توفر أي تحديثات. افتح تطبيق Microsoft Store على جهاز الكمبيوتر الخاص بك وانتقل إلى علامة التبويب المكتبة. ثم انقر فوق الزر “الحصول على التحديثات”.
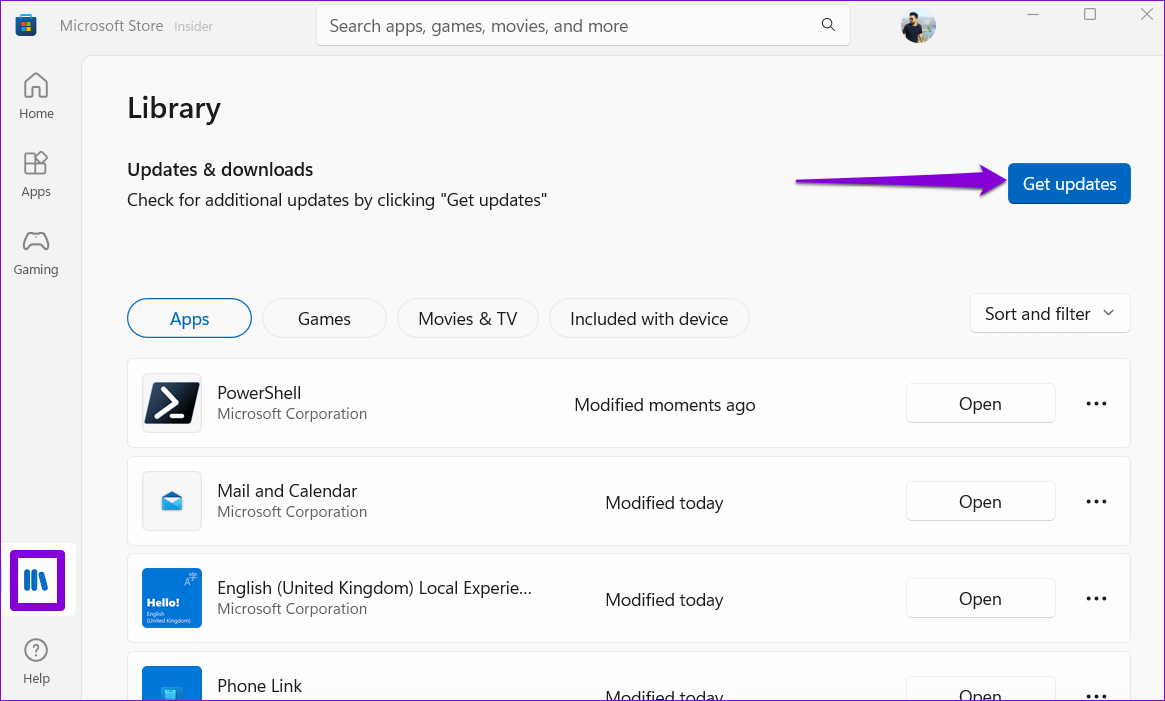
في حالة توفر تحديث لتطبيق الكاميرا ، قم بتثبيته وتحقق مما إذا كان يزيل رمز الخطأ 0xa00f4288.
7. فحص البرامج الضارة
قد يؤدي وجود برامج ضارة أو فيروسات على جهاز الكمبيوتر أيضًا إلى منع Windows من الاتصال بالكاميرا والتسبب في مثل هذه الأخطاء. للتحقق من هذا الاحتمال ، ستحتاج إلى فحص جهاز الكمبيوتر الخاص بك بحثًا عن البرامج الضارة باستخدام Windows Defender أو برنامج مكافحة فيروسات تابع لجهة خارجية تثق به.
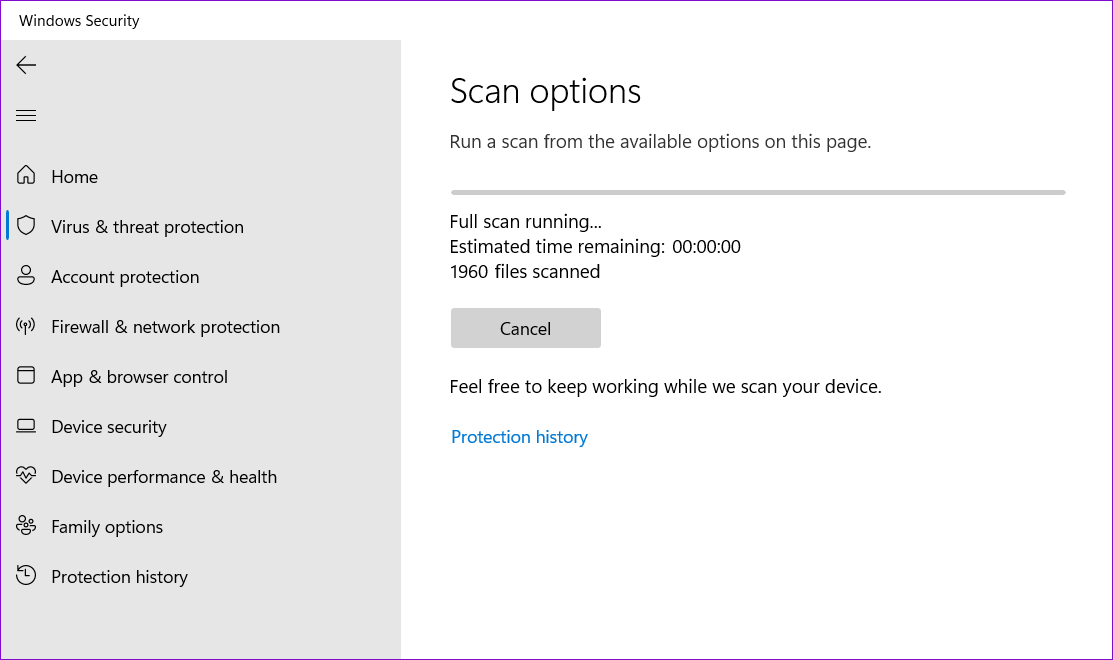
لا مزيد من أسلاك الكاميرا
ما لم تكن هناك مشكلة في الأجهزة ، يجب أن يحل أحد الحلول المذكورة أعلاه الخطأ “جميع الكاميرات محفوظة” في Windows 11. قم بتطبيقها جميعًا ، وأخبرنا بما يناسبك في التعليقات أدناه.
