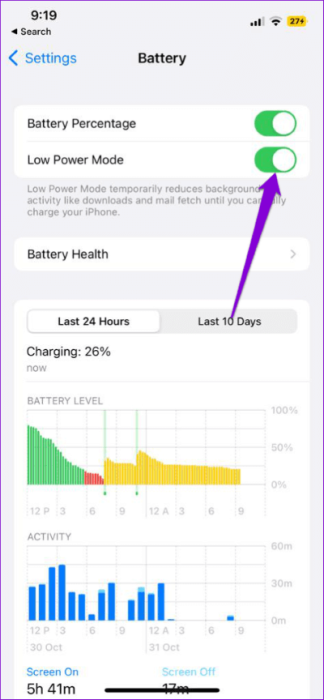أفضل 9 إصلاحات لعدم عمل Telegram على Wi-Fi على iPhone وAndroid
يُعرف Telegram بمشاركة الصور ومقاطع الفيديو كبيرة الحجم مع أي خسارة في الجودة. ومع تقديم Telegram Premium، يمكنك إرسال ملفات يصل حجمها إلى 4 جيجابايت. للحصول على سرعات نقل بيانات أسرع، يوصى بالاتصال بشبكة Wi-Fi.
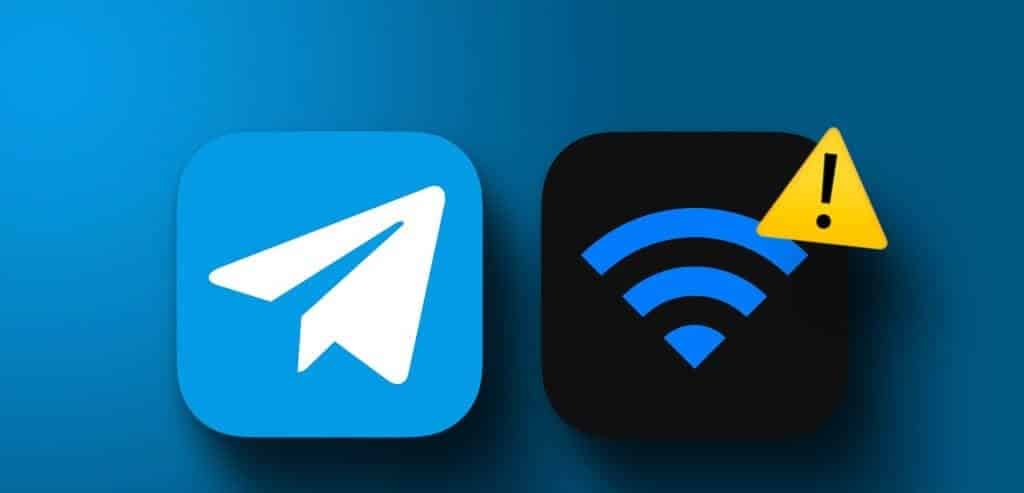
ومع ذلك، يشتكي بعض المستخدمين من أن تطبيق Telegram لا يعمل على شبكة Wi-Fi على أجهزة iPhone أو Android الخاصة بهم. إذا كنت تواجه أيضًا مشكلات مماثلة في الاتصال بشبكة Wi-Fi، فإليك بعض طرق استكشاف الأخطاء وإصلاحها لإصلاح عدم اتصال Telegram بشبكة Wi-Fi على iPhone وAndroid.
1. التبديل إلى شبكة WI-FI بسرعة 5 جيجا هرتز
الحل الأول إذا لم تتمكن من استخدام Telegram على شبكة Wi-Fi هو التبديل إلى نطاق تردد 5 جيجا هرتز، إذا كان لديك جهاز توجيه مزدوج النطاق. سيؤدي التبديل إلى نطاق تردد 5 جيجا هرتز إلى تحسين سرعة الإنترنت لديك على الفور ويمكنك إجراء اختبار السرعة للتأكد من أن مزود خدمة الإنترنت الخاص بك لا يواجه أي توقف عن العمل.
2. تعطيل وضع البيانات المنخفضة على شبكة Wi-Fi
بعد الاتصال بنطاق تردد 5 جيجا هرتز على شبكة Wi-Fi، يتعين عليك التحقق مما إذا كان خيار وضع البيانات المنخفضة لشبكة Wi-Fi قد تم تعطيله على جهاز iPhone الخاص بك. بالنسبة لنظام التشغيل Android، تحتاج إلى التأكد من عدم التعامل مع شبكة Wi-Fi المحددة على أنها اتصال مقنن. إليك الطريقة.
لأجهزة iPhone
الخطوة 1: افتح تطبيق الإعدادات على جهاز iPhone الخاص بك.
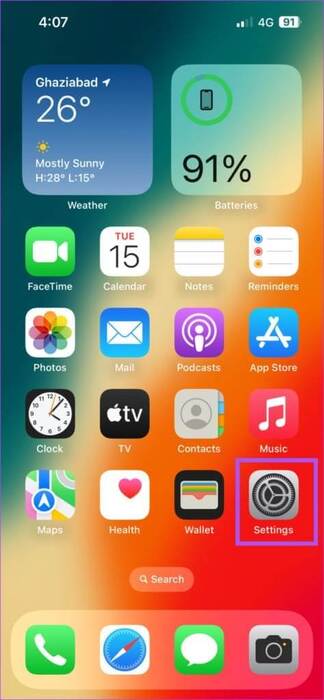
الخطوة 2: اضغط على Wi-Fi.
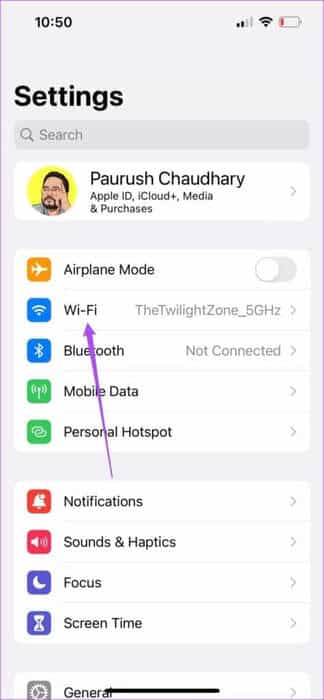
خطوة 3: اضغط على أيقونة “i” بجوار شبكة Wi-Fi المتصلة.
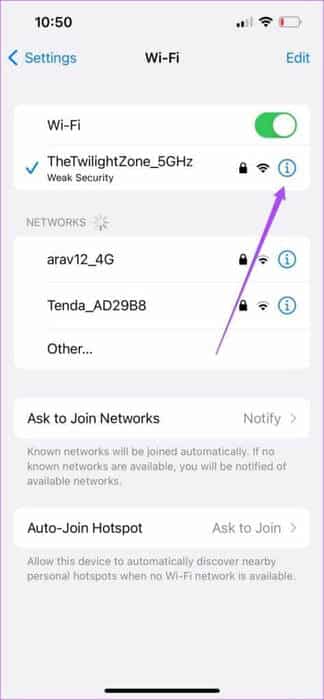
الخطوة 4: اضغط على زر التبديل بجوار وضع البيانات المنخفضة لتعطيل الميزة.
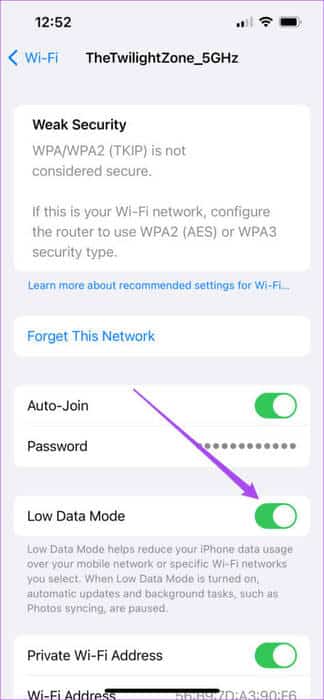
الخطوة 5: أغلق تطبيق الإعدادات وافتح Telegram للتحقق من حل المشكلة.
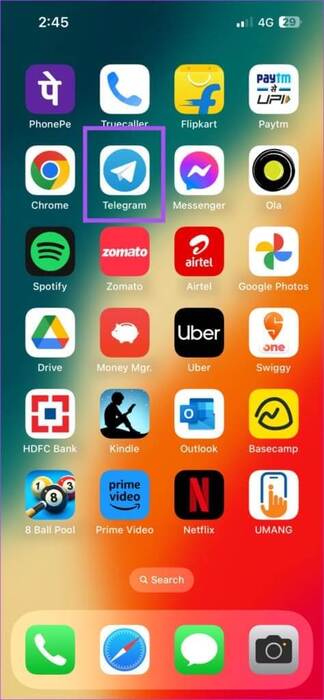
لأجهزة Android
الخطوة 1: افتح تطبيق الإعدادات على هاتف Android الخاص بك.
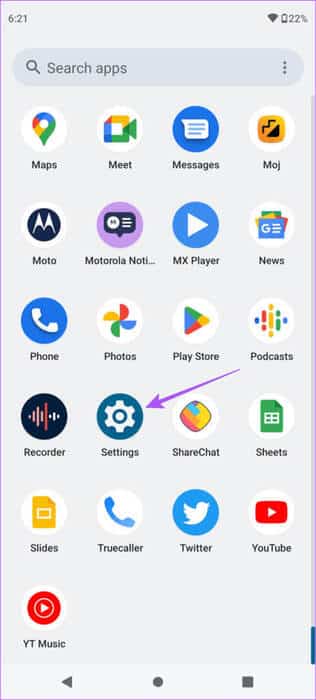
الخطوة 2: اضغط على الشبكة والإنترنت.
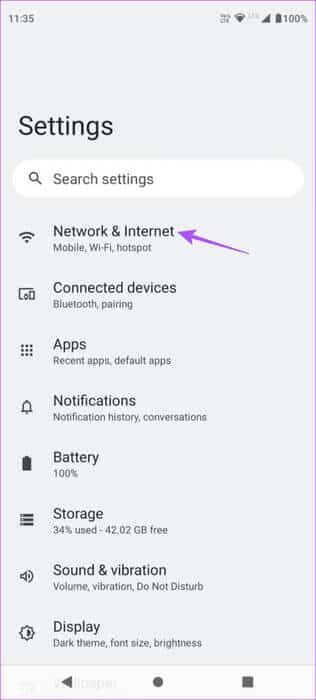
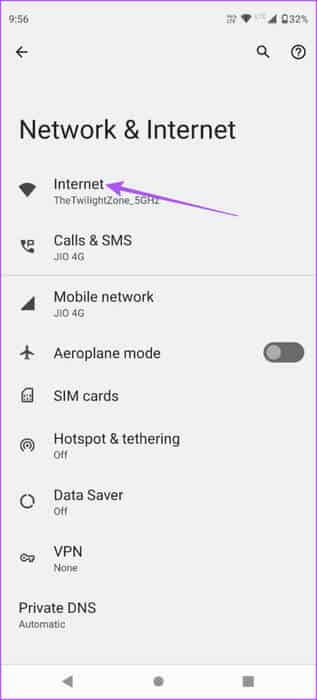
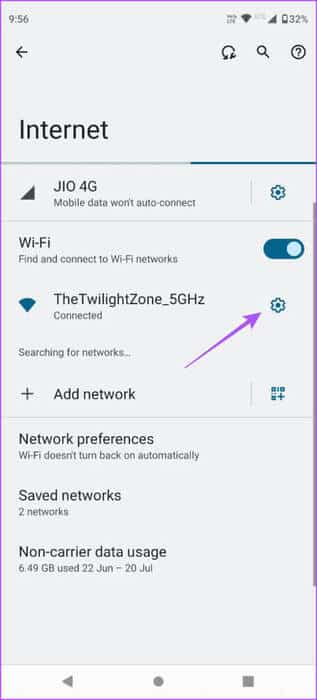
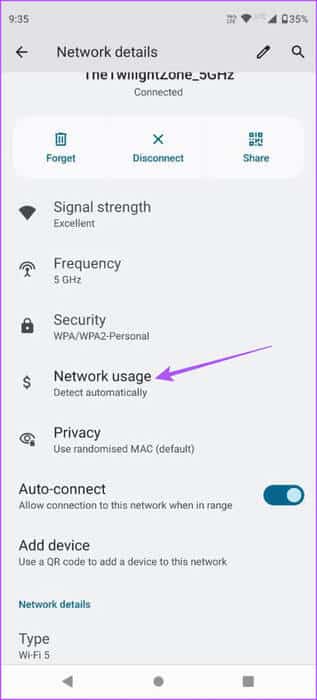
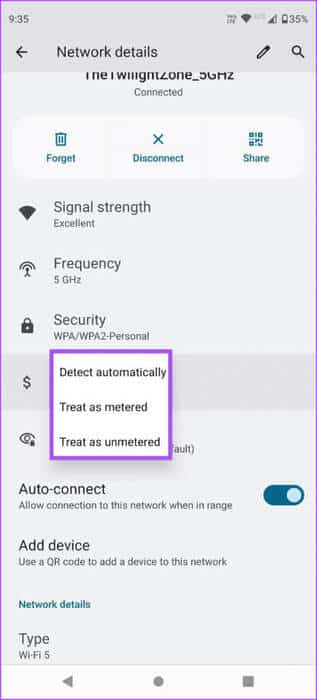
خطوة 6: بعد ذلك، أغلق تطبيق الإعدادات وافتح Telegram للتحقق من حل المشكلة.
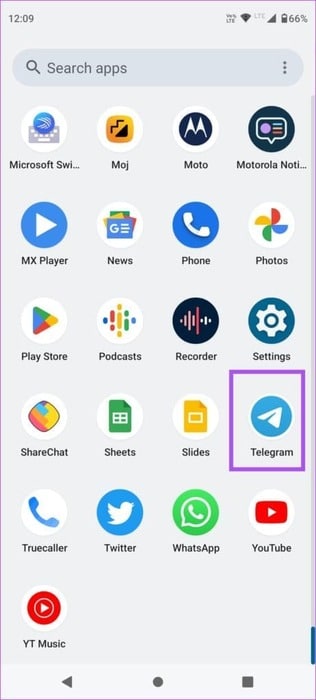
3. تعطيل وضع الطاقة المنخفضة
إذا كان Telegram لا يزال غير متصل بالإنترنت عبر Wi-Fi، فستحتاج إلى تعطيل وضع الطاقة المنخفضة أو وضع البطارية المنخفضة على جهازك. في هذا الوضع، قد لا تحصل على سرعات إنترنت جيدة مع شبكة Wi-Fi المتصلة لديك للحفاظ على عمر البطارية. ولهذا السبب نوصي بإيقاف تشغيله.
على iPhone
الخطوة 1: افتح تطبيق الإعدادات على جهاز iPhone الخاص بك.
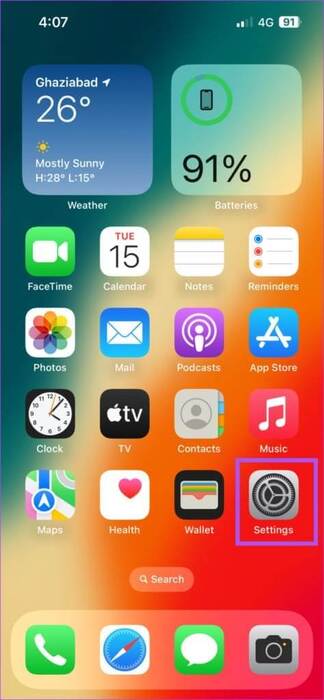
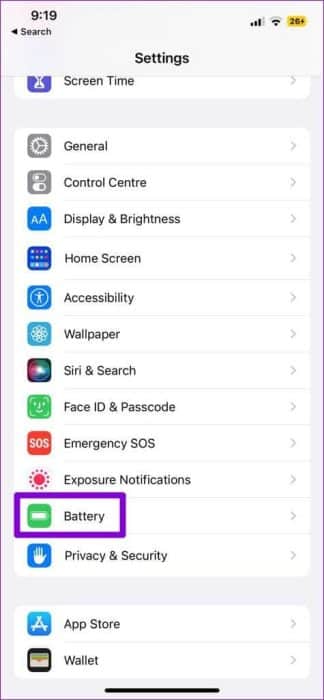
الخطوة 4: أغلق الإعدادات وافتح Telegram للتحقق من حل المشكلة.
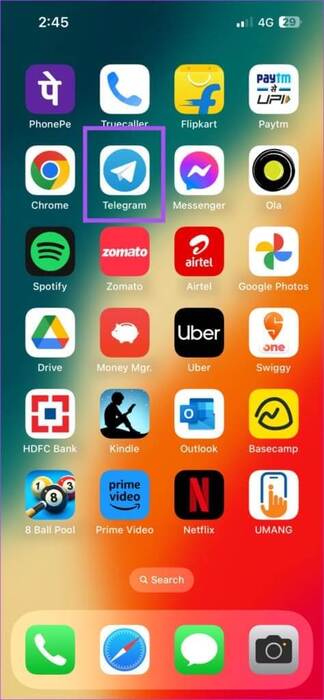
على Android
الخطوة 1: افتح تطبيق الإعدادات على هاتف Android الخاص بك.
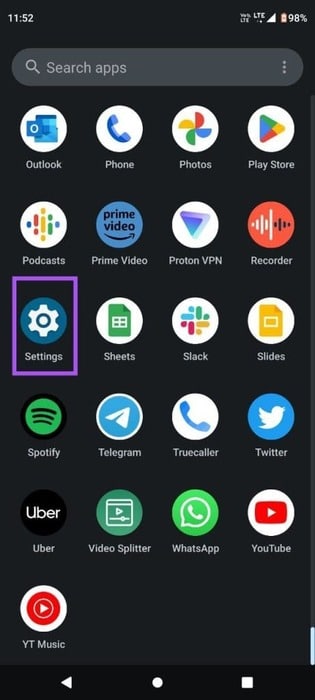
الخطوة 2: قم بالتمرير لأسفل وانقر على البطارية.
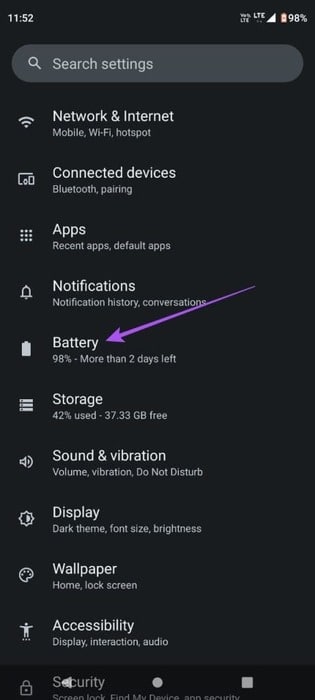
خطوة 3: اضغط على توفير البطارية.
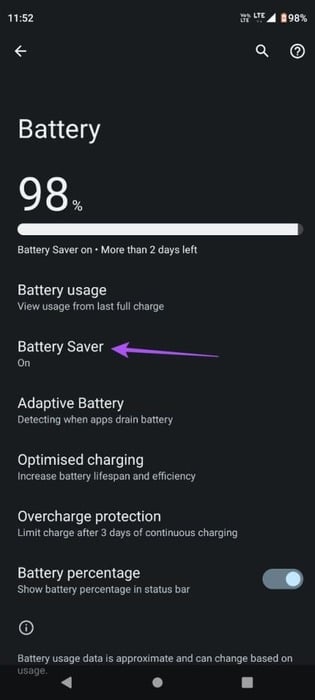
الخطوة 4: اضغط على زر التبديل بجوار Battery Saver لتعطيل الميزة.
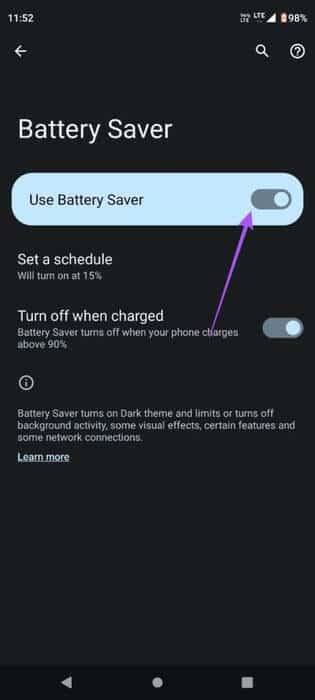
الخطوة 5: أغلق الإعدادات وافتح Telegram للتحقق من حل المشكلة.
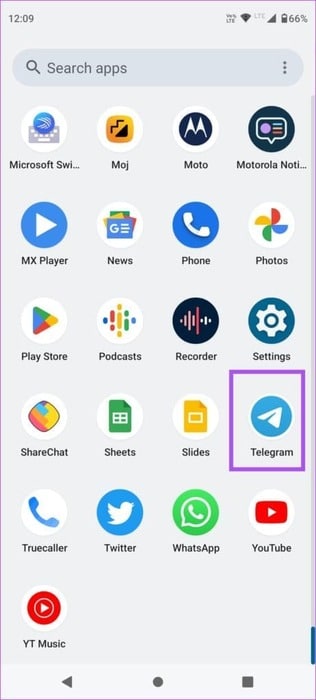
4. تحقق من إعدادات البيانات في تطبيق TELEGRAM
بعد أن تعتني بإعدادات بيانات الإنترنت على هاتفك، عليك التحقق من إعدادات استخدام البيانات في Telegram. يمنحك التطبيق خيارات مختلفة للحد من استخدام البيانات. وإليك كيفية التحقق من ذلك.
الخطوة 1: افتح Telegram على هاتف iPhone أو Android الخاص بك.
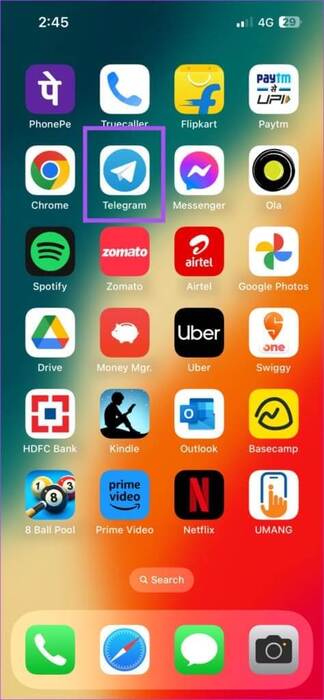
الخطوة 2: اضغط على أيقونة الإعدادات في الزاوية اليمنى السفلية (iPhone).
بالنسبة لنظام Android، اضغط على أيقونة قائمة الهامبرغر في الزاوية العلوية اليسرى وحدد الإعدادات.
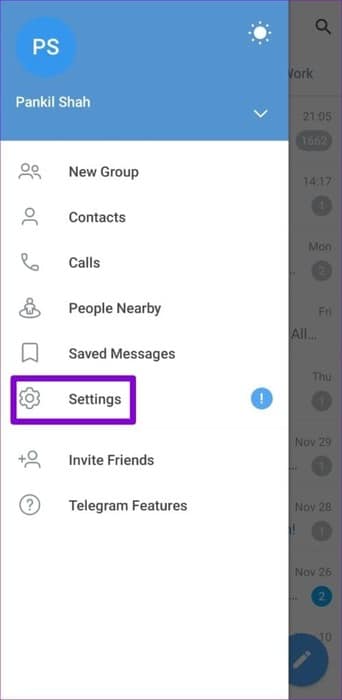
خطوة 3: حدد البيانات والتخزين.
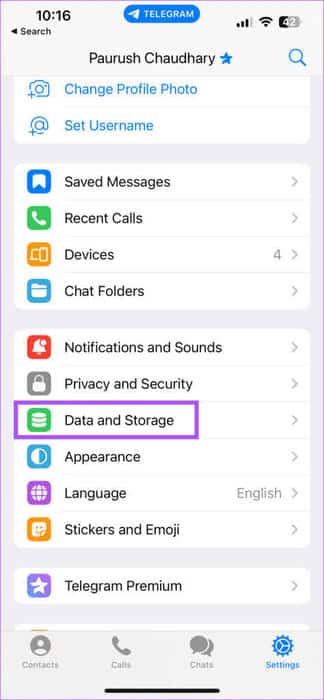
الخطوة 4: تحقق من جميع إعدادات البيانات وتأكد من عدم تعطيل أي منها.
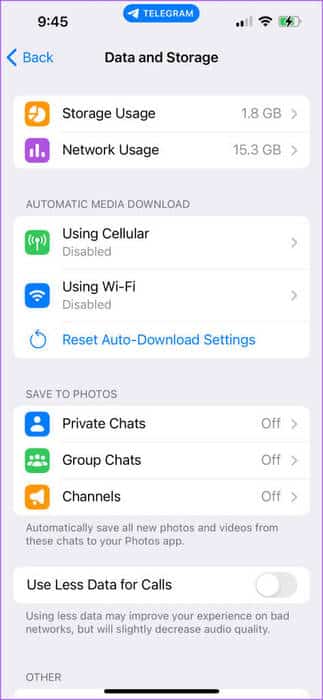
يجب عليك أيضًا التحقق من الاستخدام الأقل للبيانات وتعطيله للمكالمات على Telegram.
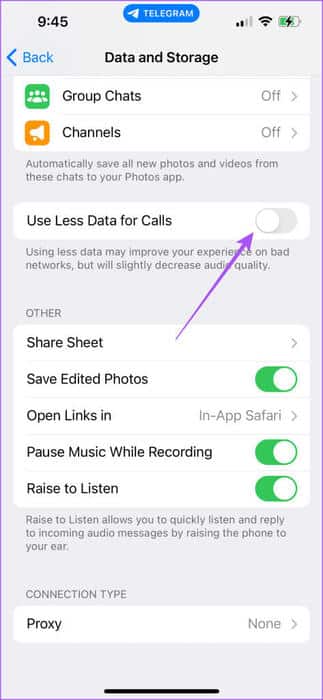
الخطوة 5: ارجع إلى محادثاتك وتحقق من حل المشكلة.
5. تعطيل الاستخدام غير المقيد للبيانات (Android)
إذا كان لديك هاتف يعمل بنظام Android وقمت بتمكين توفير البيانات، فيجب عليك التحقق مما إذا كان الاستخدام غير المقيد للبيانات قد تم تمكينه في Telegram. إليك الطريقة.
الخطوة 1: اضغط لفترة طويلة على أيقونة تطبيق Telegram واضغط على معلومات التطبيق.
الخطوة 2: اضغط على بيانات الجوال وشبكة Wi-Fi.
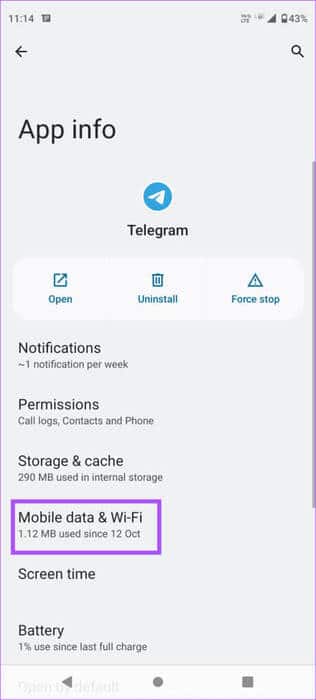
خطوة 3: اضغط على زر التبديل بجوار الاستخدام غير المقيد للبيانات لتمكين هذه الميزة.
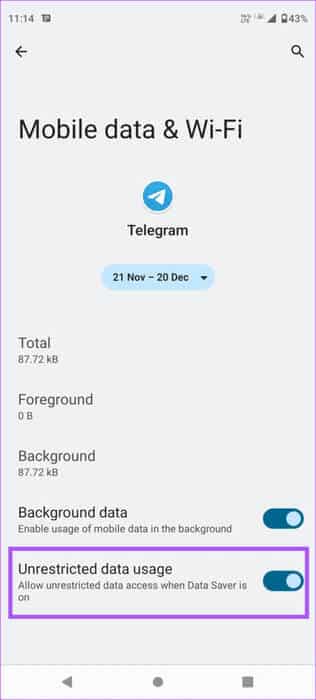
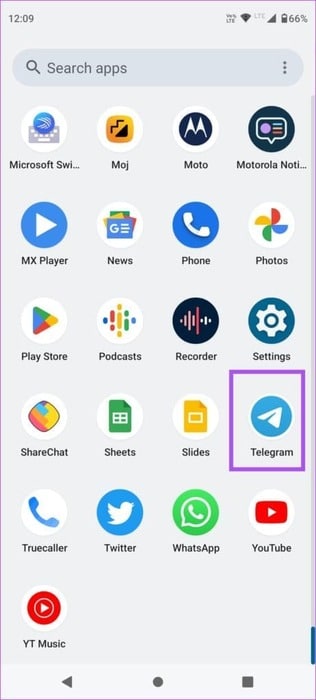
6. تمكين تحديث تطبيق الخلفية (الآيفون)
يهدف تحديث التطبيقات في الخلفية إلى الحفاظ على تحديث بيانات التطبيق أثناء تشغيله في الخلفية. لاستئناف تنزيلات Telegram أثناء تشغيل التطبيق في الخلفية، يجب عليك التحقق مما إذا كنت قد قمت بتمكين هذه الميزة للتطبيق.
الخطوة 1: افتح تطبيق الإعدادات على جهاز iPhone الخاص بك.
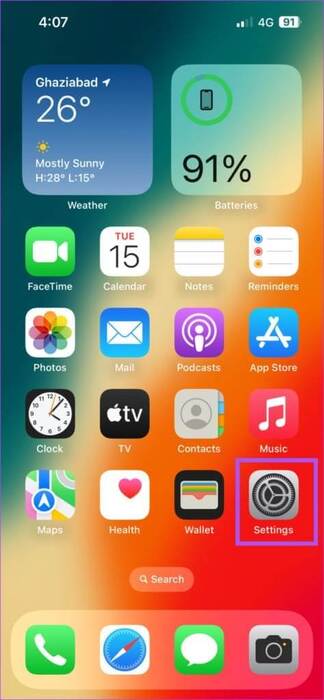
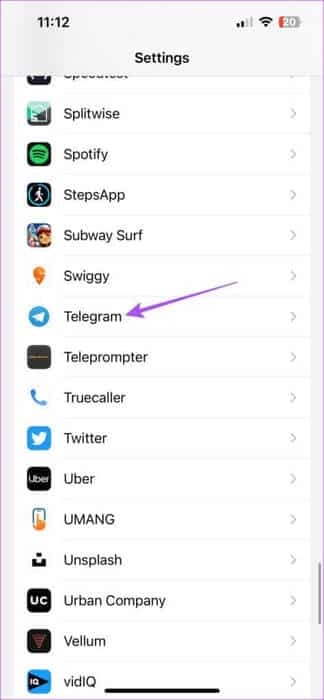
خطوة 3: اضغط على زر التبديل بجوار تحديث التطبيقات في الخلفية لتمكين الميزة.
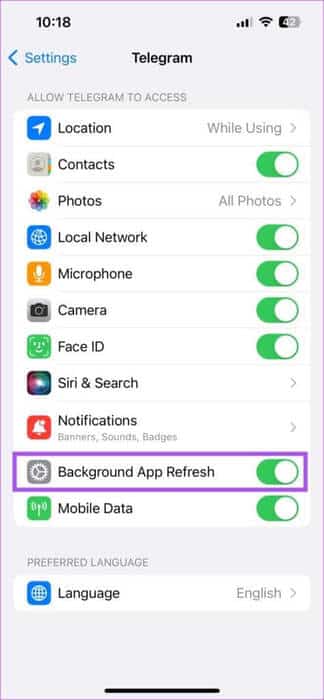
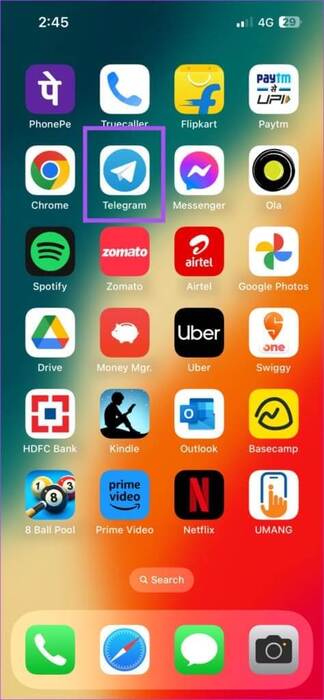
7. التبديل إلى خدمة DNS العامة
إذا كنت تستخدم خادم DNS على جهاز iPhone أو Android الخاص بك، فإننا نقترح التبديل إلى خدمة DNS عامة مثل Google DNS أو Open DNS. يمكن أن يؤدي استخدام خادم DNS إلى تحسين الخصوصية وسرعات الإنترنت على جهازك. لكن في بعض الأحيان، قد تواجه أخطاء في الاتصال بخادم DNS الافتراضي الذي يوفره موفر خدمة الإنترنت لديك.
اقرأ منشورنا حول كيفية تغيير خادم DNS على Android وiPhone.
8. مسح ذاكرة التخزين المؤقت لـ TELEGRAM
إذا كان Telegram لا يزال لا يعمل على شبكة Wi-Fi، فيمكنك مسح ذاكرة التخزين المؤقت للتطبيق على جهاز Android أو iPhone. يجمع كل تطبيق بيانات ذاكرة التخزين المؤقت على مدار فترة زمنية لتخزين المعلومات التي تعمل على تحسين أداء التطبيق وتقليل أوقات التحميل. ولكن يمكن أن تتلف ذاكرة التخزين المؤقت للتطبيق، مما يؤدي إلى مشكلات مثل هذه. إليك كيفية مسح ذاكرة التخزين المؤقت في Telegram.
الخطوة 1: افتح Telegram على جهاز iPhone أو Android.
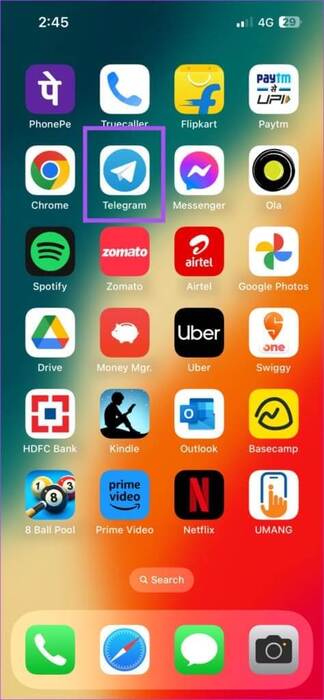
الخطوة 2: اضغط على أيقونة الإعدادات في الزاوية العلوية اليمنى (iPhone).
على نظام Android، اضغط على أيقونة قائمة الهامبرغر في الزاوية العلوية اليسرى وحدد الإعدادات.
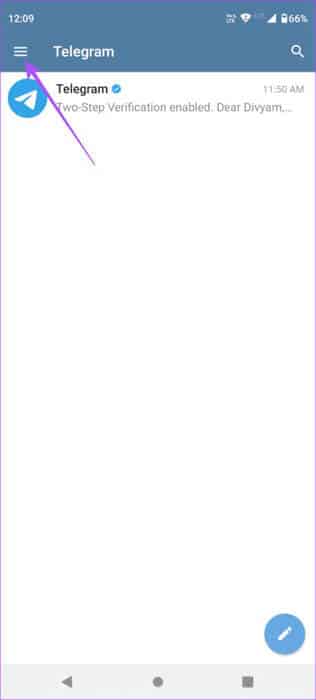
خطوة 3: اضغط على البيانات والتخزين.
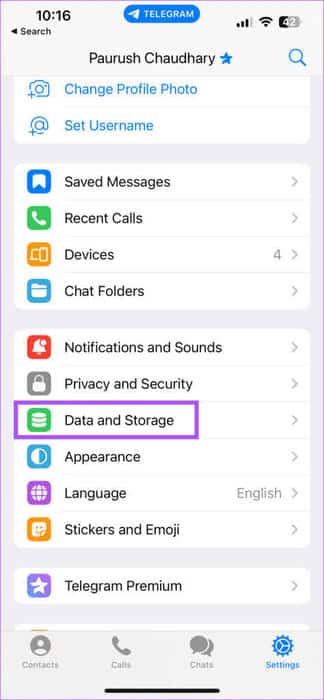
الخطوة 4: حدد استخدام التخزين.
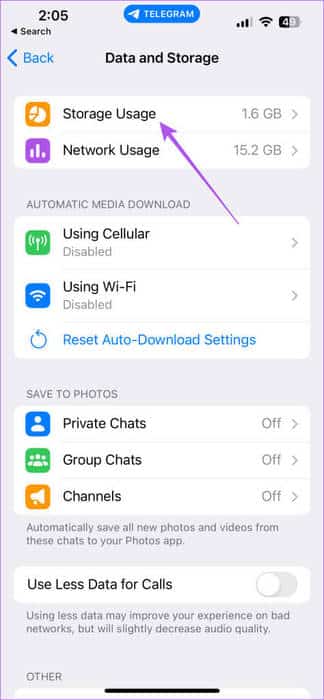
الخطوة 5: اضغط على مسح ذاكرة التخزين المؤقت بالكامل.
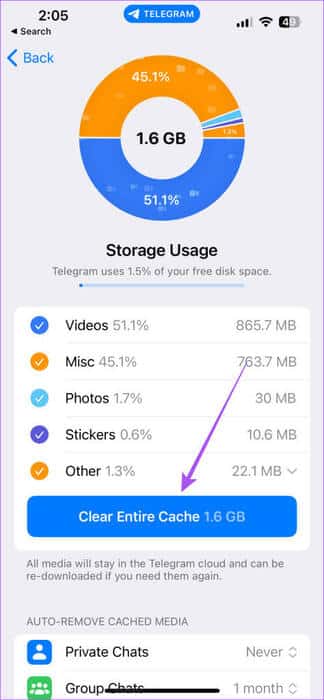
9. تحديث TELEGRAM
الحل الأخير هو تحديث إصدار Telegram على جهاز iPhone أو Android الخاص بك لإزالة الأخطاء أو مواطن الخلل التي قد تسبب هذه المشكلة.
استخدم Telegram على WI-FI
ستساعدك هذه الحلول عندما لا يعمل Telegram على شبكة Wi-Fi. يمكنك أيضًا قراءة منشورنا إذا كانت مكالمات Telegram غير متصلة على iPhone وAndroid.