أفضل 8 إصلاحات لعدم إرسال Telegram للرسائل على أجهزة Mac وWindows
يتيح لك تطبيق Telegram Desktop مواصلة الدردشة مع جهات الاتصال الخاصة بك على جهاز الكمبيوتر الخاص بك عندما لا يكون هاتفك موجودًا. إذا كانت لديك مجموعة على Telegram، فيمكنك إضافة جهة اتصال أخرى إلى تلك المجموعة من سطح المكتب الخاص بك. ولكن ماذا لو كان تطبيق Telegram لسطح المكتب لا يرسل رسائل إلى المجموعة أو جهات الاتصال الخاصة بك؟ فيما يلي أفضل 8 إصلاحات لعدم إرسال Telegram للرسائل على أجهزة Mac وWindows.
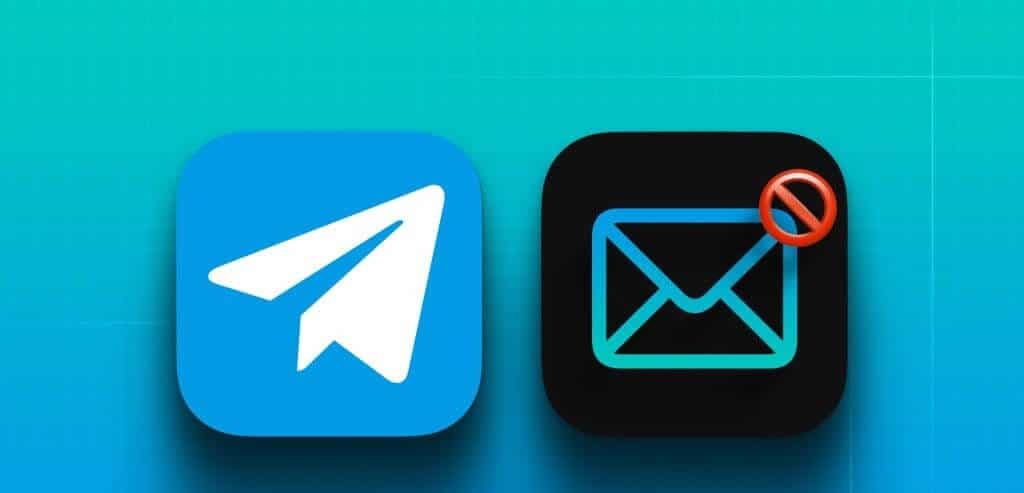
يشتكي بعض المستخدمين من توقف رسائل Telegram الخاصة بهم عند إرسالها إلى جهات الاتصال. في بعض الأحيان، لا يتم تسليم الرسالة على الرغم من اتصال جهات الاتصال بالإنترنت. إذا كنت تواجه نفس المشكلة، فإليك أفضل الإصلاحات لعدم قيام Telegram بإرسال الرسائل على جهاز Mac وجهاز الكمبيوتر الذي يعمل بنظام Windows.
1. تعطيل خدمة VPN
للبدء بقائمة الحلول، سنقترح أولاً تعطيل خدمة VPN على جهاز Mac أو Windows PC. على الرغم من أن إضافة VPN له مزايا، إلا أنه يمكن أن يمنعك من إرسال الرسائل على Telegram. بدلاً من VPN، يمكنك محاولة الاتصال باتصال وكيل. سيؤدي هذا إلى حماية محادثاتك من المحاولات الضارة التي يمكن أن تشمل بياناتك. بالمقارنة مع VPN، لن يقوم اتصال الوكيل بتشفير حركة البيانات الخاصة بك وتوفير سرعات إنترنت أفضل.
2. تعطيل وضع البيانات المنخفضة على شبكة Wi-Fi
يسمح لك كل من جهاز Mac وجهاز الكمبيوتر الذي يعمل بنظام Windows بالحد من استخدام البيانات على شبكة Wi-Fi. لذلك، نقترح تعطيل ميزة توفير البيانات والتحقق من حل المشكلة. سيساعدك هذا عندما لا تتمكن من إرسال صور أو مقاطع فيديو عالية الجودة إلى جهات اتصال Telegram الخاصة بك.
تعطيل على Mac
الخطوة 1: اضغط على اختصار لوحة المفاتيح Command + Spacebar لفتح Spotlight Search، واكتب Wi-Fi، ثم اضغط على Return.
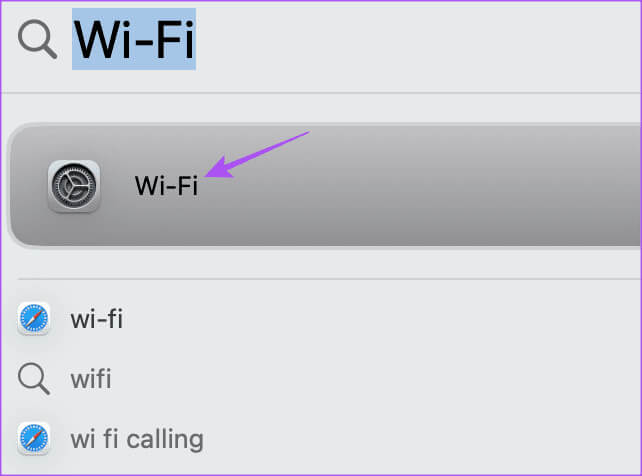
الخطوة 2: انقر على التفاصيل بجوار اسم شبكة Wi-Fi المتصلة.
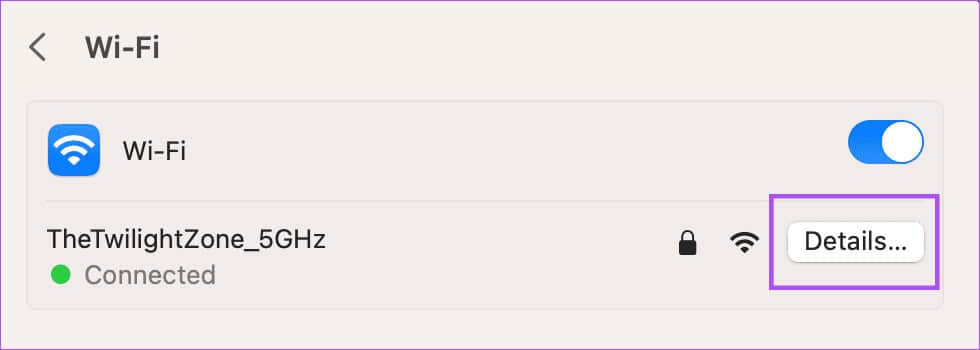
خطوة 3: انقر فوق زر التبديل بجوار وضع البيانات المنخفضة لتعطيله. ثم اضغط على تم للتأكيد.
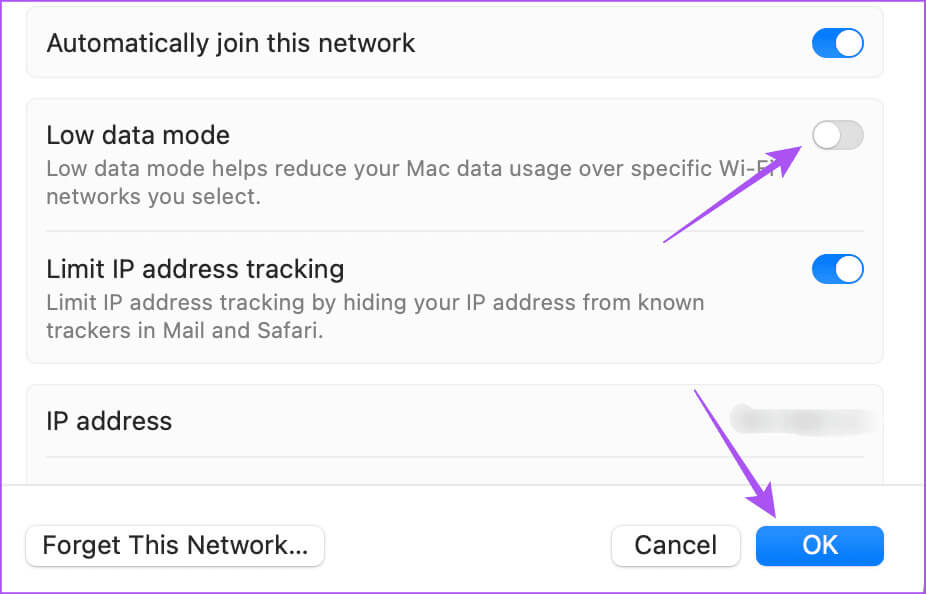
الخطوة 4: أغلق الإعدادات وافتح Telegram للتحقق من حل المشكلة.
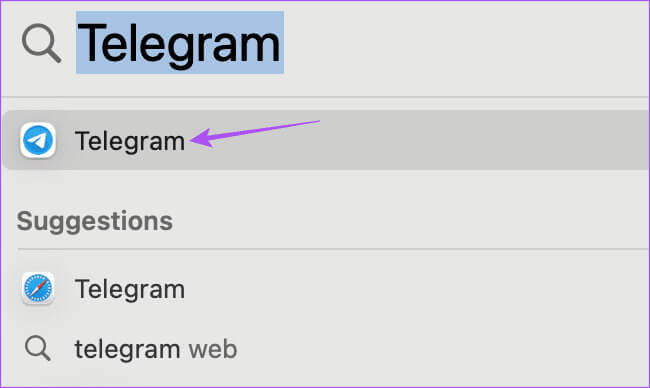
تعطيل على جهاز كمبيوتر يعمل بنظام Windows
الخطوة 1: انقر بزر الماوس الأيمن فوق شريط المهام في نظام التشغيل Windows 11 وحدد الإعدادات.
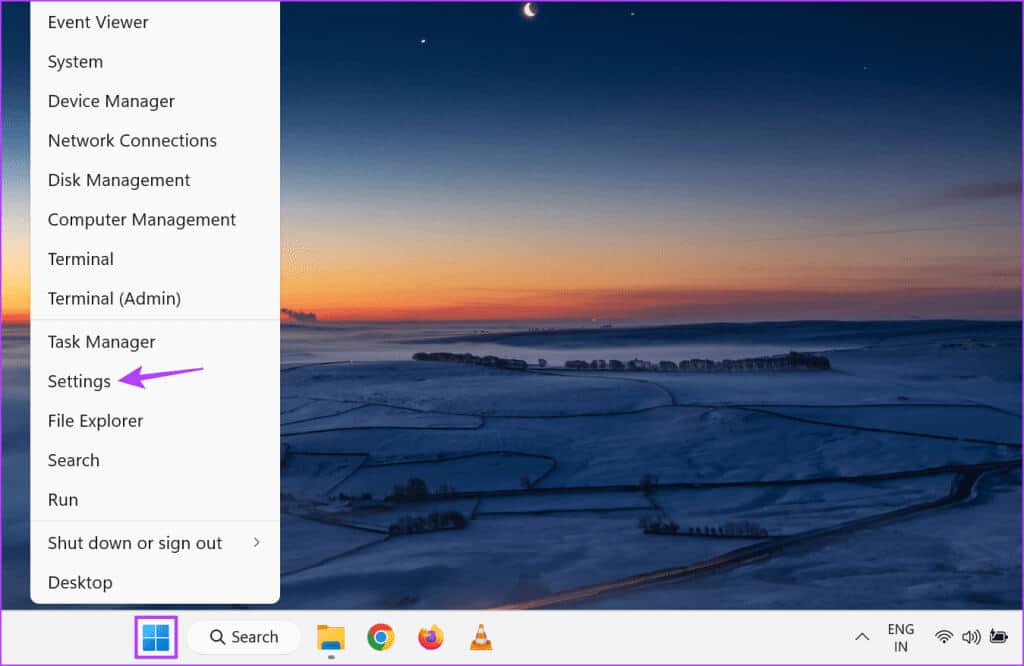
الخطوة 2: حدد الشبكة والإنترنت من القائمة اليسرى.
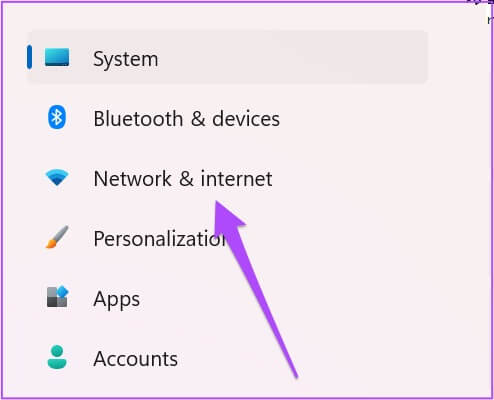
خطوة 3: انقر فوق إعدادات الشبكة المتقدمة.
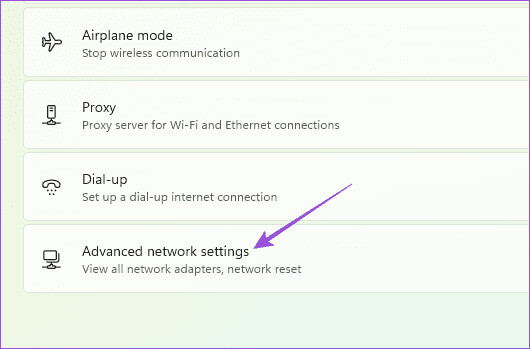
الخطوة 4: انقر على استخدام البيانات.
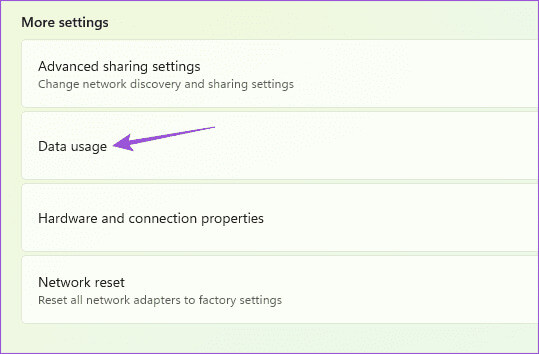
الخطوة 5: إذا قمت بتعيين حد للبيانات على اتصال Wi-Fi الخاص بك، فانقر فوق إزالة الحد في الجانب الأيمن العلوي.
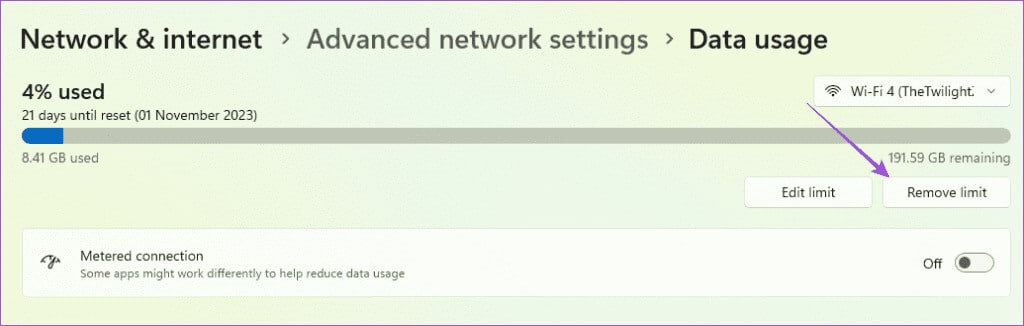
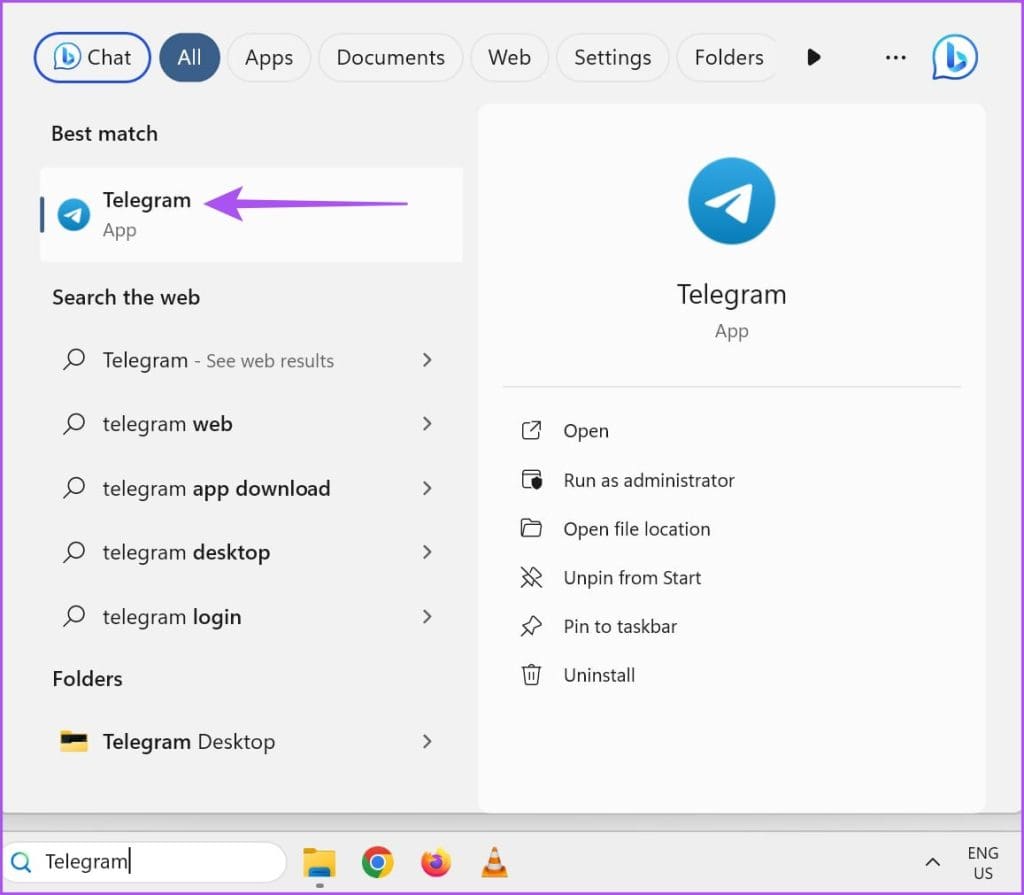
3. تمكين وتعطيل وضع الطائرة
يعمل وضع الطائرة على تعطيل جميع الاتصالات اللاسلكية على جهاز Mac وجهاز الكمبيوتر الذي يعمل بنظام Windows. ومع ذلك، يقترح بعض المستخدمين تشغيل الميزة وإيقاف تشغيلها للمساعدة في حل مشكلة عدم إرسال Telegram للرسائل. يمكنك الرجوع إلى منشورنا لمعرفة كيفية تشغيل وضع الطائرة أو إيقاف تشغيله على نظام التشغيل Windows 11. لا يوجد خيار محدد لوضع الطائرة لمستخدمي Mac. لذلك، نوصي بالاتصال بشبكة Wi-Fi الخاصة بك مرة أخرى.
4. تعطيل وضع الطاقة المنخفضة
يساعد وضع الطاقة المنخفضة/توفير البطارية في الحفاظ على عمر بطارية الكمبيوتر المحمول الذي يعمل بنظام Mac أو Windows. ولكن يمكن أن يؤدي أيضًا إلى مشكلات في عمل تطبيقات مثل Telegram التي لا تقوم بتسليم الرسائل. لذلك نقترح تعطيل الميزة على جهاز الكمبيوتر المحمول الذي يعمل بنظام Mac أو Windows من خلال الرجوع إلى المنشورات التالية.
تعطيل وضع الطاقة المنخفضة على نظام Mac
تعطيل توفير البيانات على الكمبيوتر المحمول الذي يعمل بنظام Windows 11
5. تشغيل مستكشف أخطاء تطبيق WINDOWS STORE (WINDOWS)
إذا قمت بتثبيت Telegram من متجر Microsoft، فسيتوفر مستكشف الأخطاء ومصلحها المدمج في متجر Windows على جهاز الكمبيوتر الخاص بك. يمكن أن يساعد في اكتشاف المشكلات في التطبيقات وإصلاحها. نقترح استخدامه مرة واحدة للتحقق من حل المشكلة.
الخطوة 1: انقر فوق أيقونة “ابدأ” على شريط المهام لفتح قائمة “ابدأ”، واكتب “بحث وإصلاح المشكلات في تطبيقات متجر Windows”، ثم اضغط على Enter.
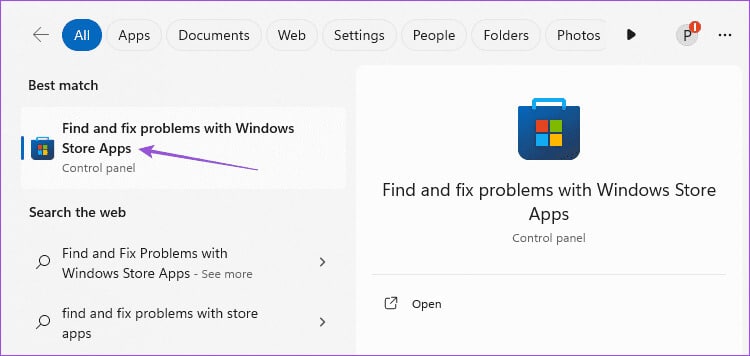
الخطوة 2: انقر فوق ابدأ لبدء عملية استكشاف الأخطاء وإصلاحها.
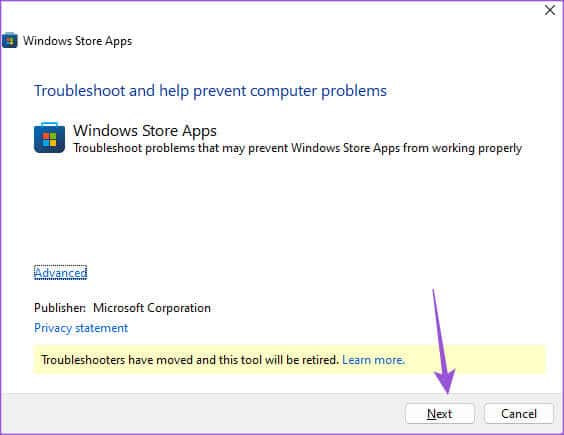
خطوة 3: اتبع التعليمات التي تظهر على الشاشة لإنهاء عملية استكشاف الأخطاء وإصلاحها.
الخطوة 4: بعد ذلك، افتح Telegram وتحقق من حل المشكلة.
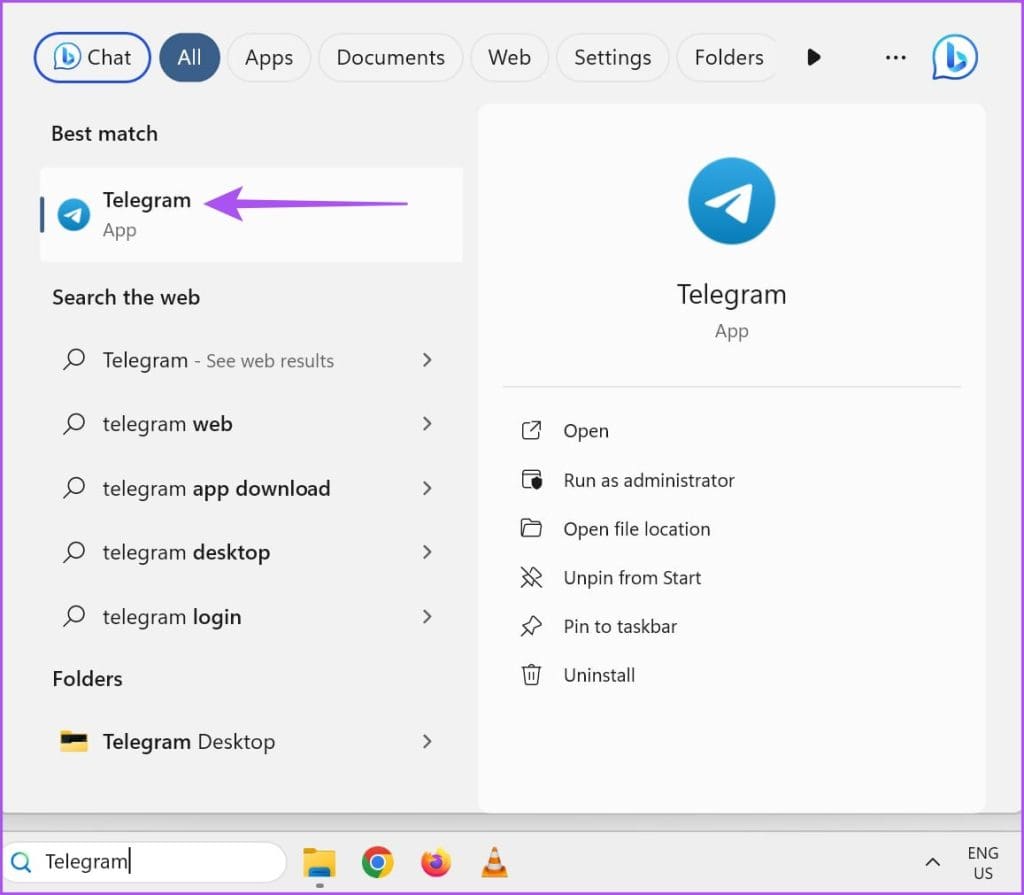
6. تشغيل مستكشف أخطاء اتصالات الإنترنت ومصلحها (Windows)
مستكشف الأخطاء ومصلحها المدمج الآخر الذي يمكنك استخدامه هو الذي يقوم بفحص شبكاتك المتصلة. يساعد هذا في الغالب على إصلاح سرعات الإنترنت البطيئة على جهاز الكمبيوتر الذي يعمل بنظام Windows. وإليك كيفية استخدامه.
الخطوة 1: انقر بزر الماوس الأيمن فوق شريط المهام على جهاز الكمبيوتر الذي يعمل بنظام Windows 11 وحدد الإعدادات.
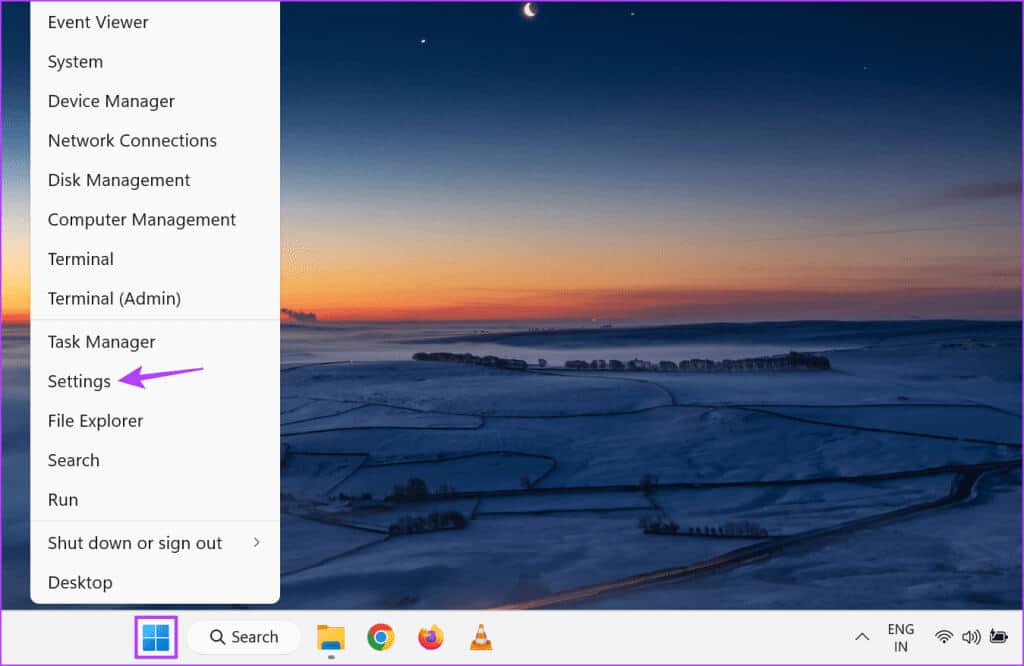
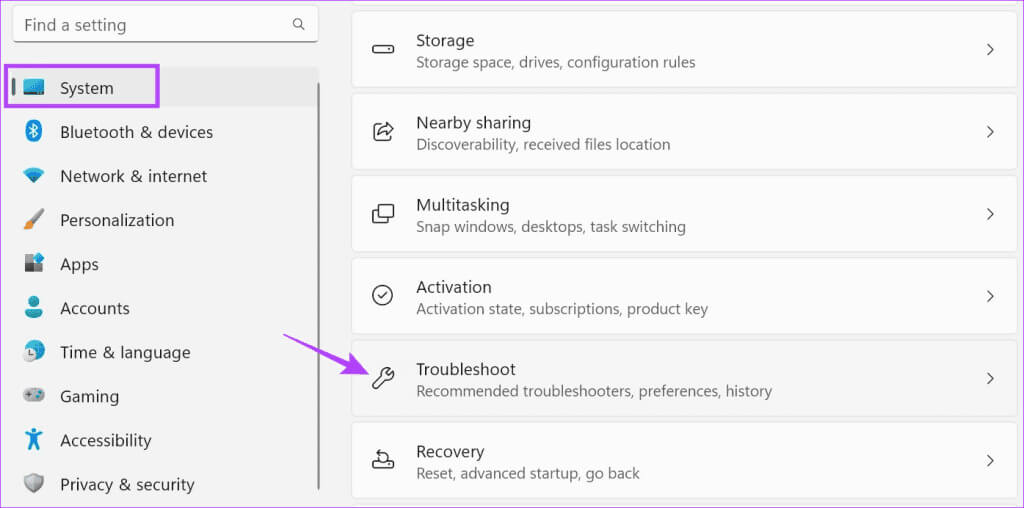
خطوة 3: حدد مستكشفات الأخطاء ومصلحاتها الأخرى.
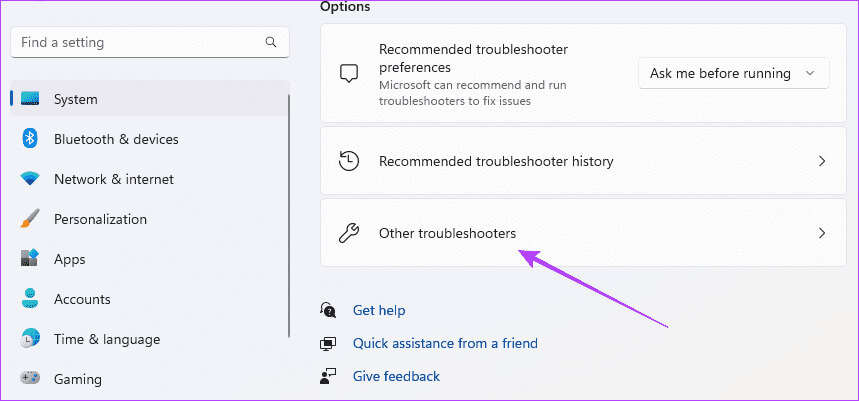
الخطوة 4: انقر فوق تشغيل بجوار اتصالات الإنترنت.
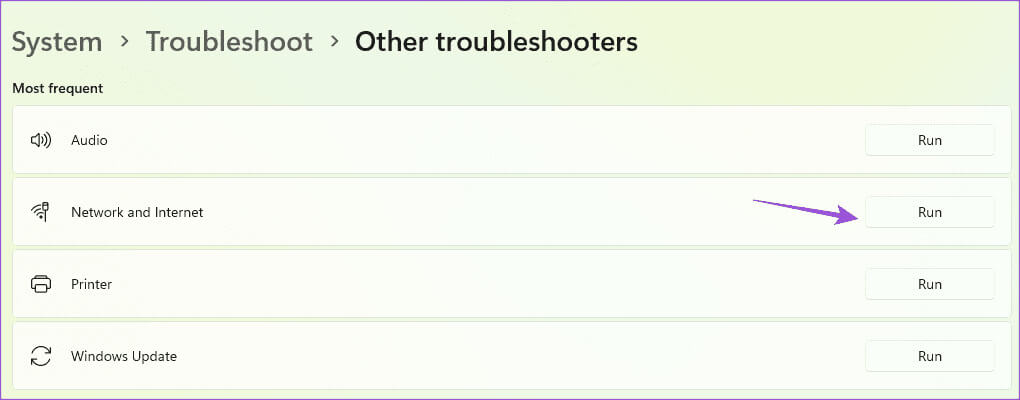
الخطوة 5: اتبع الخطوات التي تظهر على الشاشة لتشغيل البرنامج والتحقق من حل المشكلة.
7. الإنهاء بالقوة وإعادة تشغيل Telegram
إذا كان تطبيق Telegram قيد الاستخدام على جهاز Mac أو Windows PC لفترة أطول، فيمكنك فرض إنهاء التطبيق وإعادة تشغيله. وهذا سيعطيها بداية جديدة.
على Mac
الخطوة 1: انقر على شعار Apple في الزاوية العلوية اليسرى وحدد Force Quit.
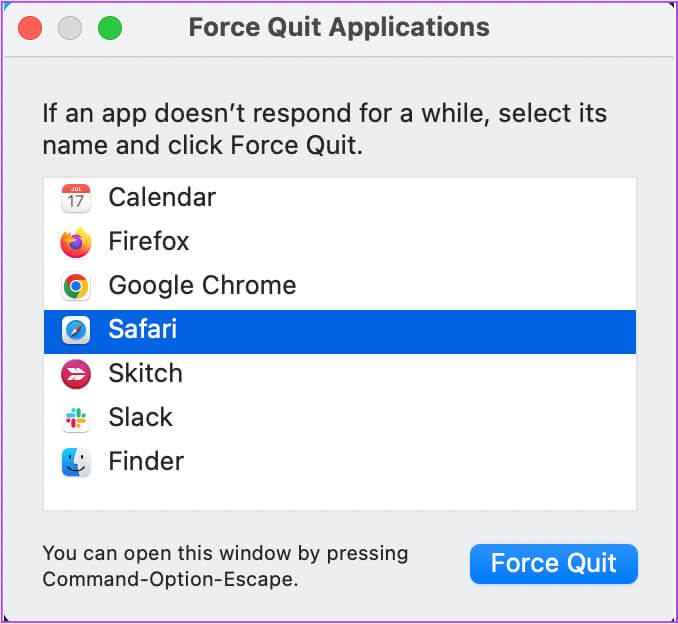
الخطوة 2: حدد Telegram من قائمة التطبيقات وانقر على زر Force Quit.
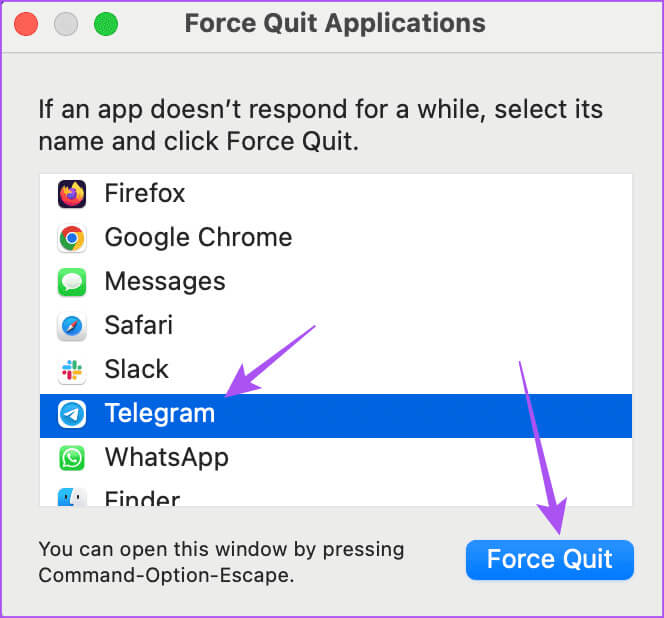
خطوة 3: أعد تشغيل Telegram للتحقق من حل المشكلة.
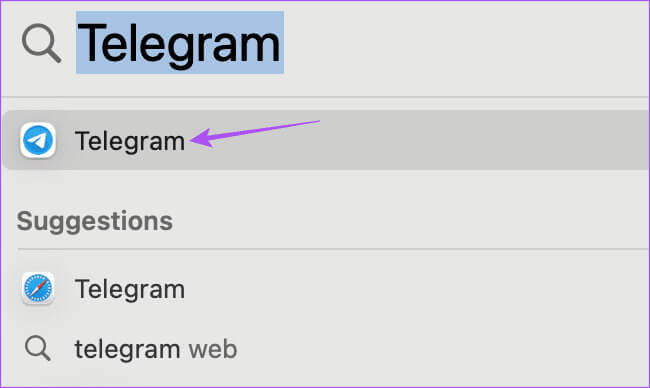
على Windows
الخطوة 1: انقر فوق أيقونة “ابدأ” في نظام التشغيل Windows 11، واكتب “إدارة المهام”، ثم اضغط على “إدخال” لفتح “إدارة المهام”.
الخطوة 2: حدد Telegram من قائمة التطبيقات وانقر على Force Stop.
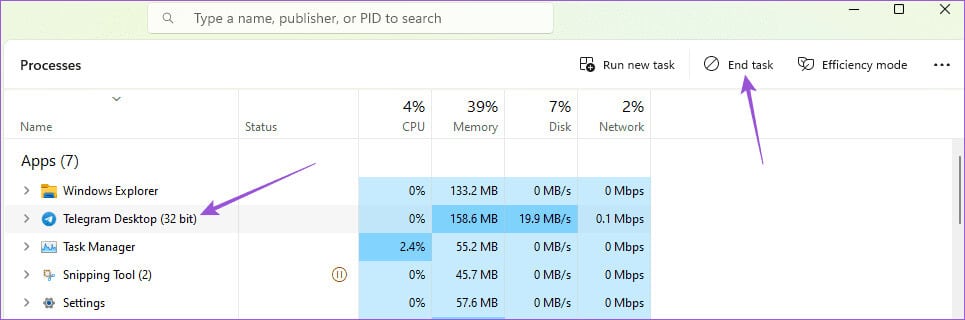
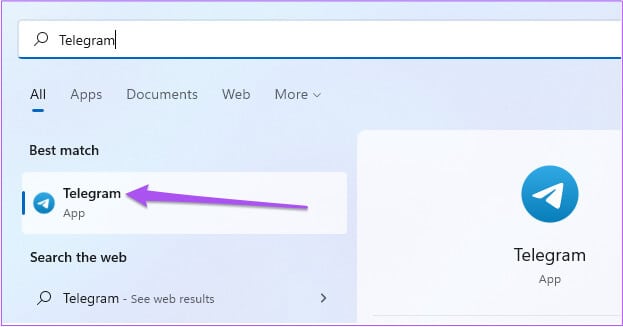
8. تحديث TELEGRAM
إذا لم يكن هناك أي حل، فإن الملاذ الأخير هو تحديث إصدار تطبيق Telegram على جهاز Mac أو Windows PC.
إرسال الرسائل على TELEGRAM
ستساعدك هذه الحلول في حالة عدم إرسال Telegram للرسائل على جهاز Mac وجهاز الكمبيوتر الذي يعمل بنظام Windows. يمكنك أيضًا الرجوع إلى منشورنا إذا كنت تواجه نفس المشكلة على iPhone أو Android.
