أفضل 5 إصلاحات لاختفاء معاينات الصور المصغرة بسرعة من شريط المهام على Windows 11
في نظام التشغيل Windows 11، تمنحك ميزة الصورة المصغرة لشريط المهام نافذة معاينة صغيرة عند التمرير فوق رمز شريط المهام الخاص ببرنامج قيد التشغيل. لذلك، قد ترى الحالة الحالية للبرنامج دون تعظيم التطبيق. ومع ذلك، يشكو بعض المستخدمين من اختفاء معاينات الصور المصغرة بسرعة من شريط المهام على نظام التشغيل Windows 11.
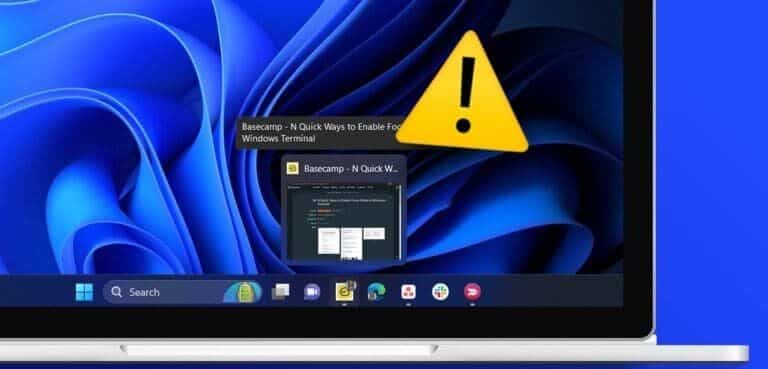
قد تواجه هذه المشكلة إذا كانت موارد جهاز الكمبيوتر الخاص بك منخفضة، أو كان لديك ملف تعريف تالف، أو كانت ملفات النظام تالفة. ومع ذلك، سنعرض لك كيفية حل جميع هذه المشكلات في هذا الدليل.
1. أعد إنشاء ذاكرة التخزين المؤقت للصور المصغرة
تتكون ذاكرة التخزين المؤقت المصغرة من جميع الصور التي يستخدمها Windows لعرض معاينات المجلدات والملفات. عندما تصبح ذاكرة التخزين المؤقت تالفة أو معطلة، فقد يؤدي ذلك إلى اختفاء معاينة الصورة المصغرة لشريط المهام بسرعة. ستؤدي إعادة إنشاء ذاكرة التخزين المؤقت المصغرة إلى إفراغها وحل المشكلة.
الخطوة 1: انقر فوق عدسة Windows المكبرة على شريط المهام، واكتب Clean، ثم حدد تطبيق Disk Cleanup.
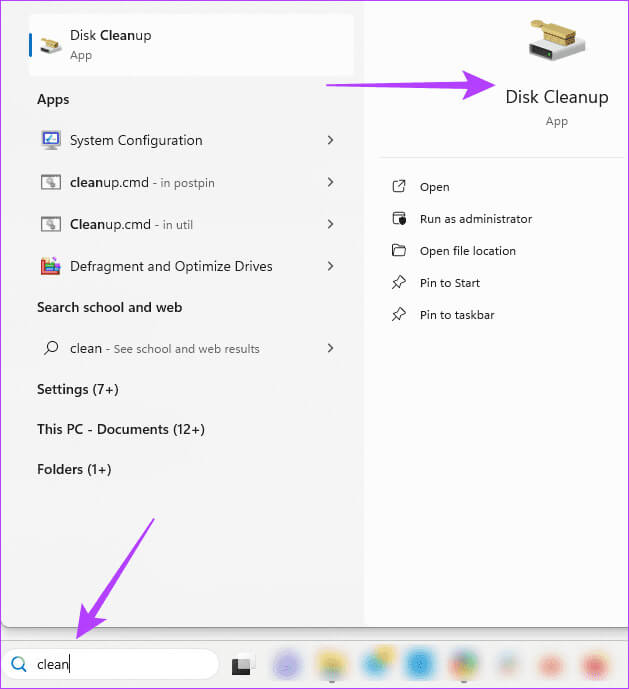
الخطوة 2: حدد محرك الأقراص الخاص بك واضغط على موافق.
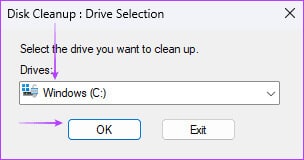
خطوة 3: ضمن قسم “الملفات المراد حذفها”، قم بإلغاء تحديد كل خيار باستثناء الصورة المصغرة، ثم انقر فوق “موافق”.
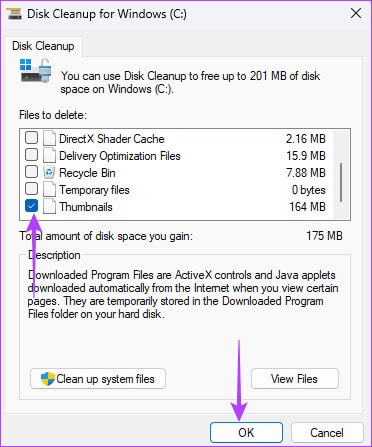
2. إجراء فحص مدقق ملفات النظام
يؤدي تلف ملفات النظام إلى سلوك غير طبيعي على جهاز الكمبيوتر الخاص بك وقد يكون سببًا في اختفاء معاينة الصورة المصغرة لشريط المهام بسرعة. يحتوي Windows 11 على أداة مساعدة مضمنة تقوم بالبحث عن ملفات النظام الفاسدة أو السيئة أو المفقودة واستبدالها أو إصلاحها. إليك كيفية إجراء فحص الملفات باستخدام الأداة المساعدة System File Checker.
الخطوة 1: اضغط على اختصار لوحة المفاتيح Windows + R لفتح مربع الحوار “تشغيل”.
الخطوة 2: اكتب cmd واضغط على Control + Shift + Enter اختصار لوحة المفاتيح لفتح موجه الأوامر بامتيازات المسؤول.
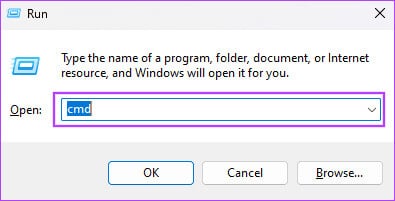
خطوة 3: أدخل البرنامج النصي أدناه واضغط على Enter:
sfc /scannow

الخطوة 4: أعد تشغيل جهاز الكمبيوتر الخاص بك. تحقق مما إذا كانت معاينات الصور المصغرة لشريط المهام لا تزال تختفي بسرعة.
3. أعد تثبيت حزمة تطبيق SHELLEXPERIENCEHOST
على جهاز كمبيوتر يعمل بنظام التشغيل Windows 11، تتحكم حزمة تطبيقات Shellexperiencehost في شريط المهام وقائمة ابدأ، كعناصر أخرى لواجهة المستخدم. لذلك، عندما تكون حزمة التطبيق مفقودة أو تالفة، ستلاحظ بعض المخالفات بين العناصر التي تتحكم فيها. في بعض الأحيان، يظهر هذا على شكل أوقات عرض غير منتظمة لوظيفة معاينة الصورة المصغرة. سيكون أفضل رهان هو إعادة تثبيته.
الخطوة 1: انقر فوق رمز Windows Search (العدسة المكبرة) على شريط المهام، واكتب powershell، ثم انقر فوق خيار “تشغيل كمسؤول” في PowerShell.
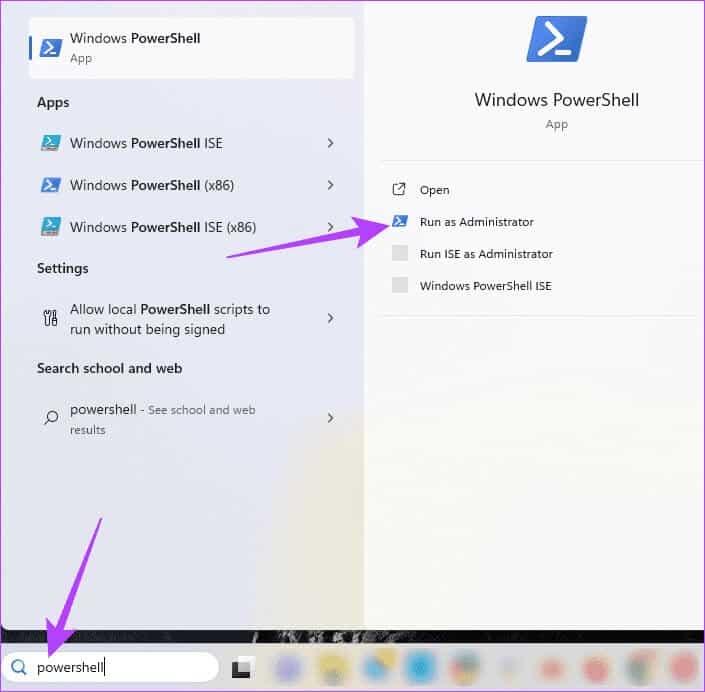
الخطوة 2: اكتب البرنامج النصي أدناه واضغط على Enter لإعادة تثبيت حزمة تطبيق Shellexperiencehost.
Get-AppxPackage Microsoft.Windows.ShellExperienceHost | foreach {Add-AppxPackage -register "$($_.InstallLocation)\appxmanifest.xml" -DisableDevelopmentMode}

4. تحديث وقت تأخير التمرير
هناك احتمالات أن يكون وقت التأخير قصيرًا جدًا؛ وبالتالي، سوف تستمر في الاختفاء بسرعة. يأتي Windows مزودًا بمحرر التسجيل الذي يمكن استخدامه لتكوين بعض إعدادات الكمبيوتر وسلوكه الحيوي. استخدم الخطوات الموضحة أدناه لزيادة وقت تأخير التمرير لمعاينة الصورة المصغرة لشريط المهام، ولكن أولاً، قم بإنشاء نسخة احتياطية من السجل الخاص بك في حالة احتياجك إلى التراجع عن التكوين الخاص بك.
الخطوة 1: اضغط على اختصار لوحة المفاتيح Windows + R لفتح مربع الحوار “تشغيل”.
الخطوة 2: اكتب regedit ثم اضغط على Enter لفتح محرر التسجيل.
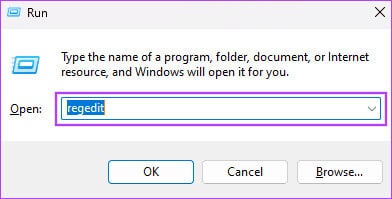
خطوة 3: انتقل إلى المسار أدناه:
Computer\HKEY_CURRENT_USER\Software\Microsoft\Windows\CurrentVersion\Explorer\Advanced
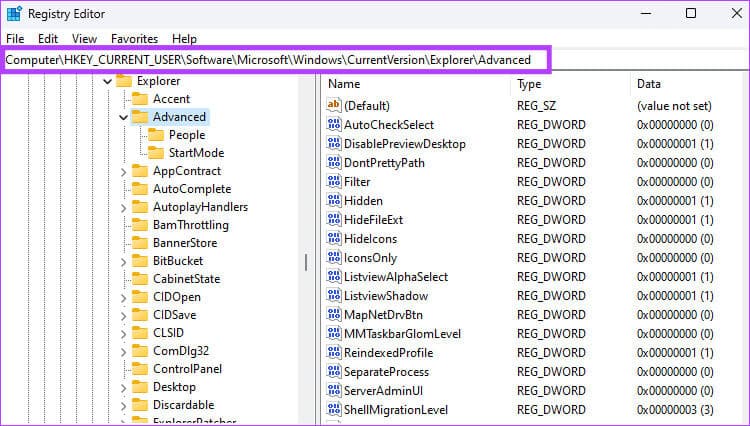
الخطوة 4: انقر نقرًا مزدوجًا فوق قيمة ThumbnailLivePreviewHoverTime في الجزء الأيسر، ثم قم بزيادة إدخال بيانات القيمة، وقم بتغيير Base إلى Decimal، ثم انقر فوق OK. الإدخالات بالمللي ثانية، لذا يمكنك تجربة 1000 أو 1200. إذا لم يكن ThumbnailLivePreviewHoverTime موجودًا، فتابع إلى الخطوة 5.
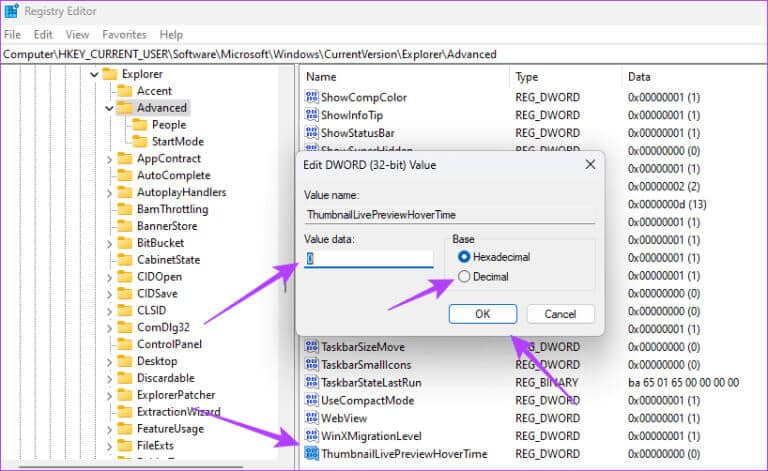
الخطوة 5: انقر بزر الماوس الأيمن على أي مساحة فارغة في الجزء الأيسر، وحدد جديد، ثم “قيمة DWORD (32 بت)”. قم بتسمية القيمة الجديدة ThumbnailLivePreviewHoverTime، وأعطها قيمة 1000 أو 1200، كما هو موضح في الخطوة 4.
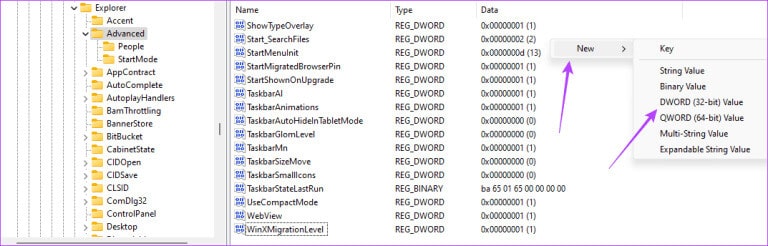
5. أنشئ ملف تعريف مستخدم جديدًا
يؤدي إنشاء ملف تعريف مستخدم جديد إلى إنشاء نسخ جديدة من إعدادات شريط المهام، بما في ذلك ذاكرة تخزين مؤقت جديدة للصور المصغرة. وهذا يعني أنه في حالة تلف ذاكرة التخزين المؤقت القديمة أو الإعدادات المحددة ذات الصلة، فسيتم استبدالها، وسيؤدي ذلك إلى حل مشكلة معاينة الصورة المصغرة. فيما يلي كيفية إنشاء ملف تعريف مستخدم جديد.
الخطوة 1: اضغط على اختصار لوحة المفاتيح Windows + I لفتح تطبيق الإعدادات.
الخطوة 2: انقر فوق “الحسابات” في الشريط الجانبي الأيسر، ثم “المستخدمون الآخرون” في الجزء الأيسر.
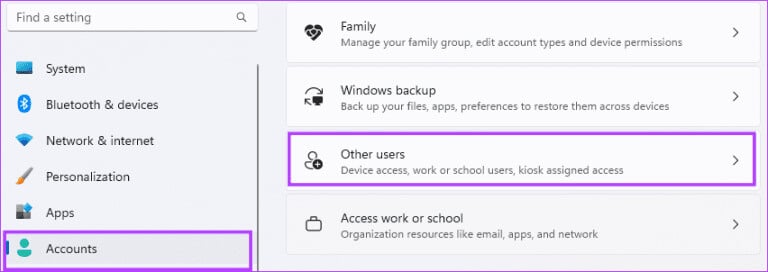
خطوة 3: انقر فوق الزر إضافة حساب.
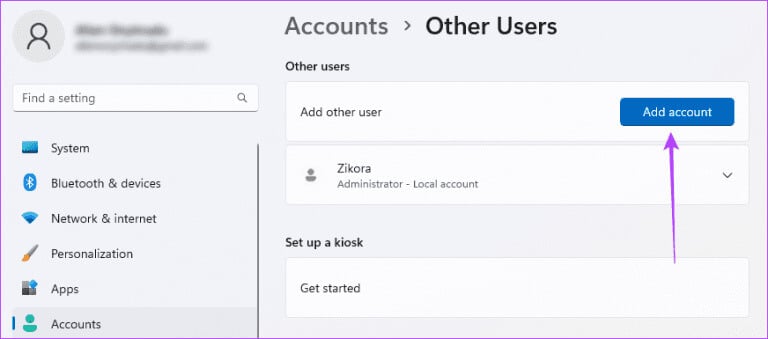
الخطوة 4: انقر فوق “ليس لدي معلومات تسجيل الدخول لهذا الشخص”.
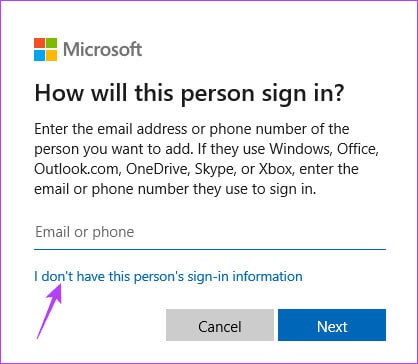
الخطوة 5: انقر فوق خيار “إضافة مستخدم بدون حساب Microsoft”.
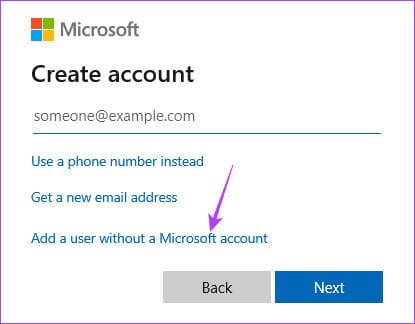
خطوة 6: أدخل التفاصيل الخاصة بك وانقر فوق “التالي”.
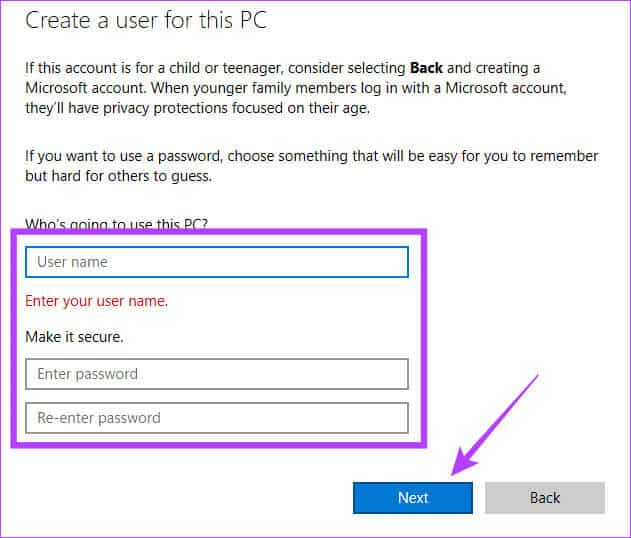
الخطوة 7: قم بتوسيع المستخدم الذي تم إنشاؤه حديثًا وانقر فوق “تغيير نوع الحساب”.
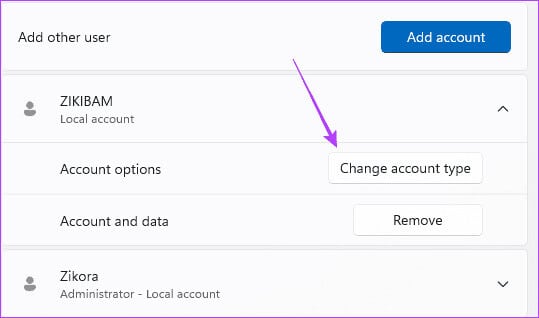
الخطوة 8: حدد المسؤول من القائمة المنسدلة نوع الحساب، ثم انقر فوق موافق.
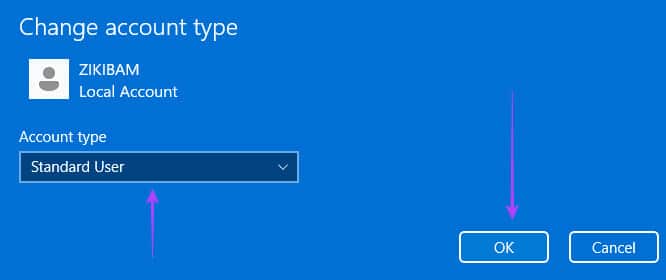
خطوة 9: قم بتسجيل الخروج وتسجيل الدخول إلى الحساب الذي تم إنشاؤه حديثًا وتحقق من حل مشكلة اختفاء معاينات الصور المصغرة بسرعة.
الاستمتاع بتجربة واجهة المستخدم الكاملة لـ Windows 11 مرة أخرى
في بعض الأحيان، تعني هذه المشكلة أنه لا يمكنك تحديد أو عرض المعاينات، مما يضعف تجربة المستخدم. ومع ذلك، إذا اتبعت الحلول الواردة في هذا الدليل، فسينتهي مشكل اختفاء معاينات الصور المصغرة بسرعة من شريط المهام على Windows 11. وهذا هو ما نشاركه في هذا الدليل.
