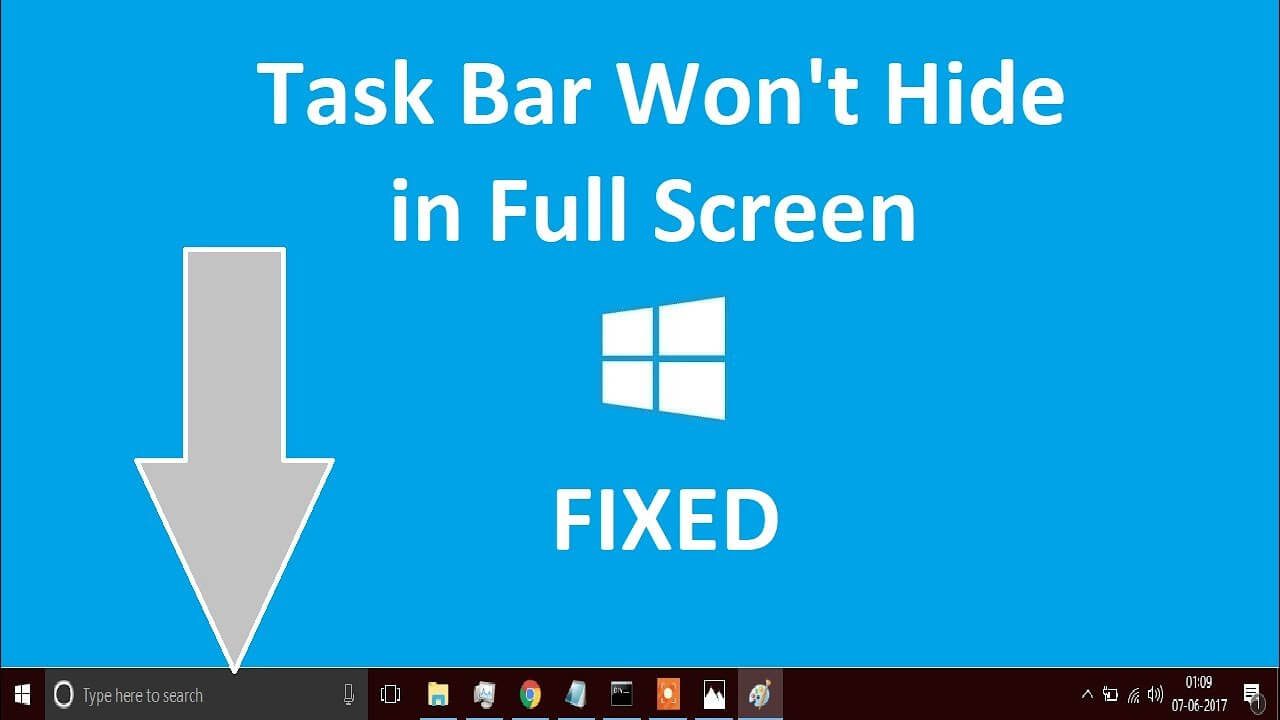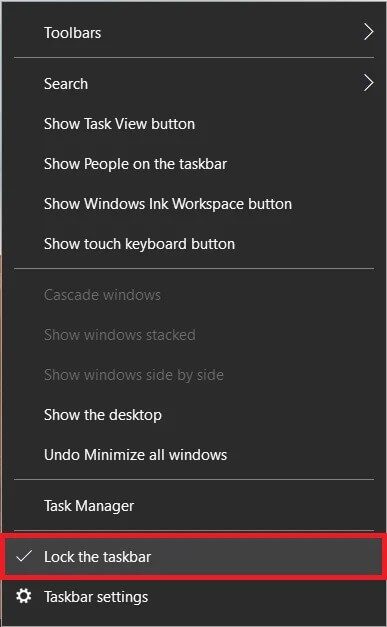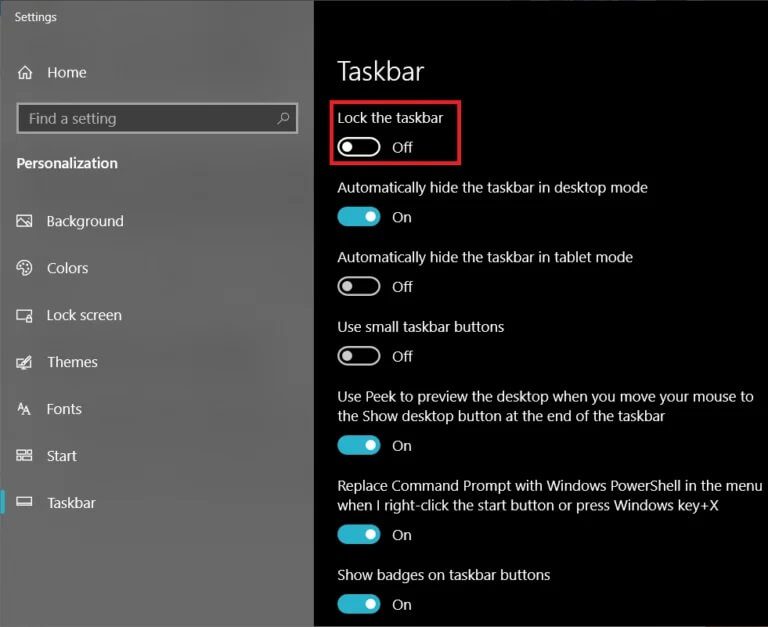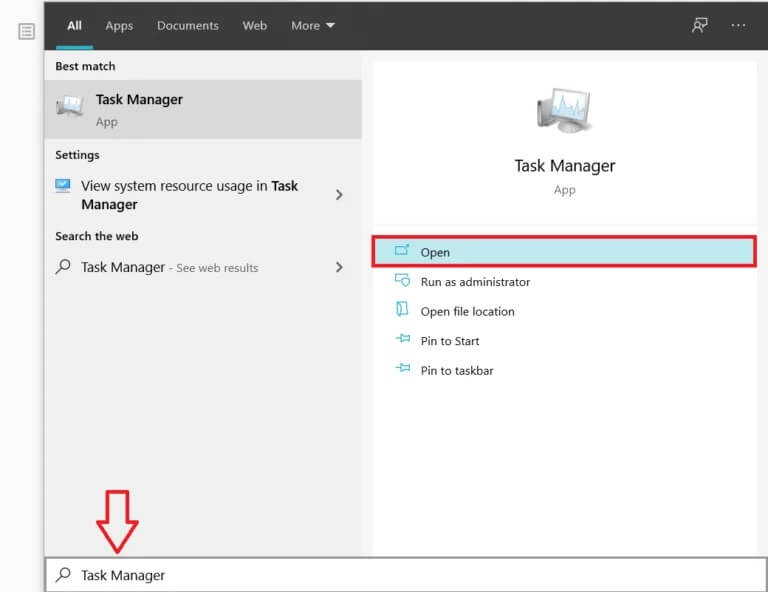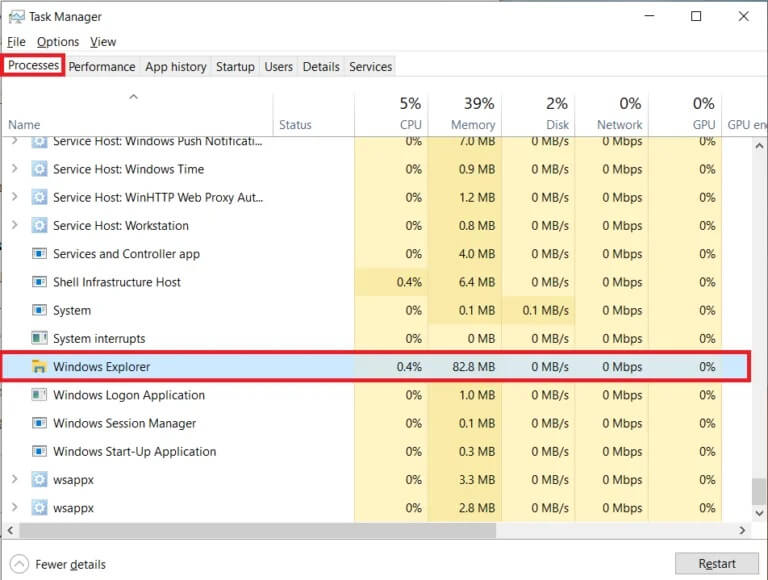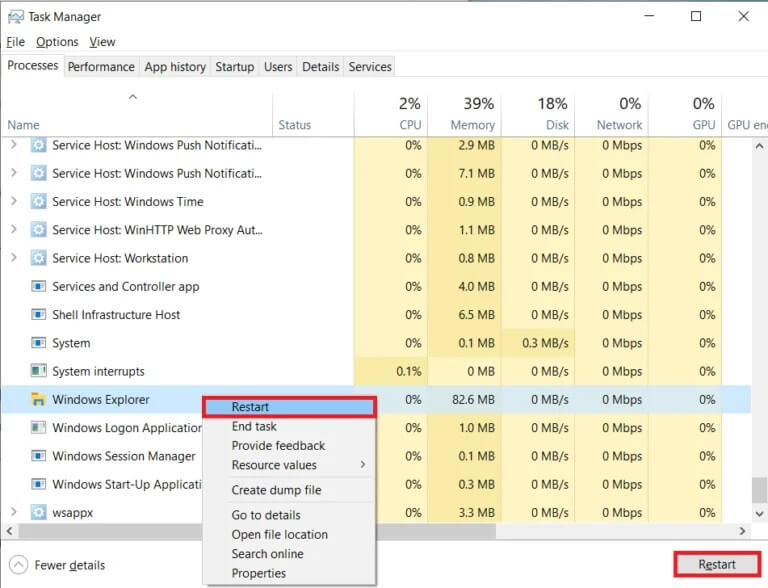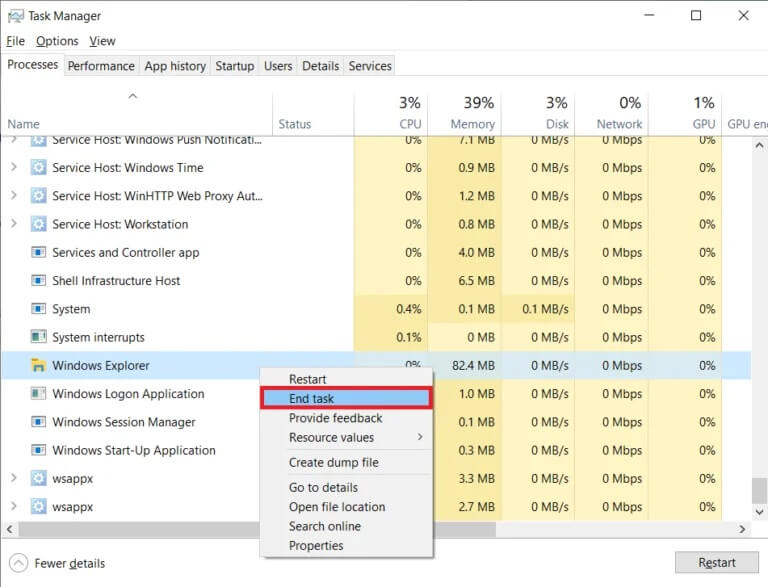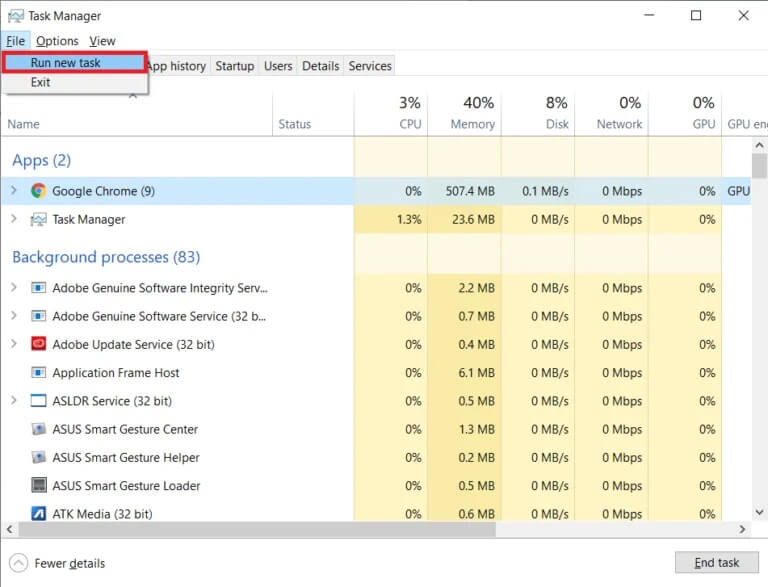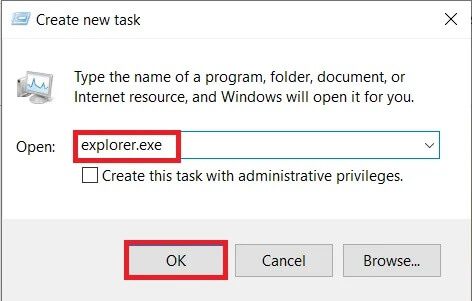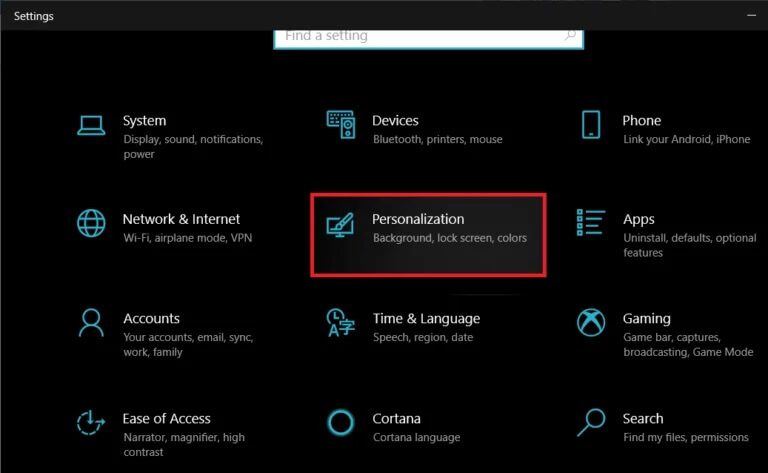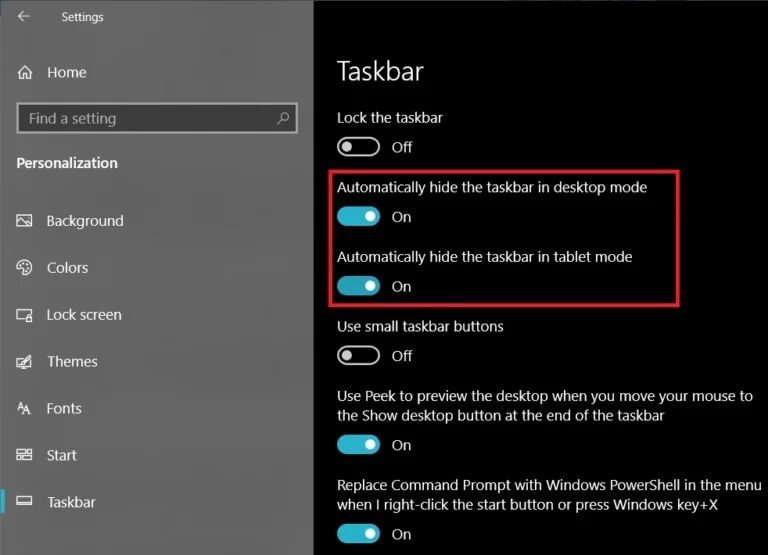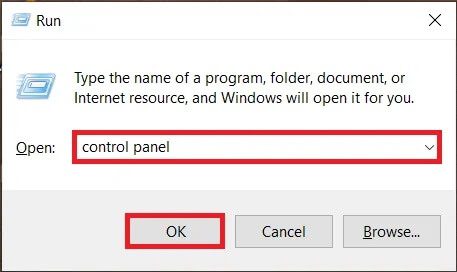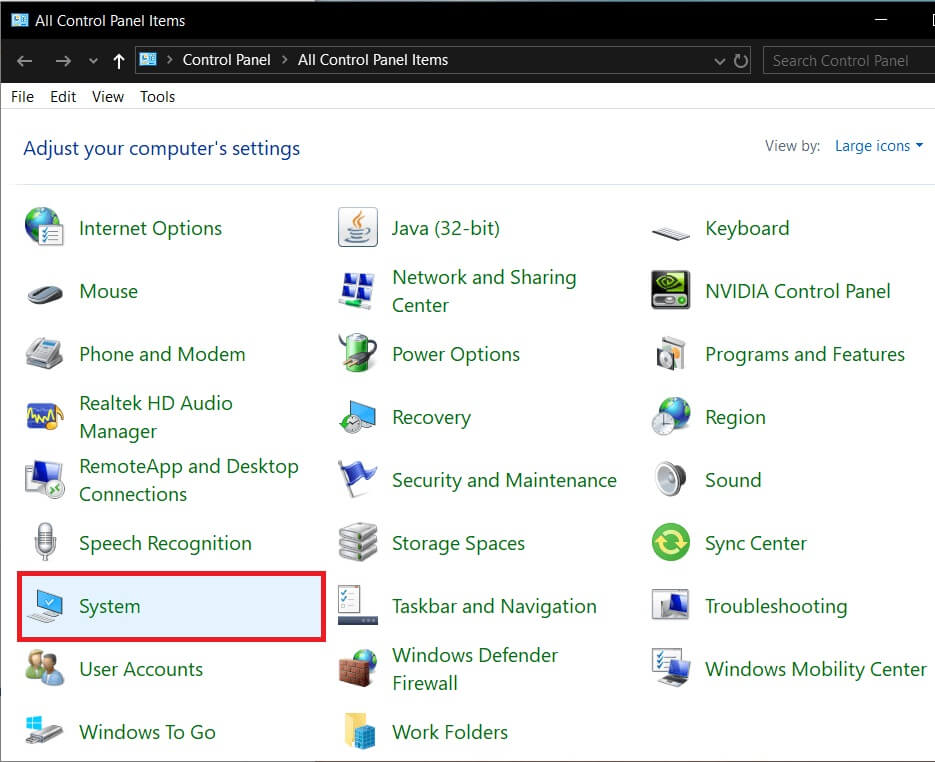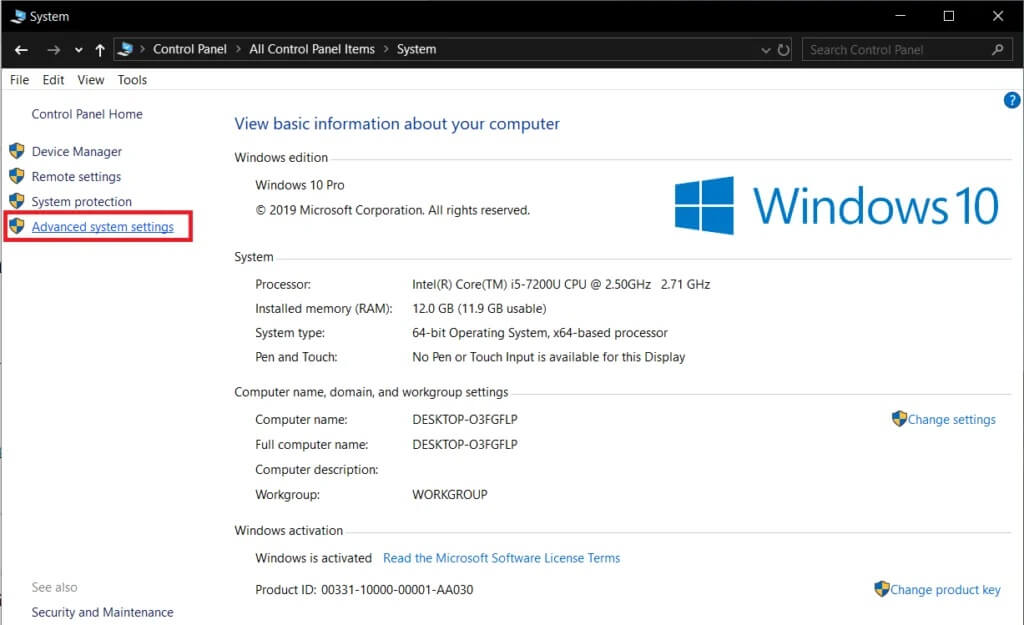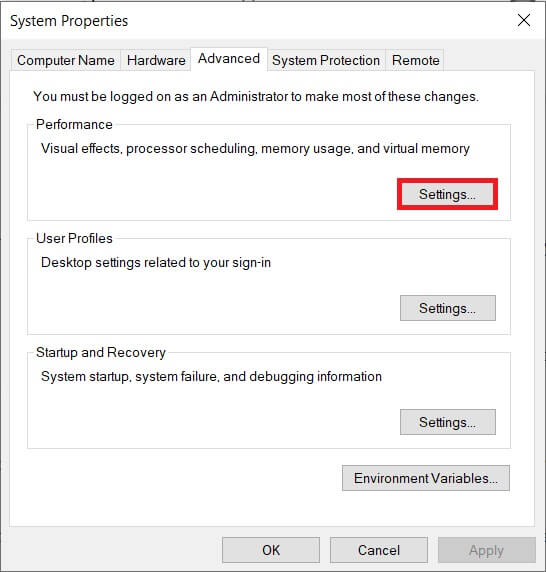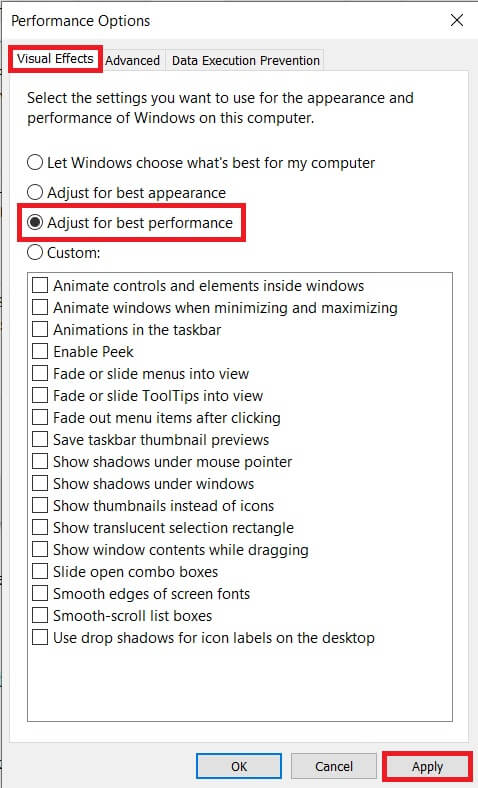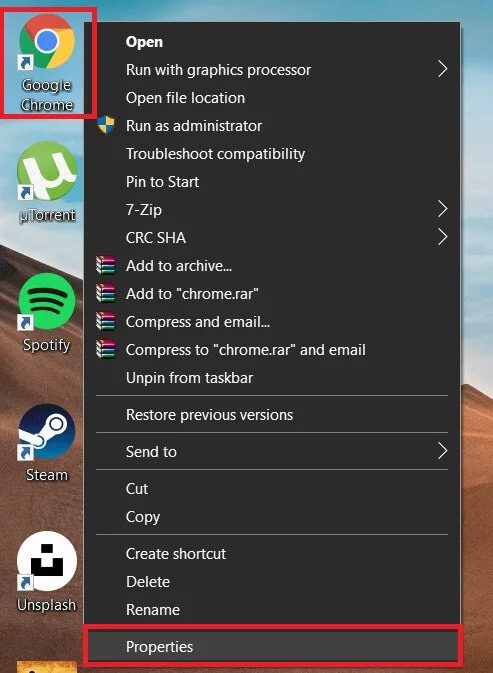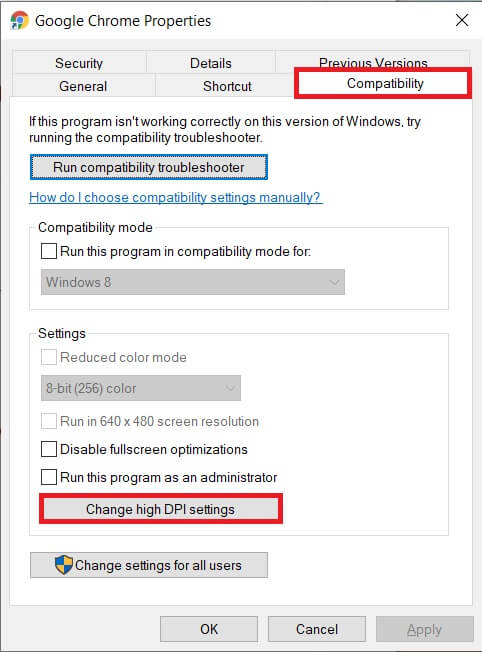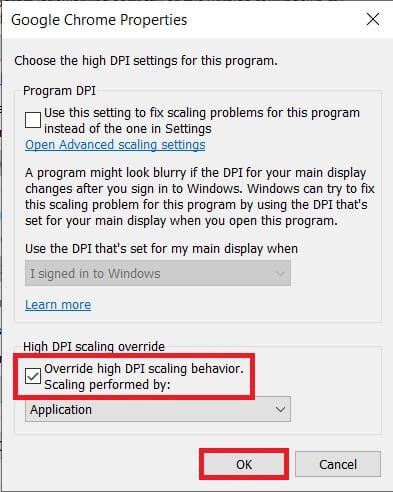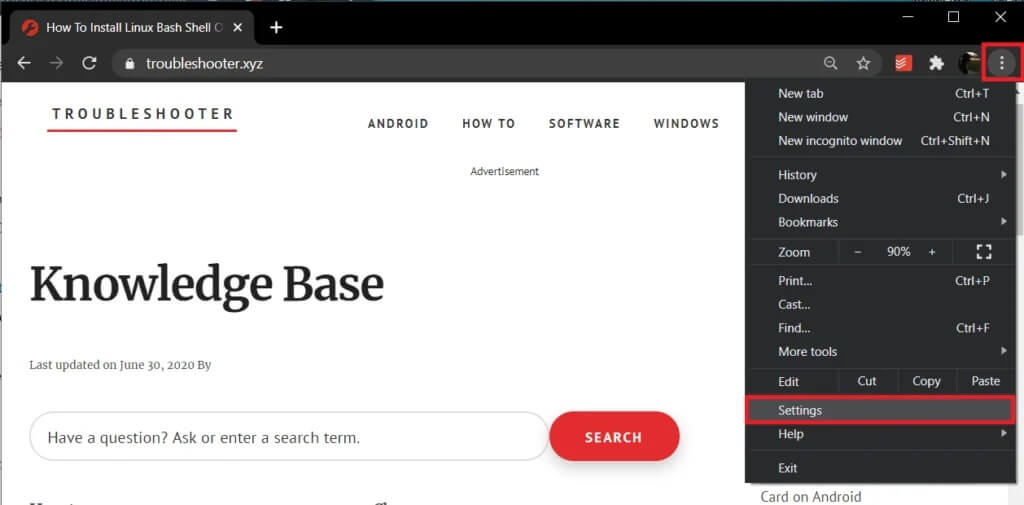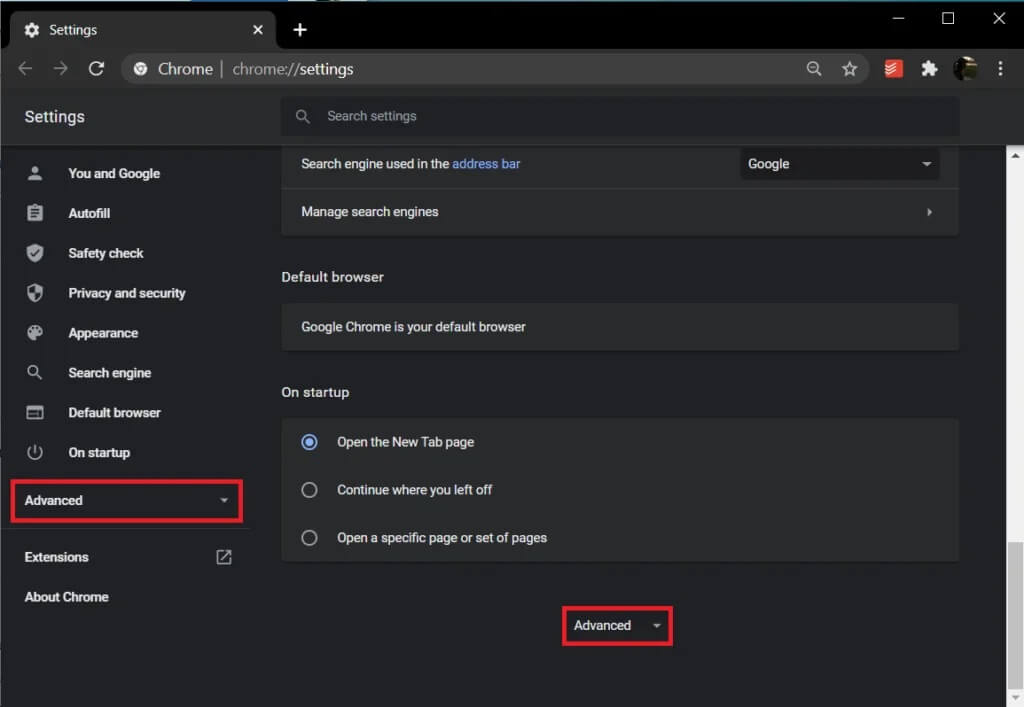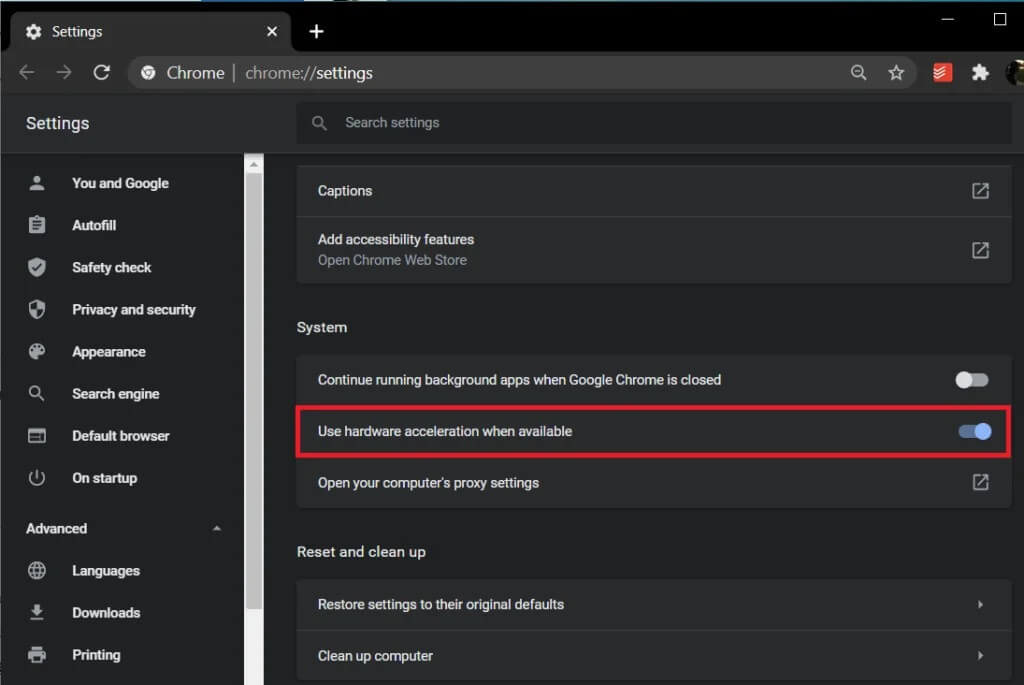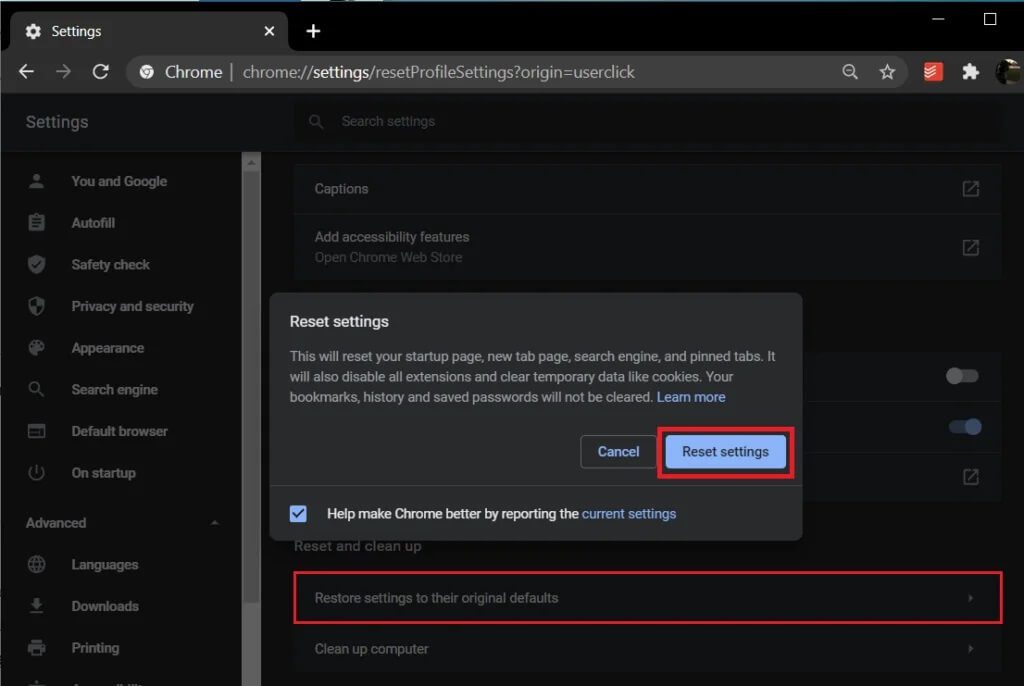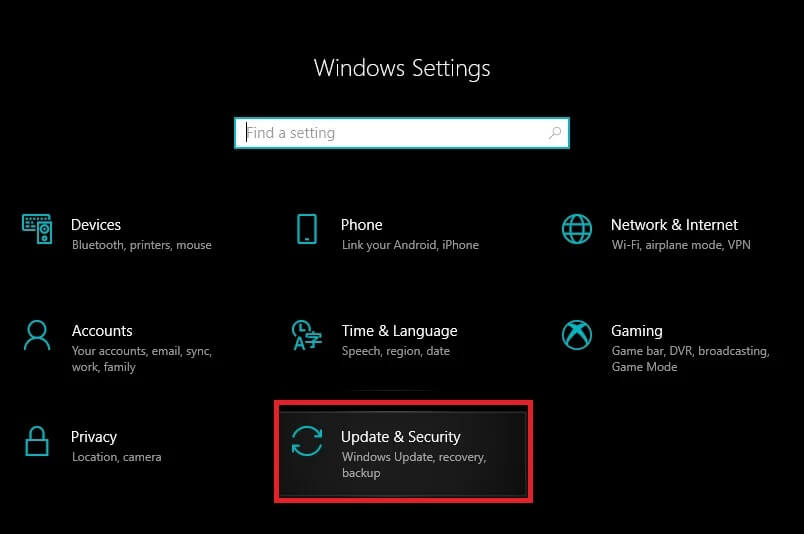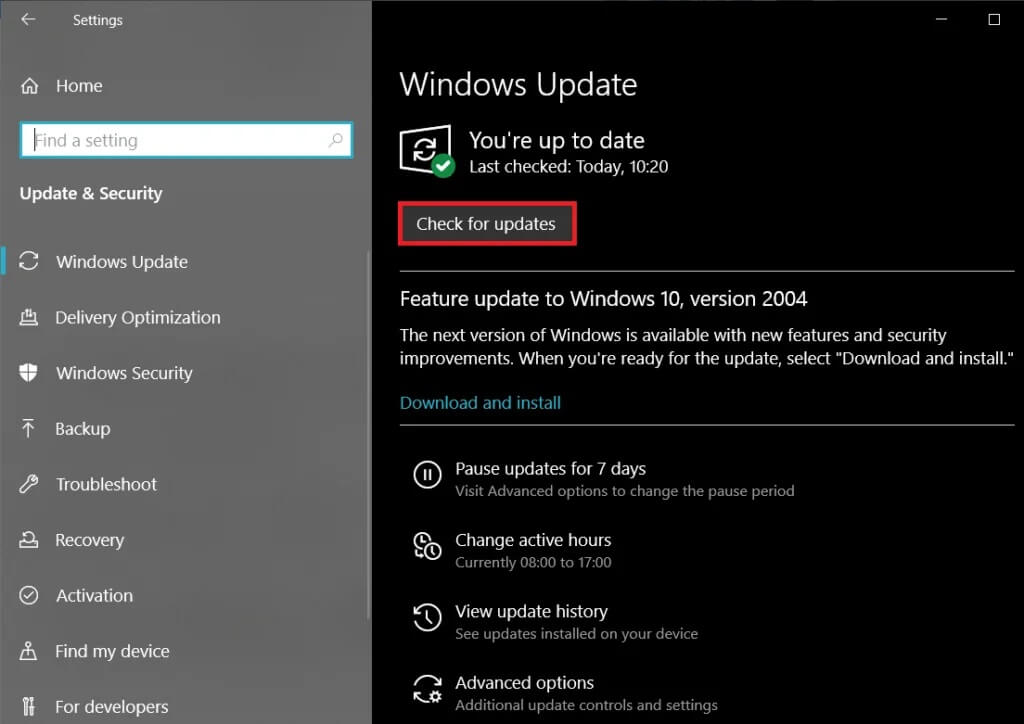7 طرق لإصلاح عرض شريط المهام في وضع ملء الشاشة
إصلاح شريط المهام غير مخفي في وضع ملء الشاشة: يختفي تلقائيًا شريط المهام في النوافذ ، والشريط (الموجود عادةً في أسفل الشاشة) الذي يضم بيانات مهمة مثل معلومات التاريخ والوقت وعناصر التحكم في الصوت وأيقونات الاختصارات وشريط البحث وما إلى ذلك. عندما تلعب لعبة أو تشاهد مقطع فيديو عشوائيًا في وضع ملء الشاشة. يساعد هذا في تزويد المستخدمين بتجربة أكثر شمولاً.
على الرغم من أن شريط المهام لا يختبئ / يختفي تلقائيًا في برامج ملء الشاشة يعد مشكلة معروفة جدًا وقد أصاب أنظمة Windows 7 و 8 و 10 أيضًا. لا تقتصر المشكلة على تشغيل مقاطع فيديو بملء الشاشة على Chrome أو Firefox ولكن أيضًا أثناء ممارسة الألعاب. يمكن أن تتسبب مجموعة من الرموز الوامضة باستمرار على شريط المهام في تشتيت الانتباه تمامًا ، على أقل تقدير ، وتقلل من التجربة الكلية.
لحسن الحظ ، هناك بعض الإصلاحات السريعة والسهلة لشريط المهام الذي يظهر في مشكلة ملء الشاشة ، وقد قمنا بإدراجها جميعًا أدناه.
كيفية إصلاح شريط المهام يظهر في وضع ملء الشاشة؟
الحل الأكثر شيوعًا للمشكلة المطروحة هو إعادة تشغيل عملية explorer.exe من إدارة المهام. قد لا يختفي شريط المهام أيضًا تلقائيًا إذا قمت بإغلاقه في مكانه أو كان لديك تحديث Windows معلق. تم الإبلاغ أيضًا عن إيقاف تشغيل جميع التأثيرات المرئية (الرسوم المتحركة والأشياء الأخرى) لحل المشكلة لعدد قليل من المستخدمين.
يمكنك محاولة تمكين تجاوز سلوك تحجيم DPI المرتفع أو تعطيل تسريع الأجهزة في Chrome إذا كان شريط المهام لا يختفي تلقائيًا عند تشغيل مقطع فيديو في وضع ملء الشاشة على متصفح الويب.
إصلاح شريط مهام Windows 10 لا يختفي في وضع ملء الشاشة
قبل أن نبدأ ، حاول ببساطة إعادة تشغيل جهاز الكمبيوتر الخاص بك أو إلغاء تثبيت جميع رموز الاختصارات من شريط المهام للتحقق مما إذا كان يعمل على حل المشكلة. يمكنك أيضًا الضغط على F11 (أو fn + F11 في بعض الأنظمة) للتبديل إلى وضع ملء الشاشة لجميع التطبيقات.
الطريقة الأولى: تعطيل قفل شريط المهام
تعد “Lock the Taskbar” واحدة من أحدث ميزات شريط المهام التي تم تقديمها في نظام التشغيل Windows وتسمح للمستخدم بشكل أساسي بقفله في مكانه ومنع تحريكه عن طريق الخطأ ، ولكنه يمنع أيضًا شريط المهام من الاختفاء عند التبديل إلى وضع ملء الشاشة. عند قفله ، سيستمر شريط المهام على الشاشة أثناء التراكب على تطبيق ملء الشاشة.
لإلغاء قفل شريط المهام ، قم بإظهار قائمة السياق الخاصة به عن طريق النقر بزر الماوس الأيمن في أي مكان على شريط المهام. إذا رأيت علامة اختيار / علامة بجانب خيار قفل شريط المهام ، فهذا يعني أن الميزة ممكّنة بالفعل. ما عليك سوى النقر فوق “قفل شريط المهام” لتعطيل الميزة وإلغاء قفل شريط المهام.
يمكن أيضًا العثور على خيار قفل / إلغاء قفل شريط المهام في إعدادات Windows> التخصيص> شريط المهام.
الطريقة 2: إعادة تشغيل عملية explorer.exe
يفترض معظم المستخدمين أن عملية explorer.exe معنية فقط بـ Windows File Explorer ، لكن هذا ليس صحيحًا. تتحكم عملية explorer.exe في واجهة المستخدم الرسومية الكاملة لجهاز الكمبيوتر الخاص بك ، بما في ذلك مستكشف الملفات وشريط المهام وقائمة البدء وسطح المكتب وما إلى ذلك.
يمكن أن تؤدي عملية explorer.exe الفاسدة إلى عدد من المشكلات الرسومية المشابهة لشريط المهام التي لا تختفي تلقائيًا في وضع ملء الشاشة. يمكن ببساطة إعادة تشغيل العملية لحل أي وجميع المشكلات المتعلقة بها.
1. قم بتشغيل إدارة مهام Windows بأي من الطرق التالية:
- أ. اضغط على مفاتيح Ctrl + Shift + ESC على لوحة المفاتيح لتشغيل التطبيق مباشرة.
- ب. انقر فوق الزر ابدأ أو على شريط البحث (Windows Key + S) ، واكتب Task Manager ، وانقر فوق Open عند عودة البحث.
- ج. انقر بزر الماوس الأيمن على زر البدء أو اضغط على مفتاح Windows + X للوصول إلى قائمة المستخدم القوي وحدد إدارة المهام من هناك.
- د. يمكنك أيضًا فتح مدير المهام بالنقر بزر الماوس الأيمن على شريط المهام ثم تحديده.
2. تأكد من أنك في علامة التبويب “العمليات” في “إدارة المهام”.
3. حدد موقع عملية Windows Explorer. إذا كانت لديك نافذة مستكشف مفتوحة في الخلفية ، فستظهر العملية في أعلى القائمة أسفل التطبيقات.
4. ومع ذلك ، إذا لم يكن لديك نافذة مستكشف نشطة ، فستحتاج إلى التمرير قليلاً للعثور على العملية المطلوبة (ضمن عمليات Windows).
5. يمكنك إما اختيار إنهاء عملية Explorer ثم إعادة تشغيل الكمبيوتر لإعادة تشغيل العملية من جديد وتشغيلها مرة أخرى أو إعادة تشغيل العملية بنفسك.
6. ننصحك بإعادة بدء العملية أولاً ، وإذا لم يؤد ذلك إلى حل المشكلة المطروحة ، فقم بإنهائها.
7. لإعادة تشغيل عملية Windows Explorer ، انقر بزر الماوس الأيمن فوقه وحدد إعادة التشغيل. يمكنك أيضًا إعادة التشغيل بالنقر فوق الزر “إعادة التشغيل” أسفل “إدارة المهام” بعد تحديد العملية.
8. انطلق وقم بتشغيل التطبيق الذي ظل شريط المهام يظهر فيه حتى أثناء وضع ملء الشاشة. تحقق مما إذا كنت قادرًا على إصلاح مشكلة عرض شريط المهام في وضع ملء الشاشة. إذا استمر ظهورها ، فقم بإنهاء العملية وإعادة التشغيل يدويًا.
9. لإنهاء العملية ، انقر بزر الماوس الأيمن وحدد إنهاء المهمة من قائمة السياق. سيؤدي إنهاء عملية Windows Explorer إلى اختفاء شريط المهام وواجهة المستخدم الرسومية تمامًا حتى تعيد تشغيل العملية. سيتوقف مفتاح Windows الموجود على لوحة المفاتيح أيضًا عن العمل حتى إعادة التشغيل التالية.
10. انقر فوق “ملف” في الجزء العلوي الأيسر من نافذة “إدارة المهام” ثم حدد “تشغيل مهمة جديدة”. إذا قمت بإغلاق نافذة إدارة المهام عن طريق الخطأ ، فاضغط على ctrl + shift + del وحدد Task Manager من الشاشة التالية.
11. في مربع النص ، اكتب explorer.exe واضغط على زر موافق لإعادة تشغيل العملية.
الطريقة الثالثة: تمكين ميزة الإخفاء التلقائي لشريط المهام
يمكنك أيضًا تمكين ميزة الإخفاء التلقائي لشريط المهام لحل المشكلة مؤقتًا. من خلال تمكين الإخفاء التلقائي ، سيظل شريط المهام مخفيًا دائمًا ما لم تحضر مؤشر الماوس إلى جانب الشاشة حيث يتم وضع شريط المهام. يعمل هذا كحل مؤقت حيث ستستمر المشكلة إذا قمت بتعطيل ميزة الإخفاء التلقائي.
1. افتح إعدادات Windows بالنقر فوق الزر “ابدأ” ثم رمز “الإعدادات” (رمز العجلة المسننة / رمز الترس) أو استخدام اختصار لوحة المفاتيح مفتاح Windows + I. يمكنك أيضًا البحث عن “الإعدادات” في شريط البحث ثم الضغط على إدخال.
2. في إعدادات Windows ، انقر فوق التخصيص.
3. في الجزء السفلي من جزء التنقل على الجانب الأيسر ، ستجد شريط المهام. انقر عليه.
(يمكنك الوصول مباشرة إلى إعدادات شريط المهام عن طريق النقر بزر الماوس الأيمن على شريط المهام ثم تحديده.)
4. على اليمين ، ستجد خيارين للإخفاء تلقائيًا. واحد عندما يكون الكمبيوتر في وضع سطح المكتب (الوضع العادي) والآخر عندما يكون في وضع الكمبيوتر اللوحي. قم بتمكين كلا الخيارين بالنقر فوق مفاتيح التبديل الخاصة بهما.
الطريقة الرابعة: إيقاف تشغيل التأثيرات المرئية
يشتمل Windows على عدد من التأثيرات المرئية الدقيقة لجعل استخدام نظام التشغيل أكثر إمتاعًا. ومع ذلك ، يمكن أن تتعارض هذه التأثيرات المرئية أيضًا مع عناصر مرئية أخرى مثل شريط المهام وتؤدي إلى بعض المشكلات. حاول تعطيل التأثيرات المرئية وتحقق مما إذا كنت قادرًا على إصلاح مشكلة عرض شريط المهام في وضع ملء الشاشة:
1. افتح لوحة التحكم عن طريق كتابة لوحة التحكم أو لوحة التحكم في مربع أمر التشغيل (مفتاح Windows + R) ثم النقر فوق موافق.
2. من كافة عناصر لوحة التحكم ، انقر فوق النظام.
في إصدارات Windows السابقة ، سيحتاج المستخدم أولاً إلى فتح النظام والأمان ثم تحديد النظام في النافذة التالية.
(يمكنك أيضًا فتح نافذة النظام ، بالنقر بزر الماوس الأيمن فوق هذا الكمبيوتر في مستكشف الملفات ثم تحديد خصائص.)
3. انقر فوق إعدادات النظام المتقدمة الموجودة على الجانب الأيسر من نافذة النظام.
4. انقر فوق الزر “إعدادات” الموجود ضمن قسم “الأداء” في “الإعدادات المتقدمة”.
5. في النافذة التالية ، تأكد من أنك في علامة التبويب التأثيرات المرئية ثم حدد خيار الضبط للحصول على أفضل أداء. سيؤدي تحديد الخيار إلى إلغاء تحديد جميع التأثيرات المرئية المدرجة أدناه تلقائيًا.
6. انقر فوق الزر “تطبيق” ثم الخروج بالنقر فوق الزر “إغلاق” أو “موافق“.
الطريقة الخامسة: تمكين تجاوز سلوك تحجيم DPI العالي لـ Chrome
إذا كان شريط المهام لا يختبئ تلقائيًا هو السائد فقط أثناء تشغيل مقاطع الفيديو بملء الشاشة في Google Chrome ، فيمكنك محاولة تمكين ميزة تجاوز سلوك تحجيم DPI العالي.
1. انقر بزر الماوس الأيمن فوق رمز اختصار Google Chrome الموجود على سطح المكتب وحدد “خصائص” من قائمة السياق.
2. انتقل إلى علامة التبويب التوافق في نافذة الخصائص وانقر على زر تغيير إعدادات DPI العالية.
3. في النافذة التالية ، حدد المربع المجاور لـ Override high DPI scaling.
4. انقر فوق “موافق” لحفظ التغييرات والخروج.
تحقق مما إذا كنت قادرًا على إصلاح مشكلة عرض شريط المهام في وضع ملء الشاشة. إذا لم يكن كذلك ، فتابع مع الطريقة التالية.
الطريقة 6: تعطيل تسريع الأجهزة في Chrome
هناك حيلة أخرى لحل مشكلات ملء الشاشة في Chrome وهي تعطيل تسريع الأجهزة. تعيد الميزة بشكل أساسي توجيه بعض المهام مثل تحميل الصفحة والعرض من المعالج إلى وحدة معالجة الرسومات. يُعرف تعطيل الميزة بإصلاح المشكلات في شريط المهام.
1. افتح Google Chrome بالنقر المزدوج فوق رمز الاختصار الخاص به أو عن طريق البحث عنه في شريط بحث Windows ثم النقر فوق فتح.
2. انقر على النقاط العمودية الثلاث (أو الأشرطة الأفقية ، اعتمادًا على إصدار Chrome) في الزاوية اليمنى العليا من نافذة Chrome وحدد الإعدادات من القائمة المنسدلة.
3. يمكنك أيضًا الوصول إلى إعدادات Chrome من خلال زيارة عنوان URL التالي chrome: // settings / في علامة تبويب جديدة.
4. قم بالتمرير لأسفل حتى نهاية صفحة الإعدادات وانقر فوق خيارات متقدمة.
(أو انقر فوق خيار الإعدادات المتقدمة الموجود على اللوحة اليسرى.)
5. ضمن “إعدادات النظام المتقدمة” ، ستجد خيار تمكين – تعطيل تسريع الأجهزة. انقر فوق مفتاح التبديل بجوار استخدام تسريع الأجهزة عند توفره لإيقاف تشغيله.
6. الآن ، قم بتشغيل مقطع فيديو YouTube في وضع ملء الشاشة للتحقق مما إذا كان شريط المهام سيستمر في الظهور. إذا حدث ذلك ، فقد ترغب في إعادة تعيين Chrome إلى إعداداته الافتراضية.
7. لإعادة تعيين Chrome: ابحث عن طريقك إلى إعدادات Chrome المتقدمة باستخدام الإجراء أعلاه وانقر على “استعادة الإعدادات إلى الإعدادات الافتراضية الأصلية” ضمن قسم إعادة التعيين والتنظيف. قم بتأكيد الإجراء الخاص بك من خلال النقر فوق إعادة تعيين الإعدادات في النافذة المنبثقة التالية.
الطريقة السابعة: التحقق من وجود Windows Update
إذا لم تنجح أي من الطرق الموضحة أعلاه من أجلك ، فمن المحتمل تمامًا وجود خطأ نشط في إصدار Windows الحالي الخاص بك يمنع شريط المهام من الاختفاء تلقائيًا ، وإذا كان هذا هو الحال بالفعل ، فمن المحتمل أيضًا أن أصدرت Microsoft إصدارًا جديدًا تحديث ويندوز لإصلاح الخلل. كل ما عليك فعله هو تحديث جهاز الكمبيوتر الخاص بك للتشغيل على أحدث إصدار من Windows. لتحديث Windows:
1. افتح إعدادات Windows بالضغط على مفتاح Windows + I.
2. انقر فوق التحديث والأمان.
3. في حالة توفر أية تحديثات ، سيتم إخطارك بذلك على اللوحة اليمنى. يمكنك أيضًا البحث يدويًا عن التحديثات الجديدة بالنقر فوق الزر التحقق من وجود تحديثات.
4. إذا كان هناك بالفعل أي تحديثات متاحة للنظام الخاص بك ، فقم بتثبيتها ، وبعد التثبيت ، تحقق من حل مشكلة شريط المهام الذي يظهر في وضع ملء الشاشة.
دعنا وجميع القراء الآخرين يعرفون أيًا من الحلول المذكورة أعلاه حل شريط المهام الذي يظهر في مشكلات ملء الشاشة في قسم التعليقات.
آمل أن يكون البرنامج التعليمي أعلاه مفيدًا لأنك تمكنت من إصلاح مشكلة إظهار شريط المهام في وضع ملء الشاشة. ولكن إذا كان لا يزال لديك أي أسئلة بخصوص هذا البرنامج التعليمي ، فلا تتردد في طرحها في قسم التعليقات.