أفضل 5 طرق لإصلاح فقدان أيقونات شريط المهام على Windows 11
يبدو شريط المهام الجديد في Windows 11 رائعًا ويشعرك بالحداثة ، ولكنه ليس مثاليًا كما كان من قبل. قد تواجه أخطاء عرضية قد تجعلها غير قابلة للاستخدام ، على سبيل المثال عندما تختفي الرموز الموجودة على شريط المهام ، أو عندما تصبح قائمة “ابدأ” غير مستجيبة.
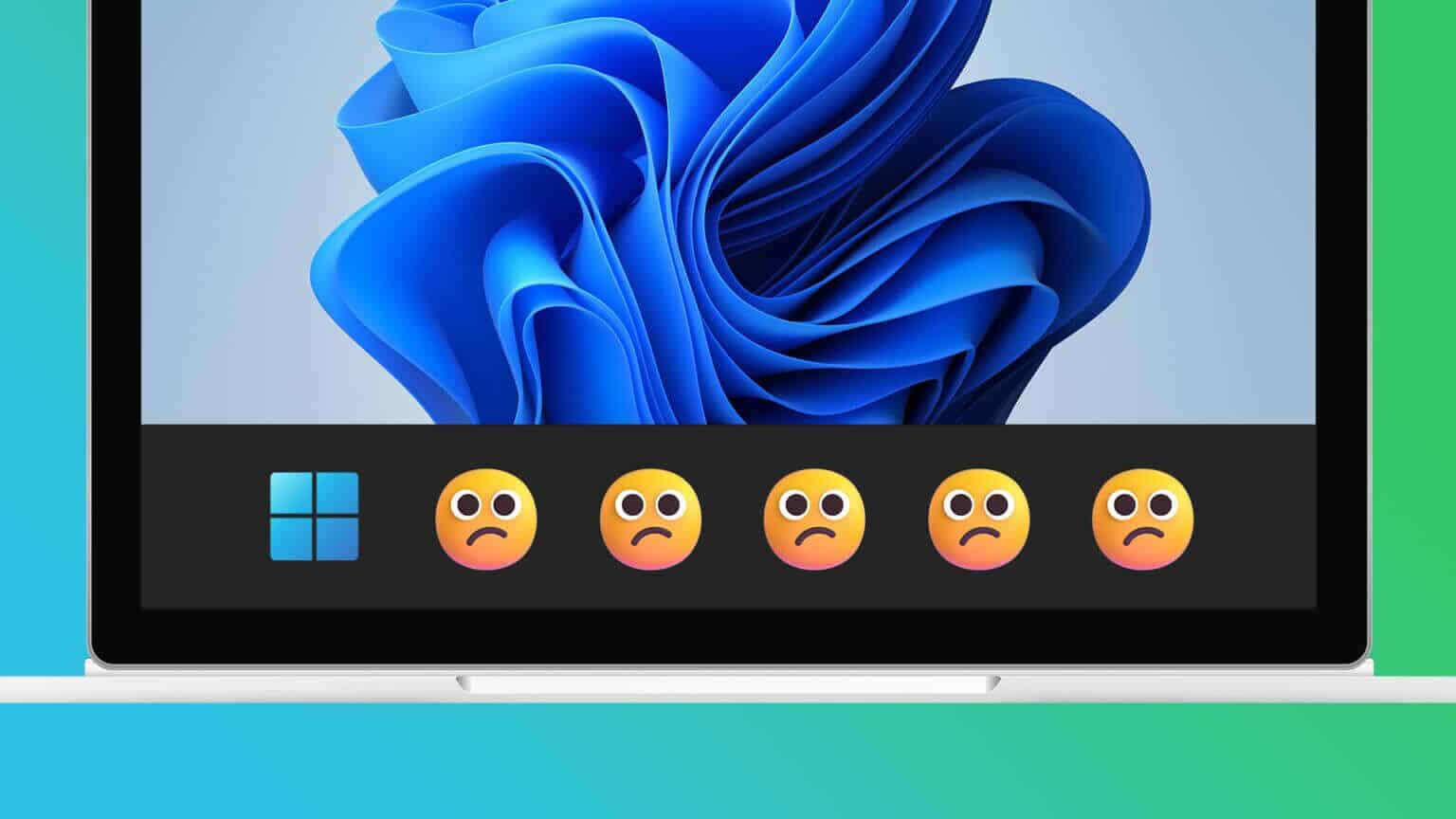
ومع ذلك ، من الغريب أن تختفي الرموز الموجودة على شريط المهام من اللون الأزرق. لمساعدتك في علاج ذلك ، قمنا بتجميع قائمة بأفضل خمسة حلول لاستعادة رموز شريط المهام المفقودة على جهاز الكمبيوتر الذي يعمل بنظام Windows 11.
1. أعد تشغيل مستكشف الملفات
يوفر لك Windows Explorer بوابة لجميع الملفات والمجلدات المهمة على جهاز الكمبيوتر الخاص بك. ومع ذلك ، يمكن أن يؤدي إلى العديد من المشكلات عندما يفشل في العمل بشكل طبيعي وقد تواجه بعض الثغرات مثل اختفاء الرموز وعدم عمل جزء المعاينة وما إلى ذلك.
لحسن الحظ ، يمكنك إصلاح هذه المشكلات بسرعة عن طريق إعادة تشغيل مستكشف Windows. اتبع الخطوات التالية:
الخطوة 1: اضغط على مفاتيح Ctrl + Alt + Del لفتح قائمة خيارات الأمان وحدد إدارة المهام.
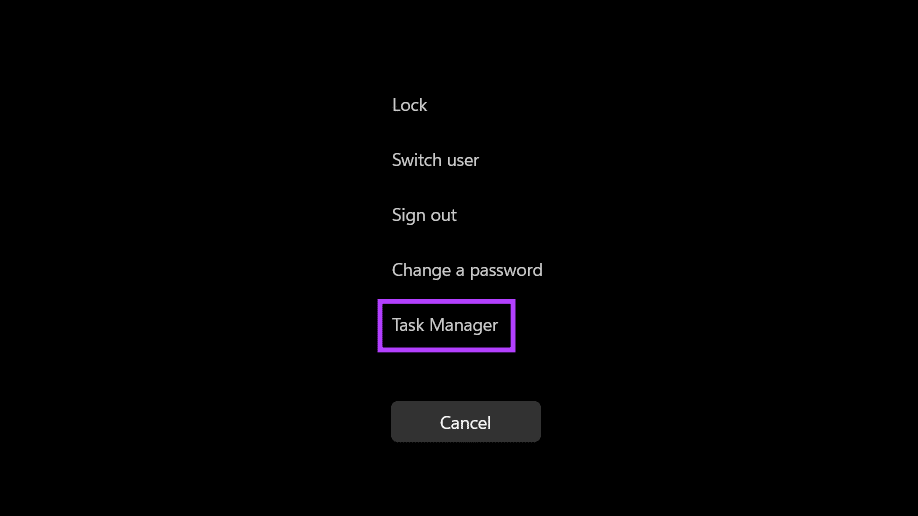
الخطوة 2: في نافذة إدارة المهام التي تظهر ، توجه إلى علامة تبويب العمليات وحدد عملية مستكشف Windows. ثم ، انقر فوق الزر “إعادة تشغيل المهمة”.
إذا رأيت أكثر من عملية مرتبطة بـ File Explorer ، فحدد العملية التي تستخدم المزيد من الذاكرة.
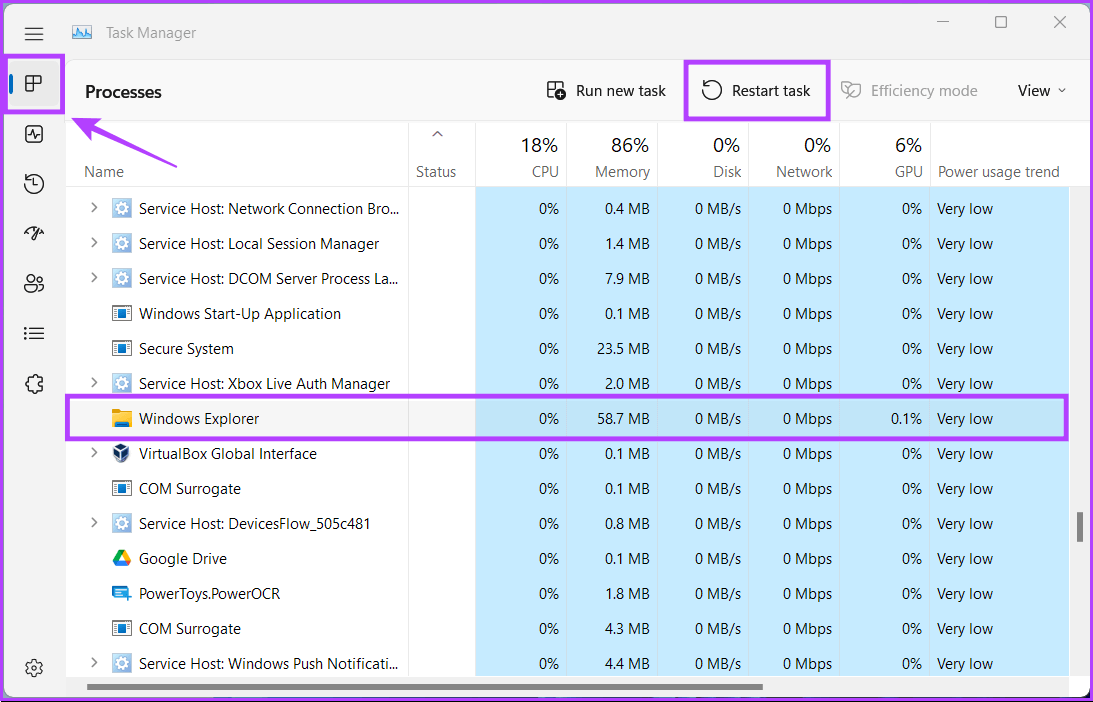
بعد إعادة تشغيل مستكشف Windows ، قد تظهر الرموز مرة أخرى على شريط المهام. إذا لم يفلح ذلك ، فلننتقل إلى الحل التالي.
2. أعد تشغيل مكونات WINDOWS
يمكن أن تتسبب العديد من المشكلات المتعلقة بمكونات Windows الأخرى في العديد من المشكلات على جهاز الكمبيوتر الخاص بك ، واختفاء رموز شريط المهام هو أحد هذه المشكلات.
يمكنك إصلاح المشكلات المتعلقة بمكونات Windows بسرعة عن طريق إعادة تشغيلها ، كما هو موضح في الخطوات أدناه:
الخطوة 1: اضغط على مفاتيح Ctrl + Alt + Del لفتح قائمة خيارات الأمان وحدد إدارة المهام.
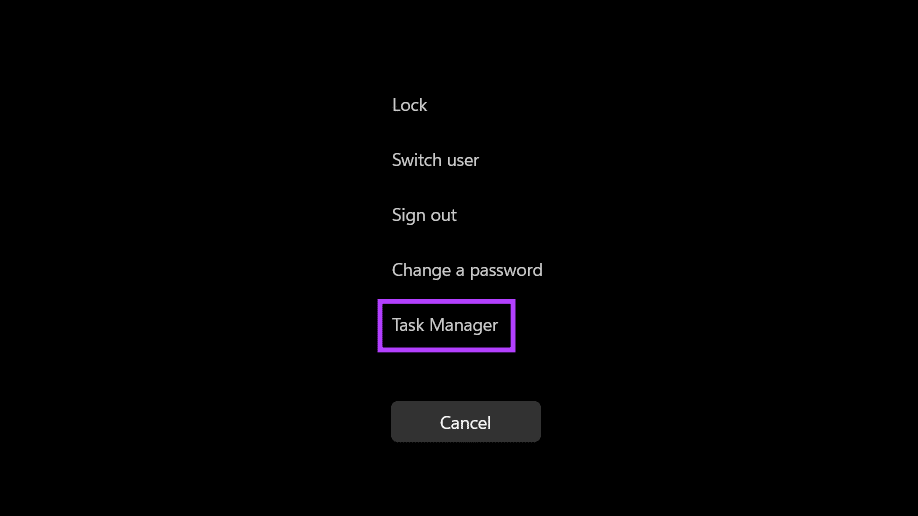
الخطوة 2: عندما تظهر نافذة إدارة المهام ، توجه إلى علامة تبويب التفاصيل ، كما هو موضح في الصورة أدناه.
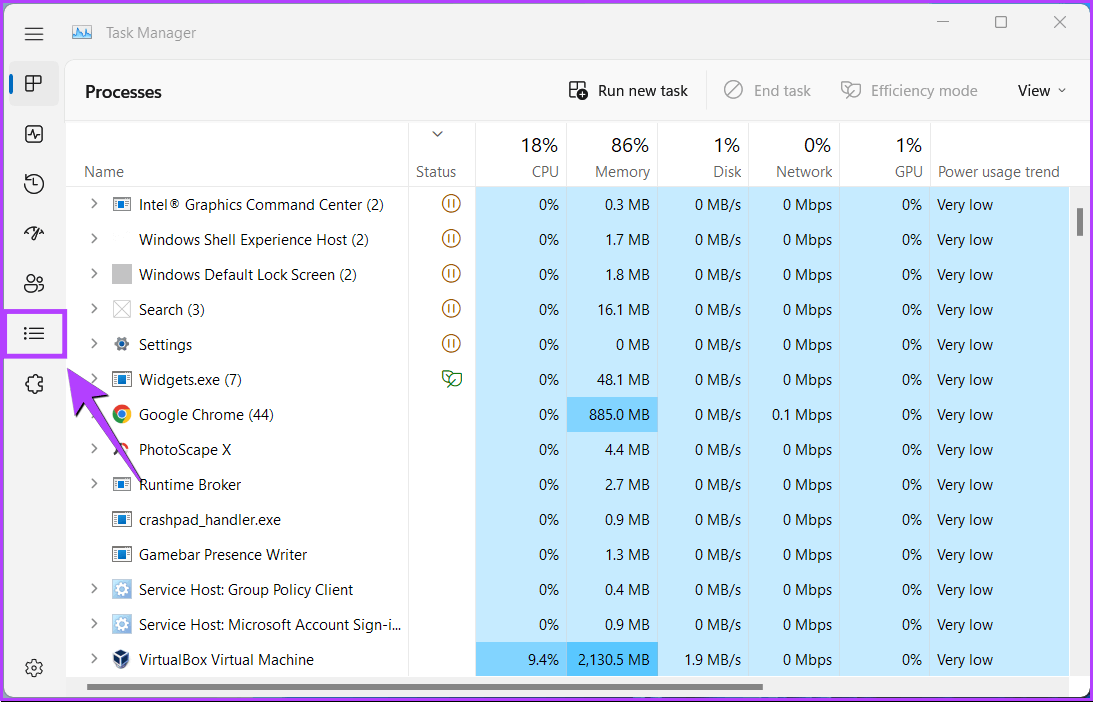
الخطوة 3: ضمن علامة التبويب “التفاصيل” ، قم بالتمرير لأسفل وحدد عملية “ShellExperienceHost”. انقر فوق زر إنهاء المهمة.
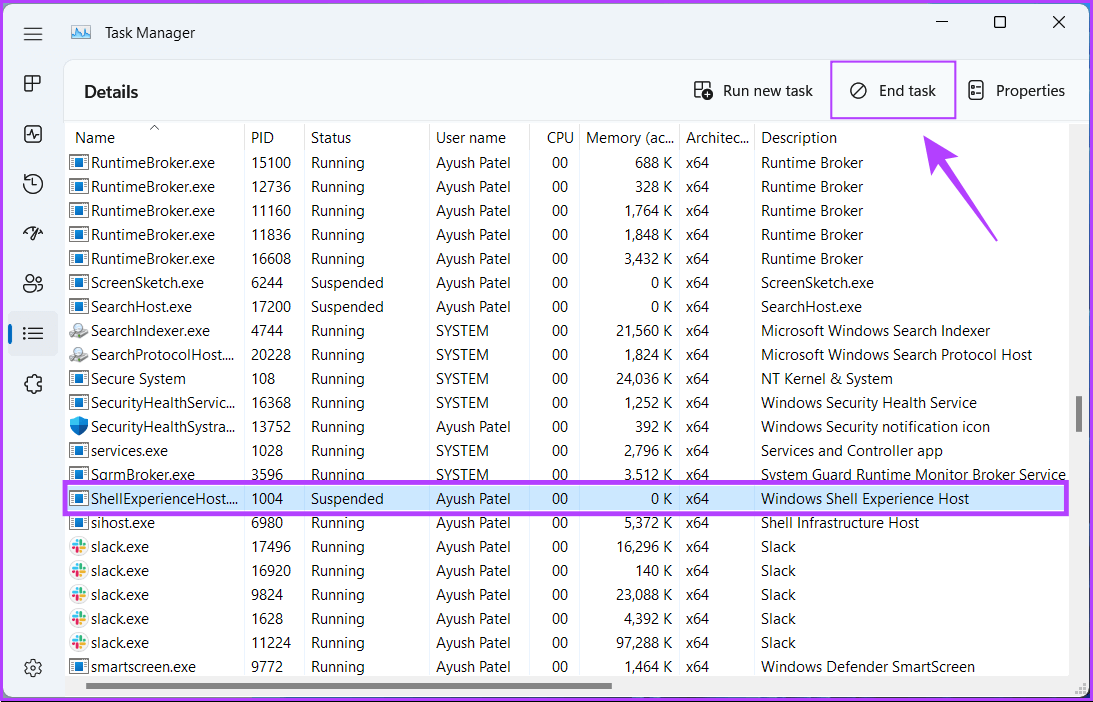
الخطوة 4: عندما يظهر مربع حوار التأكيد ، حدد خيار إنهاء العملية.
اتبع نفس الخطوات الأربع المذكورة أعلاه لإنهاء ثلاث عمليات أخرى ، بما في ذلك SearchIndexer و SearchHost و RuntimeBroker.
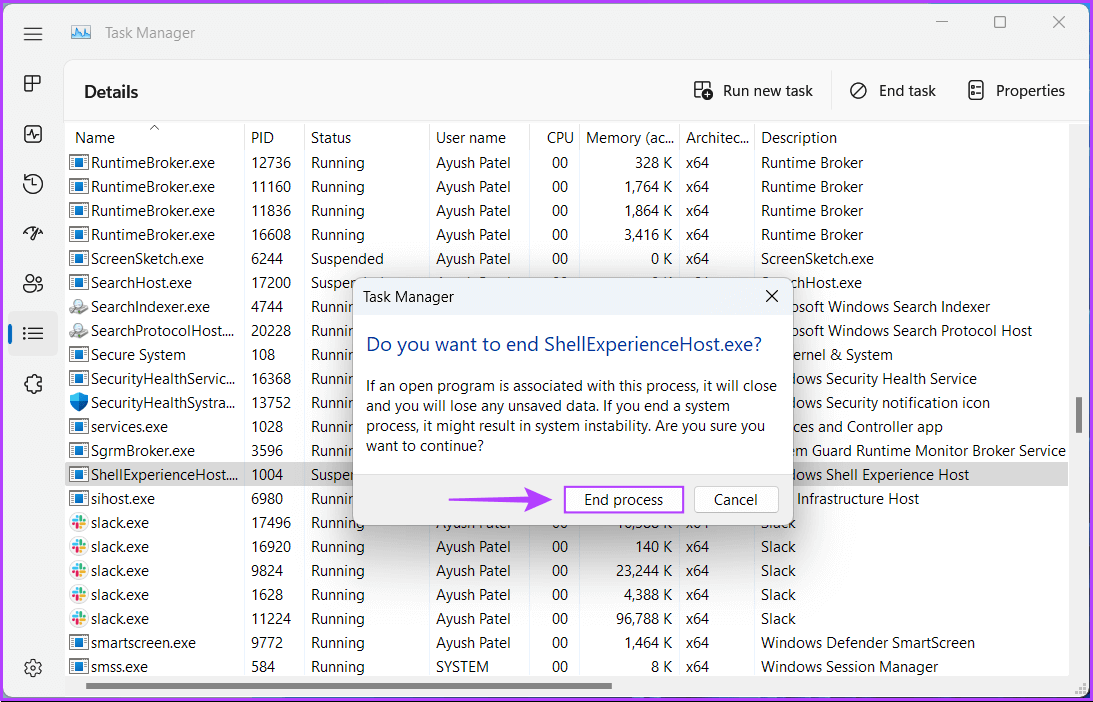
الخطوة 5: انقر فوق الزر “تشغيل مهمة جديدة”.
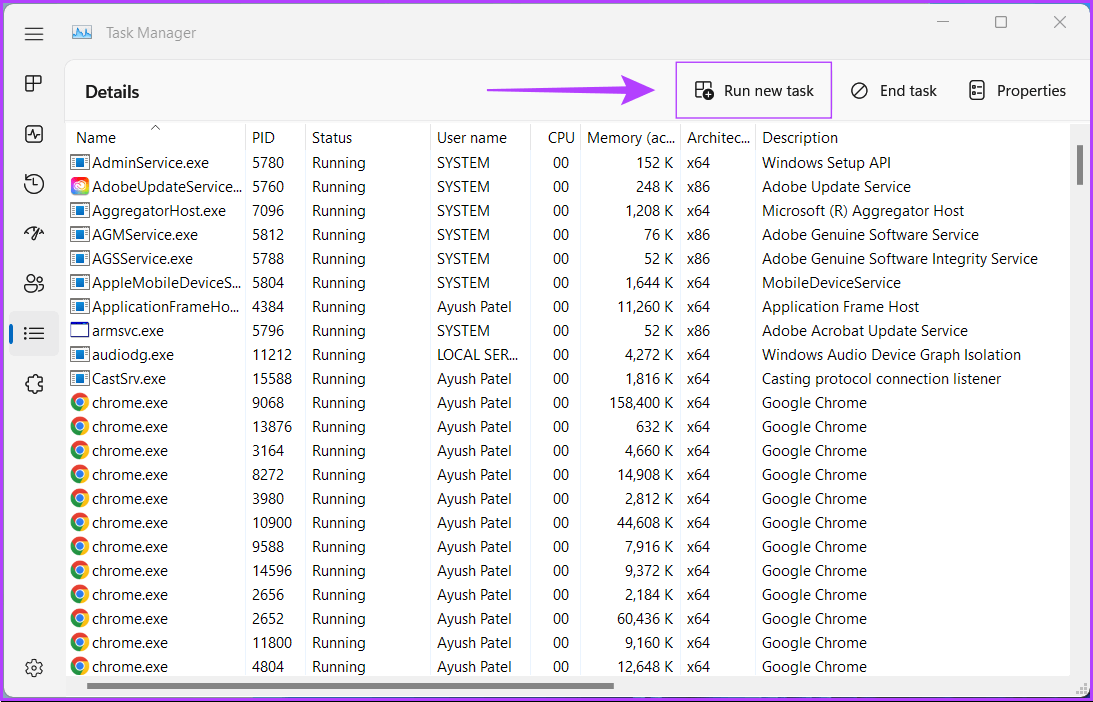
الخطوة 6: في مربع حوار إنشاء مهمة جديدة ، اكتب SearchIndexer.exe وانقر فوق موافق.
كرر الأمر نفسه مع العمليات (ShellExperienceHost و SearchHost و RunTimeBroker) التي أغلقتها سابقًا. إذا تلقيت خطأ أثناء تشغيل خطأ معين ، فقد يكون Windows قد أعاد تشغيل هذه المهمة بالفعل.
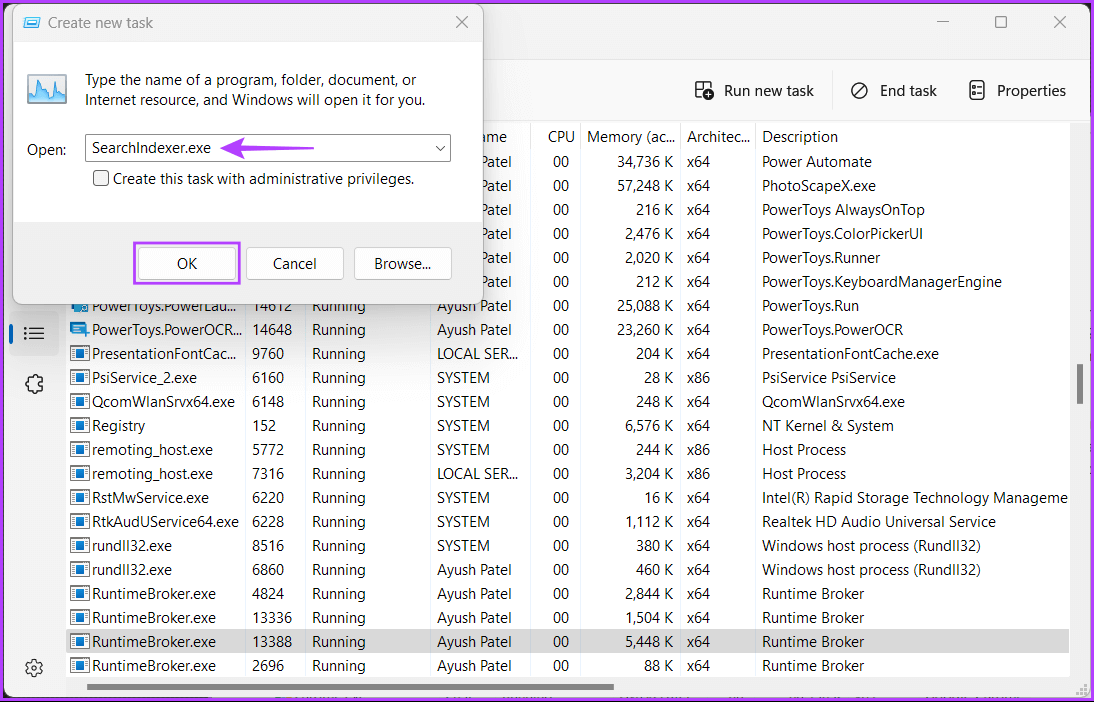
بعد إعادة تشغيل جميع الخدمات الأربع ، تحقق من عودة الرموز على شريط المهام. إذا لم يساعدك ذلك ، فانتقل إلى الحل التالي.
3. إعادة إنشاء ذاكرة التخزين المؤقت للرمز
يقوم Windows بإنشاء العديد من ملفات ذاكرة التخزين المؤقت للأيقونات لتقليل الوقت الذي يستغرقه تحميل الرموز عند بدء تشغيل جهاز الكمبيوتر الخاص بك. ومع ذلك ، بمرور الوقت ، يمكن أن تتسبب ذاكرة التخزين المؤقت للأيقونات المتراكمة في حدوث مشكلات غير مواتية قد تؤثر على استقرار جهاز الكمبيوتر الخاص بك بدلاً من مساعدته.
إذا كنت ترغب في إصلاح أي مشكلات متعلقة بالرموز على جهاز الكمبيوتر الخاص بك ، فيمكنك بسهولة إعادة إنشاء ذاكرة التخزين المؤقت للرمز. إليك كيفية القيام بذلك على جهاز كمبيوتر يعمل بنظام Windows 11:
الخطوة 1: اضغط على مفاتيح Windows + S واكتب موجه الأوامر. ثم ، من نتائج موجه الأوامر ، انقر فوق “تشغيل كمسؤول”.
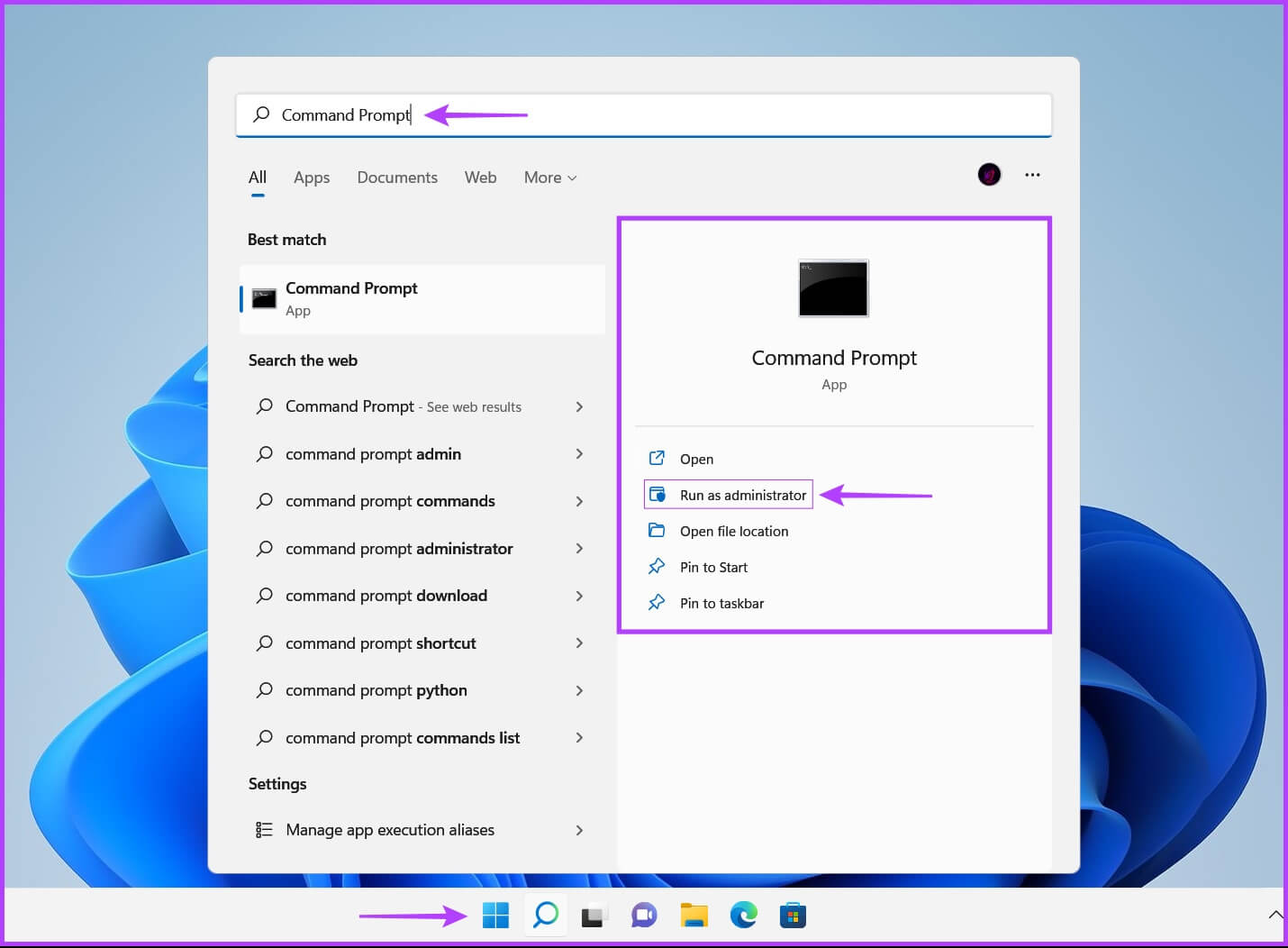
الخطوة 2: انقر فوق نعم عند ظهور موجه التحكم في حساب المستخدم (UAC) على الشاشة.
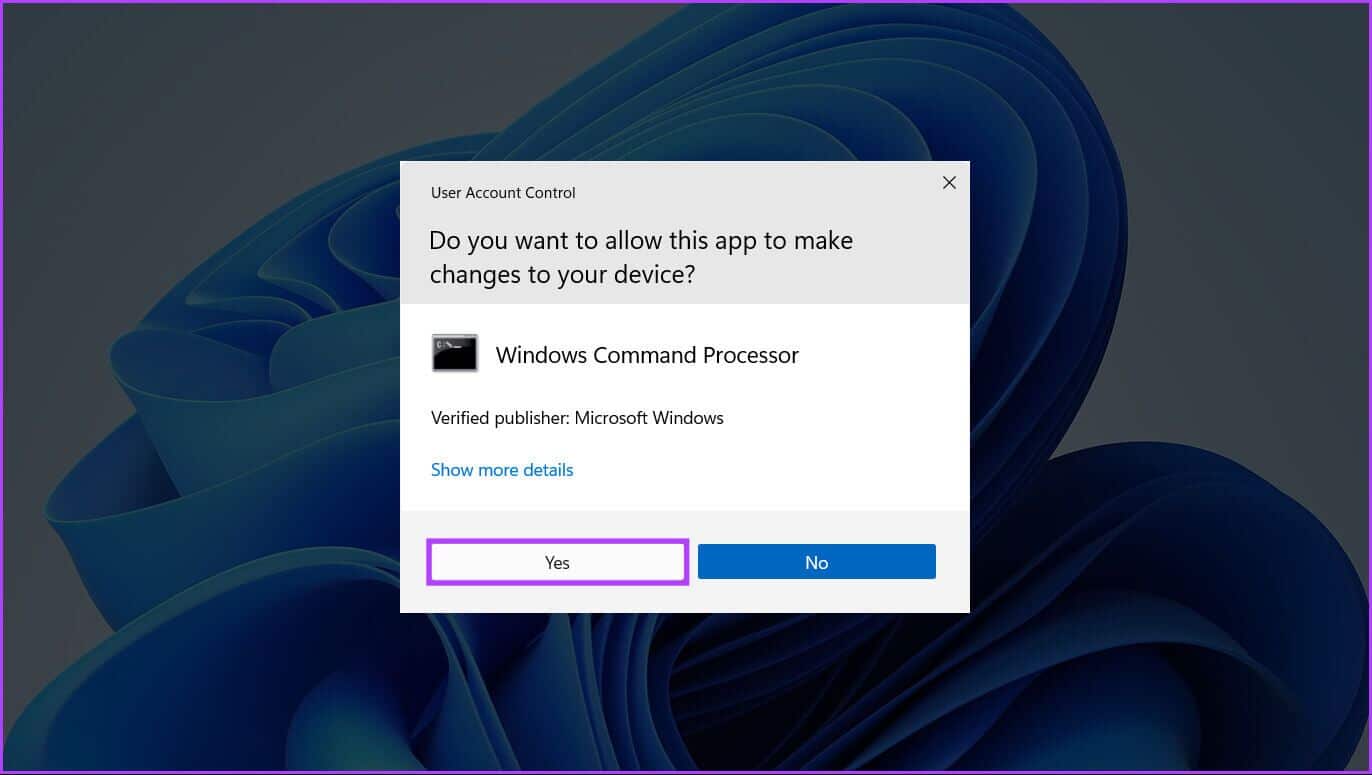
الخطوة 3: انسخ الأمر التالي والصقه في نافذة موجه الأوامر واضغط على Enter للوصول إلى مجلد نظام Windows Explorer.
cd /d %userprofile%\AppData\Local\Microsoft\Windows\Explorer
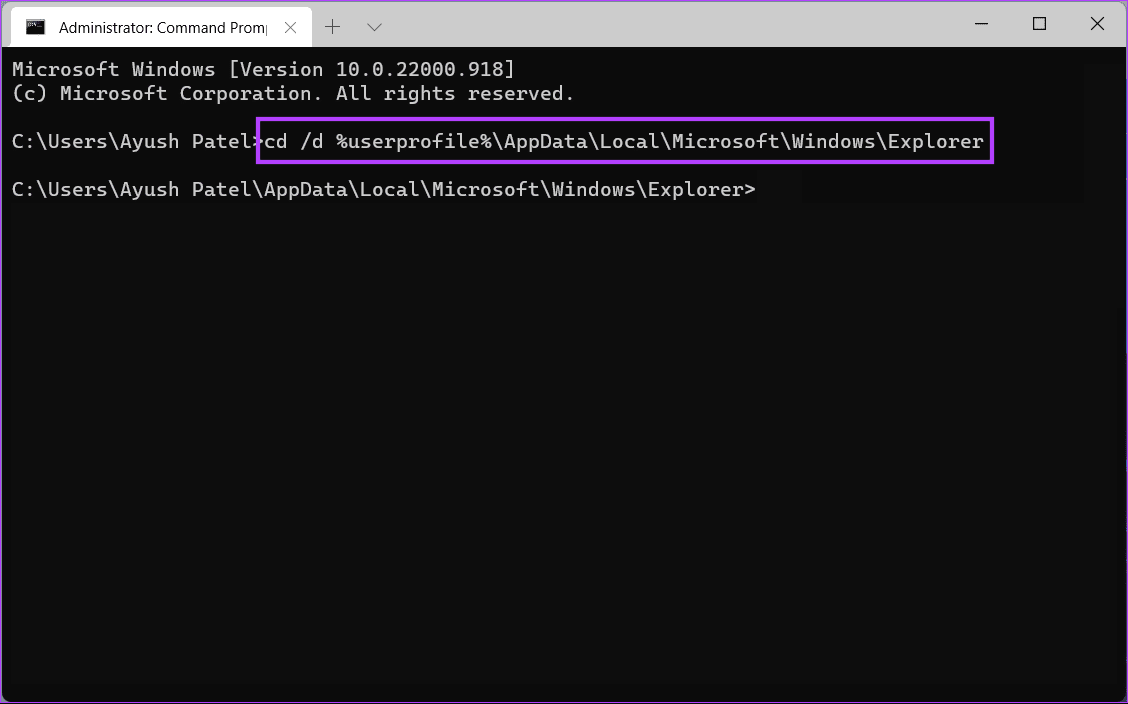
الخطوة 4: اكتب الأمر التالي في نافذة موجه الأوامر واضغط على Enter للوصول إلى الدليل حيث يتم تخزين ذاكرة التخزين المؤقت للرمز:
dir
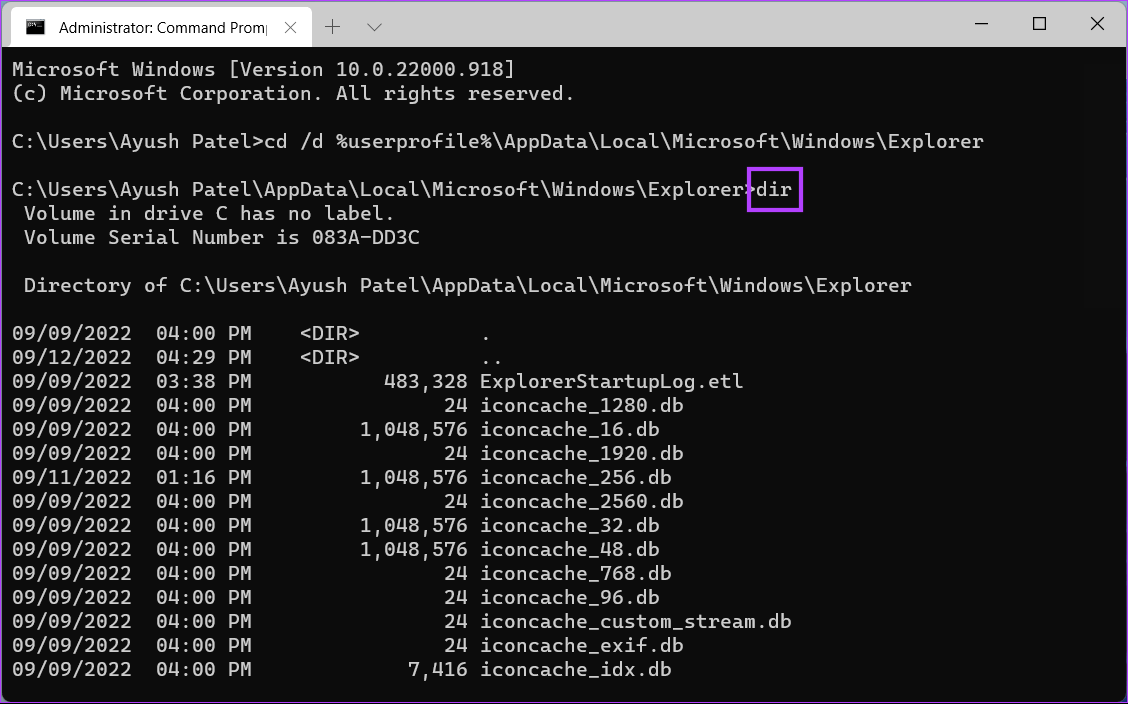
الخطوة 5: انسخ الأمر التالي والصقه في نافذة موجه الأوامر واضغط على Enter لحذف جميع ملفات ذاكرة التخزين المؤقت للرمز.
del iconcache*
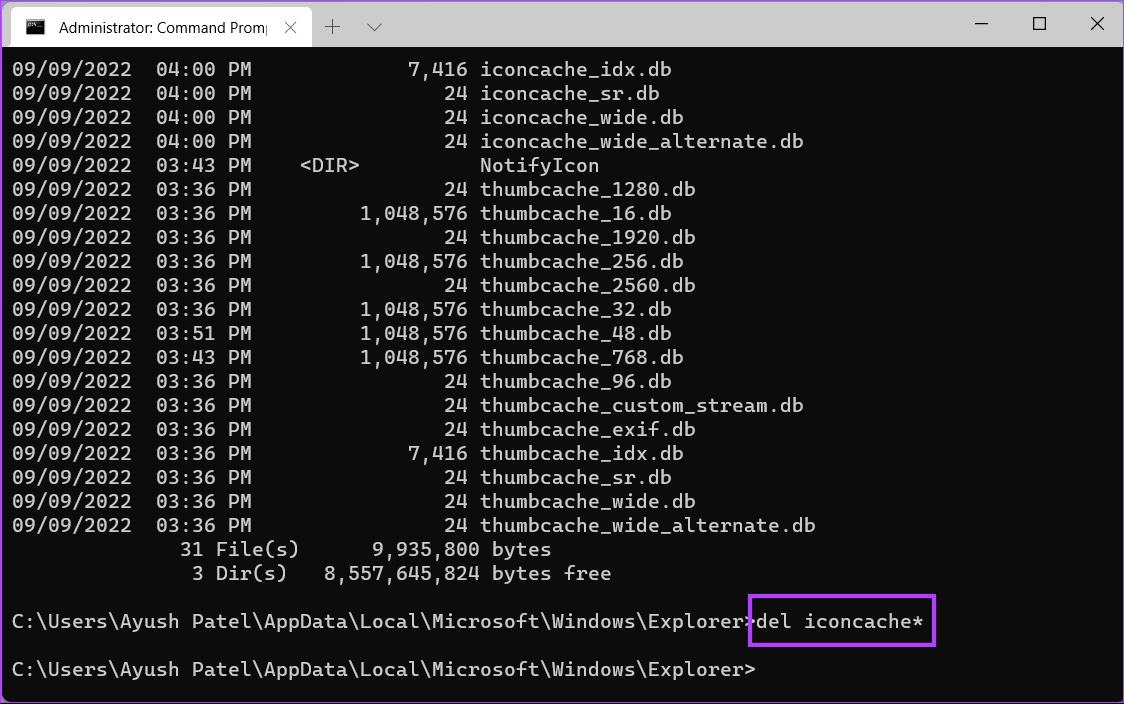
بعد إزالة ملفات ذاكرة التخزين المؤقت للأيقونة ، أعد تشغيل الكمبيوتر. عند إعادة تشغيل Windows 11 ، سيُنشئ مجموعة جديدة من ملفات ذاكرة التخزين المؤقت للرموز وسيؤدي ذلك إلى إعادة رموز التطبيق على شريط المهام.
4. حذف خدمة IRIS
خدمة Iris مسؤولة عن الأداء السليم لإعلانات Microsoft ، واقتراحات قفل الشاشة ، وخلفية Bing لليوم ، والمزيد. يمكن أن يساعدك حذف نفس الشيء على نظامك أيضًا في إصلاح رموز شريط المهام المفقودة والمشكلات الأخرى المتعلقة بشريط المهام.
ومع ذلك ، ضع في اعتبارك أنك قد تفقد الوصول إلى بعض الميزات مثل خلفية Bing لليوم ، واقتراحات قفل الشاشة ، إذا قمت بحذف خدمة Iris. مع ذلك ، إليك كيفية حذف خدمة Iris على جهاز الكمبيوتر الذي يعمل بنظام Windows 11:
الخطوة 1: اضغط على مفتاح Windows + مفاتيح R لفتح مربع الحوار Run واكتب regedit في حقل النص. ثم اضغط على Enter.
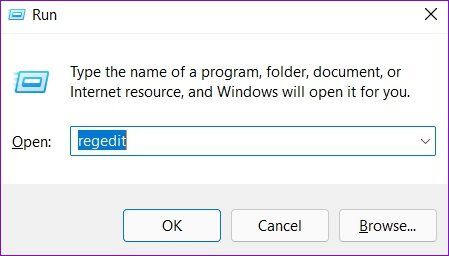
الخطوة 2: انسخ والصق الموقع التالي في شريط التنقل:
Computer\HKEY_CURRENT_USER\SOFTWARE\Microsoft\Windows\CurrentVersion\IrisService
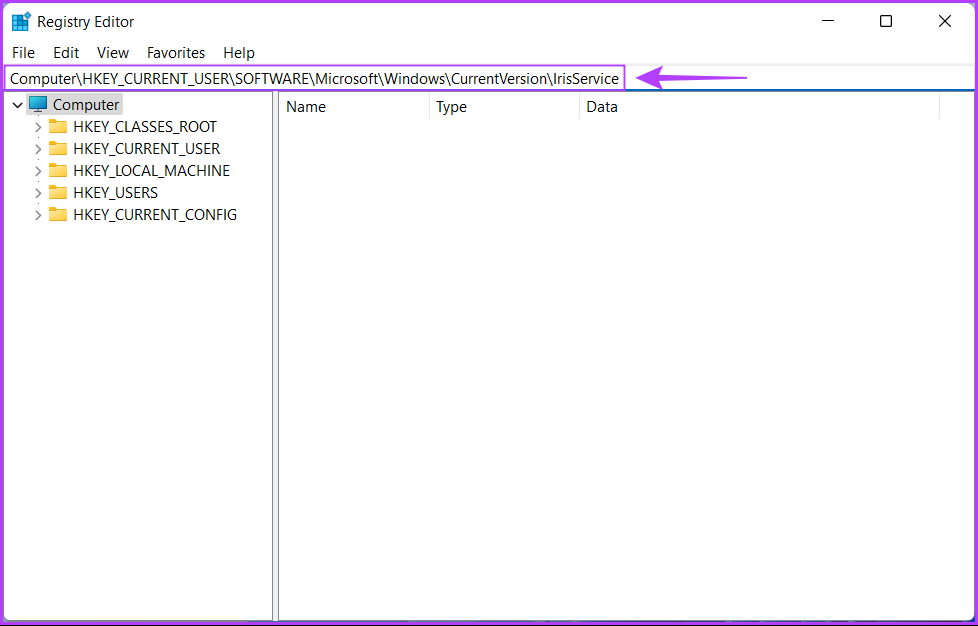
الخطوة 3: انقر بزر الماوس الأيمن فوق المجلد الذي يشير إلى IrisService وحدد حذف.
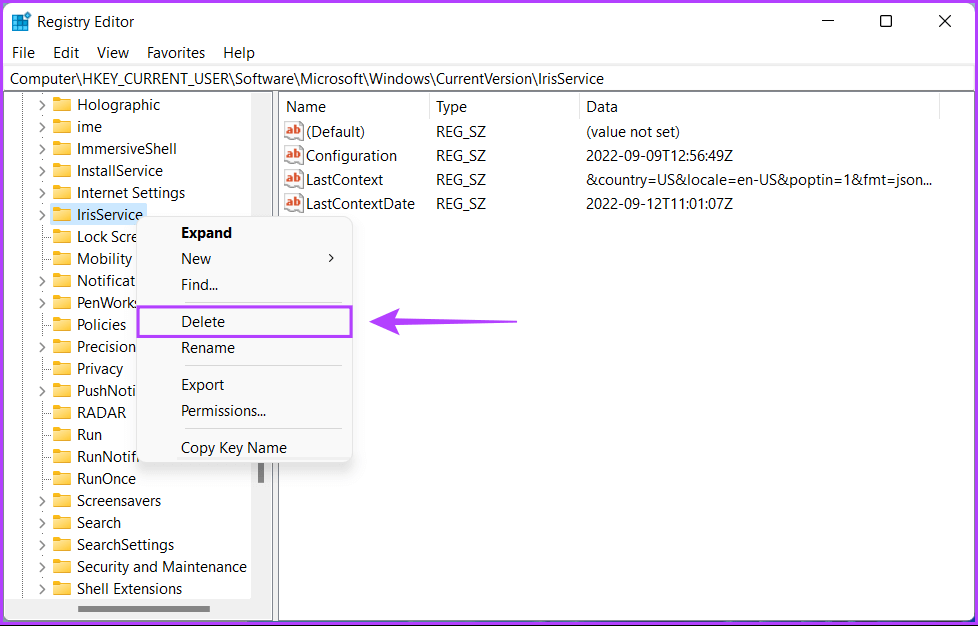
الخطوة 4: انقر فوق “نعم” عند ظهور مربع حوار “تأكيد مفتاح الحذف”.
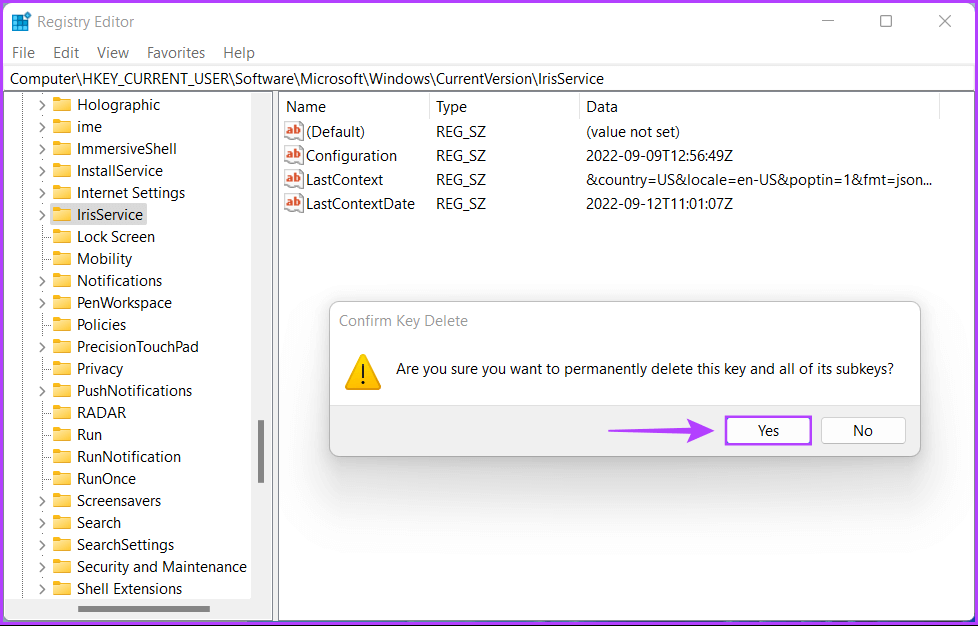
أعد تشغيل الكمبيوتر لتطبيق التغييرات وانتظر ظهور رموز التطبيقات على شريط المهام مرة أخرى.
5. استخدم أوامر SFC و DISM
في بعض الأحيان ، يمكن لملف النظام الفاسد أيضًا كسر ميزات مهمة على Windows مما يؤدي إلى مشكلات غير مواتية قد تجعل جهاز الكمبيوتر الخاص بك غير مستقر أو حتى غير قابل للاستخدام في الحالات الشديدة.
إذا كنت تعتقد أن هذا قد يكون السبب وراء مشاكلك ، فيمكنك إجراء فحص SFC (مدقق ملفات النظام) بسرعة متبوعًا بمسح DISM (خدمة نشر الصور وإدارتها) لإصلاح ملفات النظام الفاسدة. فيما يلي خطوات نفس الشيء:
الخطوة 1: اضغط على مفاتيح Windows + S واكتب موجه الأوامر. ثم ، من نتائج موجه الأوامر ، انقر فوق “تشغيل كمسؤول”.
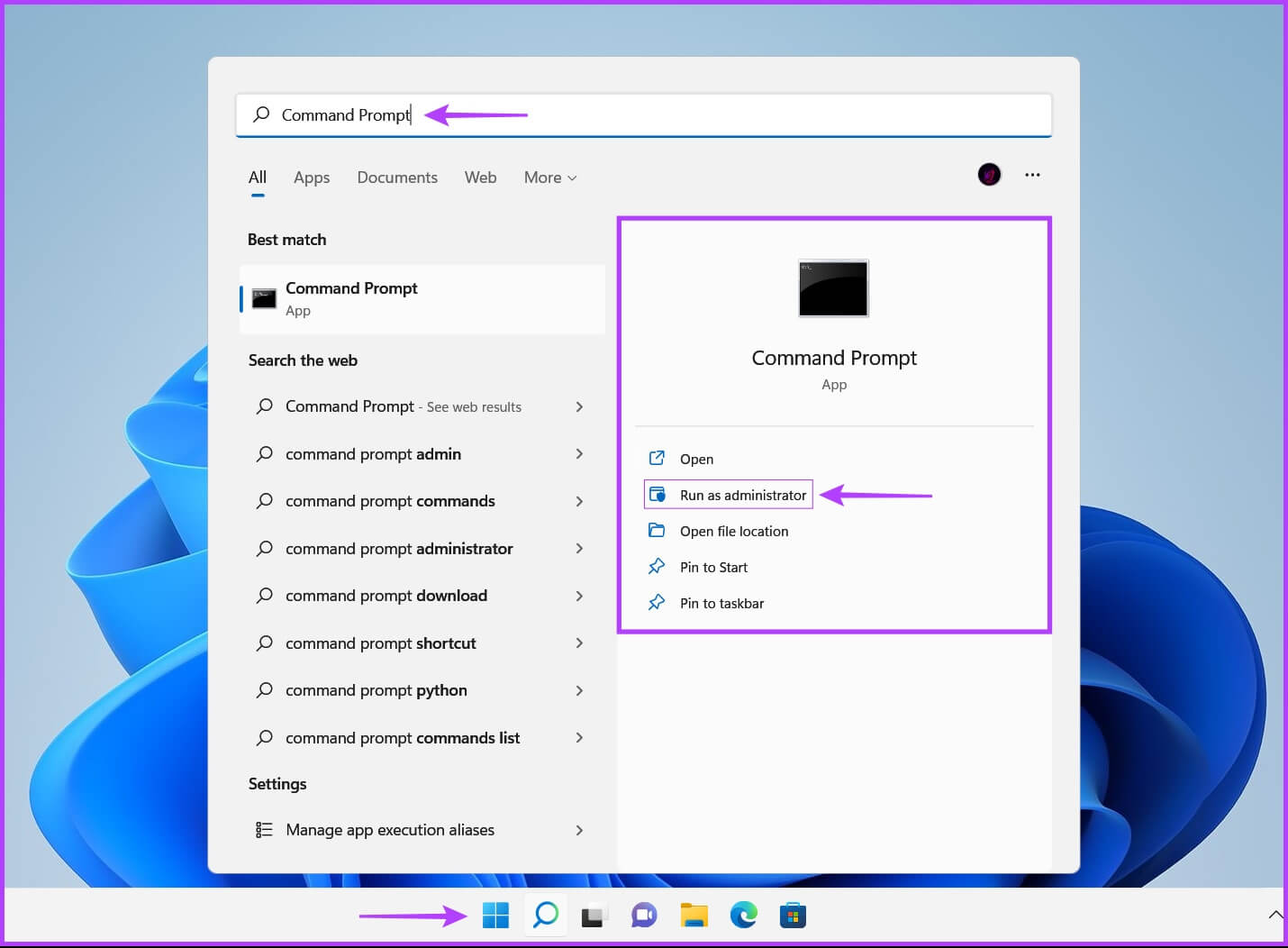
الخطوة 2: انقر فوق نعم عند ظهور موجه التحكم في حساب المستخدم (UAC) على الشاشة.
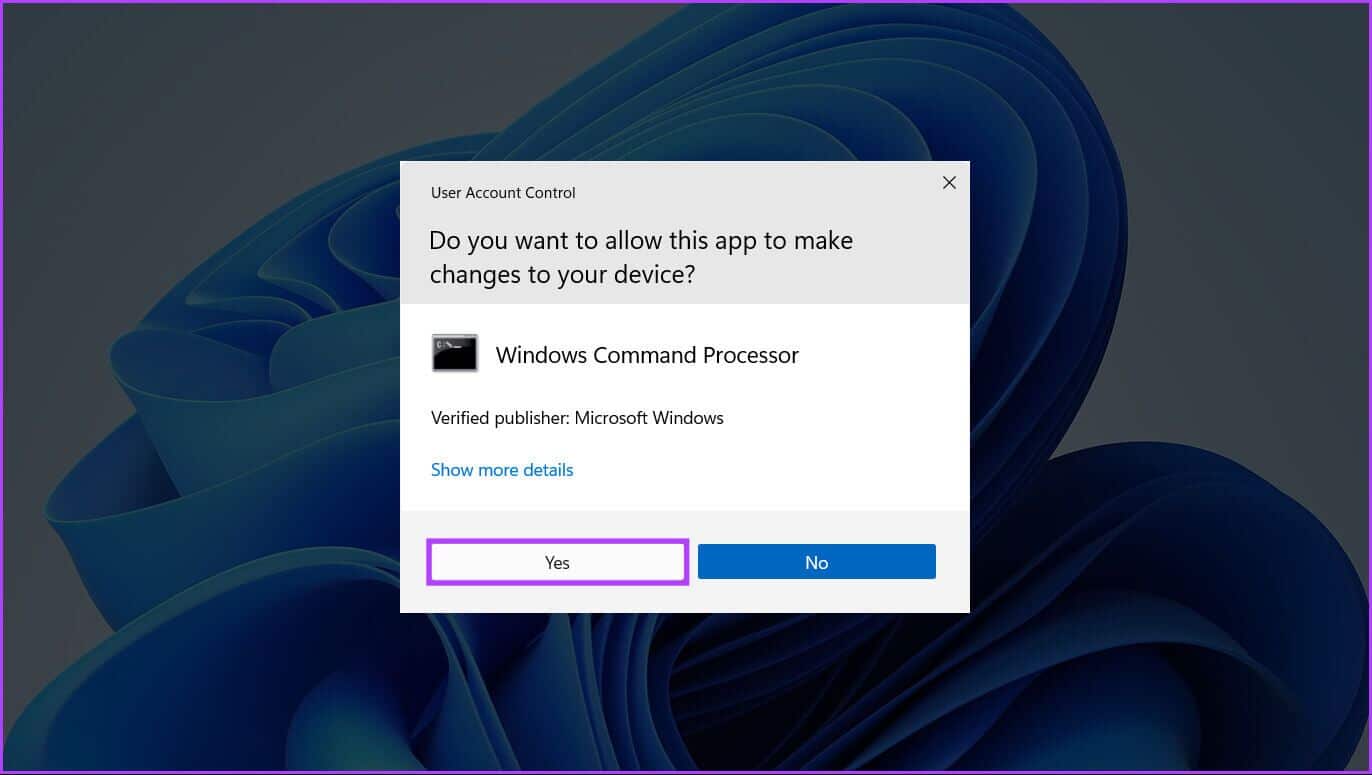
الخطوة 3: اكتب الأمر التالي في نافذة Terminal واضغط على Enter:
SFC /scannow
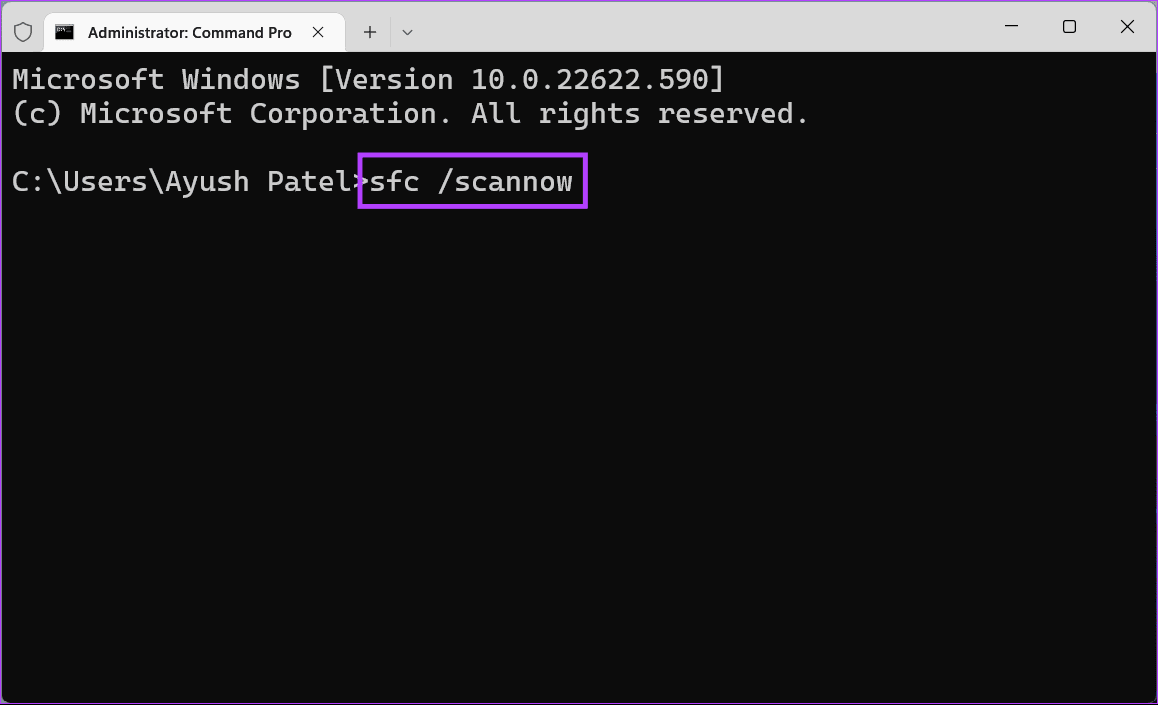
بعد اكتمال فحص SFC (System File Checker) فحص جهاز الكمبيوتر الخاص بك ، سترى رسالة توضح ما إذا كان قد عثر على أي مشاكل تحتاج إلى إصلاح أم لا.
إذا لم يعثر فحص SFC على أية مشكلات ، فستتلقى رسالة تفيد بأن “حماية موارد Windows لم تعثر على أي انتهاكات للسلامة.” ومع ذلك ، إذا تم اكتشاف أي مشكلات تتعلق بملفات التكوين التالفة ، فسيتم إصلاحها تلقائيًا نيابة عنك .
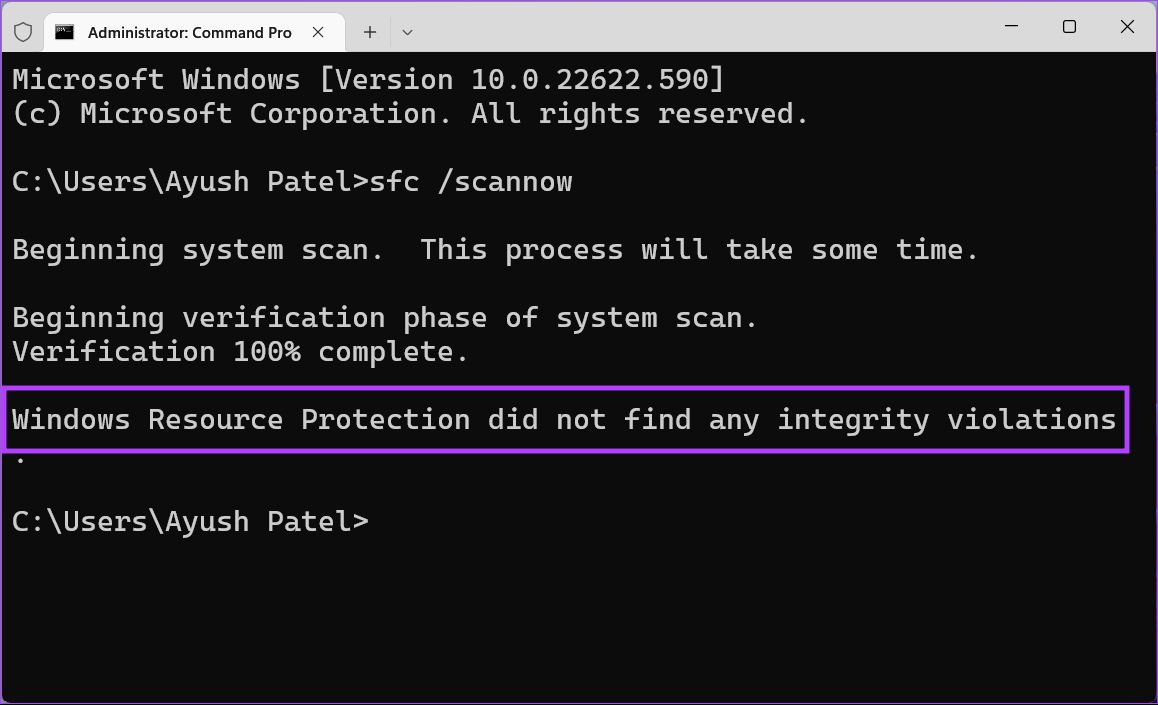
الخطوة 4: قم بتشغيل فحص DISM (نشر خدمة الصور وإدارتها) بمجرد الانتهاء من فحص SFC. لإجراء فحص DISM ، قم بتنفيذ جميع الأوامر المدرجة أدناه أمر واحد في كل مرة عن طريق كتابة كل أمر والضغط على مفتاح Enter.
DISM /Online /Cleanup-Image /CheckHealth
DISM /Online /Cleanup-Image /ScanHealth
DISM /Online /Cleanup-Image /RestoreHealth
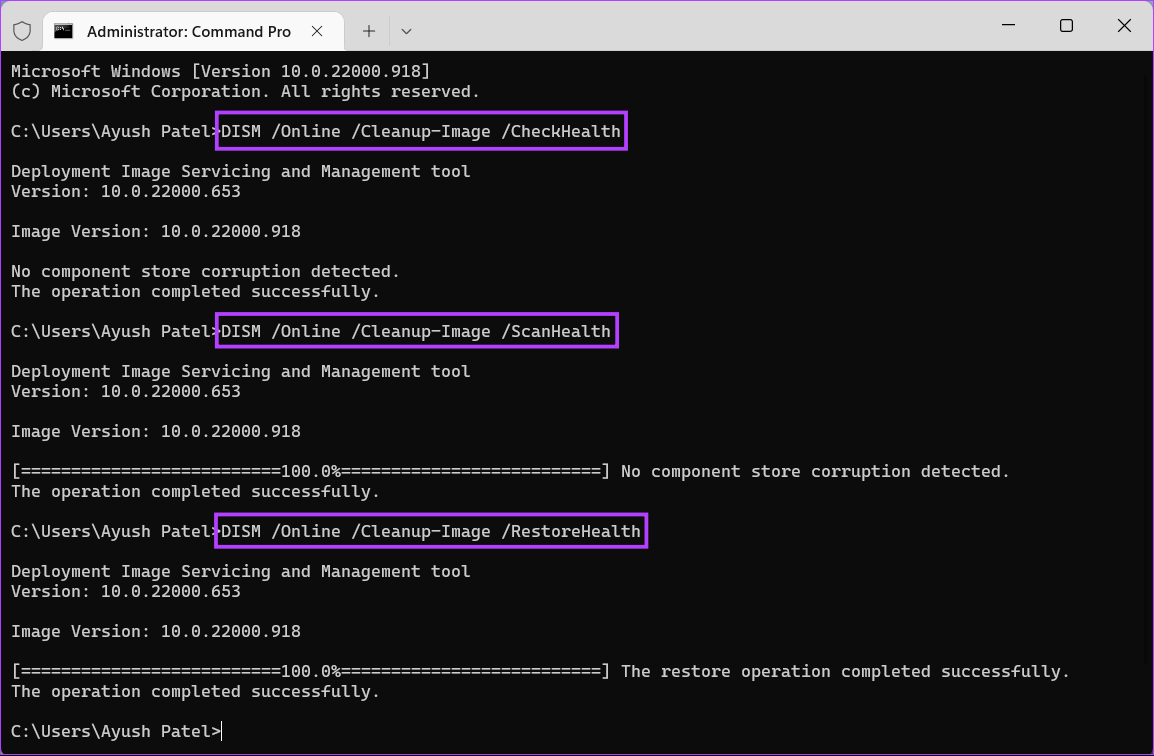
قد يستغرق فحص DISM هذا بعض الوقت. أعد تشغيل الكمبيوتر بعد الانتهاء من كلا المسحتين لمعرفة ما إذا كان ذلك يساعد في استعادة رموز شريط المهام المفقودة.
وداعا الأيقونات المفقودة من شريط المهام
بعد اتباع الحلول المذكورة أعلاه ، سيعيد Windows رموز شريط المهام المفقودة على جهاز الكمبيوتر الخاص بك. أخبرنا بالحل المناسب لك أو إذا وجدت حيلة أخرى لإعادة رموز شريط المهام المفقودة.
