أفضل 5 طرق لإصلاح عدم عمل مفتاح Tab على Windows 11
هل مفتاح Tab الخاص بك لا يعمل على نظام التشغيل Windows 11؟ يلعب مفتاح Tab دورًا مهمًا على أجهزة الكمبيوتر التي تعمل بنظام Windows ، وعندما يصبح غير مستجيب ، يمكن أن يؤثر بشكل كبير على إنتاجيتك. سواء كنت تستخدمه بمفردك أو مع تركيبة لوحة مفاتيح Alt + Tab ، فإن تشغيله يمكن أن يساعد في إنتاجيتك.
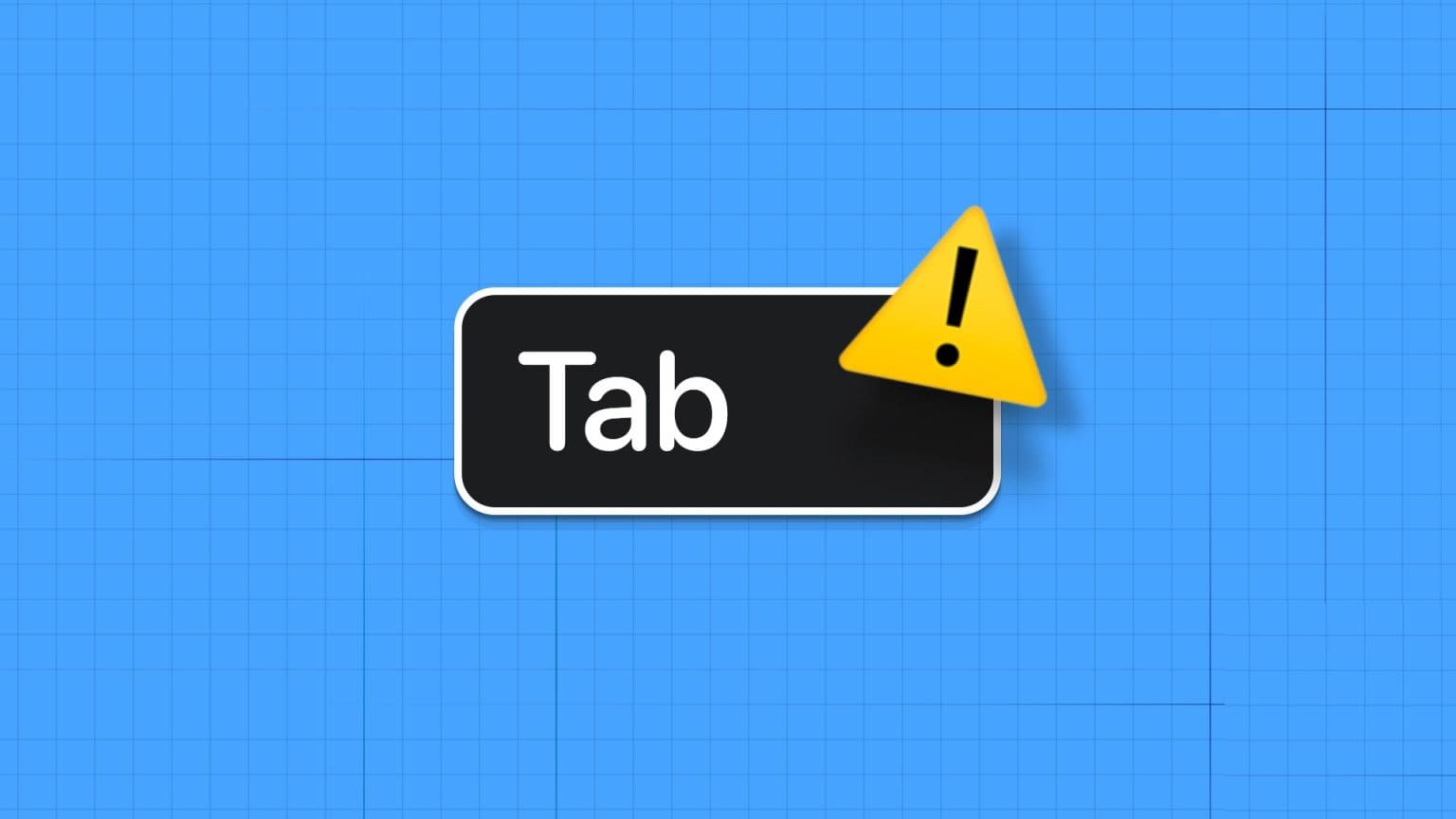
إذا كنت تواجه نفس المشكلة ، فهناك حلول عمل متنوعة لحلها. سنستكشف الطرق السريعة لإصلاح مفتاح Tab غير المستجيب على نظام التشغيل Windows 11.
1. تحقق من الأضرار المادية
هل أسقطت لوحة المفاتيح مؤخرًا أو انسكب سائل عليه عن طريق الخطأ؟ يمكن أن يؤثر الضرر المادي الذي يلحق بلوحة المفاتيح على الأداء السليم لمفتاح Tab. لتأكيد ما إذا كانت هذه هي الحالة ، قم بزيارة موقع ويب اختبار لوحة المفاتيح واضغط على مفتاح Tab لمعرفة ما إذا كان يتم تسجيله على موقع الويب.
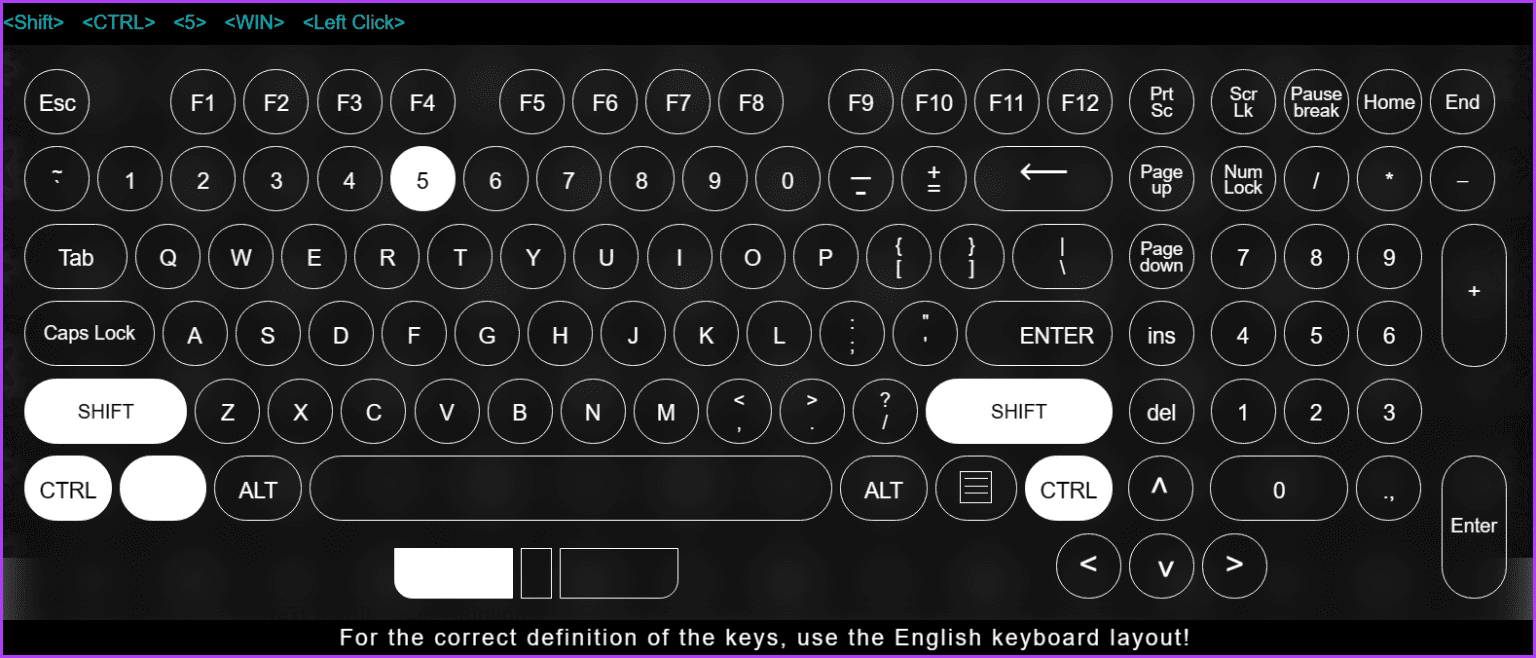
إذا فشل موقع الويب في تسجيل مفتاح Tab ، فمن المحتمل أن يكون تالفًا. في مثل هذه الحالات ، يكون الحل الوحيد هو اصطحاب لوحة المفاتيح إلى ورشة إصلاح.
ومع ذلك ، إذا كان لديك عمل عاجل يتطلب مفتاح Tab ، ففكر في استخدام لوحة المفاتيح على الشاشة كحل مؤقت. بدلاً من ذلك ، يمكنك أيضًا تعيين مفتاح بديل لوظيفة Tab.
2. قم بإغلاق TeamViewer من الخلفية
سبب آخر محتمل لعدم عمل مفتاح Tab هو تطبيق TeamViewer. قد يبدو الأمر غريبًا ، لكن بعض التطبيقات ، مثل برنامج TeamViewer ، يمكن أن تؤثر على وظائف مفاتيح لوحة المفاتيح. لحل هذه المشكلة ، سوف تحتاج إلى إغلاق برنامج TeamViewer من الخلفية. إليك كيفية القيام بذلك:
الخطوة 1: اضغط على اختصار لوحة المفاتيح Windows + X واختر مدير المهام من القائمة التي تظهر.
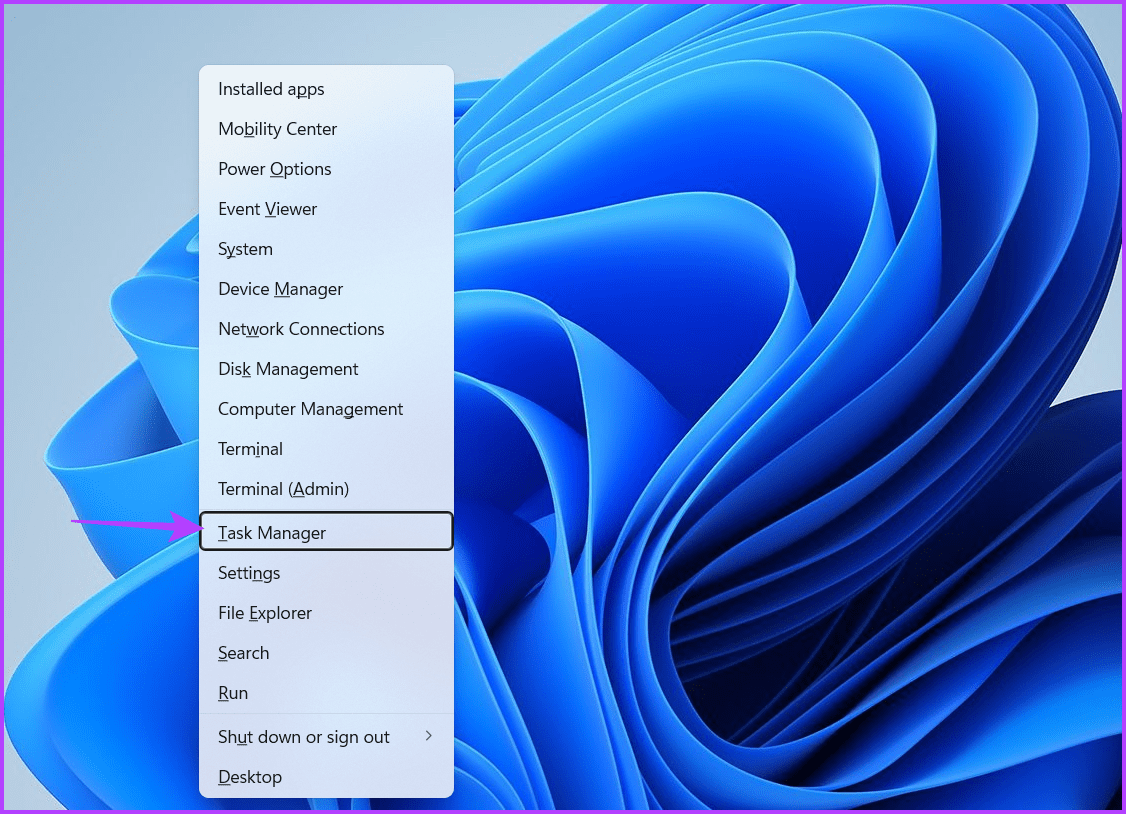
الخطوة 2: انقر بزر الماوس الأيمن على برنامج TeamViewer واختر إنهاء المهمة.
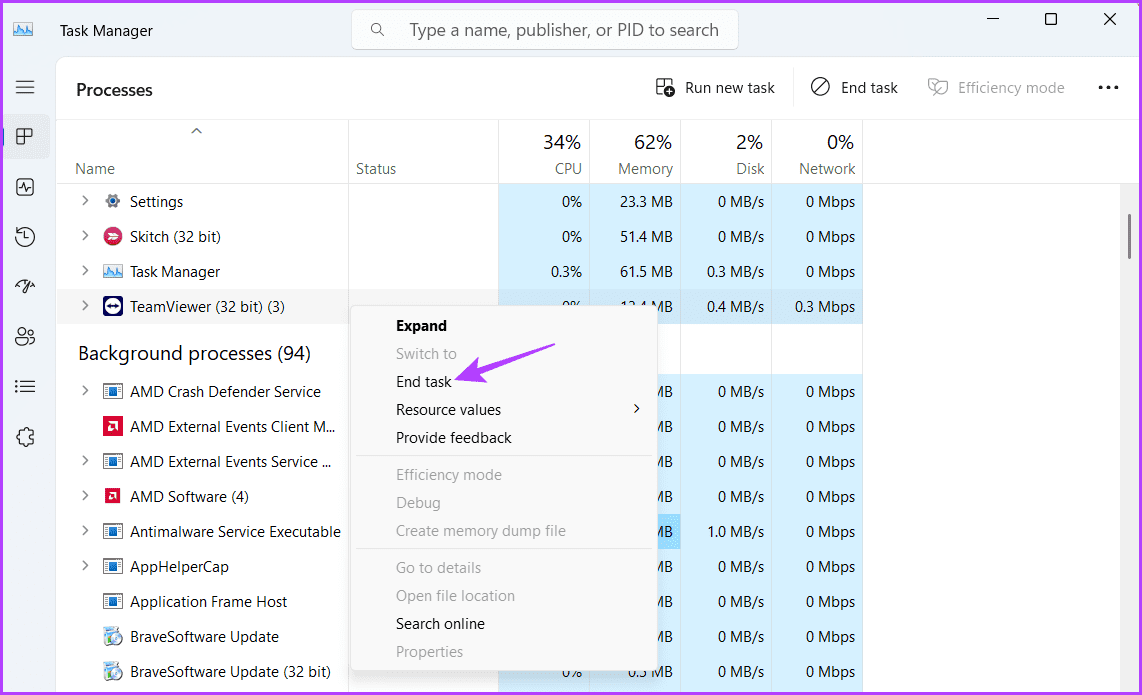
بعد ذلك ، تحقق مما إذا كنت لا تزال تواجه المشكلة. إذا لم يكن الأمر كذلك ، فيمكنك إلغاء تثبيت برنامج TeamViewer إذا كنت لا تستخدمه بشكل نشط.
3. تشغيل مستكشف أخطاء الأجهزة
مستكشف أخطاء الأجهزة والجهاز هو أداة مساعدة لنظام التشغيل Windows يمكنك استخدامها للتخلص من مشكلات الأجهزة على جهاز الكمبيوتر الخاص بك. يمكنك تشغيل مستكشف الأخطاء ومصلحها لإصلاح مفتاح Tab لا يعمل على Windows 11. وإليك كيفية تشغيله:
الخطوة 1: اضغط على اختصار لوحة مفاتيح Windows + R لفتح أداة التشغيل.
الخطوة 2: اكتب الأمر التالي في شريط البحث وانقر على زر موافق.
msdt.exe -id DeviceDiagnostic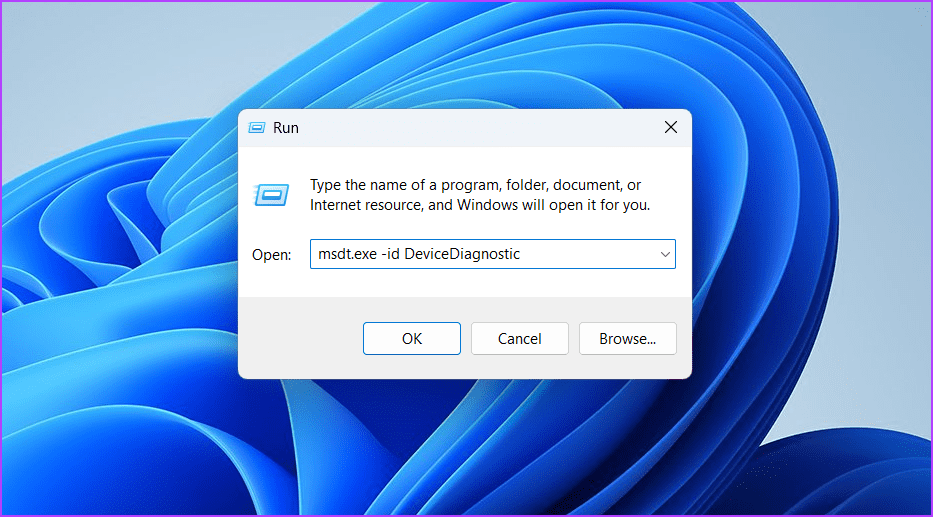
إلى الخطوة 3: انقر فوق الزر “خيارات متقدمة”.
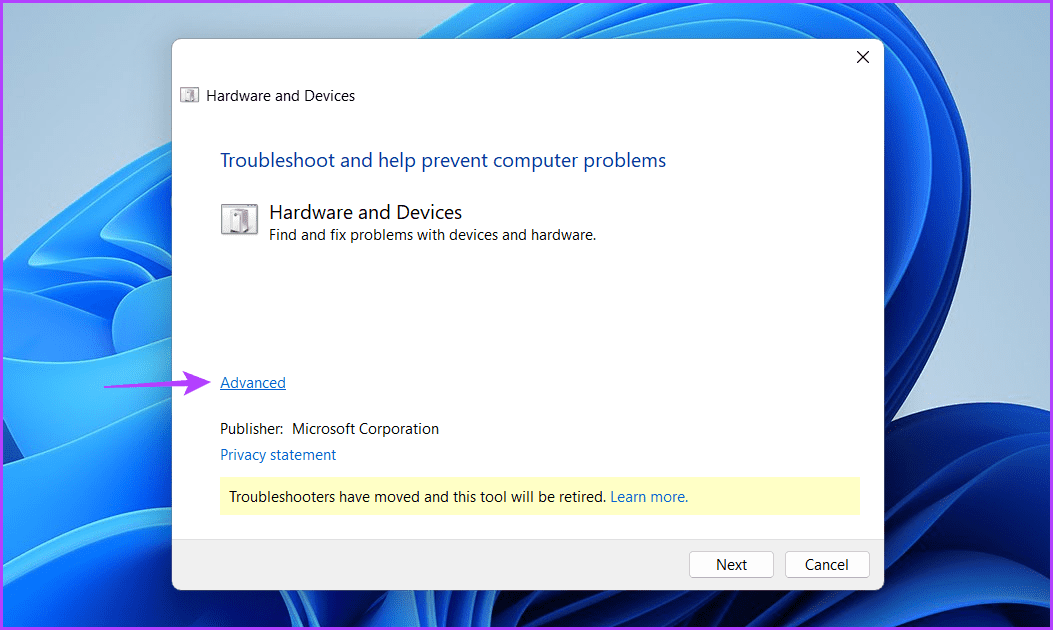
الخطوة 4: حدد مربع “تطبيق الإصلاحات تلقائيًا” وانقر فوق التالي.
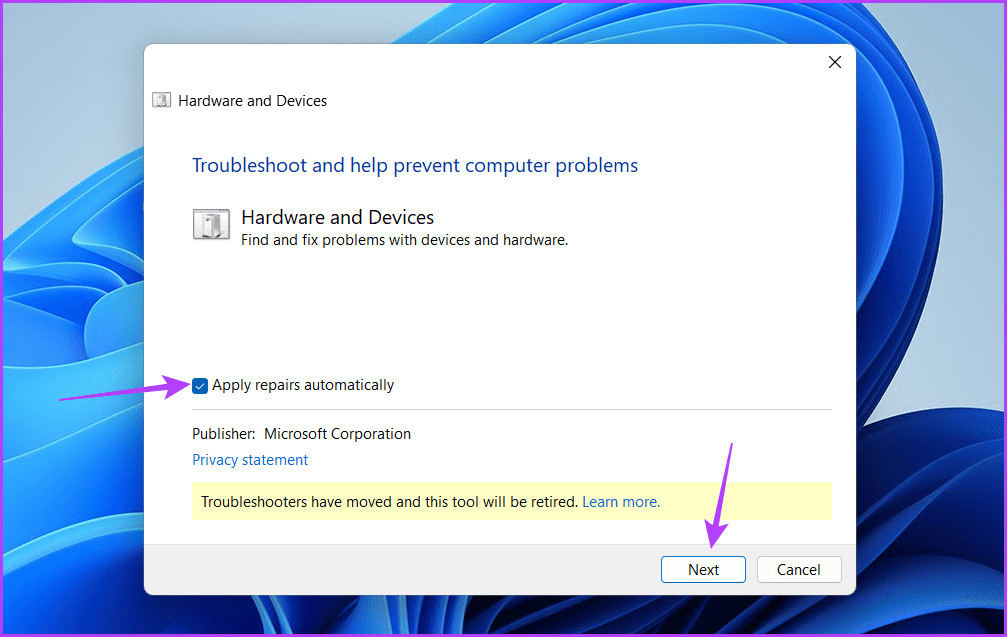
سيبحث مستكشف أخطاء الأجهزة ومصلحها الآن عن أي مشكلات متوفرة. سيتم إصلاحه تلقائيًا دون تدخل الكثير من المستخدم إذا وجد أيًا.
4. قم بتعطيل Stick Keys والفلتر
تعتبر Sticky Keys و Filter Keys من ميزات إمكانية الوصول التي يمكن أن تؤثر على العمل العادي لمفاتيح لوحة المفاتيح. تتيح لك ميزة Sticky Keys استخدام اختصارات لوحة المفاتيح بالضغط على مفتاح واحد في كل مرة. ومع ذلك ، إذا قمت بالضغط عن طريق الخطأ على مفتاح Tab عدة مرات بسرعة ، فيمكن أن تصبح ميزة Stick Keys نشطة وتجعل مفتاح Tab غير مستجيب.
من ناحية أخرى ، تمنع ميزة تصفية المفاتيح لوحة المفاتيح من الاستجابة لضربات المفاتيح القصيرة والمتكررة. ومع ذلك ، إذا ضغطت عن طريق الخطأ على مفتاح Tab عدة مرات بسرعة ، يمكن أن تعتبره ميزة تصفية المفاتيح بمثابة إدخال خاطئ وتجعل مفتاح Tab لا يستجيب.
إذا ساهمت أي من هذه المواقف في حدوث المشكلة ، فستحتاج إلى تعطيل Sticky Keys و Filter Keys لحل مشكلة عدم عمل مفتاح Tab على Windows 11. وإليك كيفية القيام بذلك:
الخطوة 1: اضغط على اختصار لوحة مفاتيح Windows + I لفتح تطبيق الإعدادات.
الخطوة 2: حدد إمكانية الوصول من الشريط الجانبي الأيسر واختر خيار لوحة المفاتيح من الجزء الأيمن.
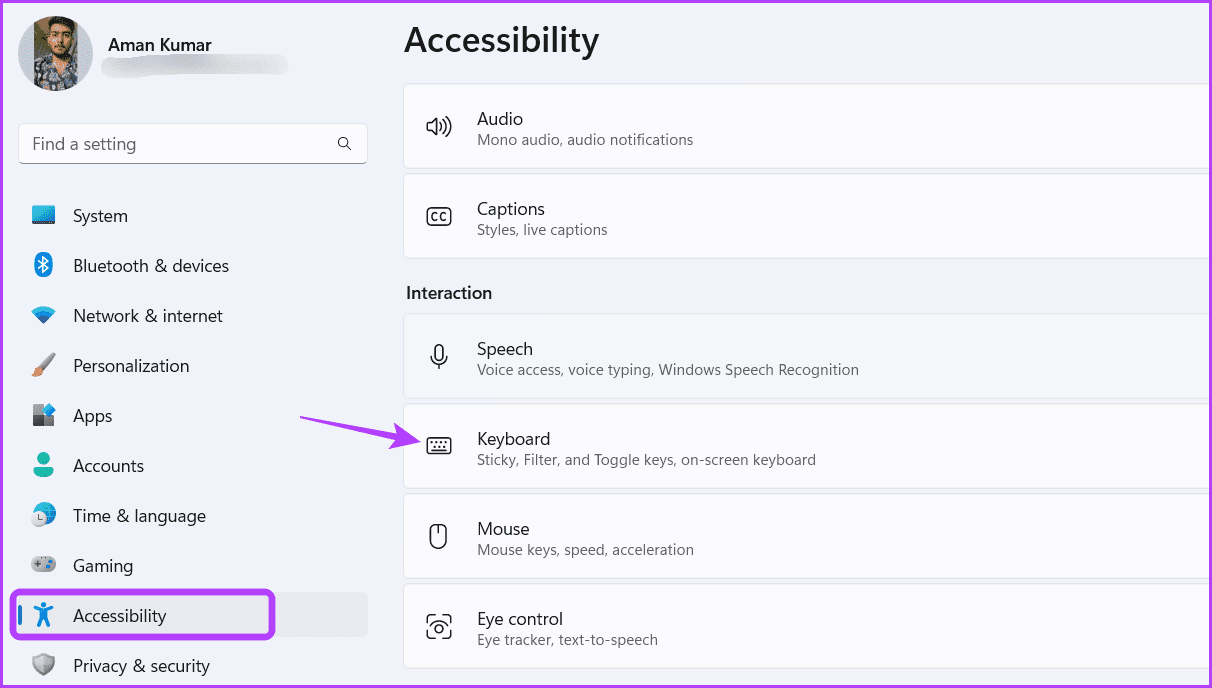
إلى الخطوة 3: تعطيل التبديل بجوار Sticky Keys و Filter Keys.
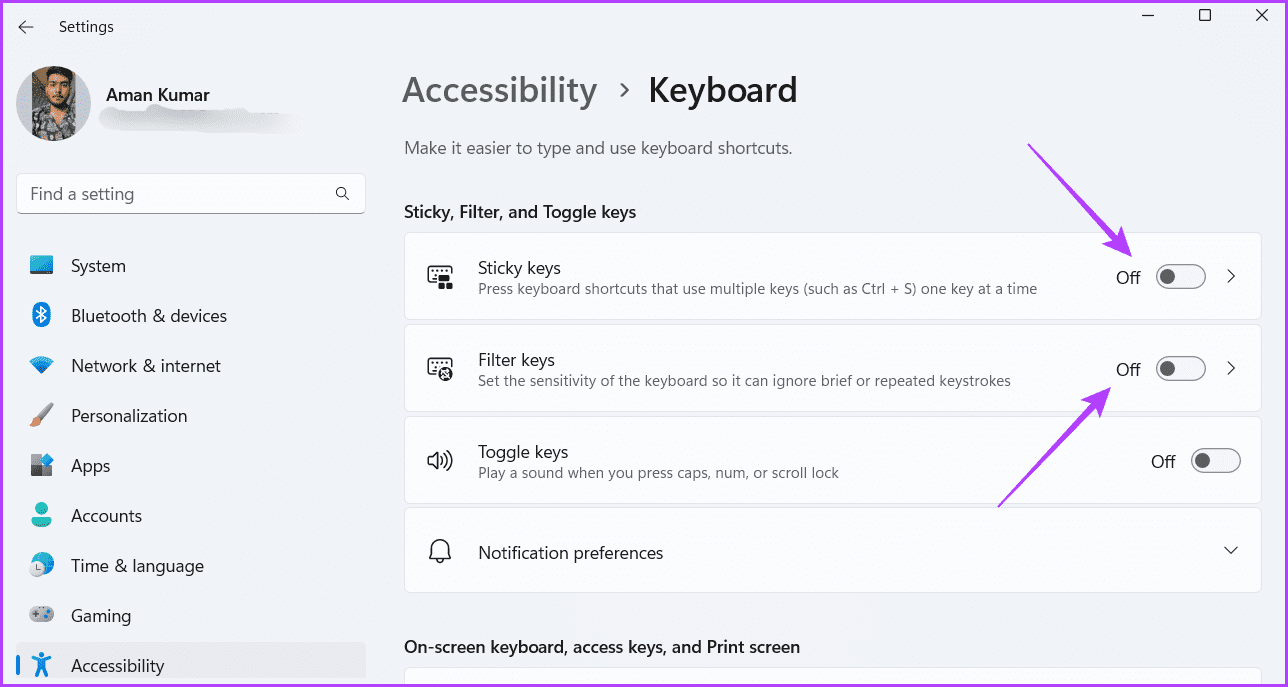
بعد ذلك ، أعد تشغيل الكمبيوتر وتحقق من المشكلة.
5. قم بتحديث برنامج تشغيل لوحة المفاتيح
هل الزر Tab لا يزال لا يعمل؟ قد يكون هناك تلف في برنامج تشغيل لوحة المفاتيح ، مما قد يتسبب في حدوث المشكلة. أفضل طريقة لإزالة التلف هي تحديث برنامج تشغيل لوحة المفاتيح. يمكنك القيام بذلك باتباع التعليمات التالية:
الخطوة 1: اضغط على اختصار لوحة المفاتيح Windows + X واختر إدارة الأجهزة من القائمة.
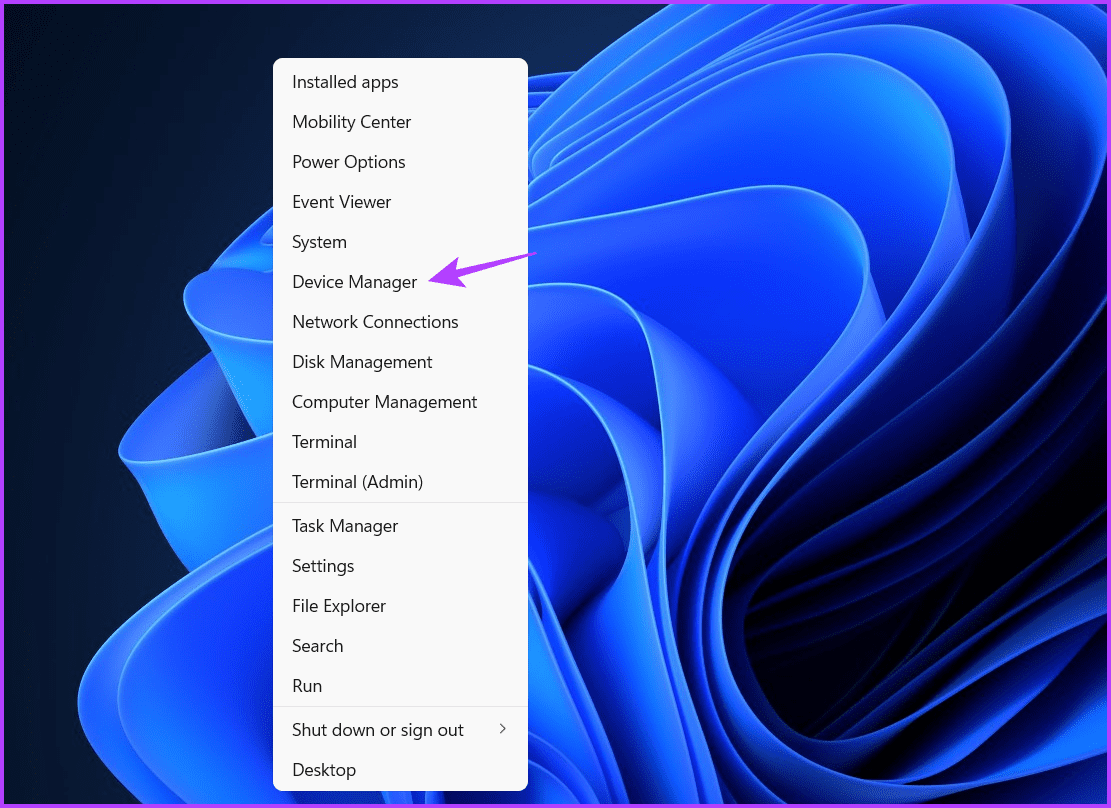
الخطوة 2: انقر نقرًا مزدوجًا فوق قائمة لوحة المفاتيح.
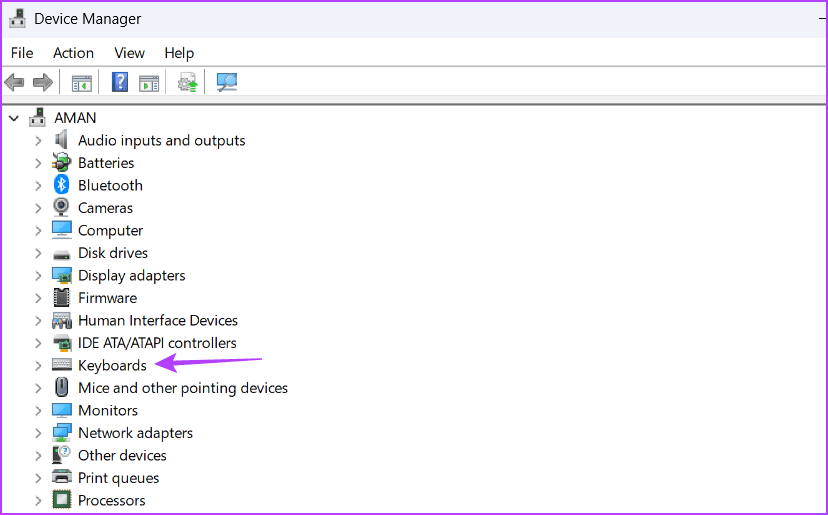
إلى الخطوة 3: انقر بزر الماوس الأيمن على لوحة المفاتيح واختر تحديث برنامج التشغيل من قائمة السياق.
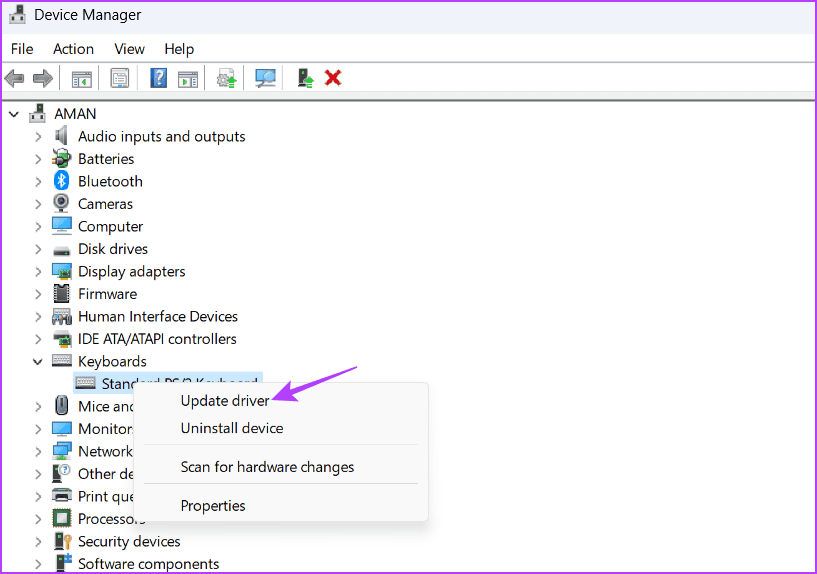
الخطوة 4: حدد خيار “البحث تلقائيًا عن برامج التشغيل”.
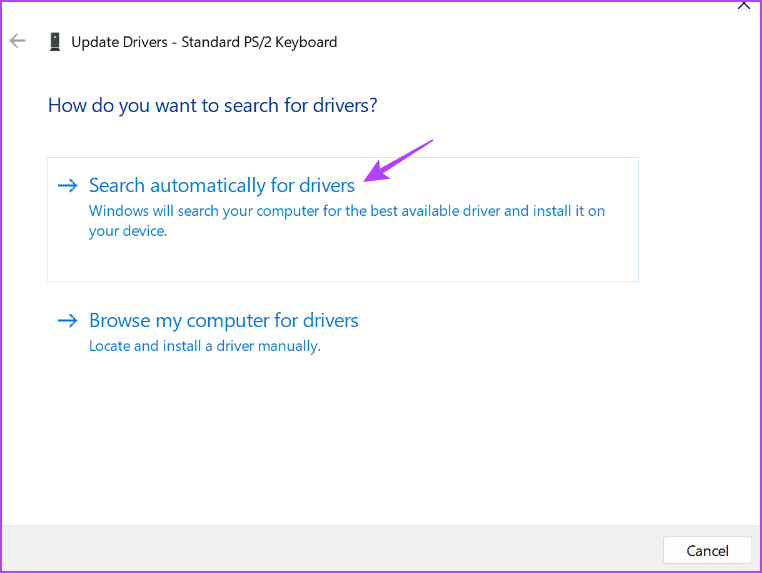
سيقوم Windows الآن بالبحث عن أي تحديث متوفر لبرنامج تشغيل لوحة المفاتيح وتنزيله. بعد ذلك ، أعد تشغيل الكمبيوتر ، وسترى أنك لم تعد تواجه المشكلة.
مفتاح TAB لا يعمل على WINDOWS 11 ، تم الإصلاح
كانت هذه جميع الحلول لإصلاح مفتاح Tab الذي لا يعمل على Windows 11. غالبًا ما يكون عدم الاستجابة في المفاتيح ناتجًا عن عوامل مادية ، ويوصى بأخذ لوحة المفاتيح إلى ورشة إصلاح في مثل هذه الحالات. ومع ذلك ، إذا نشأت المشكلة بسبب مشكلة في برنامج أو Windows ، فيمكنك إصلاحها باستخدام الحلول المذكورة أعلاه.
