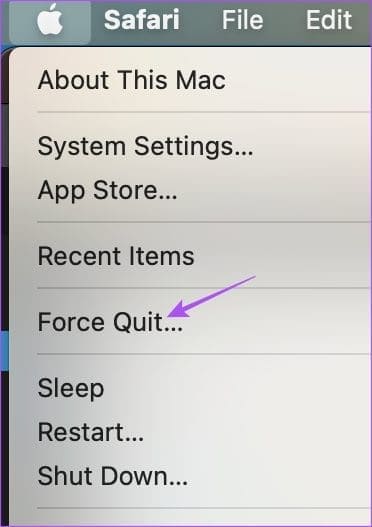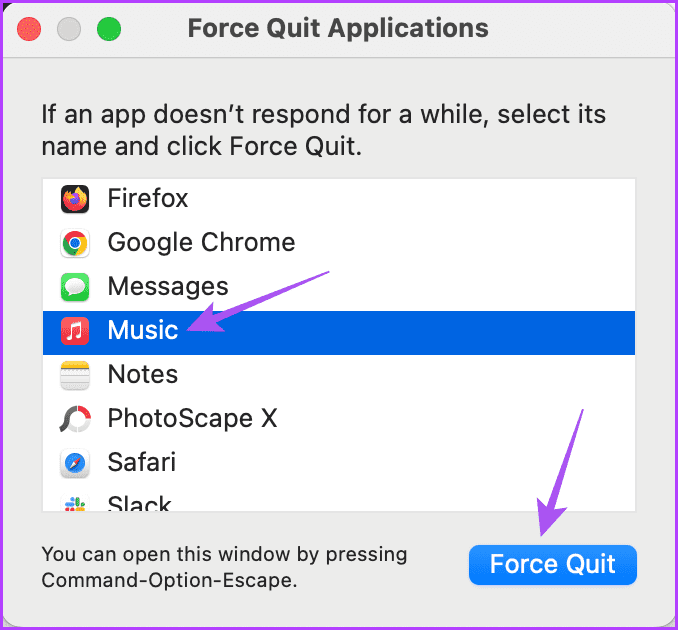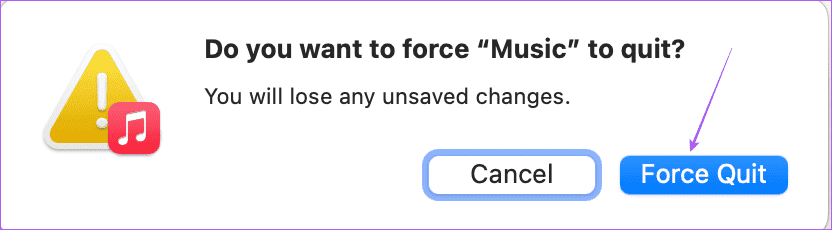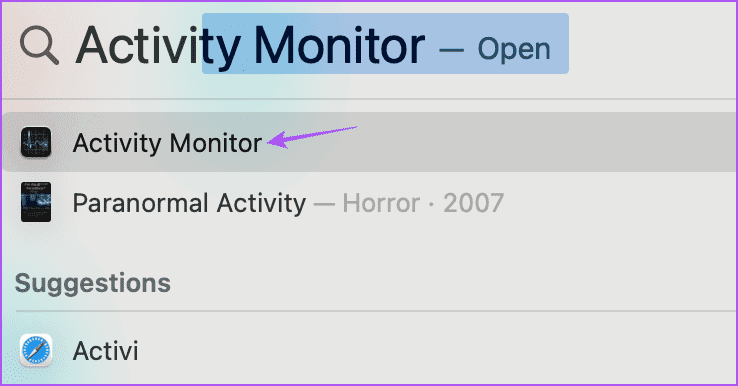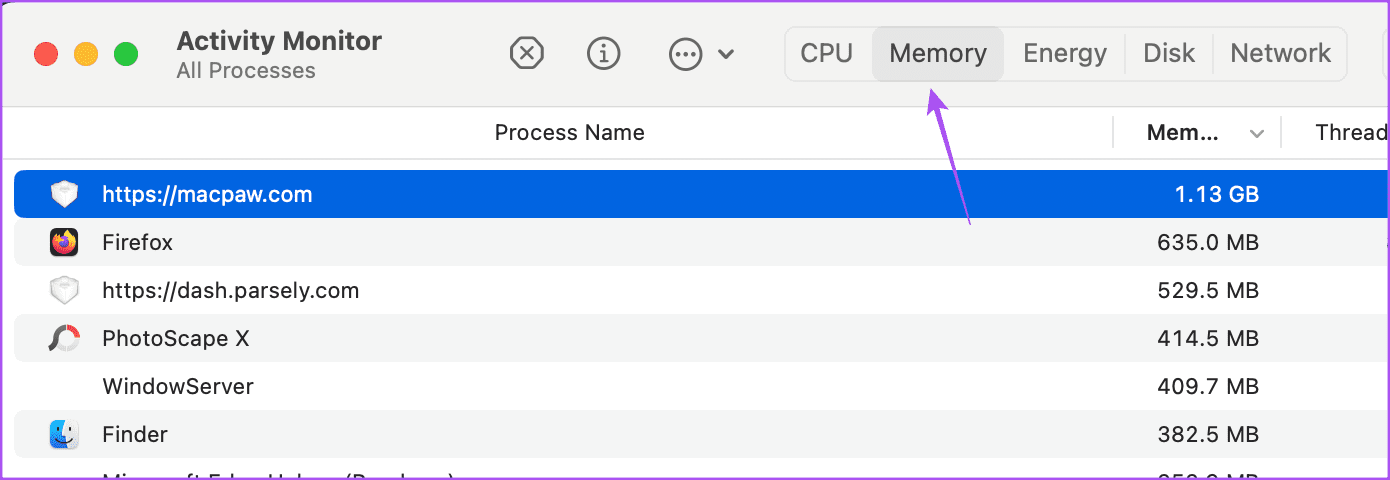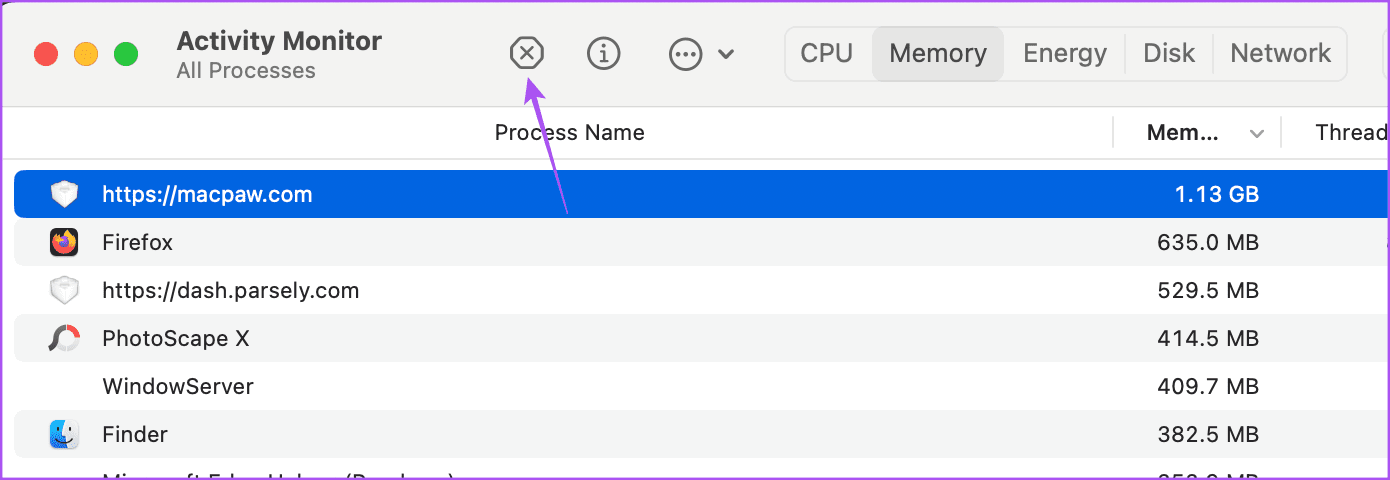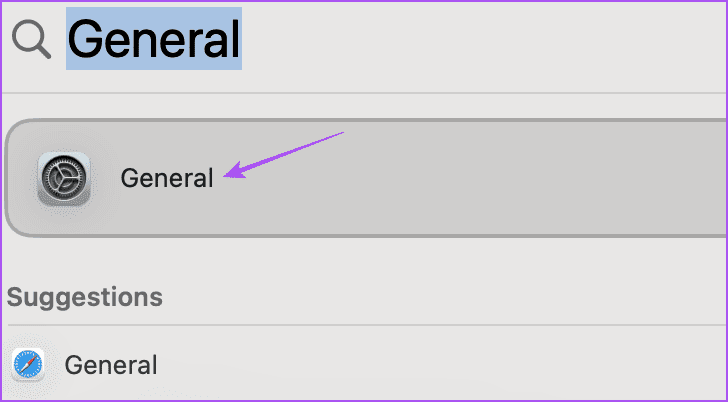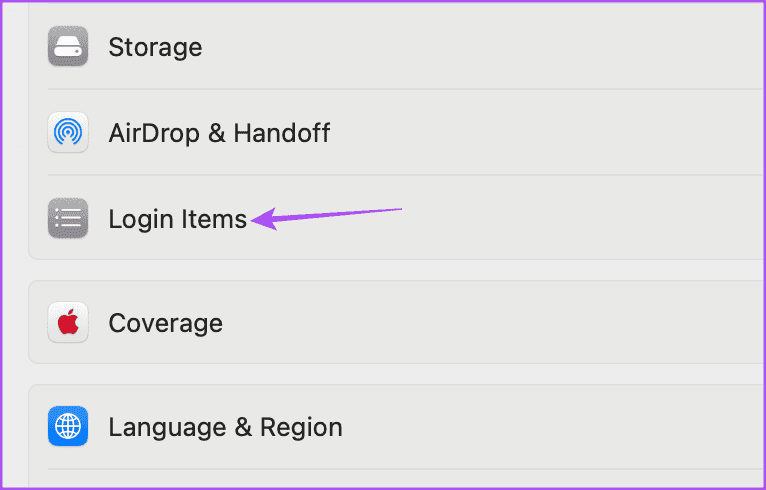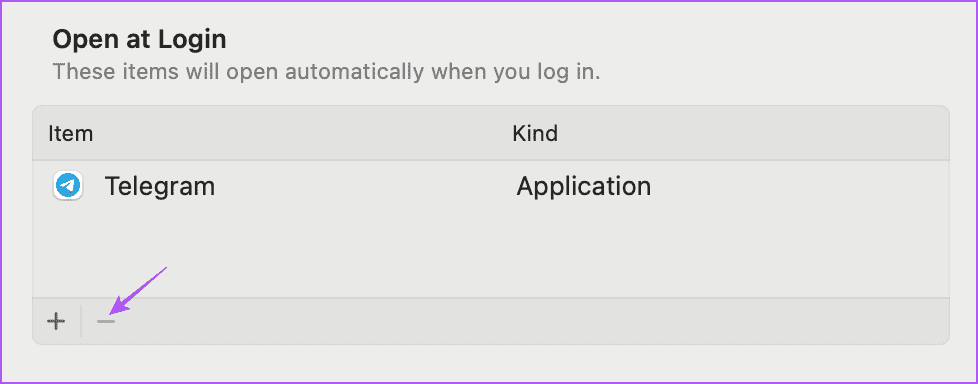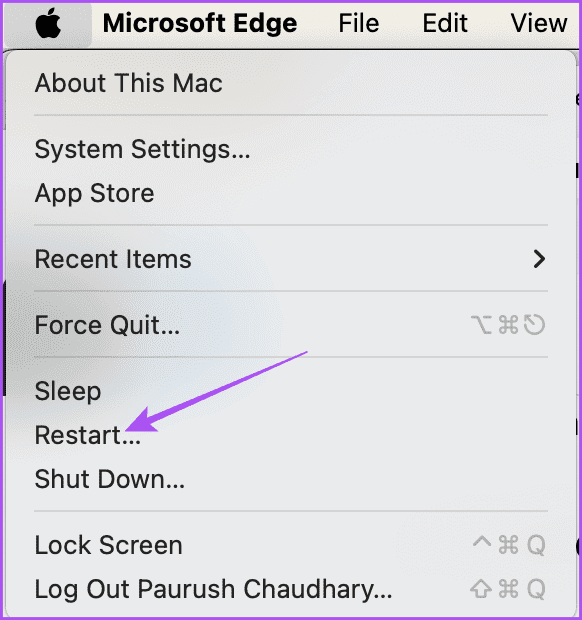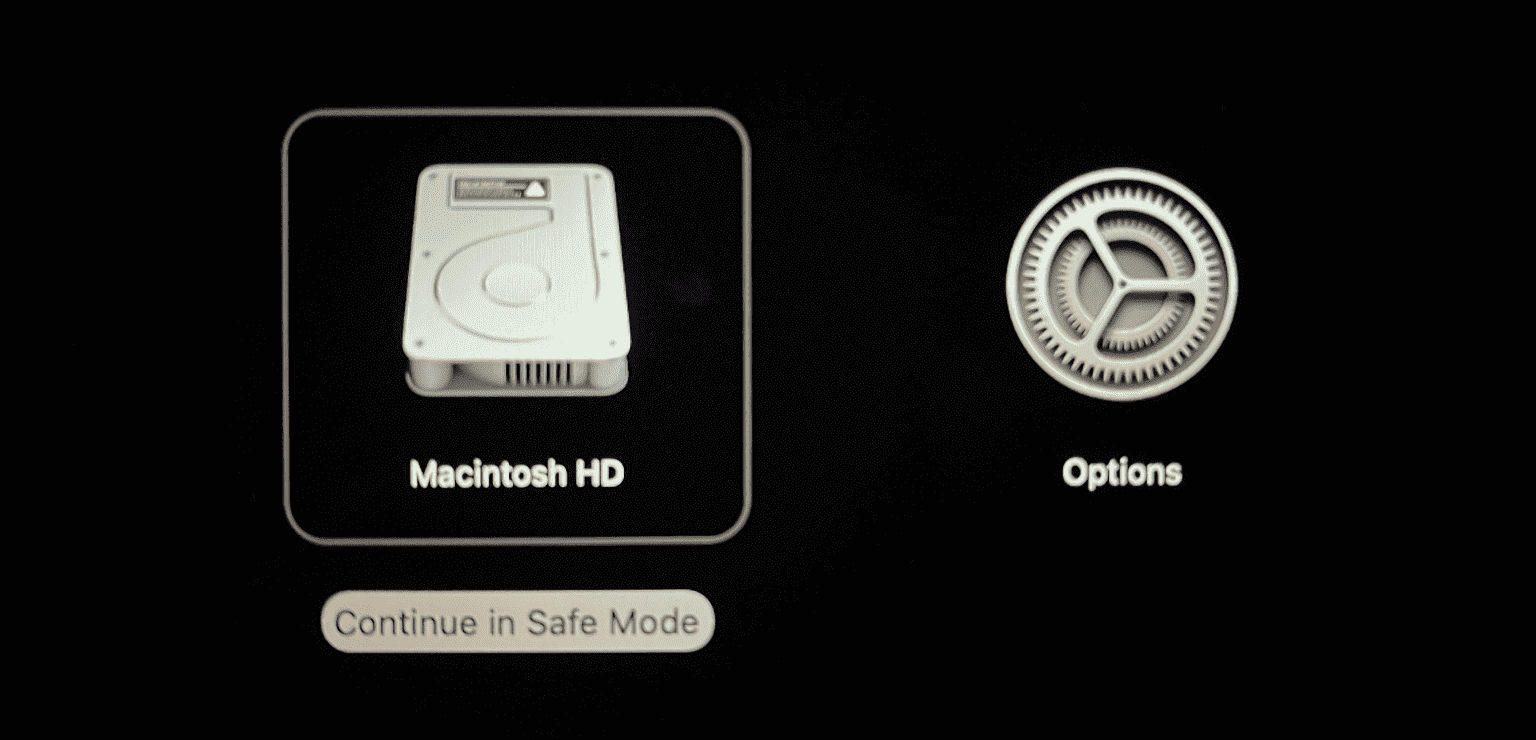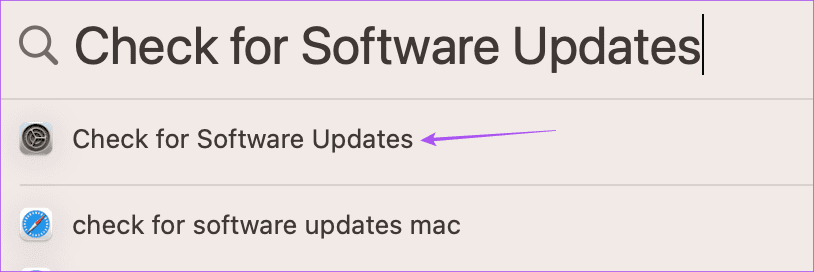أفضل 6 إصلاحات لخطأ “نفدت ذاكرة التطبيق من النظام الخاص بك” على نظام Mac
يمكن أن تدعم موديلات Mac ما يصل إلى 128 جيجابايت من ذاكرة الوصول العشوائي (RAM) لتلبية المهام الأكثر تطلبًا مثل العرض ثلاثي الأبعاد وتحرير الفيديو وألعاب AAA والمزيد. لكن تشغيل الكثير من التطبيقات في نفس الوقت يمكن أن يسبب مشكلات في الأداء على طراز Mac الخاص بك.
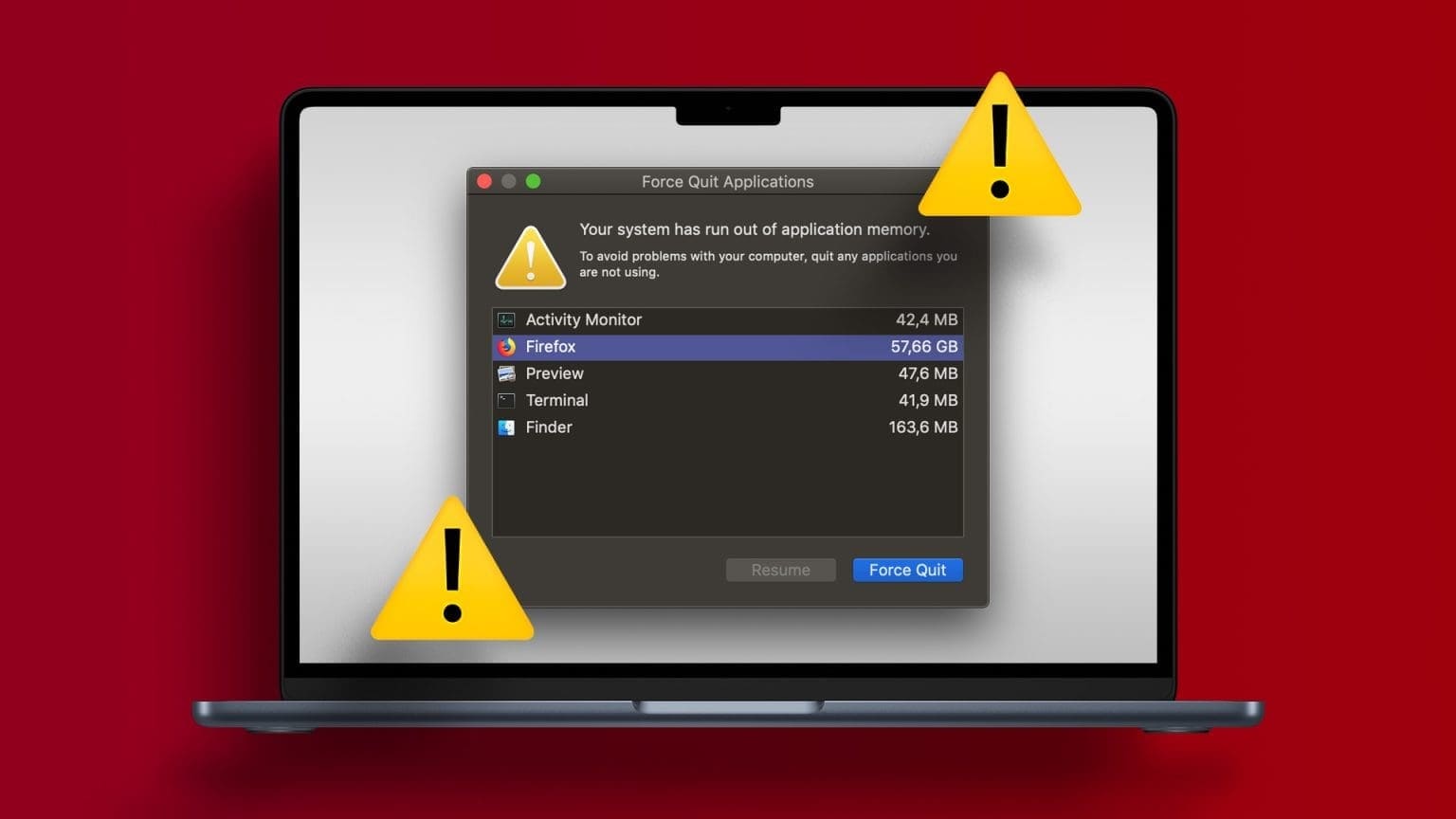
يحتوي المقال على مجموعة من النصائح لإصلاح مشكلة نفاد ذاكرة التطبيق في نظام Mac. يمكنك تلخيص المقال بالنقاط التالية:
- قم بإغلاق أكبر عدد ممكن من التطبيقات لتحرير الذاكرة.
- استخدم Activity Monitor لتحديد العمليات التي تستهلك الكثير من الذاكرة وإجبارها على الإغلاق.
- حرر مساحة على القرص الخاص بك.
- قم بتشغيل Disk First Aid على محرك التمهيد الخاص بك لإصلاح أي تلف قد يحدث.
- يمكن تحديد تسرب الذاكرة عن طريق النظر إلى العمليات التي تستهلك الذاكرة في Activity Monitor .
أحد هذه الأخطاء التي يُقال إنها تظهر على بعض أجهزة Mac هو “لقد نفدت ذاكرة التطبيق في نظامك”. إذا كنت تواجه نفس المشكلة، فإليك بعض الحلول العملية لإزالتها.
1. قم بإنهاء التطبيق بالقوة
الحل الأول الذي يجب اتباعه عند نفاد ذاكرة التطبيق على جهاز Mac الخاص بك هو فرض إنهاء التطبيق. ربما تقوم بإغلاق النافذة التي تظهر لك الخطأ “لقد نفاد نظامك من ذاكرة التطبيق” لمواصلة العمل على جهاز Mac الخاص بك. لكن أول شيء عليك اتباعه لإصلاح هذه المشكلة.
الخطوة 1: انقر على أيقونة Apple في الزاوية العلوية اليسرى وحدد Force Quit.
الخطوة 2: حدد التطبيق الذي يستهلك الحد الأقصى من الذاكرة وانقر على فرض الإنهاء.
إلى الخطوة 3: انقر على فرض الإنهاء مرة أخرى للتأكيد.
2. تحقق من مراقبة النشاط
هناك طريقة أخرى لمسح ذاكرة التطبيقات على جهاز Mac الخاص بك وهي فرض إنهاء التطبيقات باستخدام مراقب النشاط. فهو يقدم تقارير حول تفاصيل التطبيقات مثل الذاكرة وموارد وحدة المعالجة المركزية المستخدمة على جهاز Mac الخاص بك. وإليك كيفية استخدامه.
الخطوة 1: اضغط على اختصار لوحة المفاتيح Command + Spacebar لفتح Spotlight Search، واكتب Activity Monitor، ثم اضغط على Return.
الخطوة 2: انقر فوق علامة التبويب “الذاكرة” في الجزء العلوي للتحقق من جميع التطبيقات التي تستهلك ذاكرة الوصول العشوائي على جهاز Mac الخاص بك.
تحتاج إلى التحقق من حالة ذاكرة التطبيقات التي تستهلكها جميع التطبيقات التي تعمل على جهاز Mac الخاص بك. نقترح مراقبة الرسم البياني لضغط الذاكرة. إذا لم يكن باللون الأخضر، فستحتاج إلى فرض إيقاف بعض التطبيقات التي تعمل على جهاز Mac الخاص بك.
إلى الخطوة 3: حدد التطبيق من القائمة الذي يشغل مساحة كبيرة جدًا من الذاكرة على جهاز Mac الخاص بك وانقر فوق أيقونة الإيقاف في الأعلى.
الخطوة 4: أغلق مراقب النشاط وتحقق من حل المشكلة.
3. تحقق من وحدة التخزين الداخلية
الحل التالي لإصلاح مشكلة ذاكرة التطبيق على جهاز Mac الخاص بك هو التحقق من وحدة التخزين الداخلية لديك. يجب أن يكون لديك قدر كبير من المساحة الحرة على القرص لتشغيل التطبيقات بسلاسة. ارجع إلى أفضل الطرق للتحقق من سعة تخزين جهاز Mac وتحسينها. إذا ظل محرك الأقراص الثابتة لديك مشغولاً طوال الوقت، فلن يتم تحميل التطبيقات وتعمل بسلاسة مما يؤدي إلى حدوث مثل هذه المشكلات.
4. قم بإزالة عناصر تسجيل الدخول
يمنحك جهاز Mac الخاص بك خيار فتح بعض التطبيقات تلقائيًا عند تشغيل جهاز Mac الخاص بك وتسجيل الدخول إلى حساب المستخدم الخاص بك. ولكن إذا كان لديك عدد كبير جدًا من التطبيقات التي اخترت تشغيلها تلقائيًا، فقد يكون ذلك هو السبب وراء هذا الخطأ. لذلك نقترح إزالة بعض عناصر تسجيل الدخول هذه.
الخطوة 1: اضغط على اختصار لوحة المفاتيح Command + Spacebar لفتح Spotlight Search، واكتب عام، ثم اضغط على Return.
الخطوة 2: انقر على عناصر تسجيل الدخول.
إلى الخطوة 3: حدد اسم التطبيق وانقر على أيقونة الطرح لإزالته.
إذا كان لديك أكثر من ثلاثة تطبيقات، فنقترح عليك إزالة اثنين منها على الأقل.
الخطوة 4: أغلق الإعدادات وتحقق من حل المشكلة.
5. استخدم الوضع الآمن
يعد الوضع الآمن على جهاز Mac الخاص بك طريقة مضمنة لاستكشاف الأخطاء وإصلاحها تمنع تدخل تطبيقات الطرف الثالث أثناء تشغيل جهاز Mac. يمكن لتطبيقات النظام فقط التشغيل ومساعدتك في فهم التطبيق أو الامتداد الذي يمنع macOS من العمل بشكل طبيعي.
استخدم الوضع الآمن على أجهزة Mac المزودة بشريحة M-Series
الخطوة 1: انقر فوق شعار Apple في الزاوية العلوية اليسرى وحدد Shut Down.
الخطوة 2: بعد إيقاف تشغيل جهاز Mac، اضغط مع الاستمرار على زر الطاقة حتى ترى خيارين لبدء التشغيل – Macintosh HD وOptions.
إلى الخطوة 3: حدد Macintosh HD أثناء الضغط على مفتاح Shift وحدد “Continue in Safe Mode”.
الخطوة 4: بعد تشغيل جهاز Mac الخاص بك، تحقق مما إذا تم حل المشكلة.
استخدم الوضع الآمن على أجهزة Mac المزودة بشريحة Intel
الخطوة 1: انقر فوق شعار Apple في الزاوية العلوية اليسرى وحدد إعادة التشغيل.
الخطوة 2: عند إعادة تشغيل جهاز Mac، اضغط مع الاستمرار على مفتاح Shift.
إلى الخطوة 3: حرر مفتاح Shift عندما ترى نافذة تسجيل الدخول.
بعد ذلك، تحقق مما إذا كان جهاز Mac يلقي الخطأ مرة أخرى.
6. تحديث نظام MACOS
الحل الأخير الذي نوصي به هو تثبيت إصدار أحدث من macOS على طراز Mac الخاص بك. في بعض الأحيان، يمكن أن يسبب لك إصدار برنامج معين مثل هذا الحزن من خلال عرض أخطاء مثل أن ذاكرة تطبيق Mac لديك ممتلئة.
الخطوة 1: اضغط على Command + Spacebar لفتح Spotlight Search، واكتب Check For Software Updates، ثم اضغط على Return.
الخطوة 2: في حالة توفر تحديث، قم بتنزيله وتثبيته.
بعد إعادة تشغيل جهاز Mac، تحقق مما إذا كنت ترى نفس الخطأ مرة أخرى.
اجعل جهاز Mac الخاص بك أسرع
ستساعدك هذه الحلول على حل مشكلة “نفاد ذاكرة التطبيقات في نظامك” على جهاز Mac الخاص بك. كل ما عليك فعله هو أن تنتبه قليلاً لعدد التطبيقات التي تعمل في نفس الوقت على جهاز Mac الخاص بك. يمكنك أيضًا الرجوع إلى منشورنا إذا واجهت مشكلات تتعلق بتثبيتات التطبيق على جهاز Mac الخاص بك.