أفضل 6 طرق لإصلاح عدم عمل استعادة النظام على Windows 11
استعادة النظام هي ميزة مفيدة تسمح لك باستعادة جهاز الكمبيوتر الذي يعمل بنظام Windows إلى حالته السابقة بأمان. إنها إحدى ميزات الهبة التي تأتي لمساعدتكم عندما تفشل جميع طرق استكشاف الأخطاء وإصلاحها الأخرى. ولكن ماذا لو فشلت ميزة “استعادة النظام” في العمل كما هو متوقع وبدأت في إلقاء الأخطاء؟ يمكن أن يكون الأمر مزعجًا إذا لم تعمل استعادة النظام عند الحاجة. للمساعدة ، قمنا بتجميع أفضل الطرق لإصلاح مشكلة عدم عمل استعادة النظام على Windows 11. لذا ، دعنا نتحقق منها.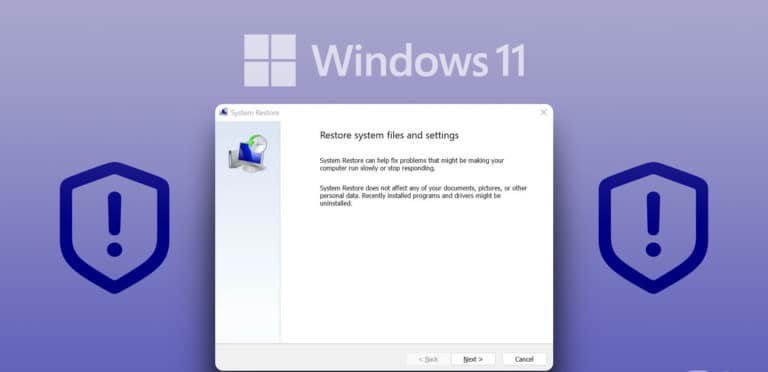
1. استخدم نقطة استعادة مختلفة
قد يواجه Windows أخطاء أثناء عملية استعادة النظام إذا كانت نقطة الاستعادة المحددة تالفة أو لم تعد متوفرة. في حالة توفر نقطة استعادة بديلة ، جربها ومعرفة ما إذا كانت تعمل. إليك كيفية تحديد نقطة استعادة يدويًا على Windows.
الخطوة 1: انقر فوق رمز البحث على شريط المهام ، واكتب إنشاء نقطة استعادة في مربع النص ، واضغط على Enter.
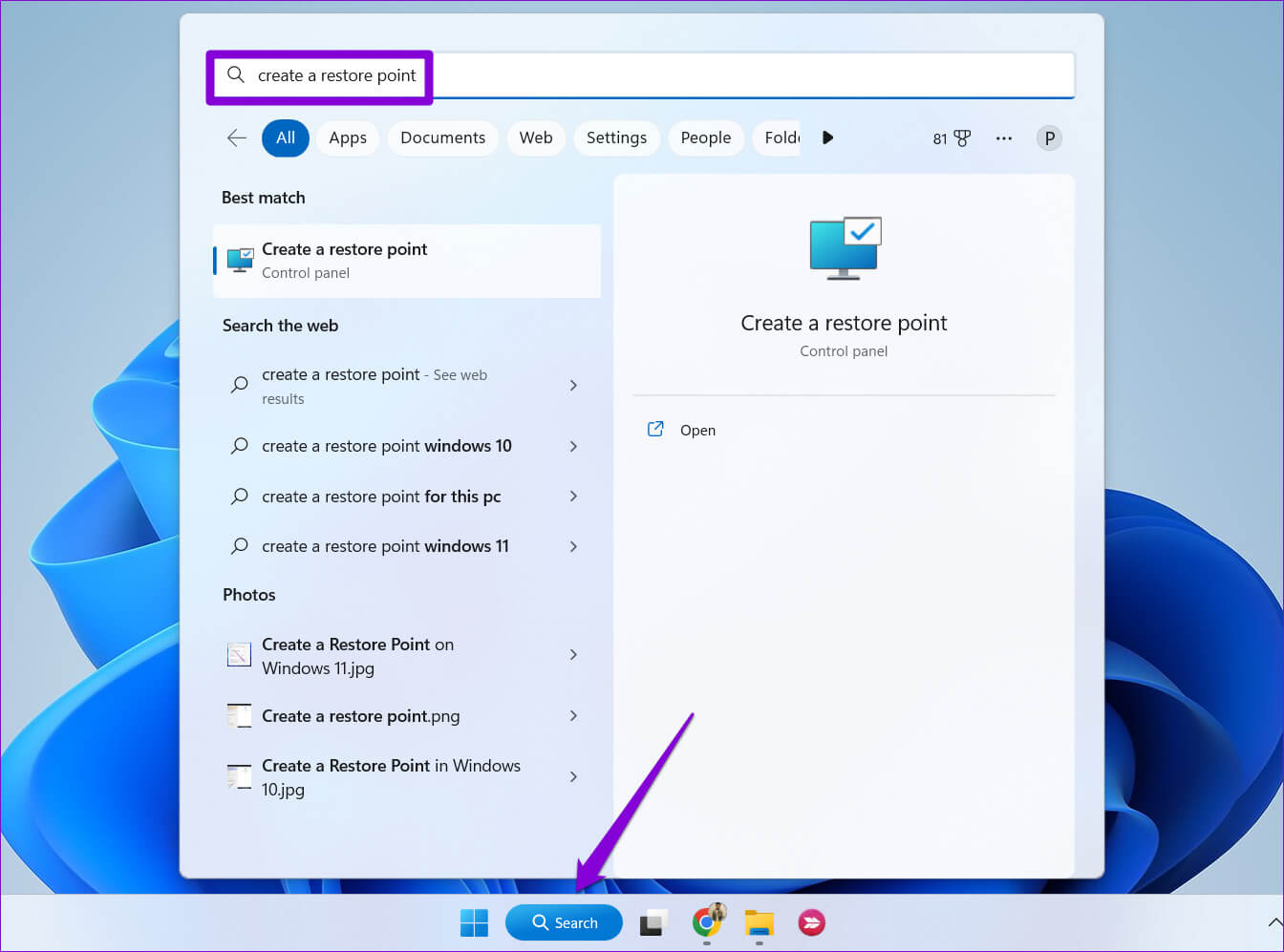
الخطوة 2: في علامة التبويب System Protection (حماية النظام) ، انقر فوق الزر System Restore (استعادة النظام).
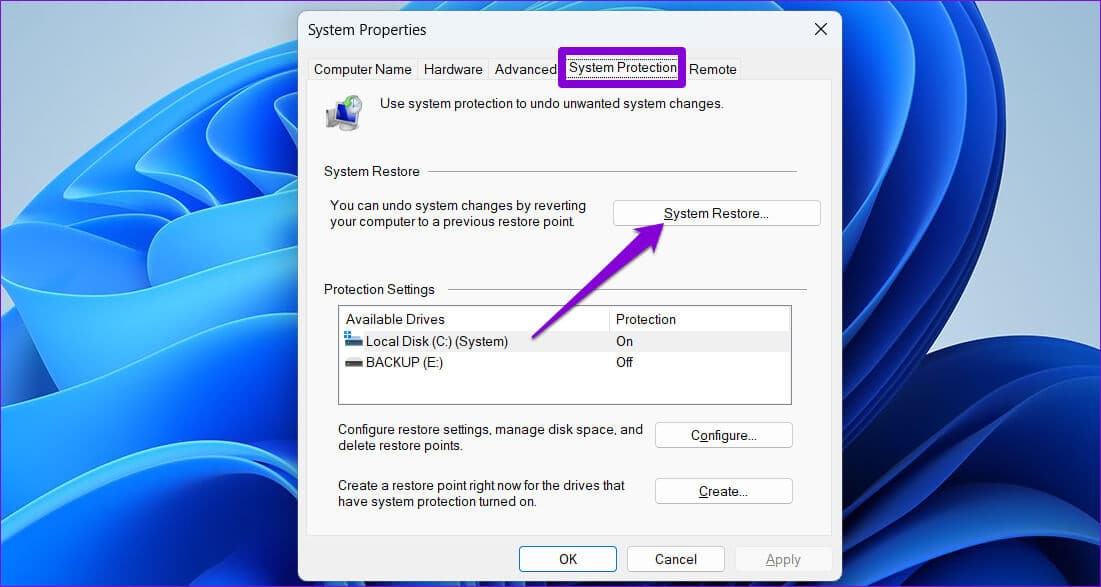
خطوة 3: انقر فوق “التالي” للمتابعة.
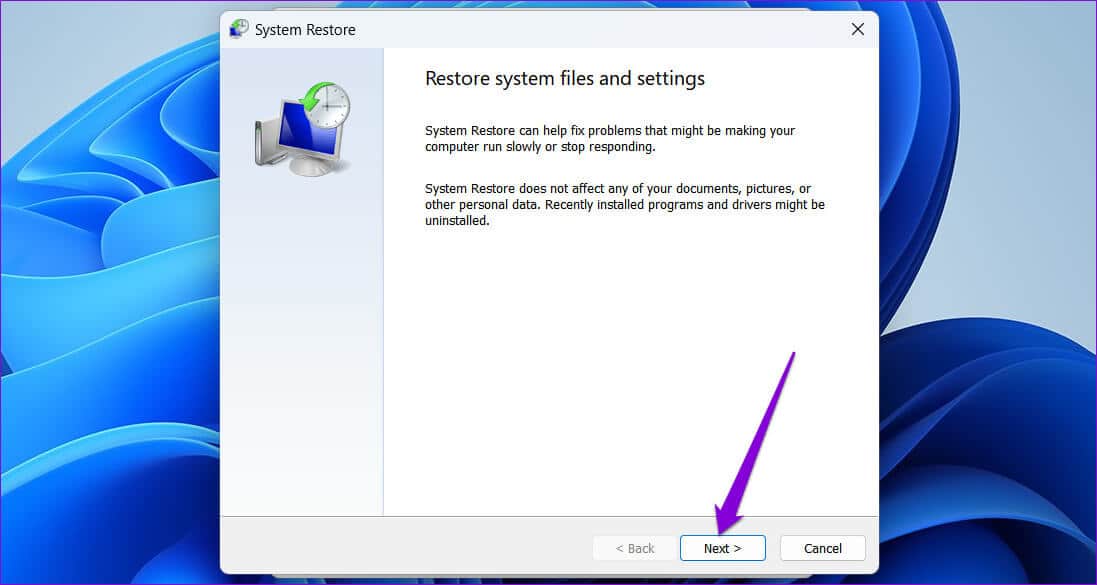
الخطوة 4: حدد مربع الاختيار “إظهار المزيد من نقاط الاستعادة”.
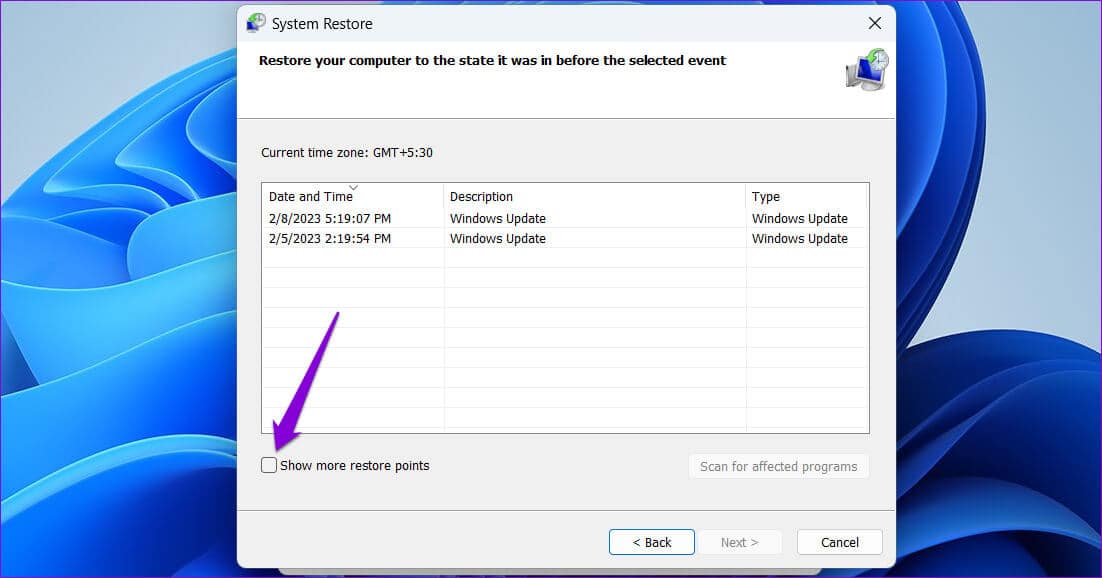
الخطوة 5: حدد نقطة استعادة مختلفة من القائمة وانقر فوق التالي.
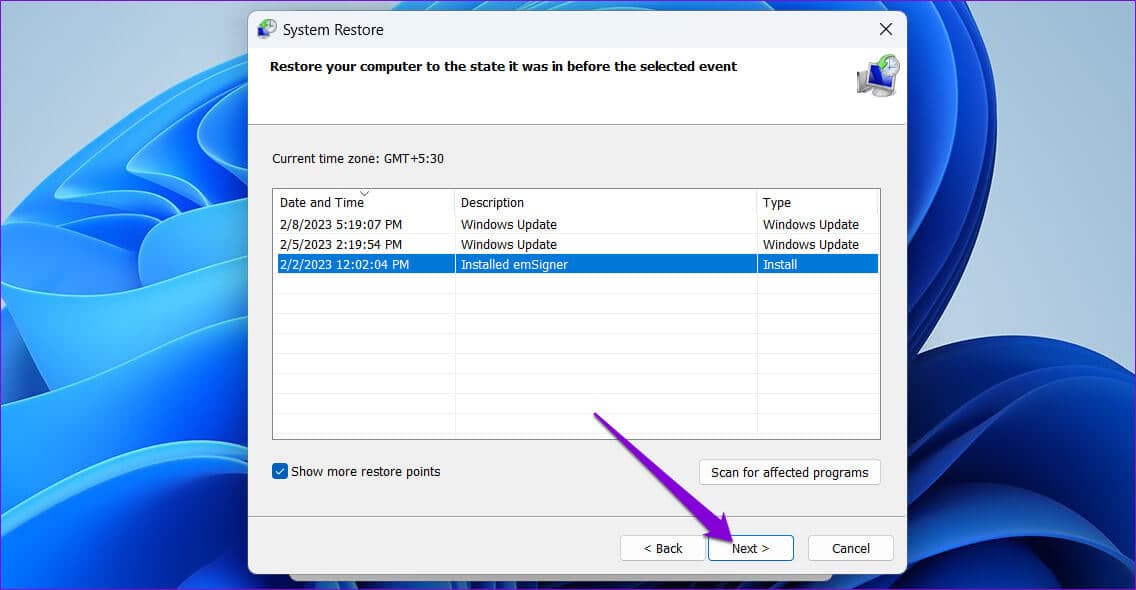
خطوة 6: راجع كافة التفاصيل وانقر فوق “إنهاء”.
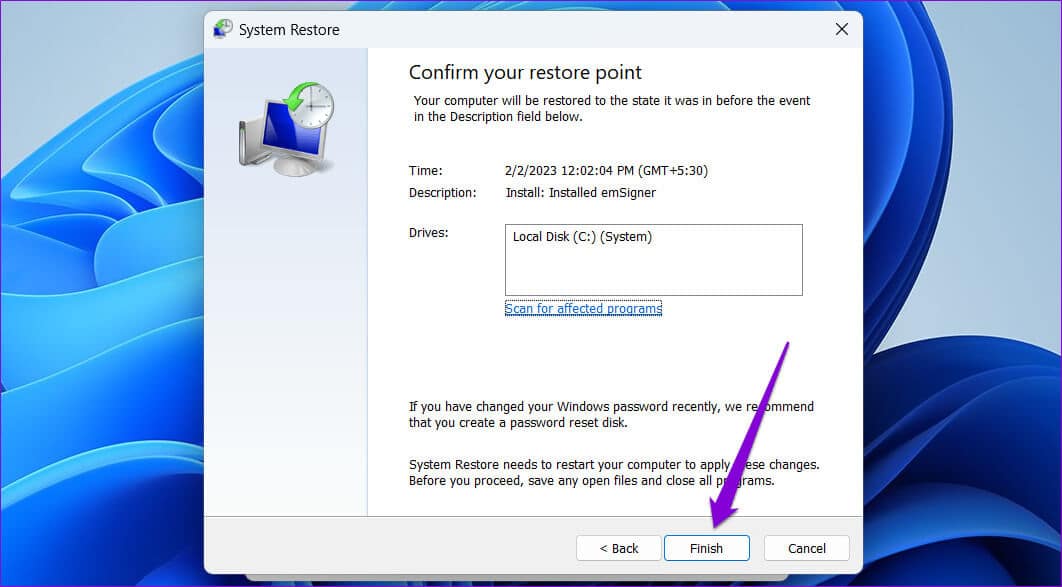
2. تحقق من خدمات WINDOWS
قد لا تعمل استعادة النظام على جهاز الكمبيوتر الخاص بك إذا كانت بعض الخدمات المرتبطة بهذه الميزة لا تعمل. إليك ما عليك القيام به لتشغيلها مرة أخرى.
الخطوة 1: اضغط على مفاتيح Windows + R لبدء تشغيل الأمر ، واكتب services.msc ، واضغط على Enter.
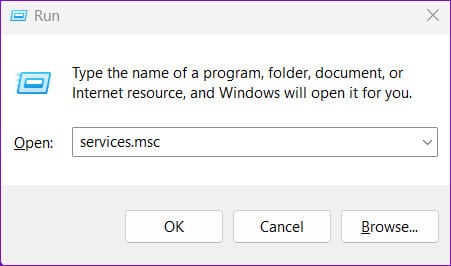
الخطوة 2: في نافذة الخدمات ، قم بالتمرير لأسفل لتحديد موقع خدمة “Microsoft Software Shadow Copy Provider”. انقر نقرًا مزدوجًا فوقه لفتح خصائصه.
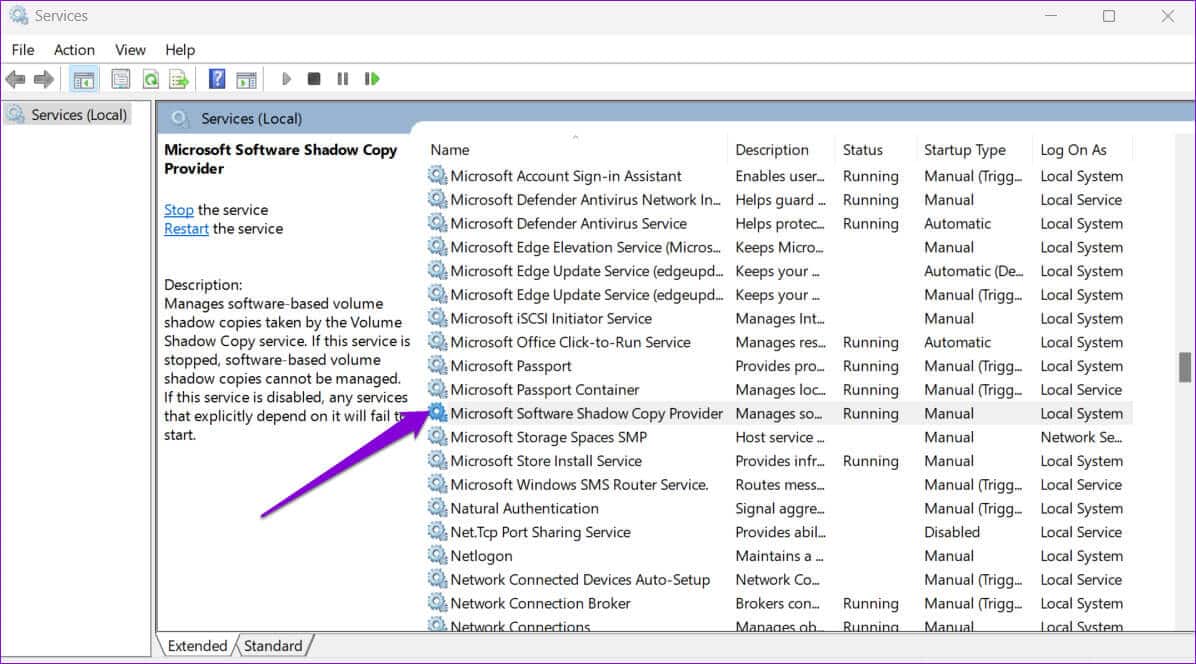
خطوة 3: انقر فوق القائمة المنسدلة بجوار نوع بدء التشغيل لتحديد تلقائي. ثم اضغط على تطبيق متبوعًا بموافق.
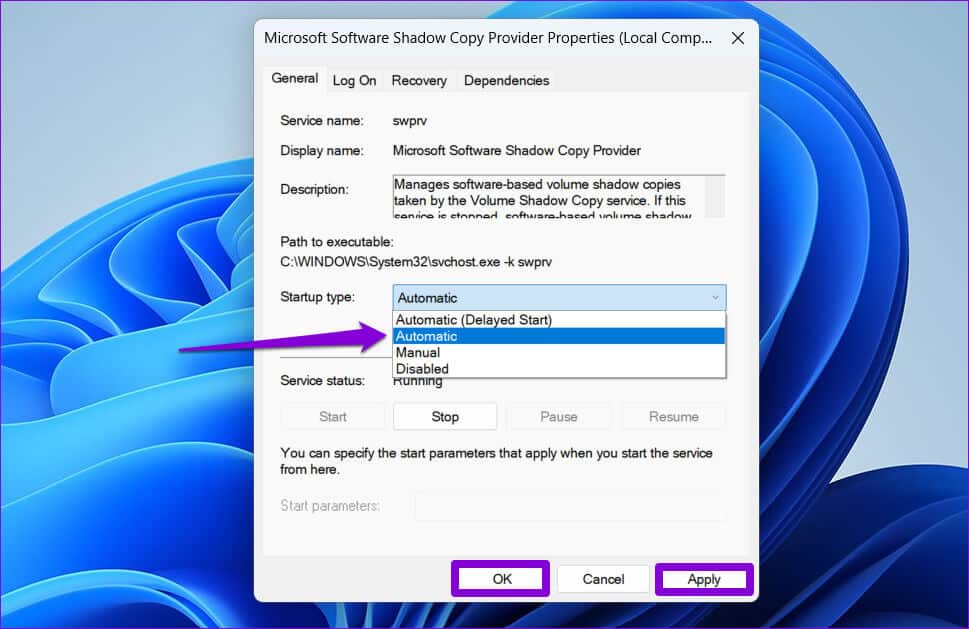
وبالمثل ، قم بتغيير نوع بدء التشغيل لخدمة “Volume Shadow Copy” إلى تلقائي. أعد تشغيل الكمبيوتر بعد ذلك ، ثم حاول استخدام استعادة النظام مرة أخرى.
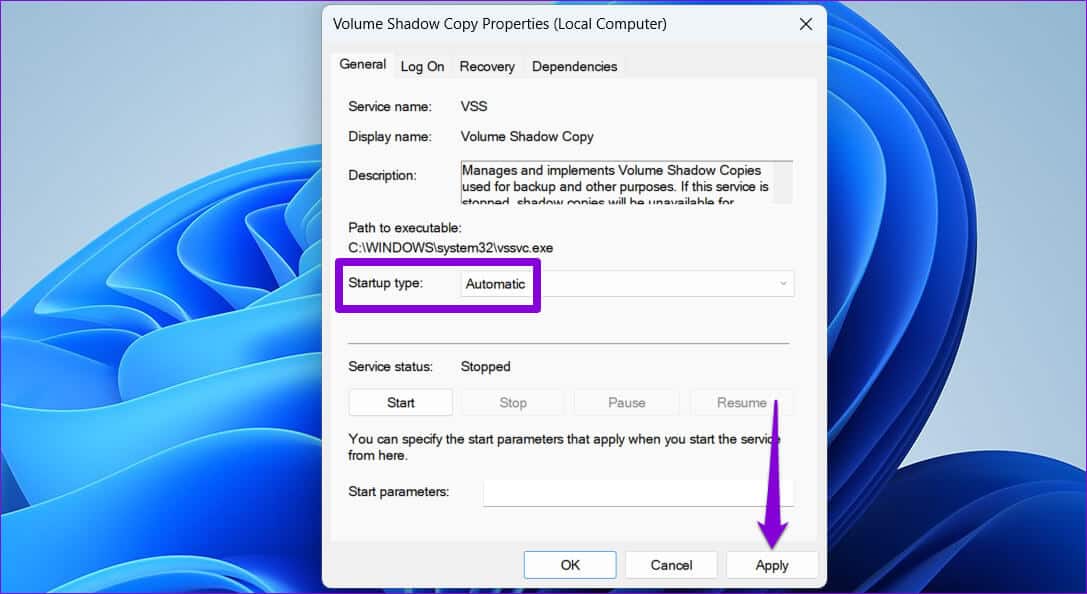
3. تشغيل أداة فحص Check Disk
قد يواجه Windows مشكلة في الوصول إلى بيانات نقطة الاستعادة إذا كانت هناك مشكلة في محرك الأقراص الثابتة. إذا كان الأمر كذلك ، فقد يساعد تشغيل الأداة المساعدة Check Disk على نظام التشغيل Windows. سيقوم بفحص محرك الأقراص الخاص بك بحثًا عن القطاعات المعيبة والبيانات الفاسدة وإصلاح أي مشاكل.
لتشغيل أداة Check Disk على نظام Windows ، استخدم الخطوات التالية:
الخطوة 1: انقر بزر الماوس الأيمن فوق رمز Windows على شريط المهام لفتح قائمة Power User وحدد Terminal (Admin) من القائمة.
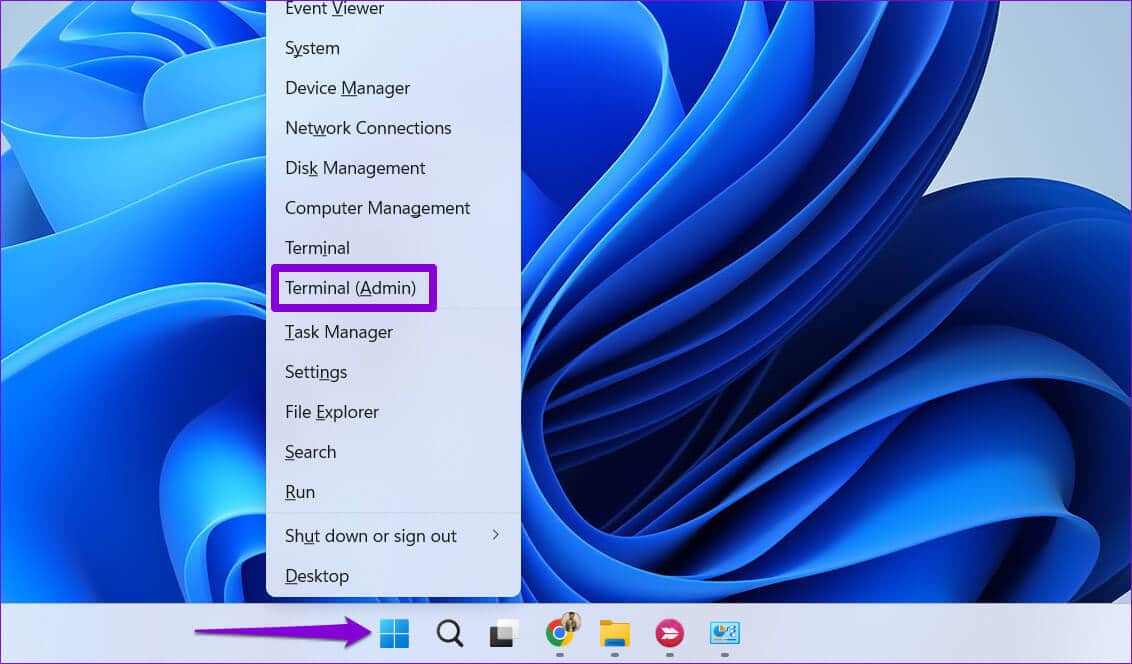
الخطوة 2: حدد نعم عند ظهور موجه التحكم في حساب المستخدم (UAC).
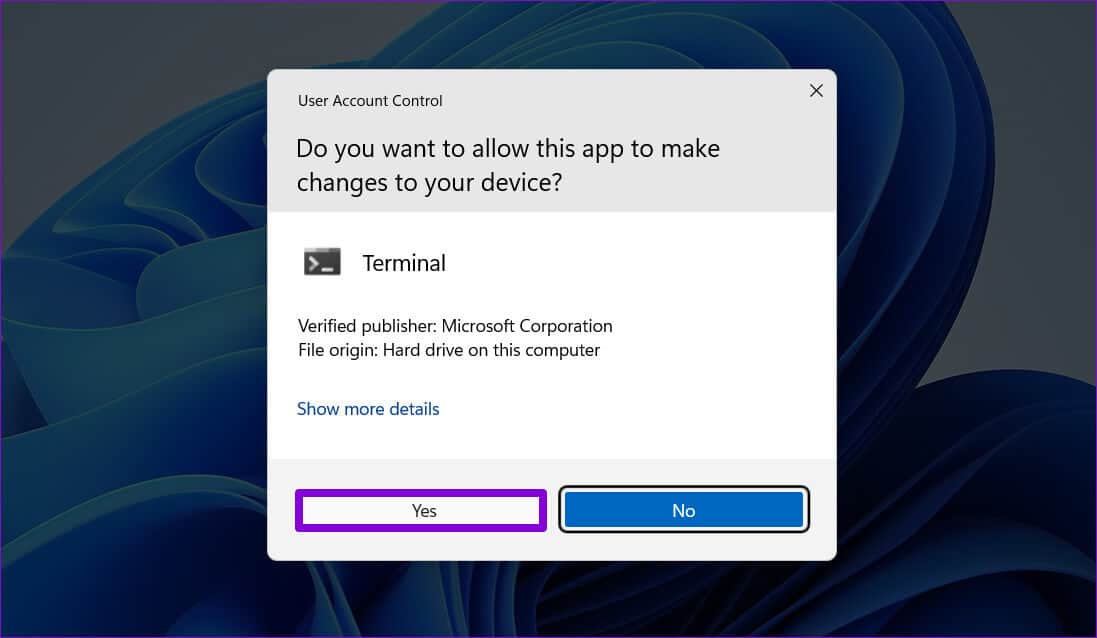
خطوة 3: في وحدة التحكم ، أدخل الأمر التالي لبدء فحص القرص.
chkdsk c: / r / scan / perf
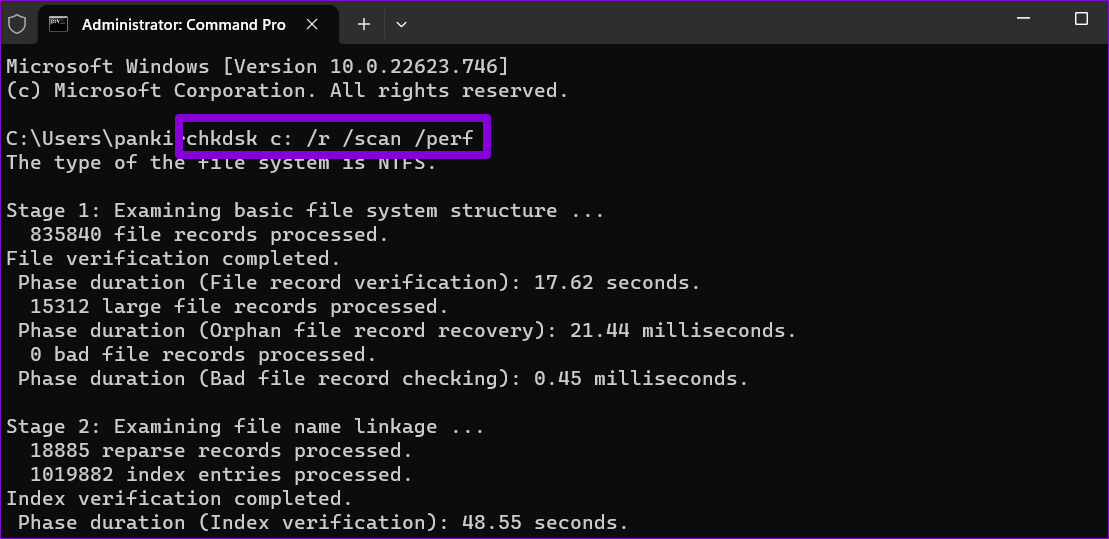
انتظر حتى يكتمل الفحص ، ثم أعد تشغيل الكمبيوتر. بعد ذلك ، حاول استخدام استعادة النظام مرة أخرى.
4. إجراء فحص SFC و DISM
إذا فشلت الأداة المساعدة Check Disk في اكتشاف أي مشاكل ، أو إذا استمرت المشكلة ، يمكنك محاولة فحص ملفات نظام الكمبيوتر. يمكنك تشغيل SFC (مدقق ملفات النظام) و DISM (خدمة نشر الصور وإدارتها) على Windows.
الخطوة 1: اضغط على مفاتيح Windows + S لفتح قائمة البحث واكتب Terminal في مربع البحث. انقر بزر الماوس الأيمن على النتيجة الأولى وحدد تشغيل كمسؤول.
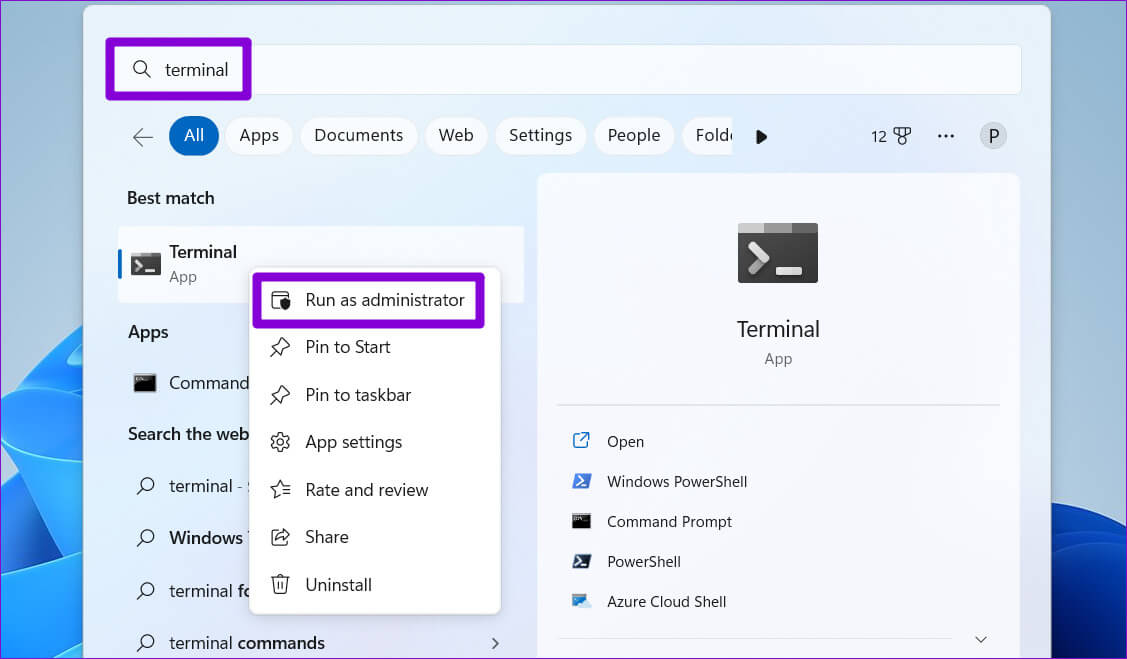
الخطوة 2: عندما تظهر مطالبة التحكم في حساب المستخدم (UAC) ، حدد نعم للمتابعة.
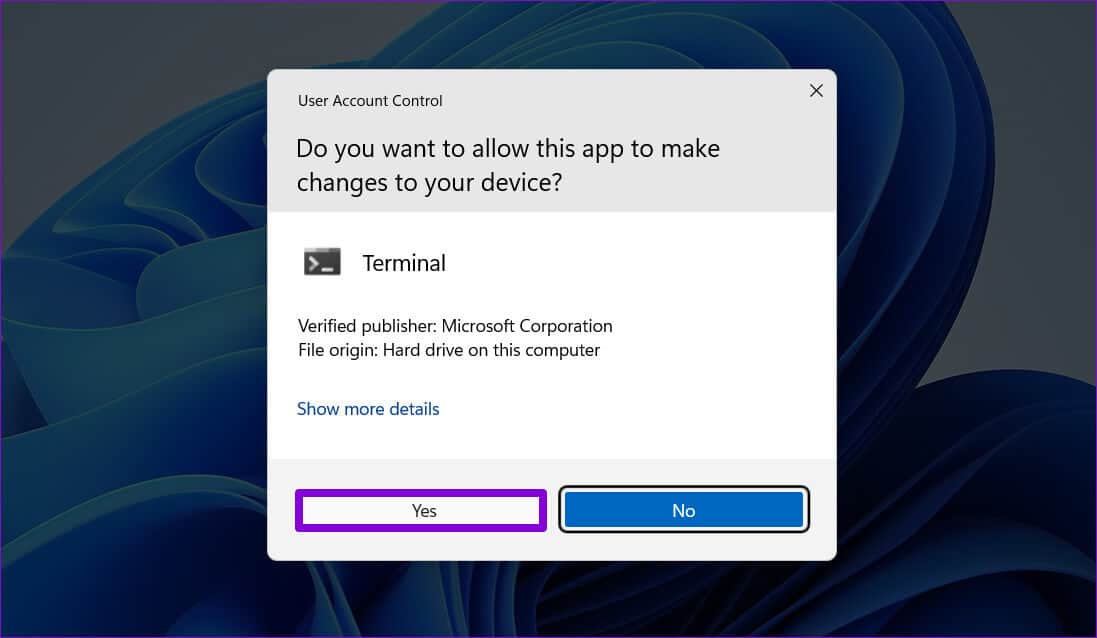
خطوة 3: اكتب الأمر التالي في وحدة التحكم واضغط على Enter لتشغيل فحص SFC:
SFC / scannow
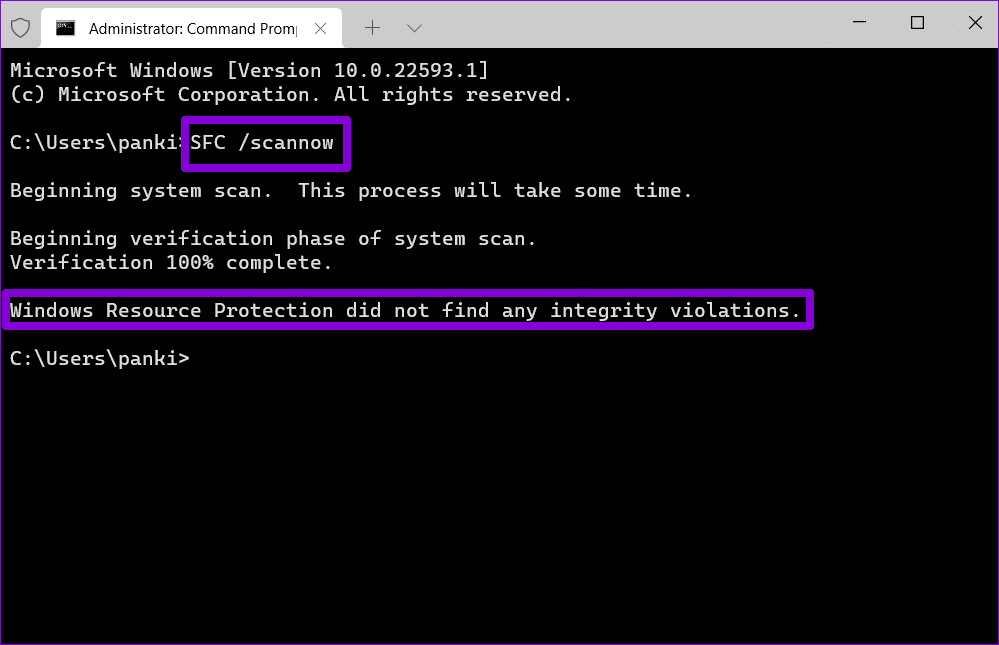
الخطوة 4: اكتب الأوامر التالية واحدة تلو الأخرى واضغط على Enter بعد كل أمر لتشغيل فحص DISM:
DISM / عبر الإنترنت / تنظيف الصورة / CheckHealth
DISM / عبر الإنترنت / تنظيف الصورة / ScanHealth
DISM / عبر الإنترنت / تنظيف الصورة / استعادة الصحة
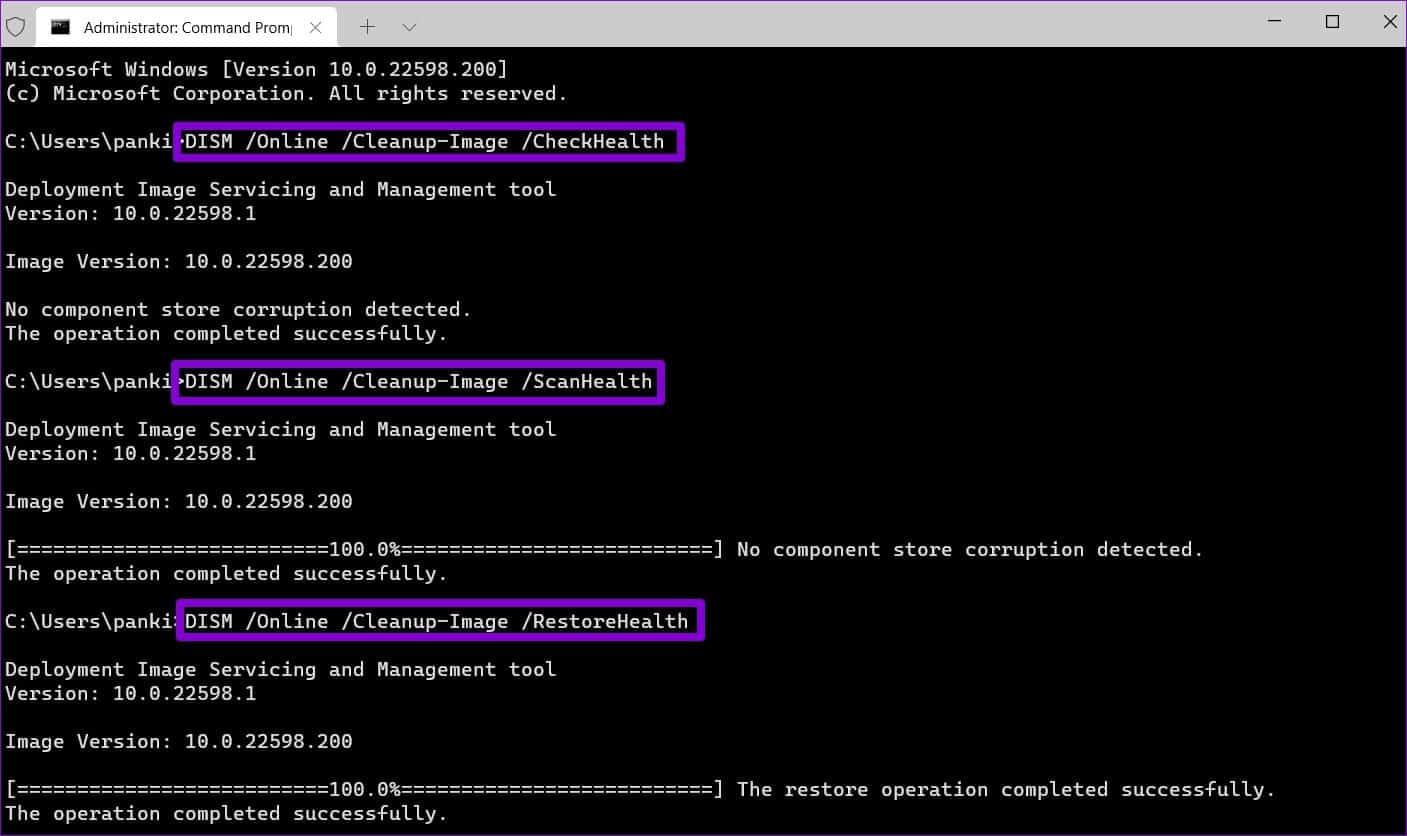
قد يستغرق هذا بعض الوقت ، لذا كن صبورًا. بعد اكتمال الفحص ، أعد تشغيل الكمبيوتر وتحقق مما إذا كانت المشكلة لا تزال قائمة.
5. تعطيل برنامج الطرف الثالث المضاد للفيروسات مؤقتًا
هناك احتمال أن يقوم برنامج مكافحة الفيروسات التابع لجهة خارجية على جهاز الكمبيوتر الخاص بك بحظر عملية الاستعادة. إذا كان الأمر كذلك ، يمكنك تعطيل برنامج مكافحة الفيروسات مؤقتًا وإجراء استعادة للنظام. تأكد من إعادة تمكين برنامج مكافحة الفيروسات بعد استعادة نظامك إلى حالة سابقة.
6. استعادة نظام الأداء في الوضع الآمن
إذا لم يعمل أي من الحلول المذكورة أعلاه ، فيمكنك تشغيل جهاز الكمبيوتر الذي يعمل بنظام Windows في الوضع الآمن وإجراء استعادة النظام. نظرًا لأن Windows لا يقوم بتشغيل برامج التشغيل والخدمات الأساسية إلا في الوضع الآمن ، فمن المفترض أن يساعدك ذلك في تجنب أي تداخل ناتج عن تطبيقات وبرامج الجهات الخارجية.
لتشغيل Windows في الوضع الآمن ، استخدم الخطوات التالية:
الخطوة 1: اضغط على مفتاحي Windows + R لفتح مربع الحوار Run.
الخطوة 2: اكتب msconfig في حقل النص وانقر فوق موافق.
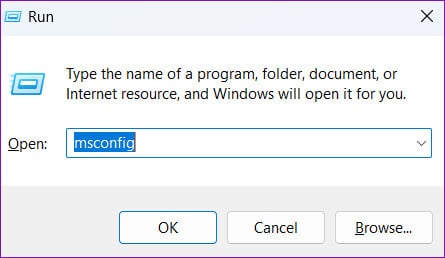
خطوة 3: قم بالتبديل إلى علامة تبويب التمهيد وحدد خانة الاختيار التي تقرأ التمهيد الآمن.
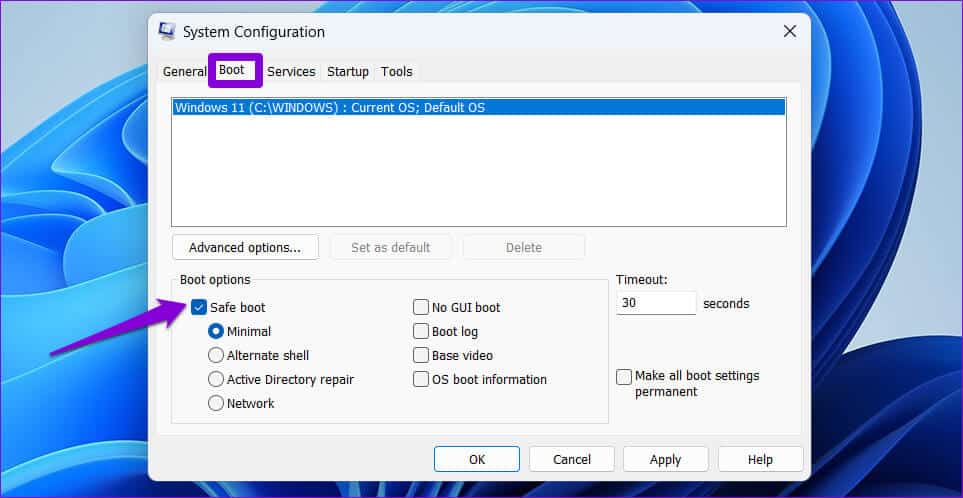
الخطوة 4: انقر فوق تطبيق ثم موافق.
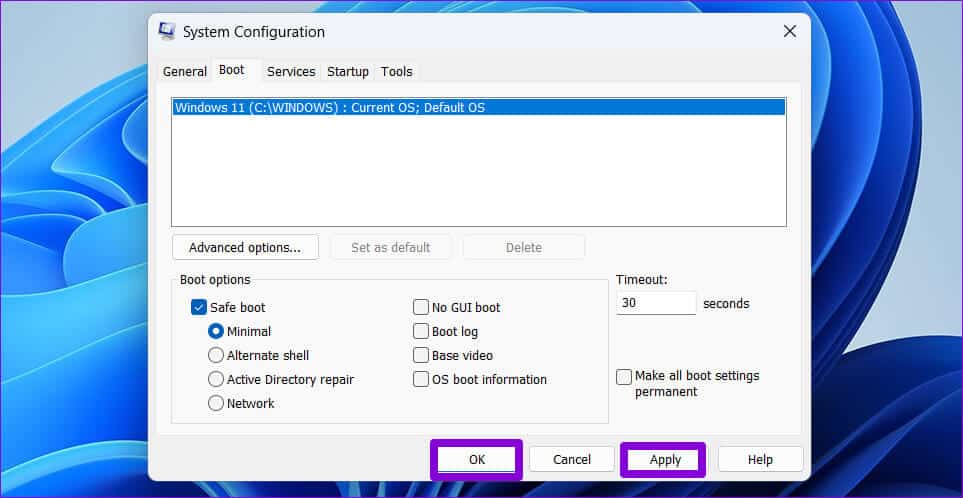
الخطوة 5: حدد خيار إعادة التشغيل لتشغيل الكمبيوتر في الوضع الآمن.
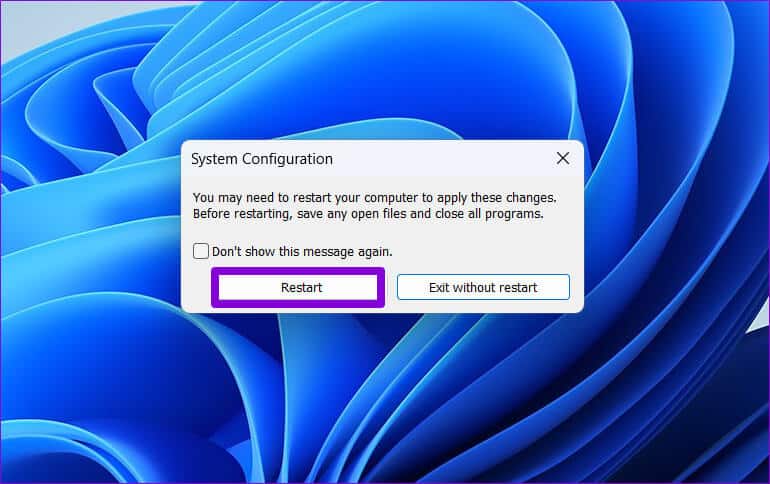
بعد تشغيل جهاز الكمبيوتر الخاص بك في الوضع الآمن ، حاول إجراء استعادة النظام.
استعادة راحة البال
استعادة النظام هي ميزة مهمة في Windows تتيح لك التراجع عن أي تغييرات سيئة تم إجراؤها على نظامك. وبالتالي ، قد يكون الأمر مزعجًا إذا فشل في العمل بشكل صحيح. نأمل أن يكون أحد الإصلاحات المذكورة أعلاه قد ساعد ويمكنك استعادة جهاز الكمبيوتر الخاص بك إلى حالته السابقة.
