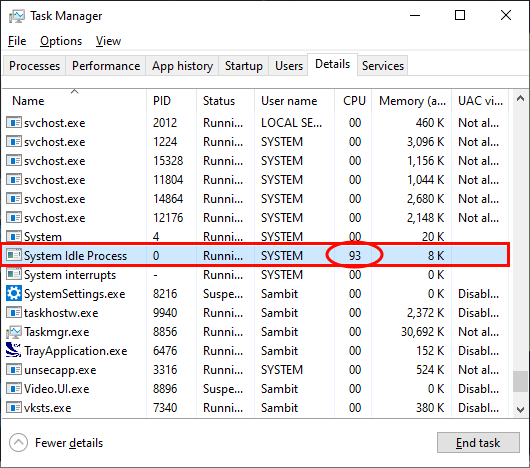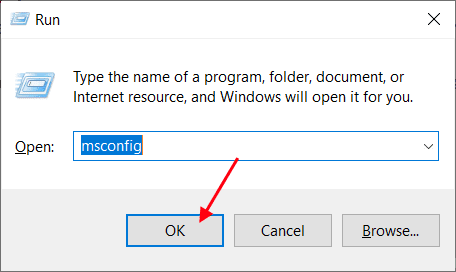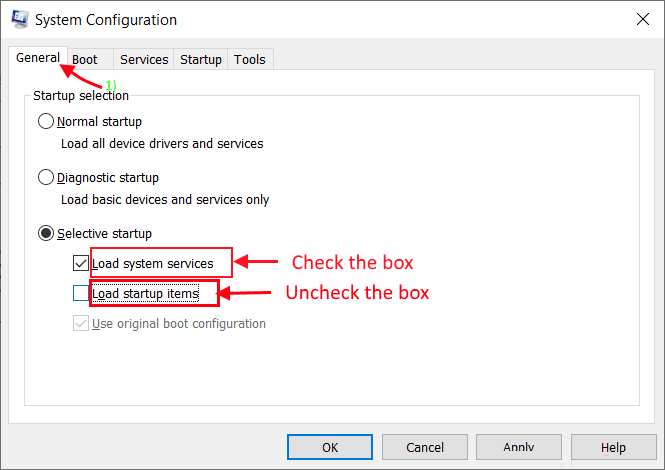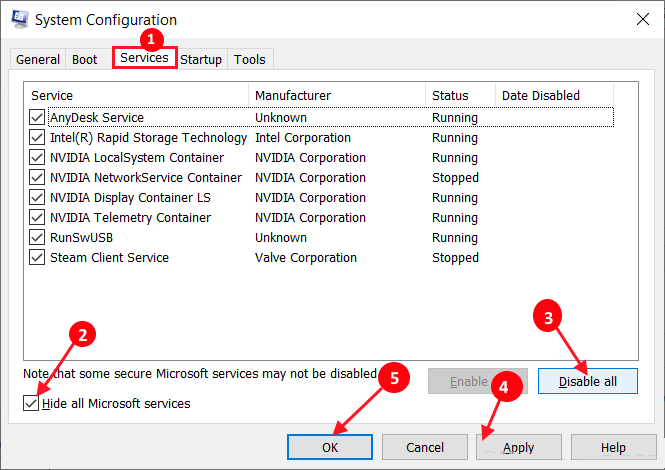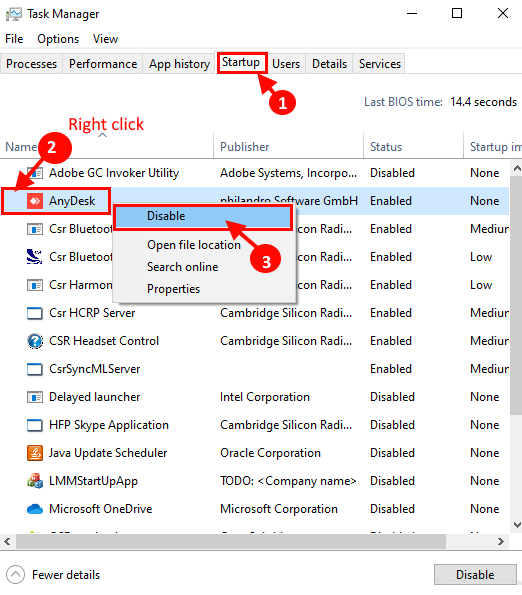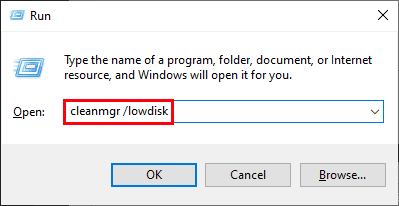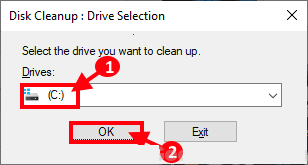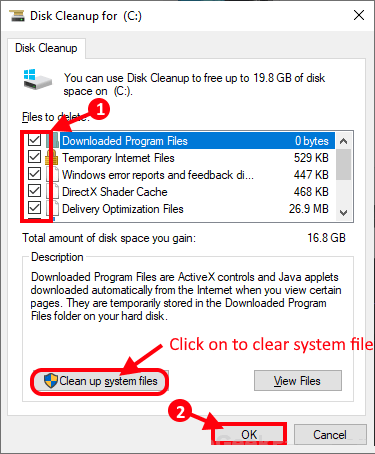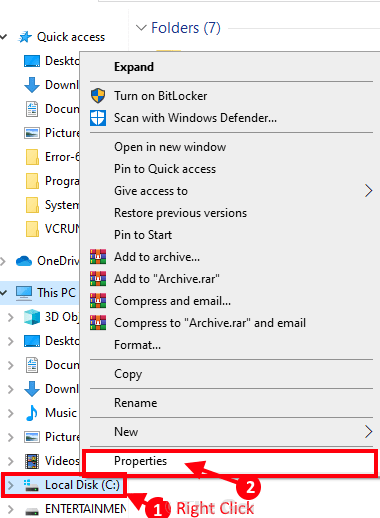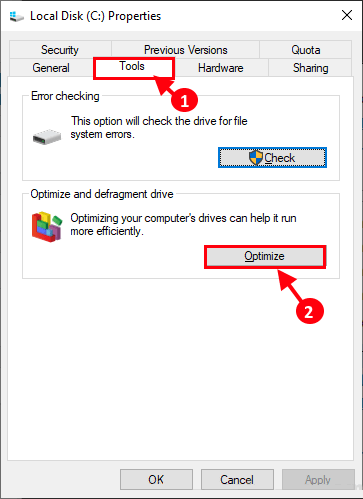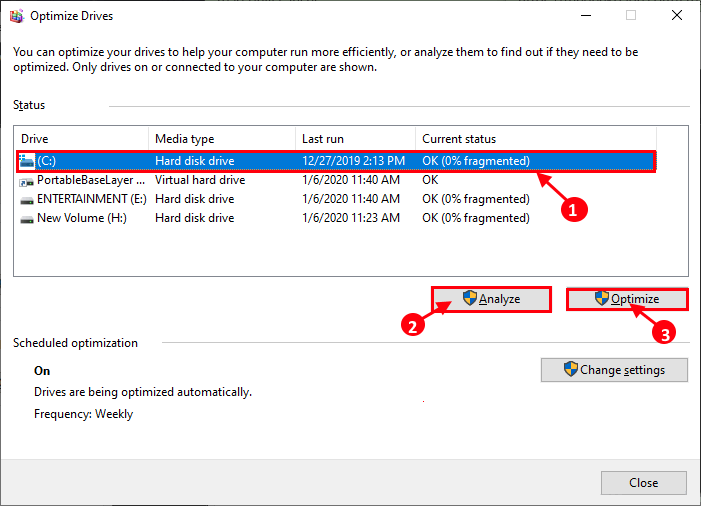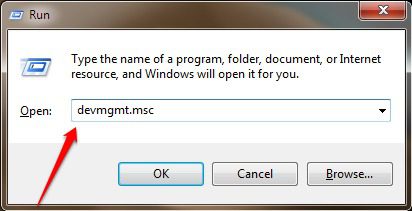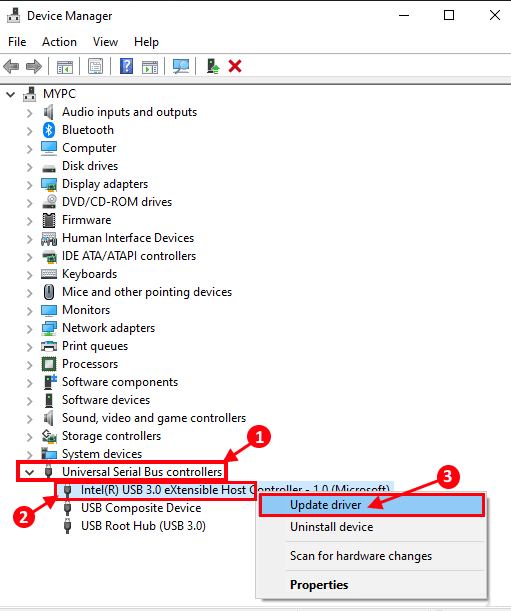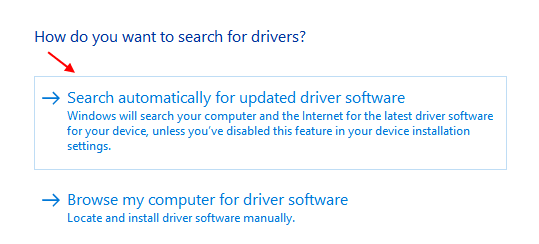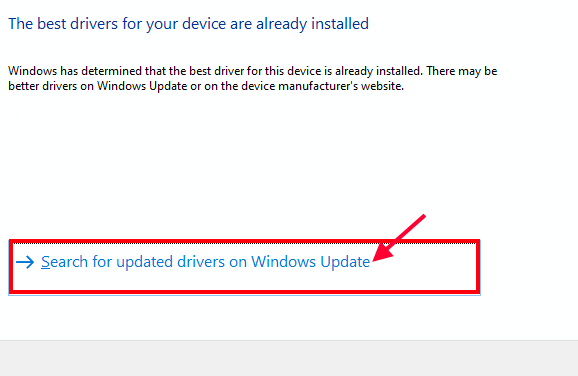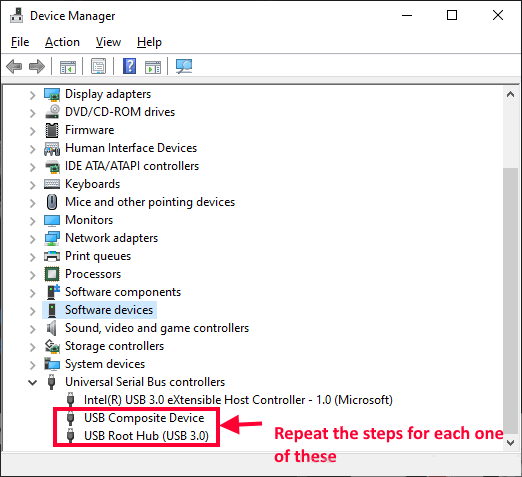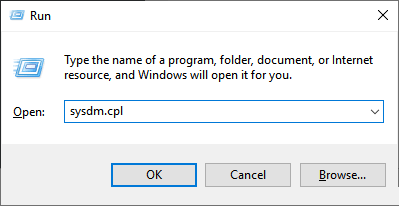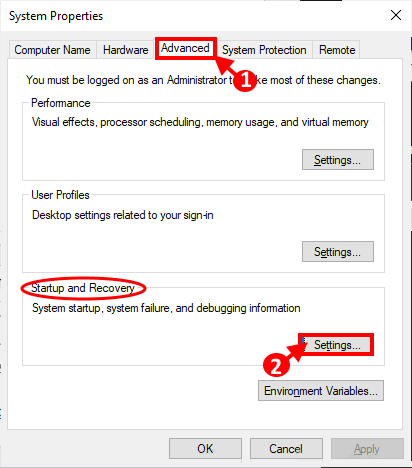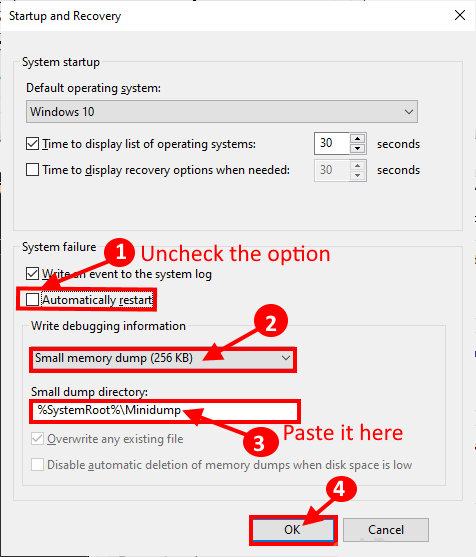إصلاح: عملية System Idle تستخدم وحدة المعالجة المركزية بشكل مكثف
هل يستمر الكمبيوتر في التوقف أو التجمد بسبب استخدام وحدة المعالجة المركزية بنسبة 99٪؟ قد يحدث ذلك بسبب تطبيق معين يستهلك نسبة كبيرة من قوة المعالجة في الخلفية. بعد تلقي التحديثات الأخيرة ، يتهم العديد من المستخدمين System Idle Process بأنها السبب الرئيسي لهذه المشكلة.
تعمل عملية الخمول في النظام على مؤشر ترابط وحدة المعالجة المركزية عند عدم تشغيل مهمة أخرى. عادة ما يكون لها أولوية أقل ويجب أن تستهلك كمية أقل بكثير من طاقة وحدة المعالجة المركزية لنظامك.
ولكن بسبب بعض الخلل فإنه يتصرف بشكل غير طبيعي. جرب هذه الإصلاحات على جهاز الكمبيوتر الخاص بك ويجب إصلاح المشكلة في أي وقت من الأوقات. ولكن ، قبل المضي قدماً في الحلول الرئيسية ، نقترح الانتقال إلى حلول التشغيل هذه في البداية لتجربة حل أبسط لمشكلتك.
ملحوظة-
تعمل عملية الخمول في النظام بشكل أساسي عندما لا توجد مهمة ثقيلة أخرى على جهاز الكمبيوتر الخاص بك ، أي أن الكمبيوتر في حالة الخمول. يعني استهلاك 80-90٪ من طاقة المعالجة بواسطة System Idle Process عادةً أن النظام في حالة راحة ويتوفر 80-90٪ من طاقة المعالجة المجانية.
ولكن عندما تحاول تشغيل تطبيق ما ، عادةً ما تتعطل System Idle Process ويستهلك التطبيق مقدارًا كبيرًا من طاقة المعالجة. هذه مجرد عملية منتظمة. ولكن إذا كنت ترى أن System Idle Process تستهلك طاقة معالجة غير ضرورية وتعطل جهاز الكمبيوتر الخاص بك ، فابحث عن هذه الحلول.
إنشاء نقطة استعادة النظام على النظام الخاص بك. في حالة حدوث أي خطأ ، يمكنك استعادة الملفات والإعدادات الخاصة بجهاز الكمبيوتر بسهولة شديدة.
الحلول الأولية –
1. إذا حدثت هذه المشكلة لأول مرة على جهاز الكمبيوتر الخاص بك ، فقد تؤدي إعادة التشغيل البسيطة إلى حل مشكلتك.
2. تحقق مما إذا تم تحديث Windows الخاص بك أم لا. إذا تم تشغيل هذه المشكلة نظرًا لوجود خطأ أو بعض ملفات النظام التالفة ، يوفر Windows Update إصلاح الأخطاء لنظامك. بعد تحديث Windows الخاص بك ، تحقق مما إذا كانت المشكلة لا تزال قائمة أم لا.
إذا لم ينجح أي من هذه الحلول بالنسبة لك ، فابحث عن هذه الإصلاحات –
الإصلاح -1 التمهيد النظيف – لجهاز الكمبيوتر الخاص بك
1. اضغط على مفتاح Windows + R لبدء تشغيل. الآن ، اكتب “msconfig” ، ثم انقر فوق “موافق“. سيتم فتح نافذة تكوين النظام.
2. الآن ، في نافذة “تكوين النظام” ، انقر فوق علامة التبويب “عام” ثم قم بإلغاء تحديد المربع بجانب “تحميل عناصر بدء التشغيل“. بعد ذلك ، تأكد من تحديد خيار “تحميل خدمات النظام“.
3. الآن ، انقر فوق علامة التبويب “الخدمات“. بعد ذلك ، تحقق من “إخفاء جميع خدمات Microsoft” ثم انقر فوق “تعطيل الكل” في نافذة “تكوين النظام“. الآن ، انقر فوق “تطبيق” و “موافق” لحفظ التغييرات على جهاز الكمبيوتر الخاص بك.
4. قم بإعادة تشغيل جهاز الكمبيوتر الخاص بك.
عند التشغيل النظيف ، سيتم تمهيد الكمبيوتر باستخدام برامج التشغيل الضرورية فقط لجهازك. لذلك ، بعد إعادة التشغيل ، تحقق مما إذا كانت “عملية الخمول في النظام” لا تزال تستخدم وحدة المعالجة المركزية عالية أم لا.
الإصلاح -2 تعطيل عمليات بدء التشغيل-
يمكن أن يؤدي تعطيل بدء التطبيقات غير الضرورية على جهاز الكمبيوتر الخاص بك إلى حل هذه المشكلة.
1. اضغط على Ctrl + Shift + Enter لفتح نافذة إدارة المهام. في “إدارة المهام” ، انتقل إلى علامة التبويب “بدء التشغيل“.
2. الآن ، كرر نفس الخطوة لأي تطبيق غير ضروري ستلاحظه في نفس النافذة. أغلق نافذة مدير المهام.
أعد تشغيل الكمبيوتر وبعد إعادة التشغيل تحقق مما إذا كان System Idle Process لا يزال لديه استخدام CPU عالي أم لا.
الإصلاح 3 تنظيف القرص باستخدام “تنظيف القرص”
سيؤدي تشغيل Disk Cleanup إلى إفراغ الملفات المؤقتة والملفات التالفة من نظامك. هذا قد يحل مشكلتك
1. اضغط على Windows + R لبدء تشغيل. الآن ، قم بنسخ ولصق هذا الأمر “cleanmgr / lowdisk” في Run واضغط على Enter. سيتم فتح نافذة تنظيف القرص.
2. في تنظيف القرص: نافذة تحديد محرك الأقراص ، من خيار “محركات الأقراص:” ، حدد محرك الأقراص الذي قمت بتثبيت Windows عليه.
3. الآن ، في خيار “الملفات المراد حذفها:” ، حدد كل الخيارات في القائمة. ثم ، انقر فوق “موافق” لبدء عملية التنظيف على جهاز الكمبيوتر الخاص بك.
سوف تستغرق عملية تنظيف القرص بضع دقائق لتنظيف الملف غير الهام من نظامك.
بعد اكتمال عملية التنظيف ، أعد تشغيل الكمبيوتر. بعد إعادة التشغيل ، تحقق مما إذا كان System Idle Process لا يزال يستهلك قدرًا هائلاً من قوة المعالجة أم لا.
إذا كنت ترغب في إلقاء نظرة فاحصة على أساليب تنظيف القرص ، يمكنك الاطلاع على هذه المقالة.
الإصلاح – 4 تشغيل تجزئة القرص-
1. اضغط على مفتاح Windows + E لفتح نافذة File Explorer. الآن ، في الجزء الأيمن ، يجب أن تلاحظ قائمة محركات الأقراص على جهاز الكمبيوتر الخاص بك. انقر بزر الماوس الأيمن على محرك الأقراص المثبت عليه نظام Windows 10 ، ثم انقر فوق “خصائص“.
2. في نافذة Local disk C: Properties ، انتقل إلى علامة التبويب “أدوات” ثم في خيار “Optimize and defragment drive” ، انقر على “Optimize” لتحسين محرك الأقراص.
3. في نافذة تحسين محرك الأقراص ، حدد محرك الأقراص المثبت عليه Windows ، ثم انقر فوق “تحليل” لتشغيل تحليل عبر محرك الأقراص. انقر فوق “تحسين” إلى محرك الأقراص على جهاز الكمبيوتر الخاص بك.
بعد إلغاء تجزئة محرك الأقراص ، قم بإغلاق إطار “تحسين محركات الأقراص” على جهاز الكمبيوتر الخاص بك.
ملحوظة-
بناءً على حجم القرص ، قد تستغرق عملية إلغاء التجزئة بعض الوقت.
أعد تشغيل الكمبيوتر لحفظ التغييرات. بعد إعادة تشغيل جهاز الكمبيوتر ، تحقق مما إذا كان System Idle Process لا يزال يستهلك طاقة CPU عالية أم لا.
إذا كنت تريد معرفة المزيد حول عمليات إلغاء تجزئة القرص ، يمكنك قراءة عملية إلغاء التجزئة بنظام التشغيل Windows 10 خطوة بخطوة.
الإصلاح 5 تحديث برامج تشغيل USB على جهاز الكمبيوتر الخاص بك
قد يؤدي تحديث برامج تشغيل USB على جهاز الكمبيوتر الخاص بك إلى حل مشكلتك. اتبع هذه الخطوات لتحديث برنامج التشغيل على جهاز الكمبيوتر الخاص بك
1. اضغط على مفتاح Windows + R لبدء تشغيل. الآن ، اكتب “devmgmt.msc” واضغط على Enter. سيتم فتح نافذة مدير الجهاز.
2. في نافذة Device Manager ، قم بتوسيع “Universal Serial Bus controllers” ثم انقر بزر الماوس الأيمن على أول برنامج تشغيل USB وانقر على “Update driver“.
3. الآن ، انقر فوق “البحث تلقائيًا عن برنامج التشغيل المحدث“.
انتظر بعض الوقت ، لأن Windows سيجد أحدث برنامج تشغيل لجهاز الكمبيوتر الخاص بك وتثبيته.
4. إذا ظهرت لك رسالة تنص على “أفضل برنامج تشغيل لجهازك مثبت بالفعل” ، فانقر فوق “البحث عن برامج تشغيل محدثة على Windows Update“.
سيتم تثبيت أحدث برنامج تشغيل للجهاز مع تحديث Windows.
5. كرر هذه الخطوة من 2 إلى الخطوة 4 مرة أخرى للسائقين الآخرين من “Universal Serial Bus controllers”.
بعد اكتمال عملية الترقية ، أعد تشغيل الكمبيوتر. بعد إعادة التشغيل ، تحقق مما إذا كانت “عملية الخمول في النظام” لا تزال تستهلك كمية هائلة من قوة المعالجة أم لا.
الإصلاح – 6 تشغيل برنامج تشغيل Verifier على جهاز الكمبيوتر الخاص بك
في حالة حدوث هذه المشكلة بسبب أي برنامج تشغيل ، يكون Driver Verifier قادرًا على تحديد مشكلة برنامج التشغيل وإصلاحها على جهاز الكمبيوتر الخاص بك.
قبل الانتقال إلى الأمام ، تحتاج إلى تمكين ملفات minidump (DMP). اتبع هذه الخطوات لإنشاء ملفات minidump.
1. اضغط على مفتاح Windows + R لبدء تشغيل ، ثم اكتب “sysdm.cpl” واضغط على نافذة Enter.System Properties وسيتم فتح….
2. في نافذة System Properties (خصائص النظام) ، انتقل إلى علامة التبويب “Advanced” متقدم . تحت خيار بدء التشغيل والاسترداد ، انقر فوق “الإعدادات“.
3. في نافذة بدء التشغيل والاسترداد ، قم بإلغاء تحديد خيار “إعادة التشغيل تلقائيًا” ، ثم ضمن قسم “كتابة معلومات تصحيح الأخطاء” ، انقر فوق القائمة المنسدلة “تفريغ ذاكرة صغيرة (256 كيلو بايت)“.
الآن ، انسخ والصق “٪ SystemRoot٪ \ Minidump” في “دليل التفريغ الصغير:‘ المقطع. الآن ، انقر فوق “موافق” لحفظ التغييرات.
4. قم بإعادة تشغيل جهاز الكمبيوتر الخاص بك.
بعد إعادة تشغيل جهاز الكمبيوتر الخاص بك ، يجب تشغيل Run Driver Verifier على جهاز الكمبيوتر الخاص بك ، ويجب حل مشكلتك.