أفضل 5 طرق لإصلاح خيار “تبديل المستخدم” مفقود من شاشة تسجيل الدخول إلى Windows
يتيح لك Windows استخدام حسابات مستخدمين متعددة على جهاز كمبيوتر واحد. لذلك ، يمكنك إنشاء هذه الحسابات والتبديل بينها متى احتجت إلى ذلك. يمكنك حتى تقييد الميزات في حسابات المستخدمين الآخرين ومنعهم من إجراء التغييرات. ومع ذلك ، لا يمكن لبعض المستخدمين التبديل إلى حساب آخر على أجهزة الكمبيوتر الخاصة بهم لأن خيار “تبديل المستخدم” مفقود من شاشة تسجيل الدخول إلى Windows أو قائمة ابدأ.
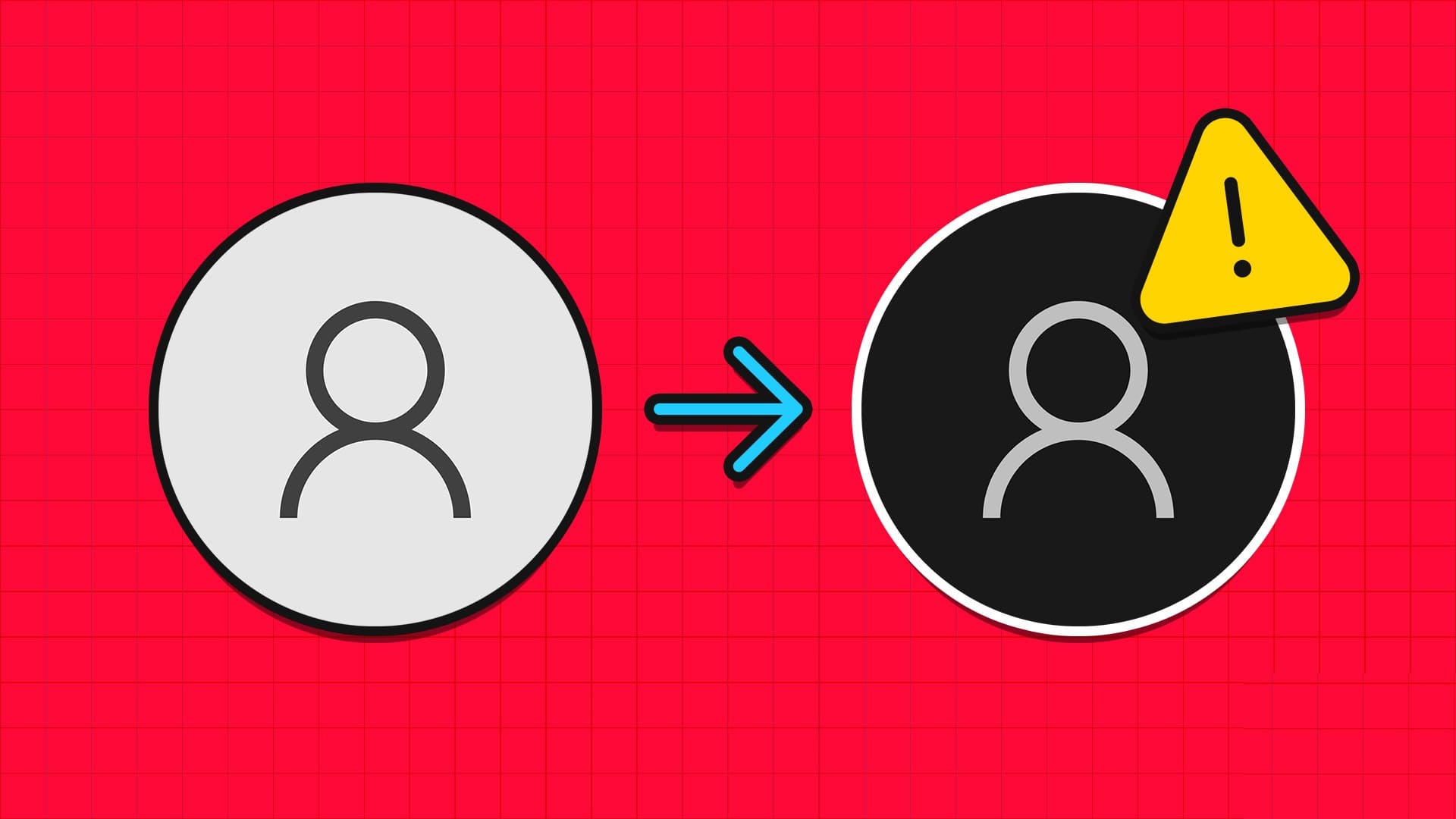
السبب الرئيسي وراء هذه المشكلة هو سياسة المجموعة أو إعدادات التسجيل التي تم تكوينها بشكل خاطئ ، أو تحديث Windows الذي يحتوي على أخطاء في عربات التي تجرها الدواب ، أو حساب مستخدم معطل. سنناقش خمس طرق لإصلاح هذه المشكلة المزعجة على Windows.
1. تكوين سياسة في محرر سياسة المجموعة
مستخدمو Windows Pro و Enterprise و Education لديهم محرر نهج المجموعة مضمن. إذا تمت تهيئة سياسة التبديل السريع بين المستخدمين بشكل خاطئ ، فلا يمكنك تبديل المستخدمين على Windows. لذلك ، ستحتاج إلى إعادة تعيين هذه السياسة باستخدام محرر نهج المجموعة. إليك كيفية القيام بذلك:
الخطوة 1: اضغط على مفتاح Windows لفتح قائمة ابدأ ، واكتب gpedit.msc في شريط البحث ، واضغط على Enter.
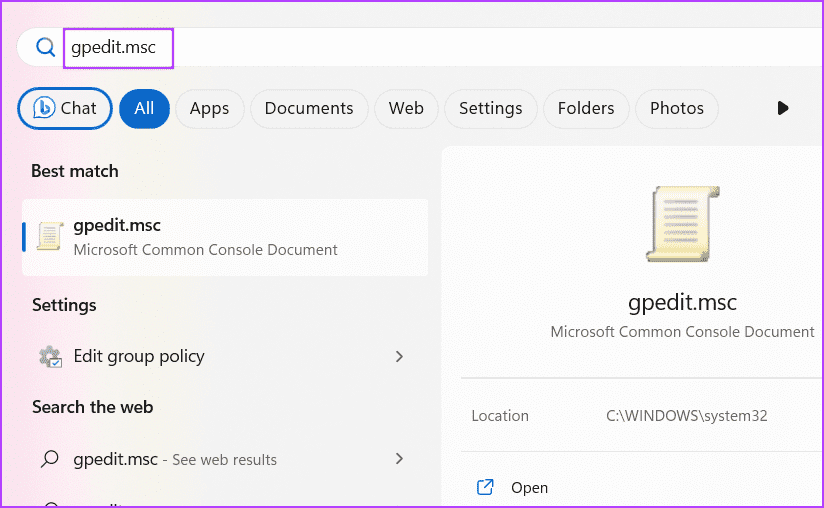
الخطوة 2: في نافذة محرر نهج المجموعة ، انقر فوق خيار تكوين الكمبيوتر من الجزء الأيمن.
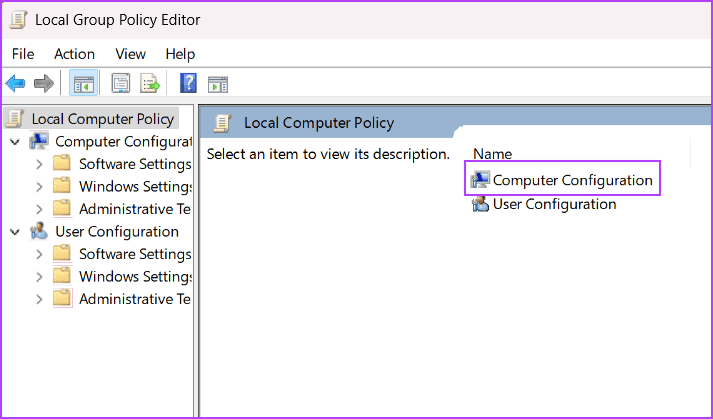
إلى الخطوة 3: انقر فوق خيار القوالب الإدارية.
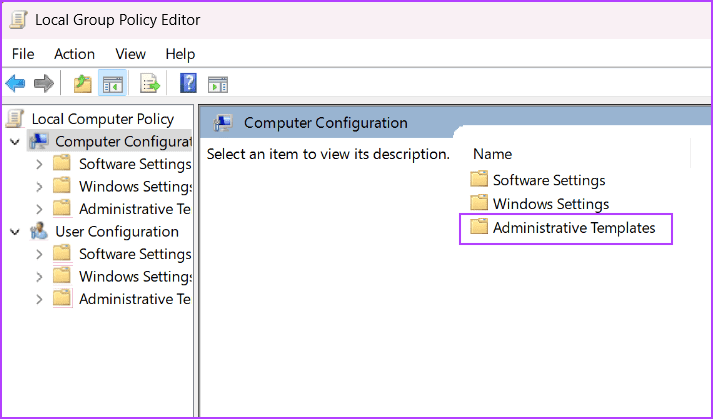
الخطوة 4: بعد ذلك ، انقر فوق خيار النظام.
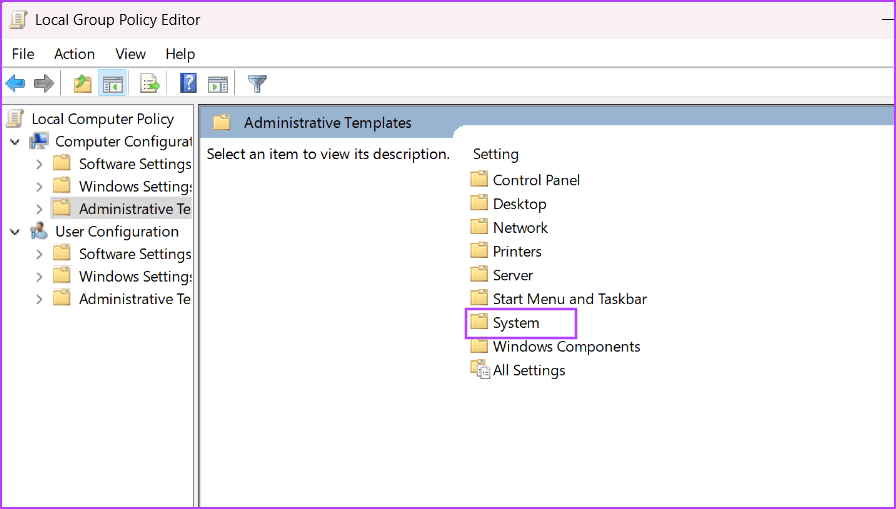
الخطوة 5: حدد موقع مجلد نهج تسجيل الدخول ضمن قسم النظام وانقر نقرًا مزدوجًا لفتحه.
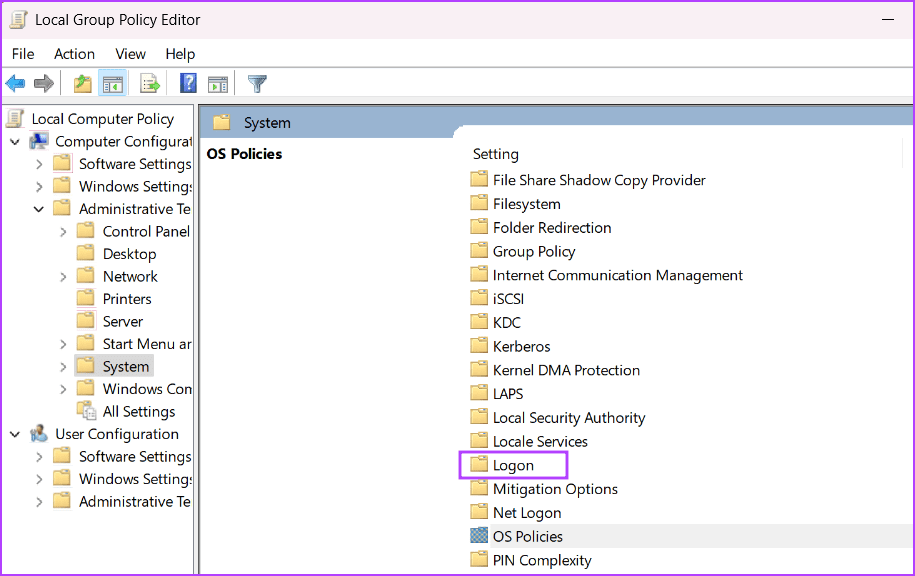
إلى الخطوة 6: ابحث عن سياسة “إخفاء نقاط الدخول للتبديل السريع بين المستخدمين” وانقر عليها نقرًا مزدوجًا لفتح خصائصها.
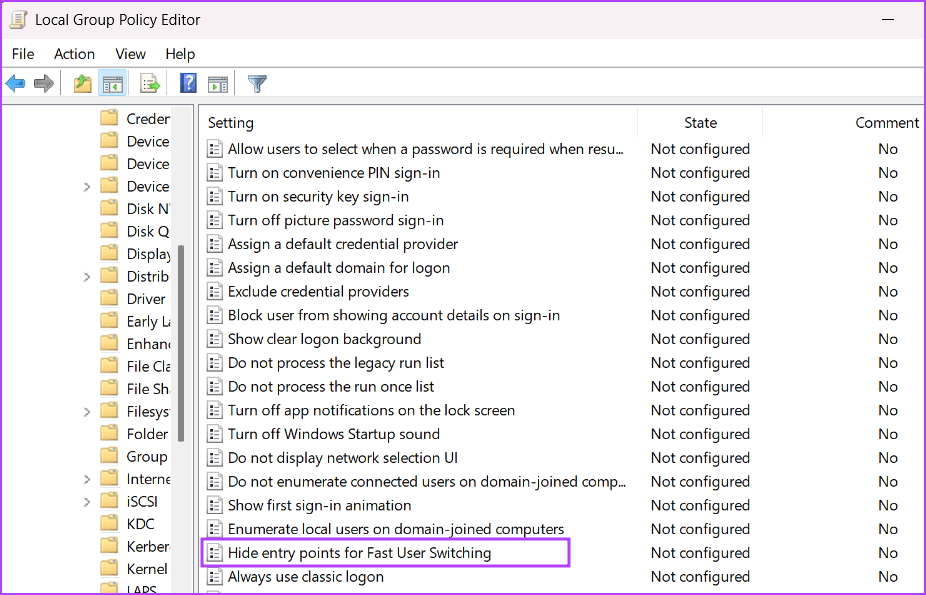
الخطوة 7: حدد زر الاختيار غير المكون لتغيير تكوين السياسة. انقر فوق الزر “تطبيق” ثم انقر فوق الزر “موافق“.
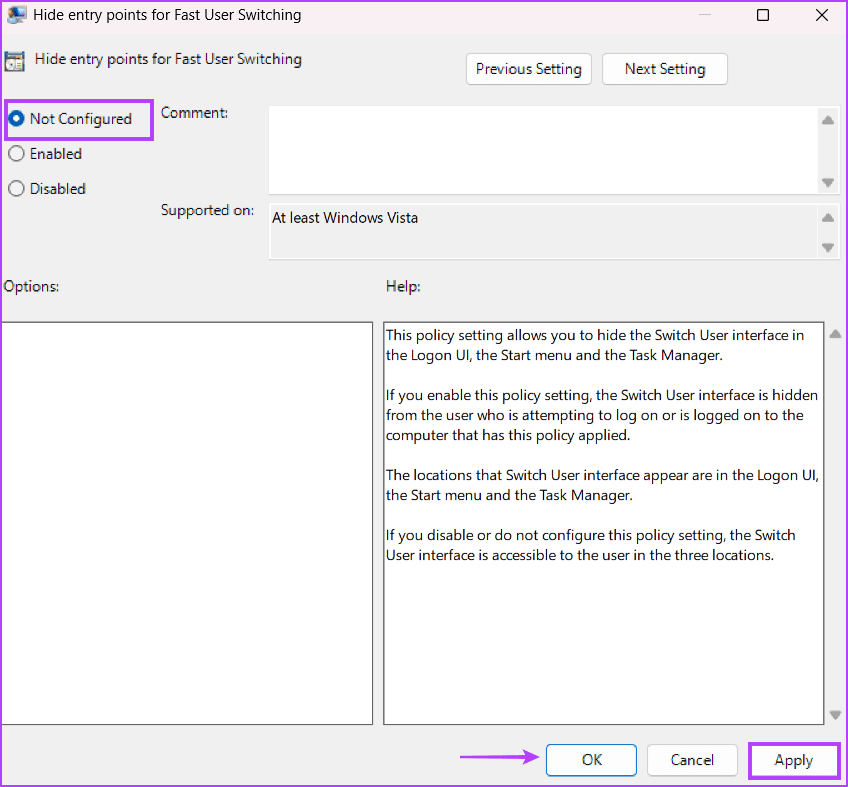
الخطوة 8: أغلق محرر نهج المجموعة وأعد تشغيل الكمبيوتر لتطبيق التغييرات.
2. تعديل سجل WINDOWS
لا يمكن لمستخدمي Windows Home الوصول إلى محرر نهج المجموعة. لذلك ، سيتعين عليك تعديل سجل Windows يدويًا لاستعادة خيار تبديل المستخدم في حالة عمله. ولكن قبل القيام بذلك ، قم بإنشاء نسخة احتياطية للسجل يدويًا وحفظها على محرك أقراص USB. بعد ذلك كرر الخطوات التالية:
الخطوة 1: اضغط على مفتاح Windows لتشغيل قائمة ابدأ ، واكتب registry في شريط البحث ، واضغط على Enter.
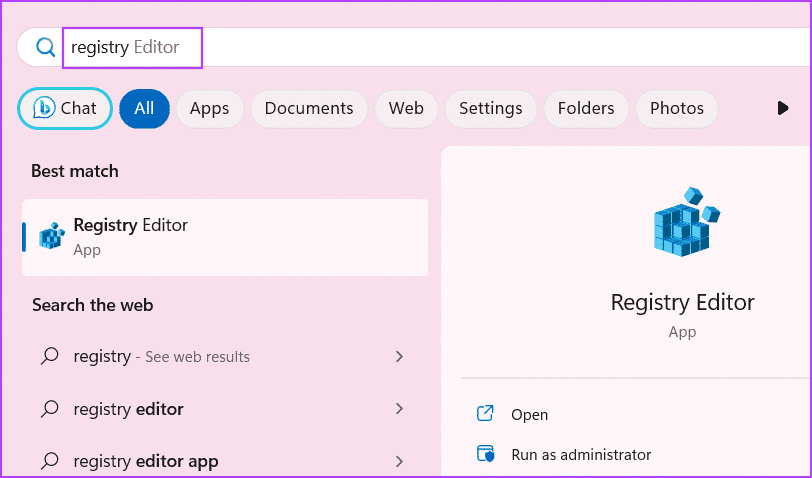
الخطوة 2: انتقل إلى شريط العناوين العلوي ، والصق المسار التالي ، واضغط على Enter:
HKEY_LOCAL_MACHINE\SOFTWARE\Microsoft\Windows\CurrentVersion\Policies\System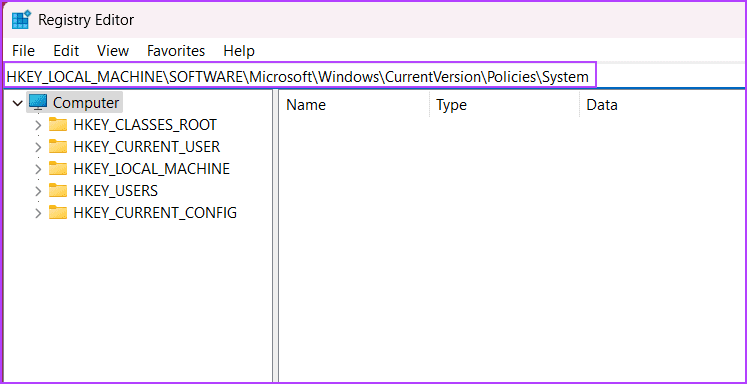
إلى الخطوة 3: حدد موقع قيمة التسجيل HideFastUserSwitching. إذا لم يكن موجودًا ، فانقر بزر الماوس الأيمن على الصفحة وانقر على خيار جديد. ثم ، انقر فوق خيار قيمة DWORD (32 بت).
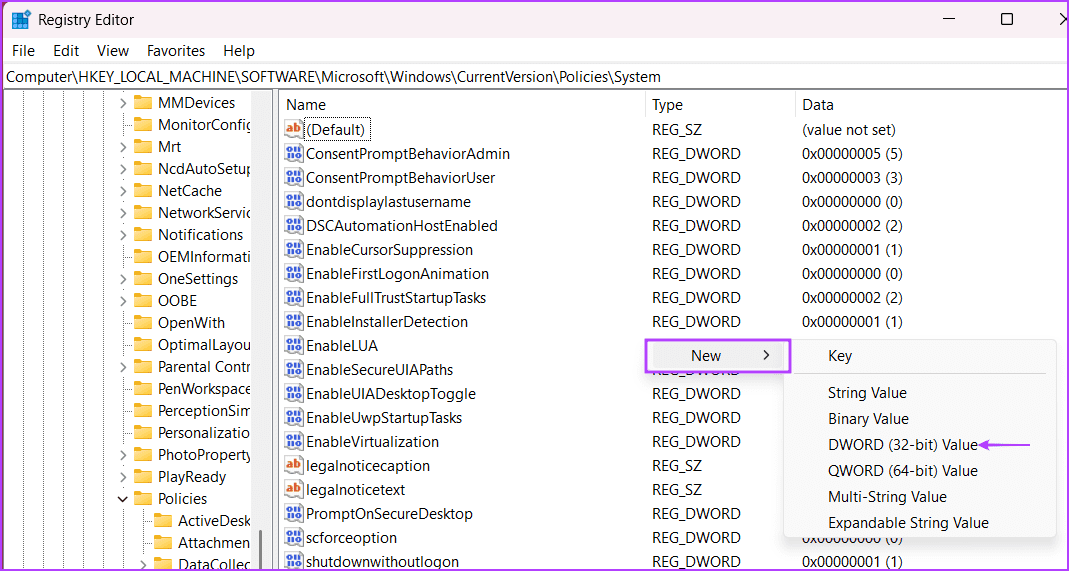
الخطوة 4: قم بتسمية قيمة DWORD (32 بت) التي تم إنشاؤها حديثًا HideFastUserSwitching وانقر عليها نقرًا مزدوجًا.
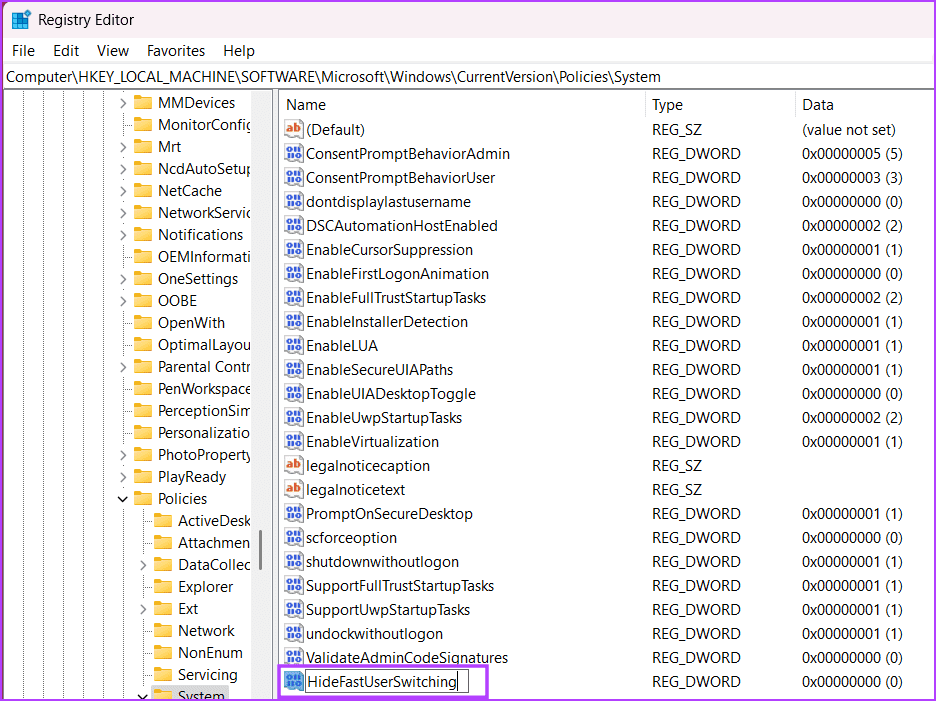
الخطوة 5: اضبط بيانات القيمة على 0 وانقر على زر موافق.
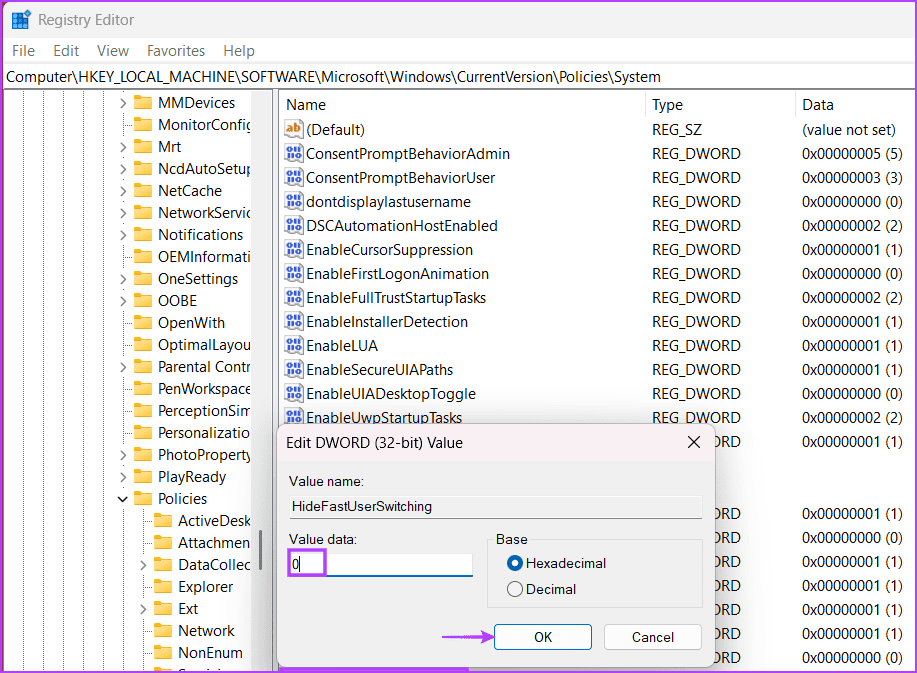
إلى الخطوة 6: أغلق محرر التسجيل وأعد تشغيل النظام لتطبيق التغييرات.
3. تمكين الحسابات غير النشطة
إذا تم تعطيل حسابات المستخدمين الأخرى على نظامك ، فلن تظهر على شاشة تسجيل الدخول. لن ترى حسابات المستخدمين المعطلة في لوحة التحكم أو تطبيق الإعدادات. لذلك ، يجب عليك تمكين جميع الحسابات غير النشطة على نظامك باستخدام PowerShell. كرر الخطوات التالية:
الخطوة 1: اضغط على مفتاح Windows لفتح قائمة ابدأ ، واكتب PowerShell في شريط البحث ، وانقر على خيار التشغيل كمسؤول.
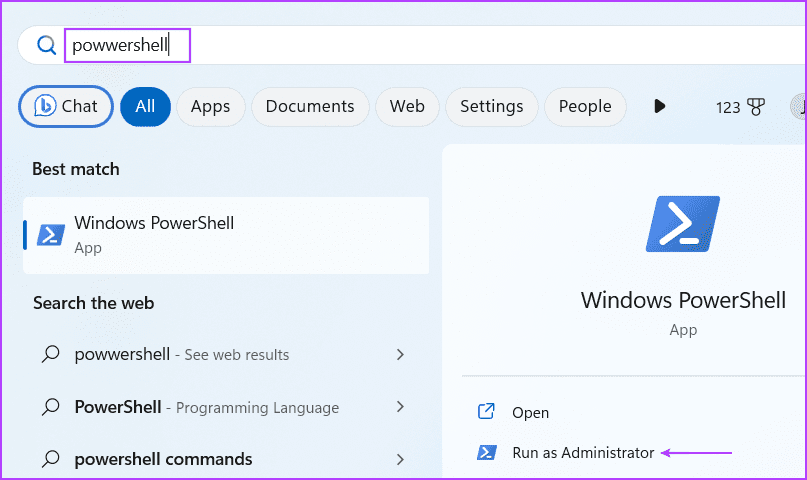
الخطوة 2: ستظهر نافذة User Account Control (التحكم في حساب المستخدم). انقر فوق الزر “نعم” لفتح PowerShell بامتيازات المسؤول.
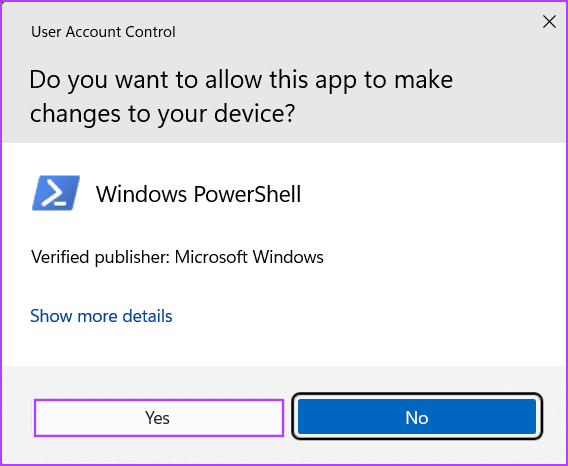
إلى الخطوة 3: اكتب الأمر التالي واضغط على Enter:
Get-localuser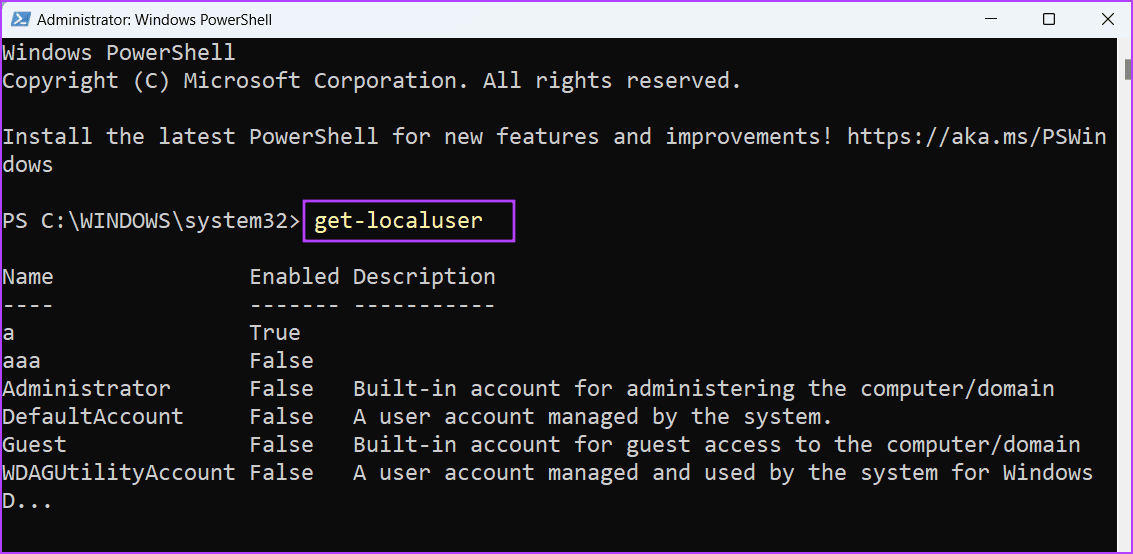
الخطوة 4: سترى قائمة بجميع حسابات المستخدمين الموجودة على نظامك بالإضافة إلى حالتها الحالية (ممكّنة أو معطلة). الأمر الخاص بتمكين حساب مستخدم غير نشط هو:
Net user username /active:yesالخطوة 5: استبدل اسم المستخدم في الكود أعلاه باسم حسابات المستخدمين غير النشطة على جهاز الكمبيوتر الخاص بك. في حالتنا ، يصبح الأمر:
Net user aaa /active:yes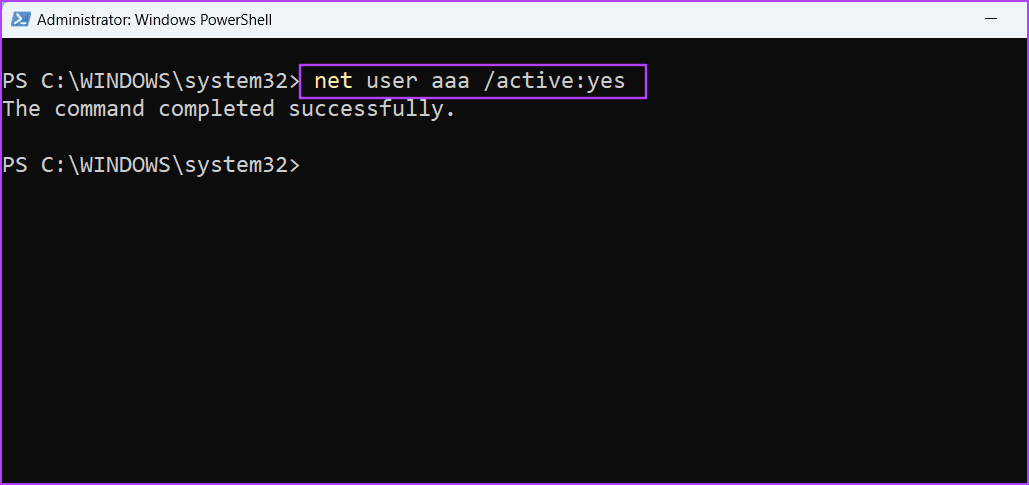
الخطوة 6: إذا كانت هناك عدة حسابات غير نشطة ، فاستخدم الأمر أعلاه لتمكين جميع الحسابات غير النشطة الأخرى.
الخطوة 7: أخيرًا ، أعد تشغيل الكمبيوتر لتطبيق التغييرات.
4. قم بإزالة تحديث Windows الأخير
يمكن لتحديثات Windows كسر الميزات الموجودة على جهاز الكمبيوتر الخاص بك. إذا لاحظت أن خيار تبديل المستخدم مفقود بعد تثبيت تحديث Windows حديثًا ، فيجب عليك التراجع عن التحديث. إليك الطريقة:
الخطوة 1: اضغط على اختصار لوحة المفاتيح Windows + I لتشغيل تطبيق الإعدادات. انقر فوق رمز Windows Update في الزاوية اليمنى العليا.
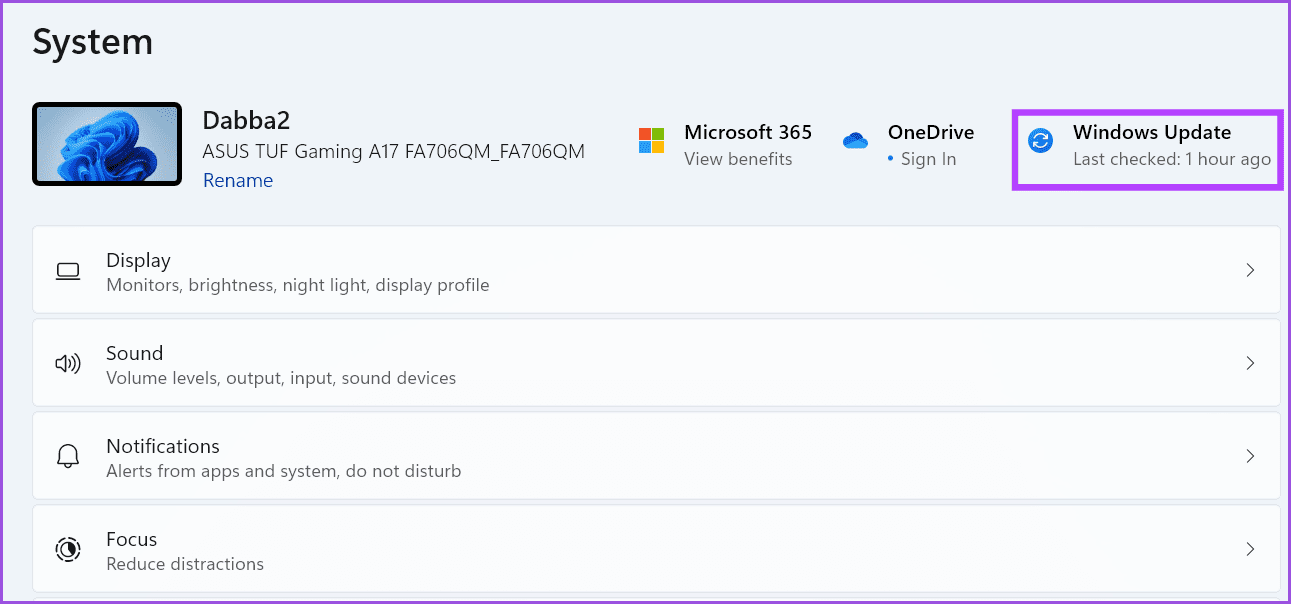
الخطوة 2: انقر فوق خيار سجل التحديث.
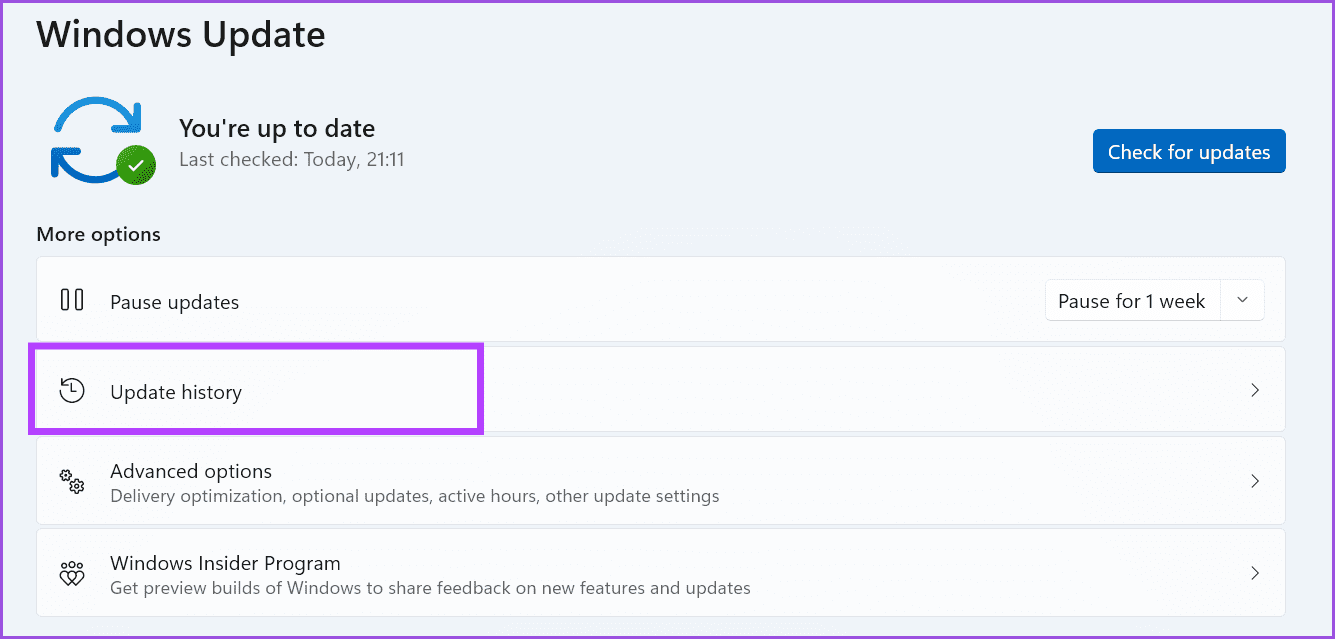
إلى الخطوة 3: قم بالتمرير لأسفل إلى قسم الإعدادات ذات الصلة. انقر فوق خيار إلغاء تثبيت التحديثات.
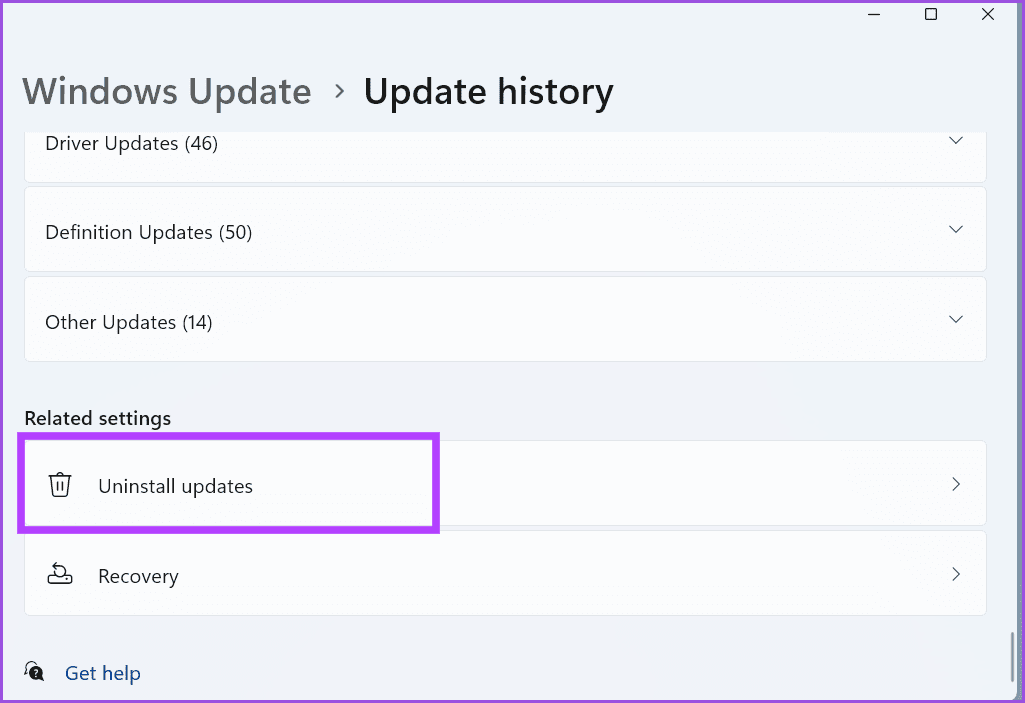
الخطوة 4: ابحث عن آخر تحديث تم تثبيته في القائمة وانقر على زر إلغاء التثبيت.
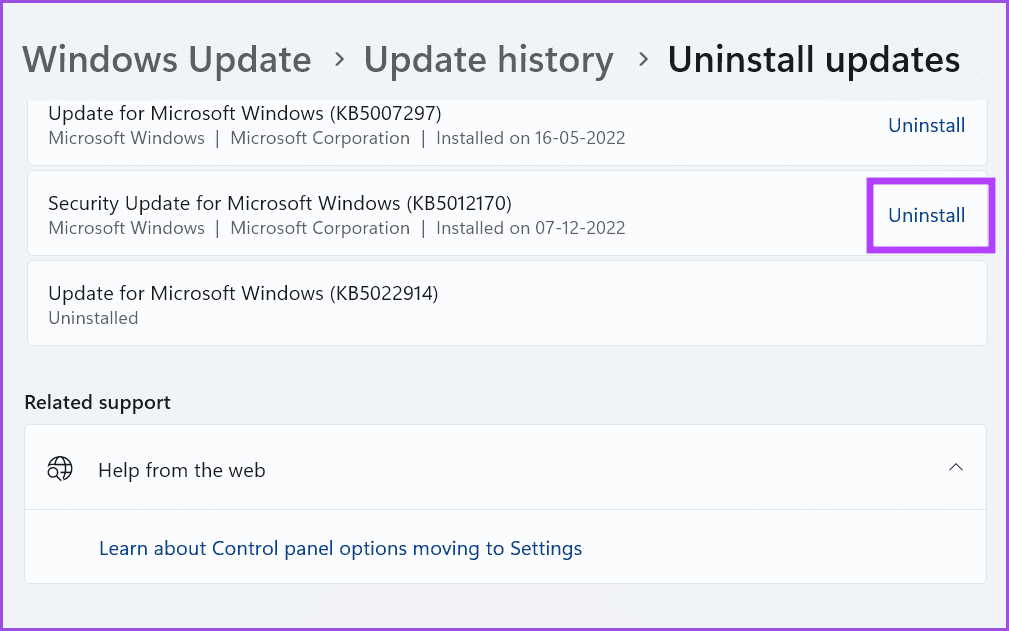
الخطوة 5: سيعيد Windows تأكيد قرارك لإزالة التحديث. انقر فوق الزر إلغاء التثبيت.
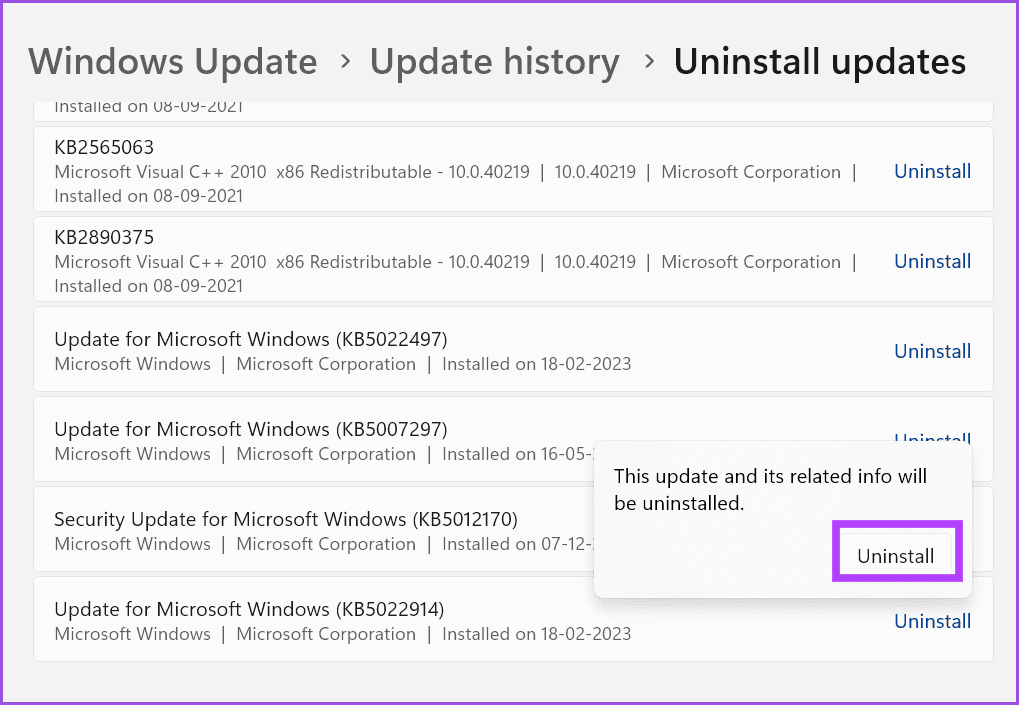
إلى الخطوة 6: أغلق تطبيق الإعدادات.
5. استخدام استعادة النظام
إذا لم تؤد إزالة تحديثات Windows إلى حل مشكلة الخيار “لا تبديل المستخدم” ، فيمكنك استخدام الأداة المساعدة “استعادة النظام”. يقوم Windows بإنشاء نقطة استعادة النظام بشكل دوري وعندما تقوم بتثبيت تطبيق أو برنامج تشغيل جديد على جهاز الكمبيوتر الخاص بك. سيساعدك على العودة إلى نقطة استعادة قديمة عندما يعمل كل شيء بشكل جيد. كرر الخطوات التالية:
الخطوة 1: اضغط على مفتاح Windows لتشغيل قائمة ابدأ ، واكتب rstrui في شريط البحث ، واضغط على Enter.
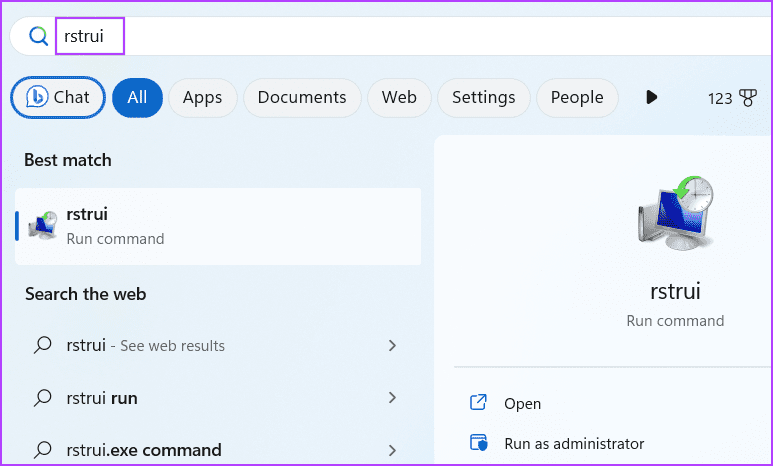
الخطوة 2: اضغط على زر التالي.
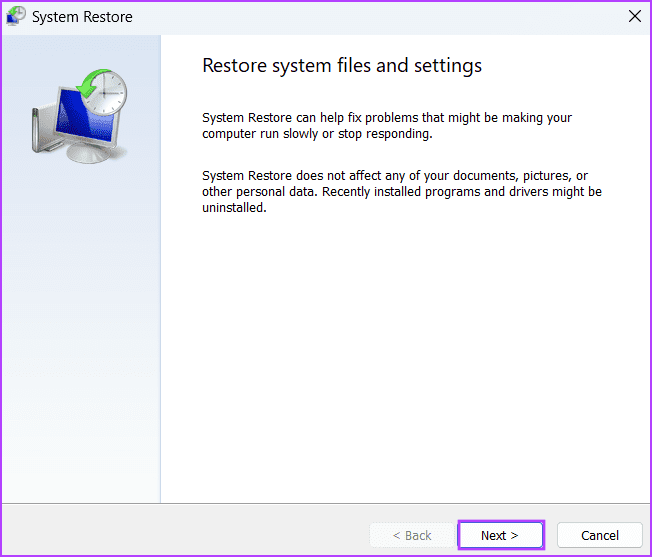
إلى الخطوة 3: ستدرج استعادة النظام جميع نقاط الاستعادة المتاحة على جهاز الكمبيوتر الخاص بك. انقر فوق نقطة استعادة لتحديدها ، ثم انقر فوق الزر “فحص بحثًا عن البرامج المتأثرة”.
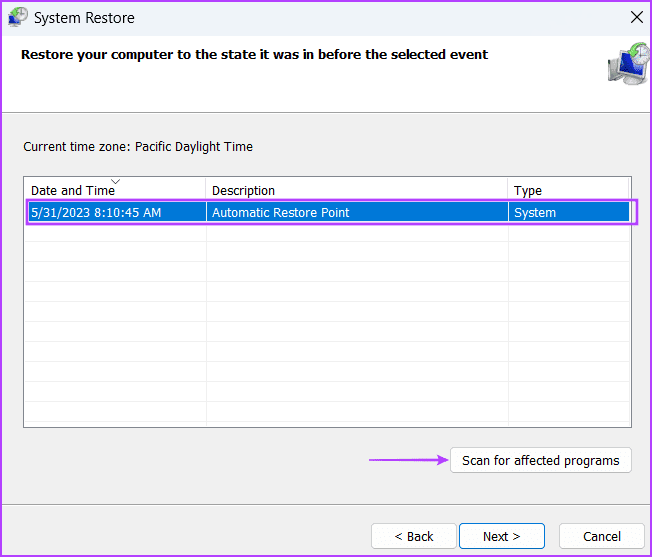
الخطوة 4: ستدرج الأداة المساعدة جميع البرامج التي ستزيلها إذا كنت تستخدم نقطة الاستعادة هذه. لاحظ جميع البرامج ثم انقر فوق الزر “إغلاق”.
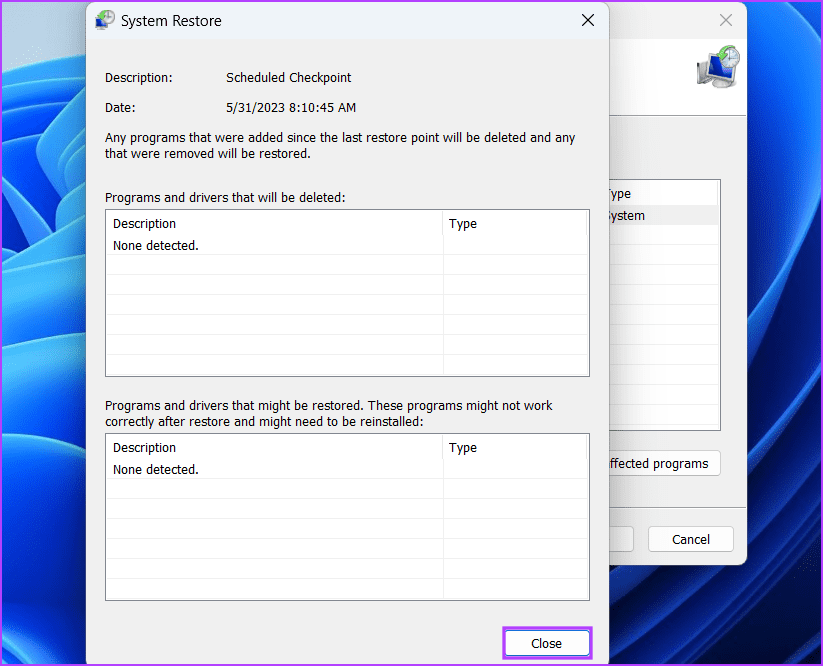
الخطوة 5: اضغط على زر التالي.
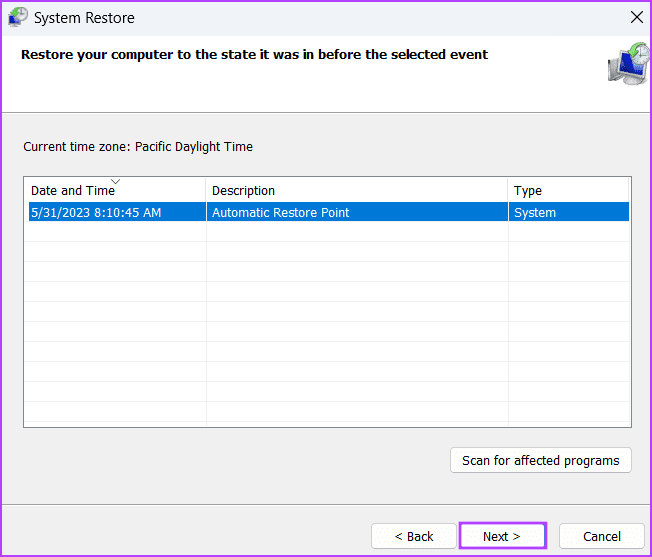
الخطوة 6: انقر فوق الزر “إنهاء” لبدء استعادة النظام. سيتم إعادة تشغيل جهاز الكمبيوتر الخاص بك لتطبيق نقطة الاستعادة ، وسيستغرق التمهيد إلى سطح المكتب بعض الوقت.
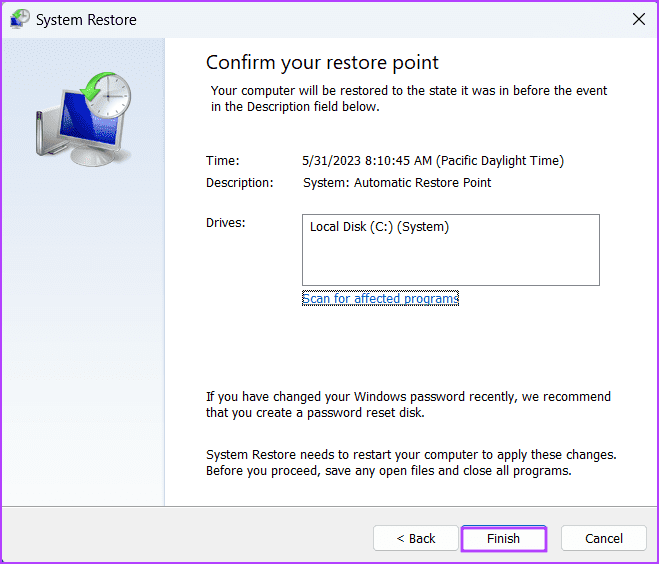
تبديل حسابات المستخدم بشكل سلس
إذا كان خيار “تبديل المستخدم” مفقودًا من شاشة تسجيل الدخول إلى Windows ، فأنت مجبر على تسجيل الدخول باستخدام حساب المستخدم الوحيد المتاح. قم باستعادة سياسة التبديل السريع بين المستخدمين إلى تكوينها الأصلي باستخدام محرر نهج المجموعة أو سجل Windows. بعد ذلك ، أعد تمكين جميع حسابات المستخدمين المعطلة وأزل تحديث Windows المزعج لإصلاح المشكلة.
