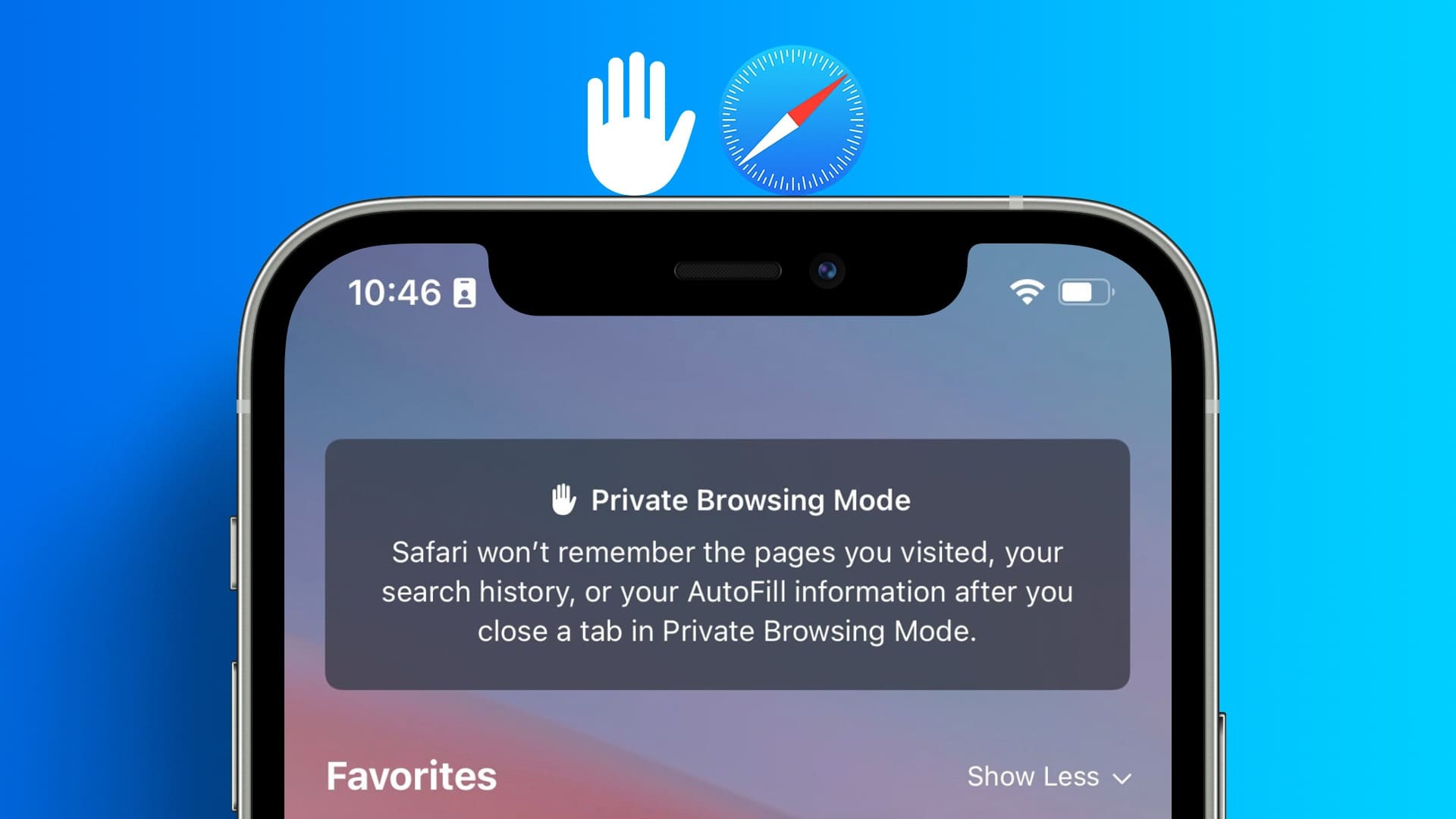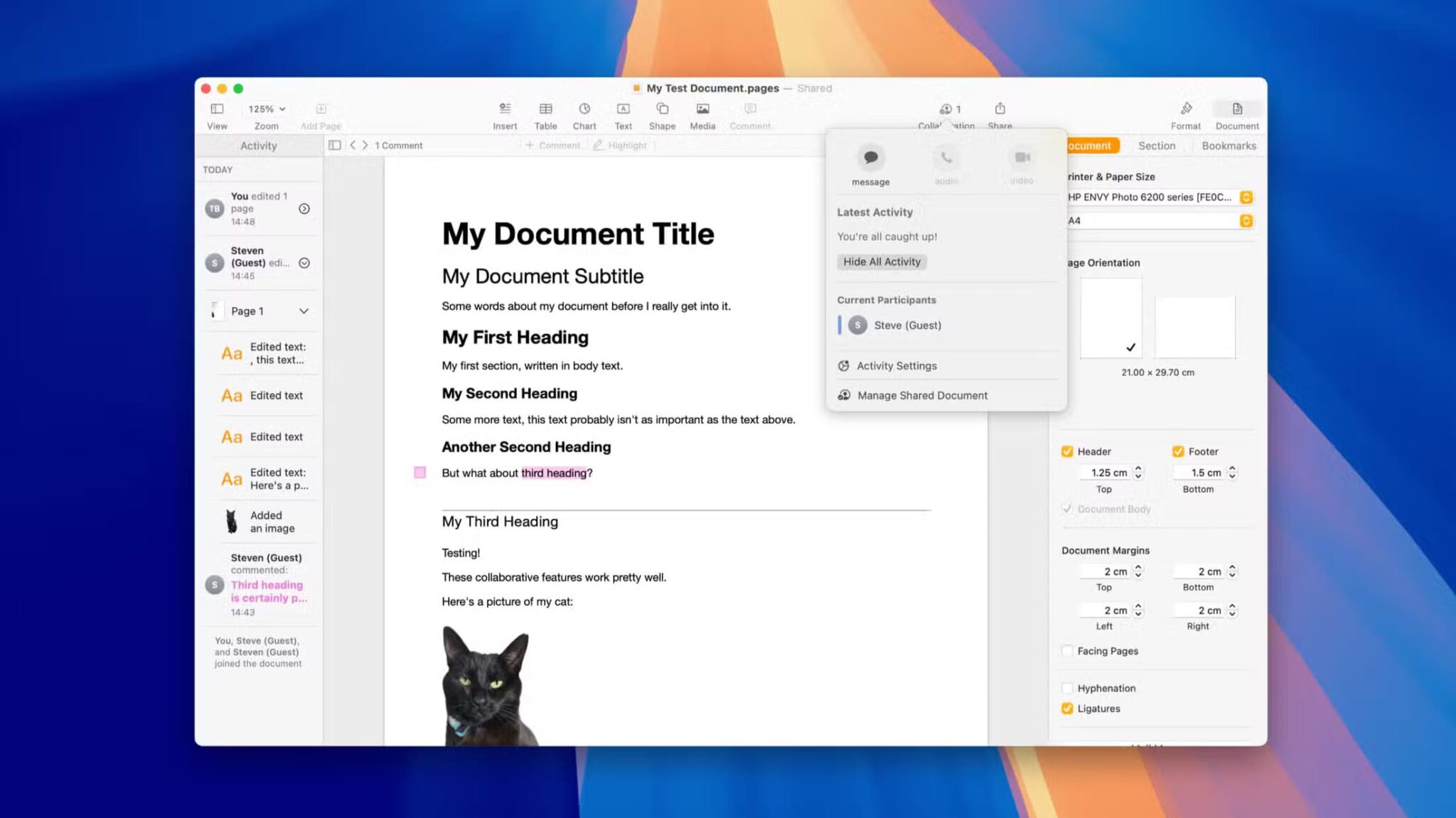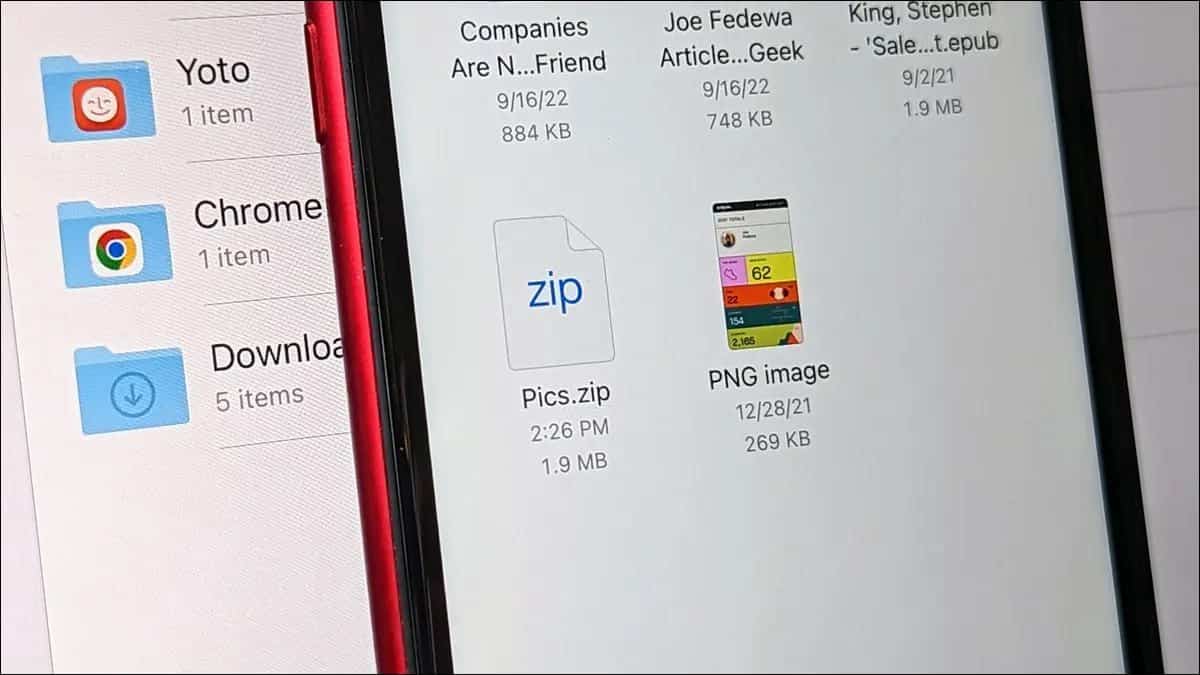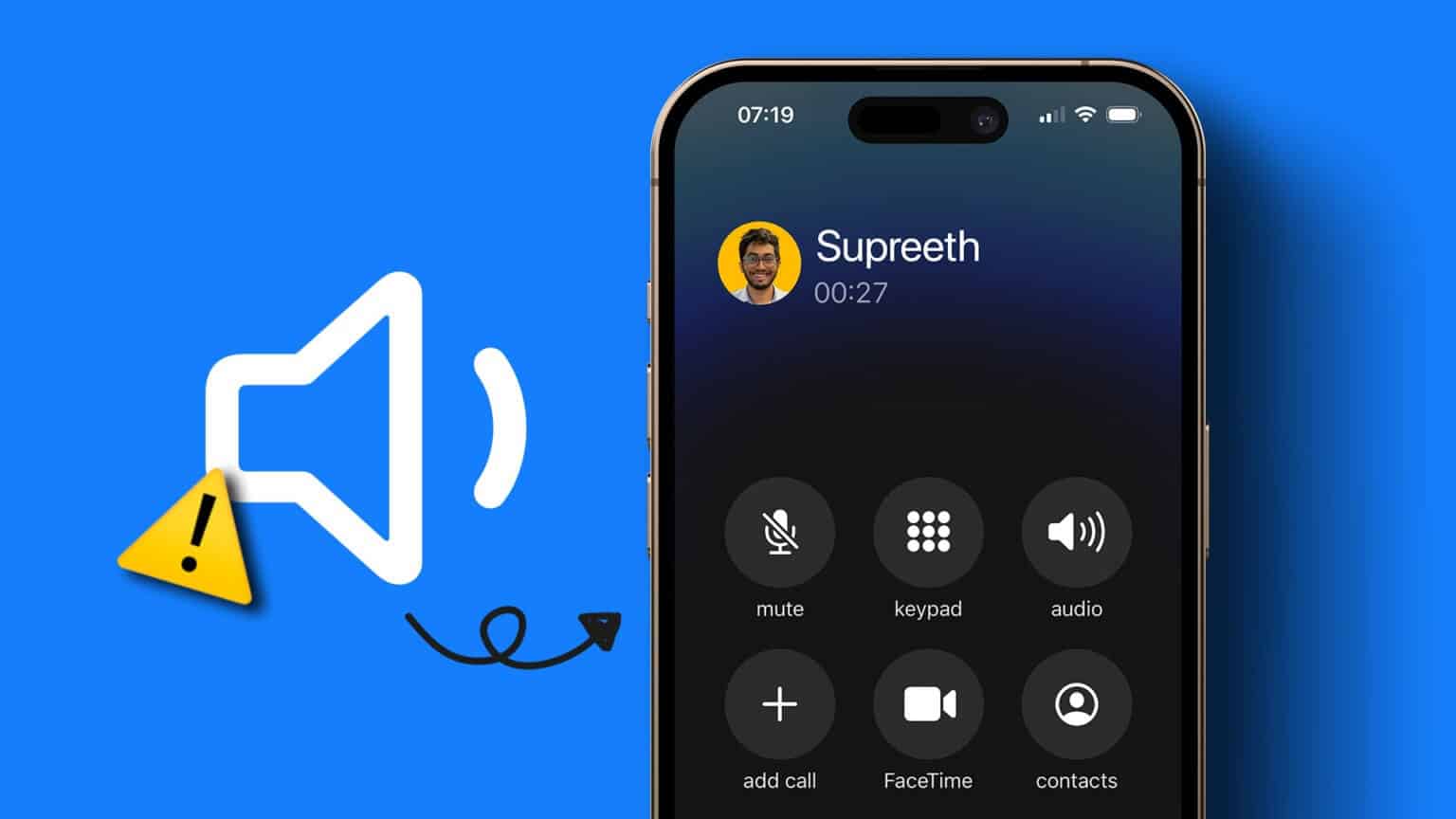لسنوات عديدة ، كان مستخدمو iPhone يتوقون إلى لوحة مفاتيح يمكنهم التمرير للكتابة عليها واستعادتها لاستخدام SwiftKey. ومع ذلك ، قررت Apple أخيرًا إضافة لوحة مفاتيح سريعة مع iOS 13. بينما تعمل الميزة بشكل رائع ، فهي ليست خالية من العيوب. هناك أوقات لا تعمل فيها ميزة التمرير السريع. إذا كنت تواجه نفس المشكلة ، فإليك بعض الطرق لإصلاح لوحة المفاتيح السريعة التي لا تعمل على iPhone و iPad.
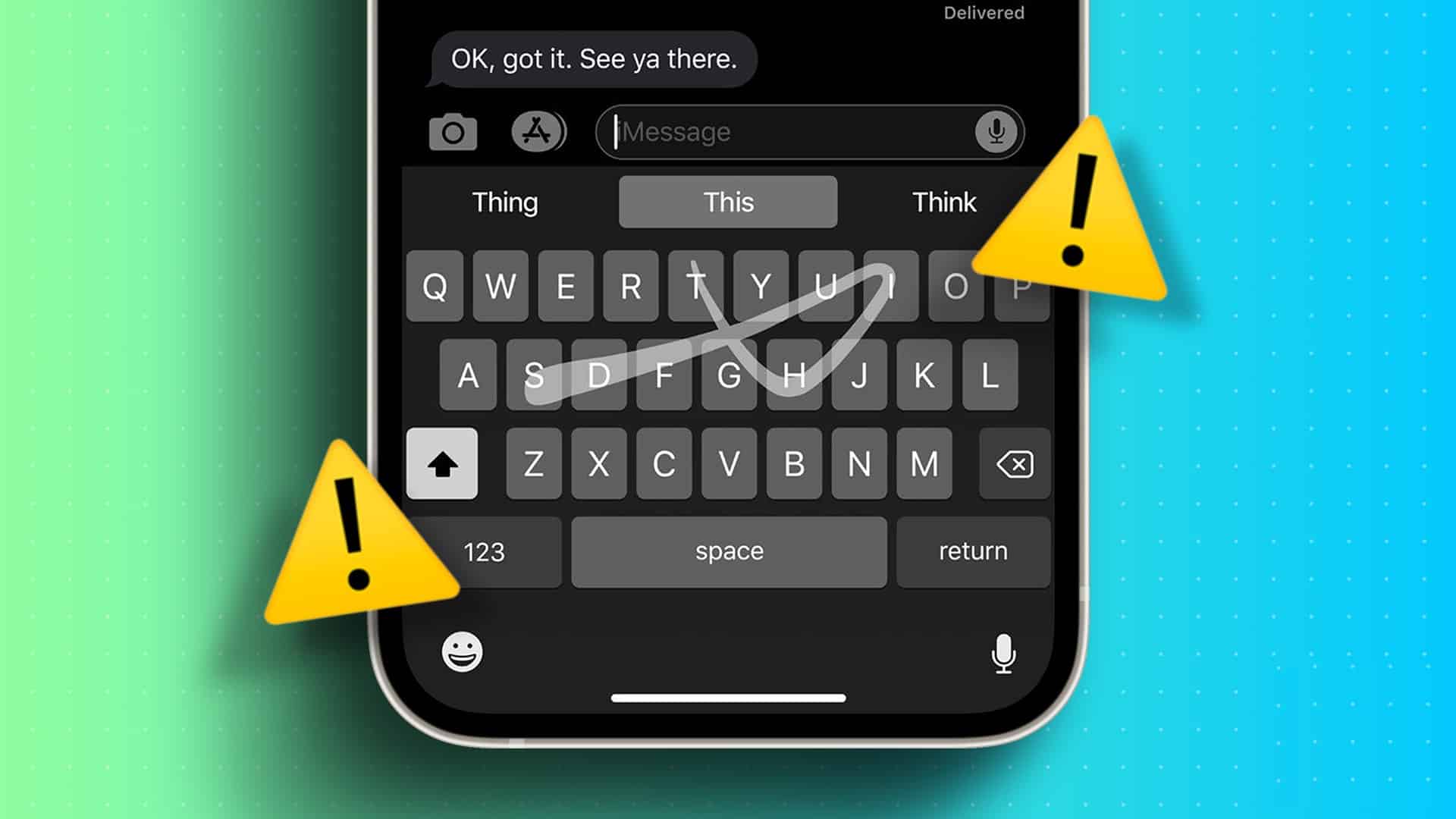
إذا كنت معتادًا على التمرير عبر المفاتيح لإكمال الكلمات ، فقد تكون لوحة مفاتيح التمرير الخاطئة على جهاز iPhone الخاص بك محبطة. ولكن قبل أن تستسلم وتلجأ إلى استخدام لوحة مفاتيح تابعة لجهة خارجية ، إليك سبع طرق يمكنك من خلالها استكشاف المشكلة وإصلاحها على جهاز iPhone و iPad بسرعة.
1. قم بتمكين Slide to Type على IPHONE
هناك احتمالية لتعطيل وظيفة Slide to Type على جهاز iPhone الخاص بك عن طريق الخطأ. إذا كان الأمر كذلك ، فإن إعادة تشغيل التبديل سيحل المشكلة بالتأكيد. إليك كيفية تمكين Slide to Type على جهاز iPhone أو iPad
الخطوة 1: افتح تطبيق الإعدادات.
الخطوة 2: اضغط على عام.
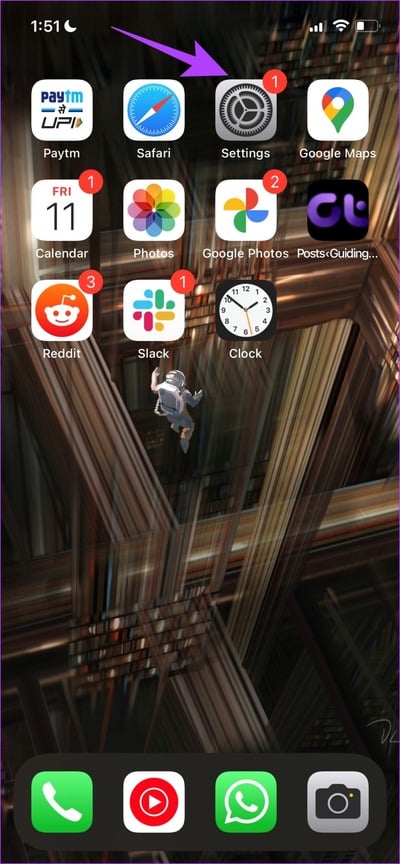
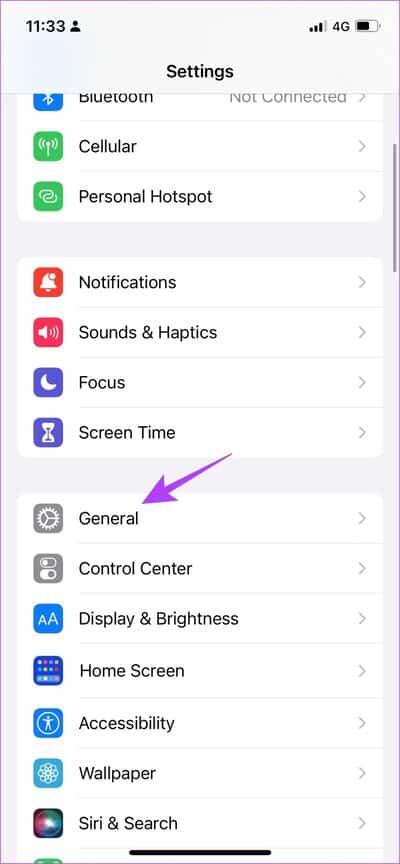
إلى الخطوة 3: اضغط على لوحة المفاتيح.
الخطوة 4: قم بتشغيل التبديل لـ Slide to Type.
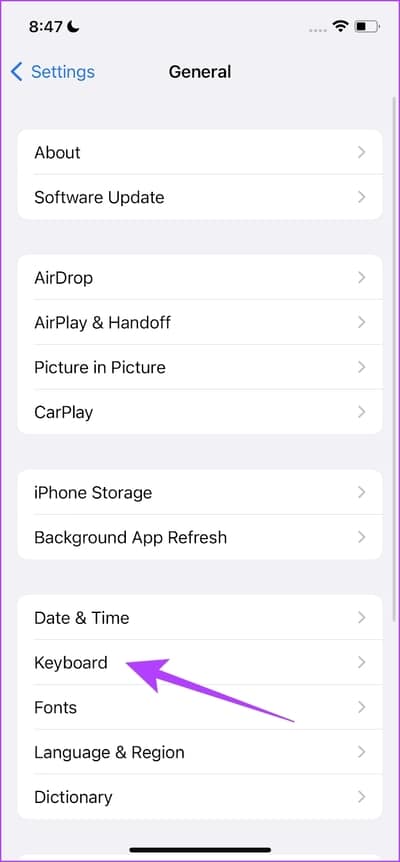
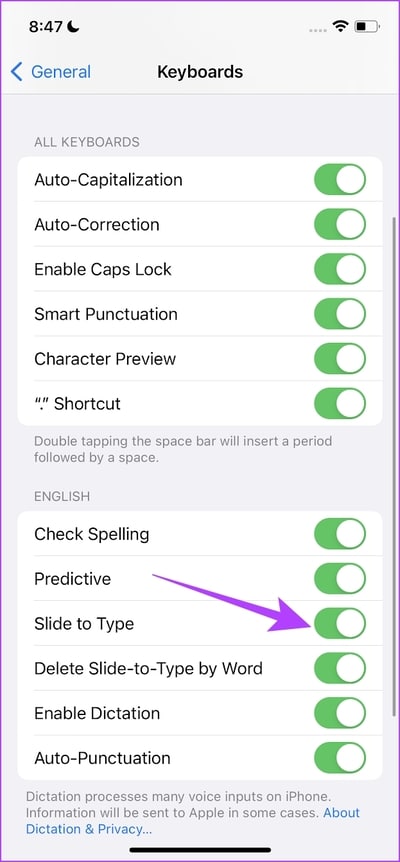
ها أنت ذا – يمكنك الآن استخدام Quickpath على لوحة مفاتيح iPhone أو iPad. ومع ذلك ، فإن هذا التبديل يمكّن الميزة فقط على لوحة مفاتيح Apple الافتراضية. إذن ، إليك كيفية التبديل مرة أخرى إلى لوحة مفاتيح Apple الافتراضية.
2. قم بالتبديل إلى لوحة مفاتيح Apple الافتراضية
قد لا تتمكن من الوصول إلى ميزة لوحة المفاتيح السريعة إذا كنت عالقًا في استخدام لوحة مفاتيح تابعة لجهة خارجية على جهاز iPhone و iPad. للوصول إلى الشريحة إلى الكتابة ، يجب عليك الرجوع إلى لوحة مفاتيح iPhone الافتراضية ، وإليك كيفية القيام بذلك.
كل ما عليك فعله هو النقر على أيقونة الكرة الأرضية على لوحة المفاتيح. بمجرد النقر فوق هذا الزر ، ستعود إلى استخدام لوحة مفاتيح Apple الافتراضية.
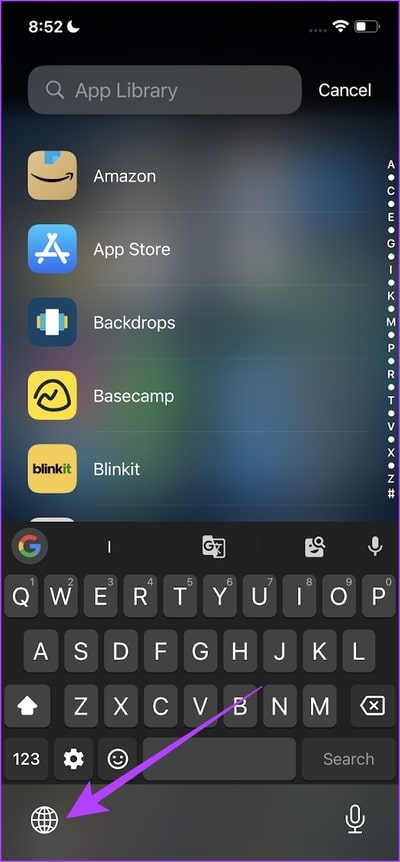
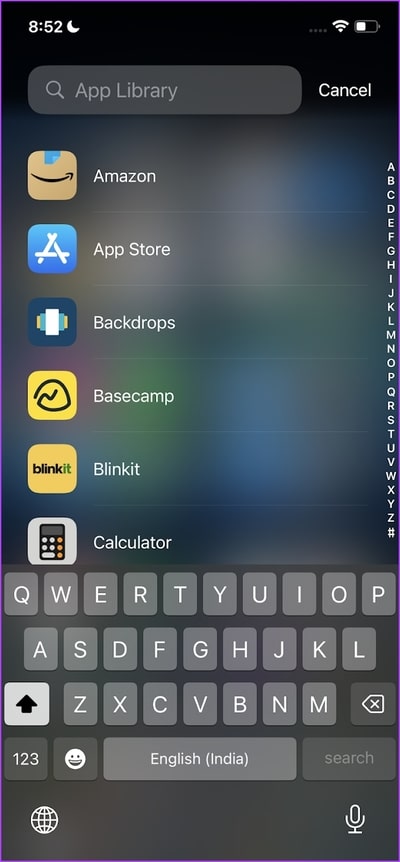
ومع ذلك ، لأي سبب من الأسباب إذا كنت غير قادر على العودة إلى لوحة مفاتيح Apple الافتراضية ، يمكنك تعطيل أي لوحات مفاتيح تابعة لجهات خارجية. هيريس كيفية القيام بذلك.
3. قم بتعطيل لوحة مفاتيح الطرف الثالث
إذا كنت تواجه أي مشكلة في العودة إلى لوحة مفاتيح Apple الافتراضية ، فيمكنك أيضًا تعطيل لوحة مفاتيح الطرف الثالث على جهاز iPhone و iPad. إليك كيفية القيام بذلك داخل تطبيق الإعدادات.
الخطوة 1: افتح تطبيق الإعدادات.
الخطوة 2: اضغط على عام.
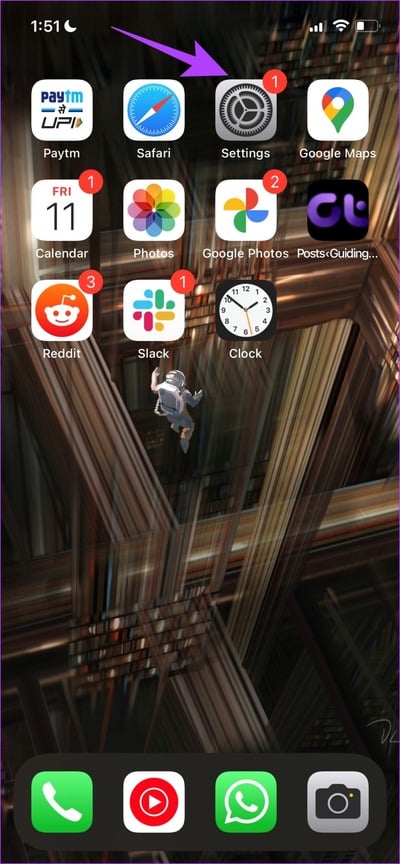
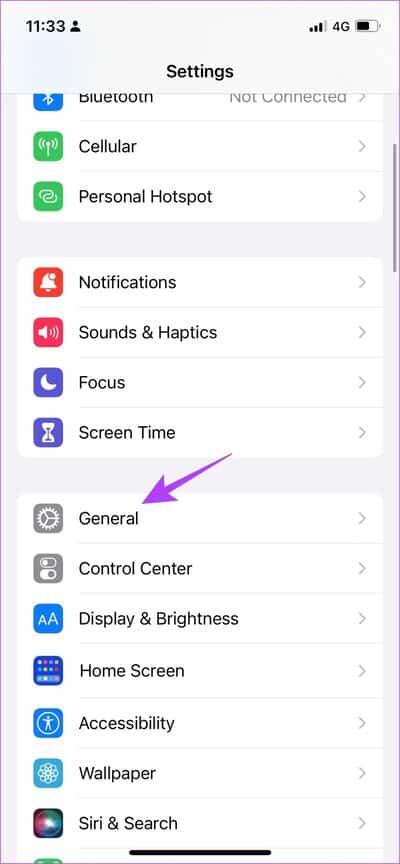
إلى الخطوة 3: الآن ، اضغط على لوحة المفاتيح.
الخطوة 4: اضغط على لوحات المفاتيح. سيؤدي هذا إلى فتح قائمة بجميع لوحات المفاتيح المستخدمة.
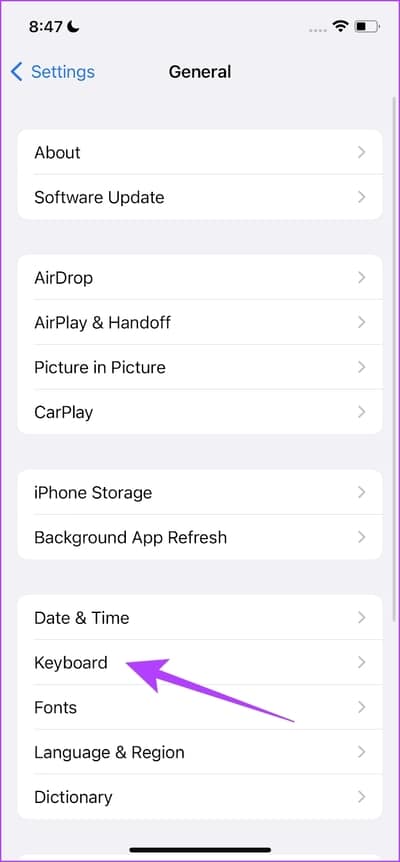
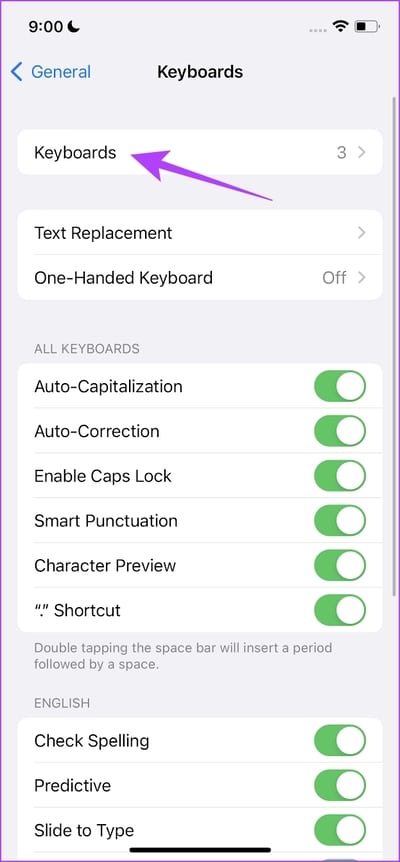
الخطوة 5: الآن ، اضغط على تحرير.
الخطوة 6: اضغط على خيار الطرح لإزالة جميع لوحات المفاتيح التابعة لجهات خارجية.
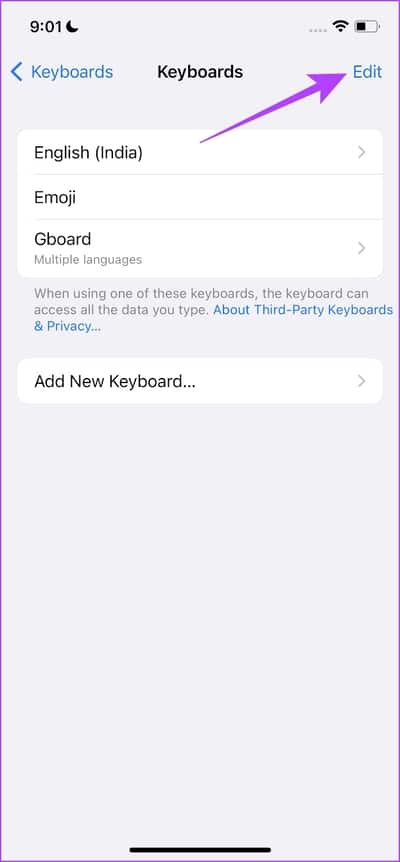
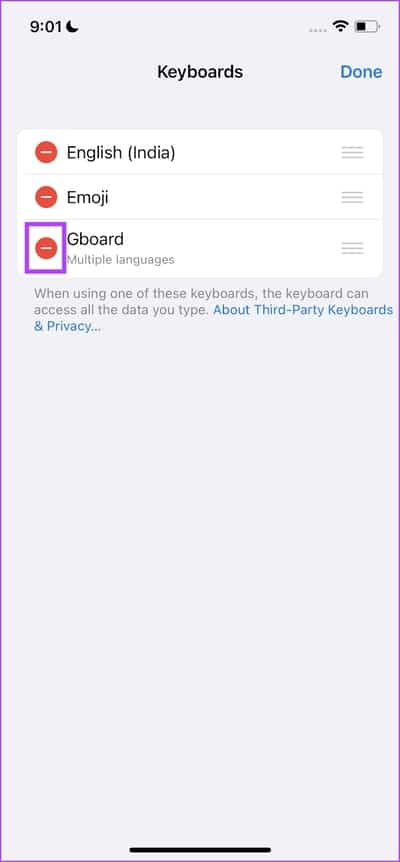
وبالتالي ، يمكنك الآن استخدام لوحة مفاتيح Apple الافتراضية دون تدخل من لوحة مفاتيح خارجية. ومع ذلك ، إذا كنت لا تزال تواجه مشكلة ، فحاول إعادة تشغيل جهاز iPhone أو iPad.
4. إعادة تشغيل IPHONE و IPAD
عندما تقوم بإغلاق جهاز iPhone و iPad ، يتم إغلاق جميع العمليات والعناصر التي تساعد في عمل جهازك. بمجرد إعادة تشغيله ، يتم بدء جميع هذه العمليات مرة أخرى وهناك احتمال ألا يظهر الخطأ الذي يؤثر على ميزة الشريحة إلى النوع مرة أخرى. تساعد إعادة تشغيل جهاز iPhone و iPad في حل معظم المشكلات. هيريس كيفية القيام بذلك.
الخطوة 1: أولاً ، أغلق جهازك.
- على iPhone X والإصدارات الأحدث: اضغط مع الاستمرار على زر خفض الصوت والزر الجانبي.
- على iPhone SE 2nd أو 3rd gen و 7 و 8 series: اضغط مع الاستمرار على الزر الجانبي.
- استخدام على iPhone SE 1st gen أو 5s أو 5c أو 5: اضغط مع الاستمرار على زر الطاقة في الأعلى.
- على iPad: اضغط مع الاستمرار على زر الطاقة في الأعلى.
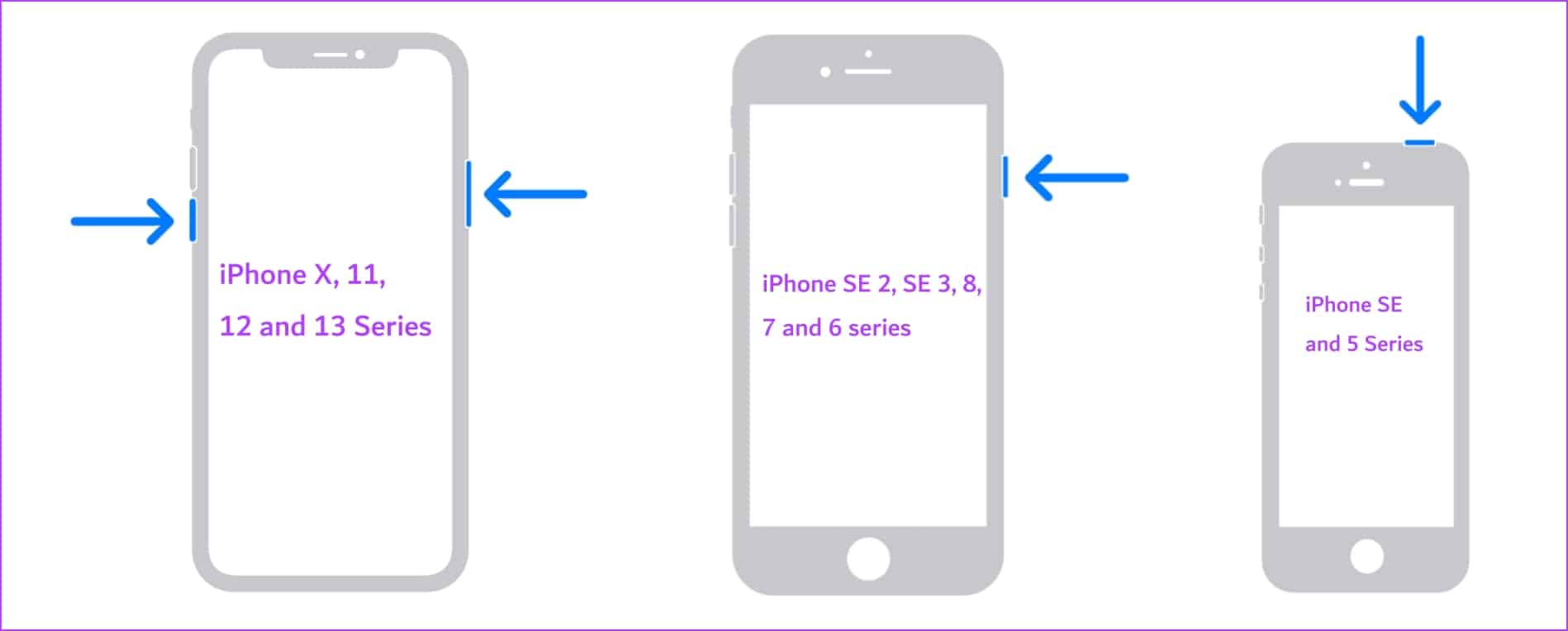
الخطوة 2: الآن ، اسحب شريط تمرير الطاقة لإيقاف تشغيل الجهاز.
إلى الخطوة 3: بعد ذلك ، قم بتشغيل جهازك بالضغط مع الاستمرار على زر الطاقة على جهاز iPhone أو iPad.
5. تحديث IPHONE و IPAD
إذا كان Slide to Type لا يعمل مع مجموعة كبيرة من المستخدمين ، فستلاحظ Apple ذلك. لذلك ، لإصلاح الخطأ ، ستصدر Apple تحديثًا لجهاز iPhone و iPad. وبالتالي ، تأكد دائمًا من أنك تستخدم جهازك على أحدث إصدار من iOS.
الخطوة 1: افتح تطبيق الإعدادات.
الخطوة 2: اضغط على عام.
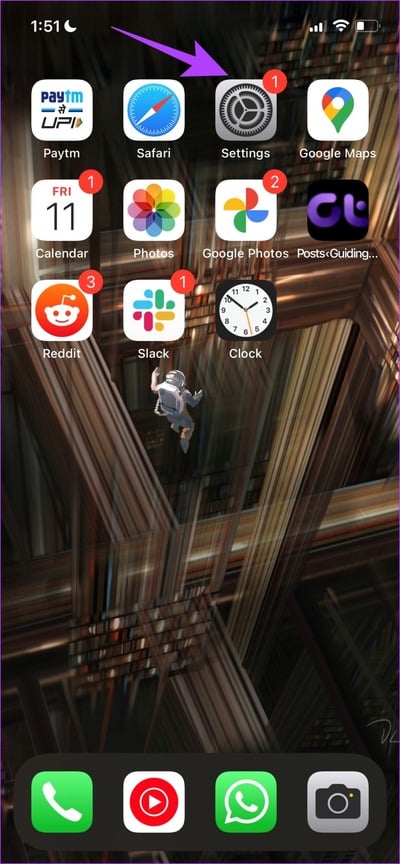
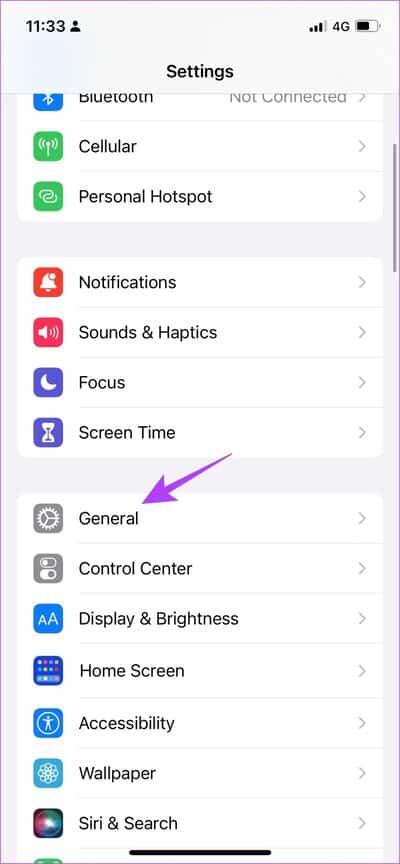
إلى الخطوة 3: اضغط على تحديث البرنامج.
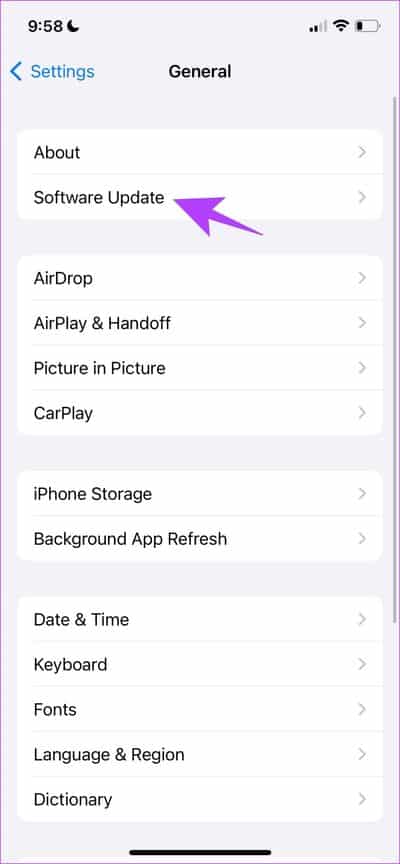
ستتمكن الآن من معرفة ما إذا كان هناك أي تحديث معلق لجهاز iPhone أو iPad. إذا كان هناك ، قم بتنزيله وتثبيته.
إذا لم يكن هناك تحديث ، أو حتى إذا لم يؤد التحديث إلى حل المشكلة ، فحاول إعادة تعيين جهاز iPhone أو iPad.
6. إعادة تعيين IPHONE و IPAD
أخيرًا ، إذا لم ينجح شيء ، فحاول إعادة ضبط جهاز iPhone أو iPad. من الصعب تحديد التهيئة الخاطئة التي تسبب مشكلة على جهاز iPhone الخاص بك ، وبالتالي ، قد ترغب في إعادة جميع الإعدادات والتكوينات إلى حالتها الافتراضية. هذا هو بالضبط ما تفعله إعادة تعيين جهاز iPhone أو iPad.
هذا يعني أن كل موقعك وتخطيط الشاشة الرئيسية وإعدادات الخصوصية والمزيد ستعود إلى الوضع الافتراضي. هيريس كيفية القيام بذلك.
الخطوة 1: افتح تطبيق الإعدادات.
الخطوة 2: اضغط على عام.
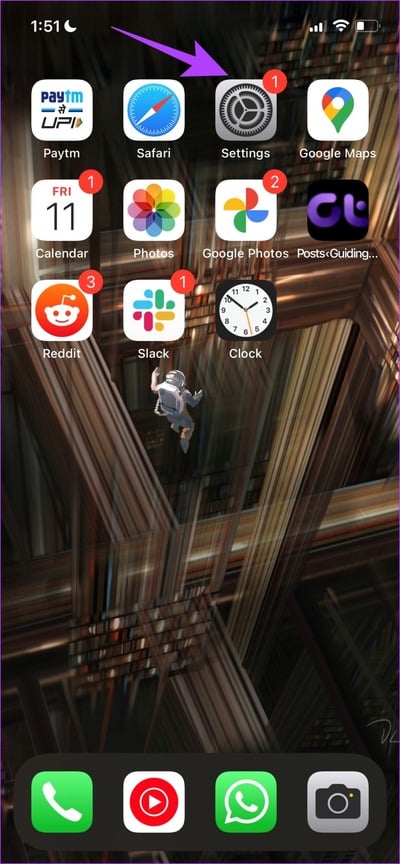
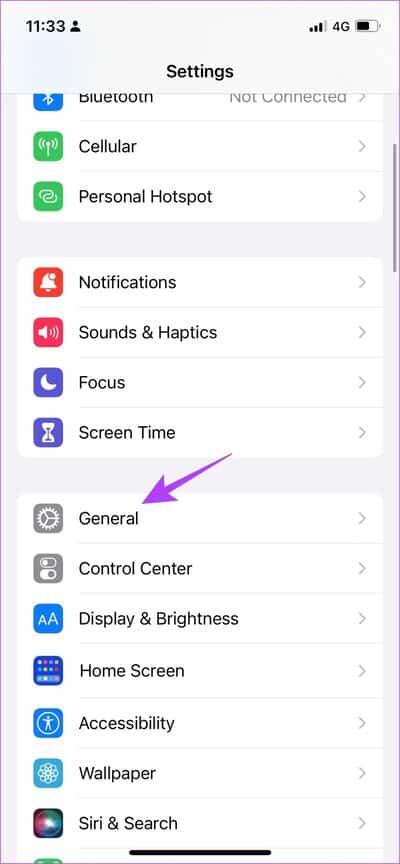
إلى الخطوة 3: اضغط على “نقل أو إعادة تعيين iPhone“.
الخطوة 4: اضغط على إعادة تعيين.
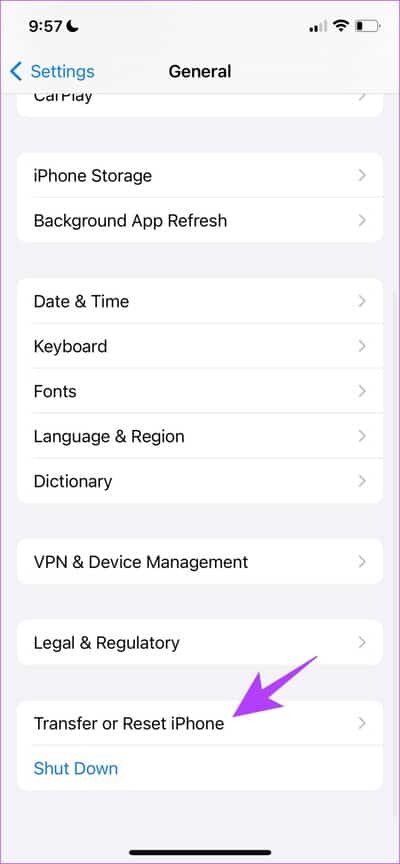
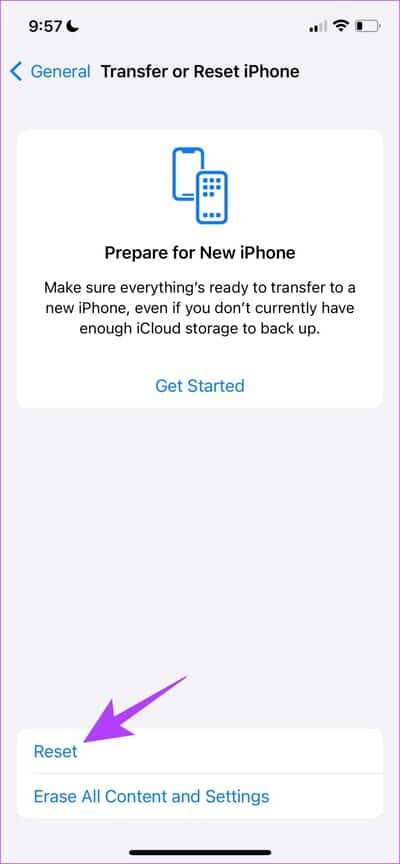
الخطوة 5: الآن ، انقر فوق “إعادة تعيين جميع الإعدادات” لإعادة تعيين جهاز iPhone أو iPad.
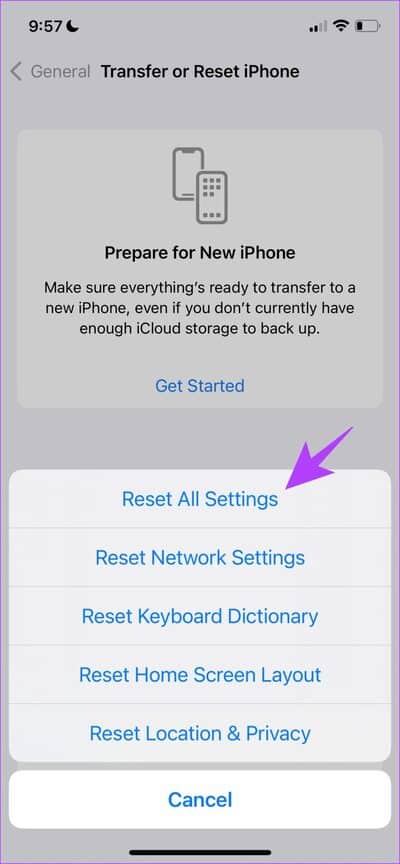
7. استخدم لوحة مفاتيح بديلة على iPhone و IPAD
حسنًا ، إذا لم تساعدك أي من الطرق المذكورة أعلاه في حل المشكلة وكان الانزلاق إلى الكتابة لا يعمل على جهاز iPhone و iPad ، فيمكنك التخلص من لوحة مفاتيح Apple الافتراضية. هناك مجموعة واسعة من الخيارات المتاحة على App Store للوحات المفاتيح التي تحتوي على ميزة التمرير السريع للكتابة.
وبالتالي ، يمكنك تجربة لوحة مفاتيح بديلة لاستبدال لوحة مفاتيح Apple المعيبة. يمكنك التحقق من أفضل تطبيقات لوحة المفاتيح السريعة هذه لأجهزة iPhone.
ستكون توصياتنا الأولية هي Gboard من Google أو الخيار الدائم من Swiftkey. يمكنك التحقق منها باستخدام الروابط أدناه.
ها أنت ذا. هذا هو كل ما تحتاج إلى معرفته إذا كانت ميزة الشريحة إلى الكتابة لا تعمل على iPhone أو iPad. ومع ذلك ، إذا كان لديك المزيد من الأسئلة ، فراجع قسم الأسئلة الشائعة أدناه.
أسئلة وأجوبة عن QUICKPATH على IPHONE و IPAD
1. هل تعمل اللمسات Slide to Type على iPhone؟
لا ، لا يتم تفعيل لمسات لوحة المفاتيح عند التمرير لكتابة نص على iPhone.
2. هل Slide to Type دقيقة على iPhone؟
نعم ، ميزة Slide to Type على iPhone دقيقة تمامًا في معظم الأوقات.
مرر سريعًا بعيدًا
نأمل أن تساعدك هذه المقالة في حل مشكلة الشريحة إلى النوع التي لا تعمل على جهاز iPhone و iPad. على الرغم من أن هذه كانت ميزة مفيدة ، إلا أننا نشعر أن التحديث أو الإصلاح الشامل للوحة مفاتيح Apple الافتراضية قد طال انتظاره. نود أن نرى الميزات التي تتيح لنا تغيير لون لوحة المفاتيح وإضافة سمات الخلفية والمزيد!