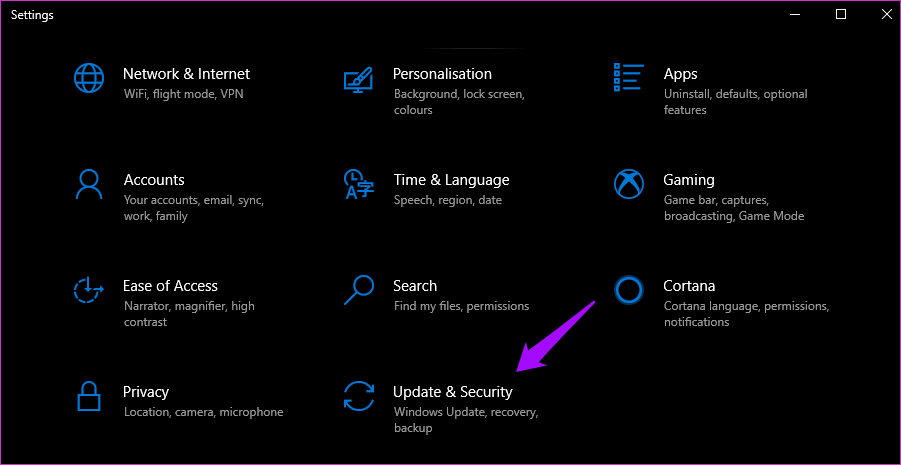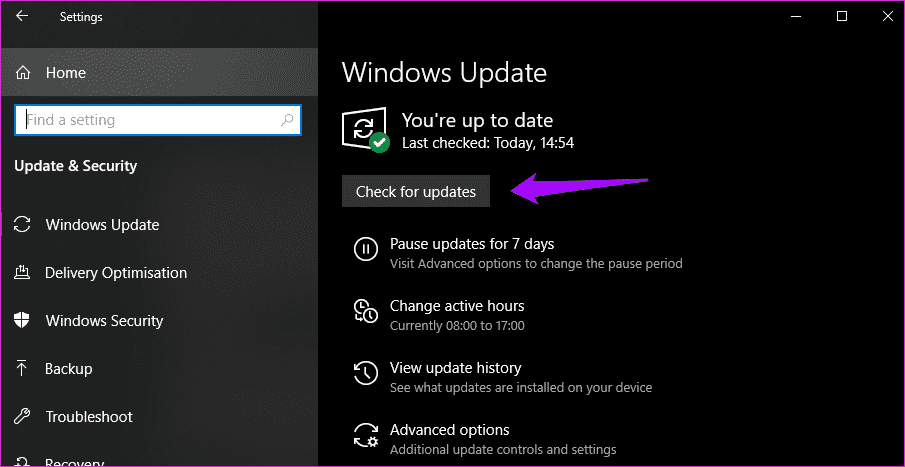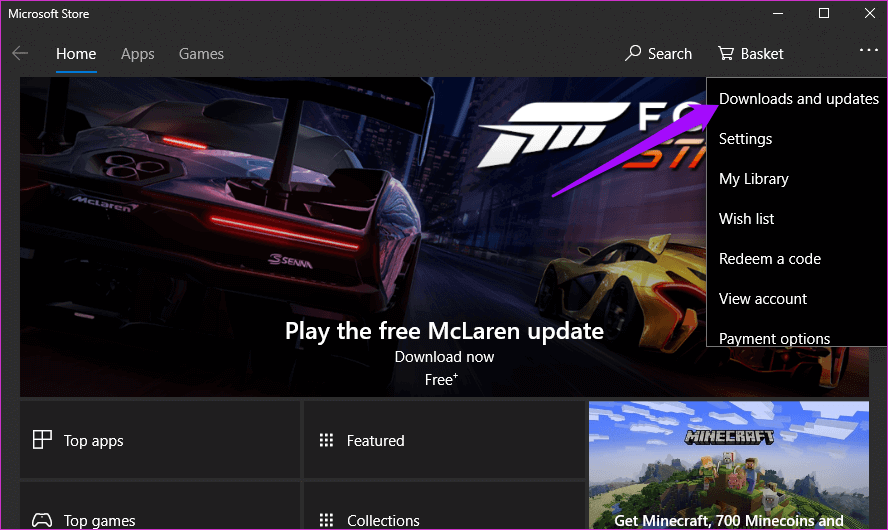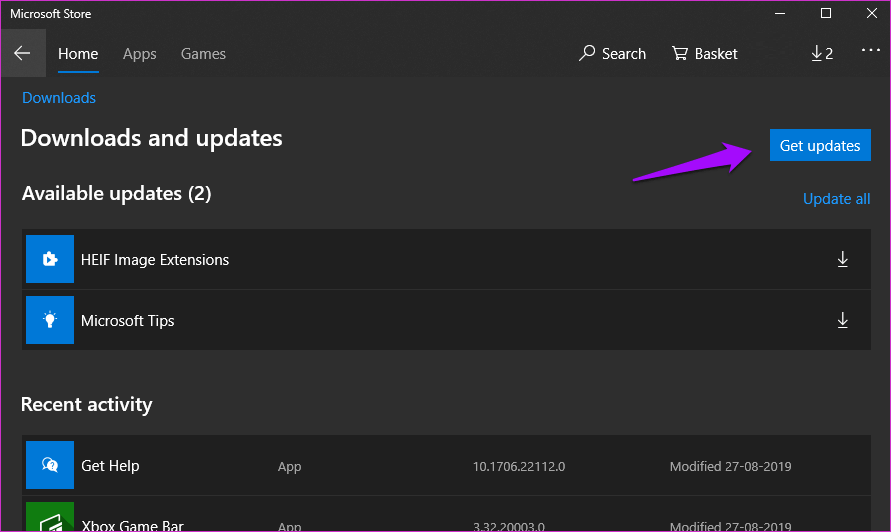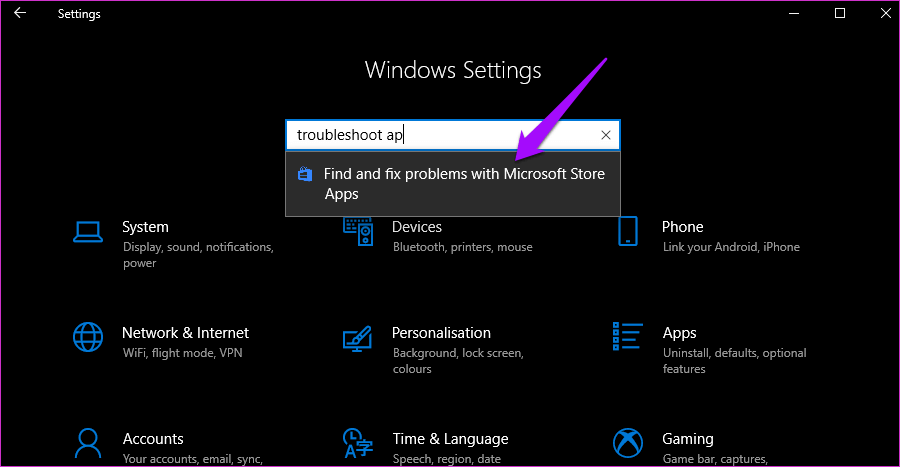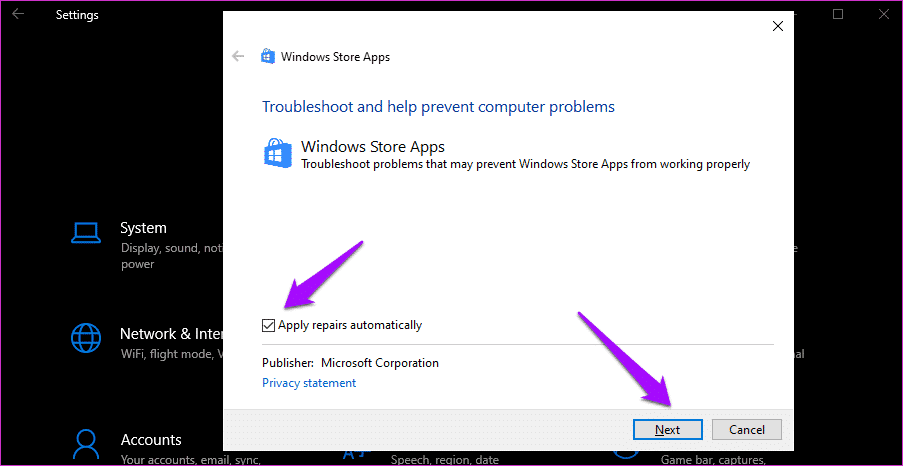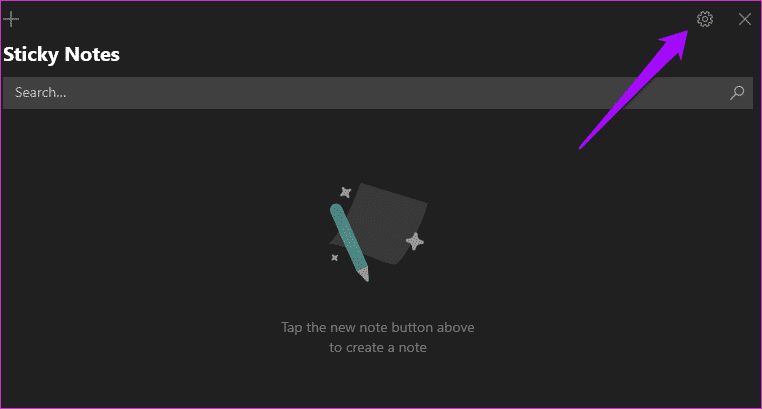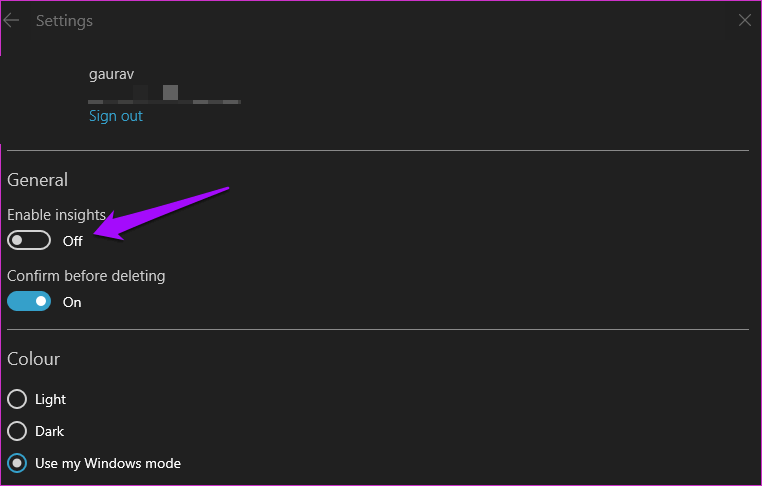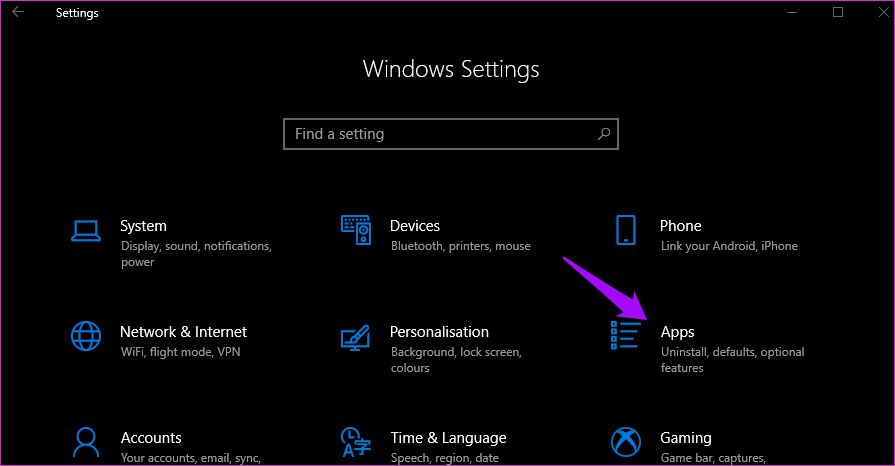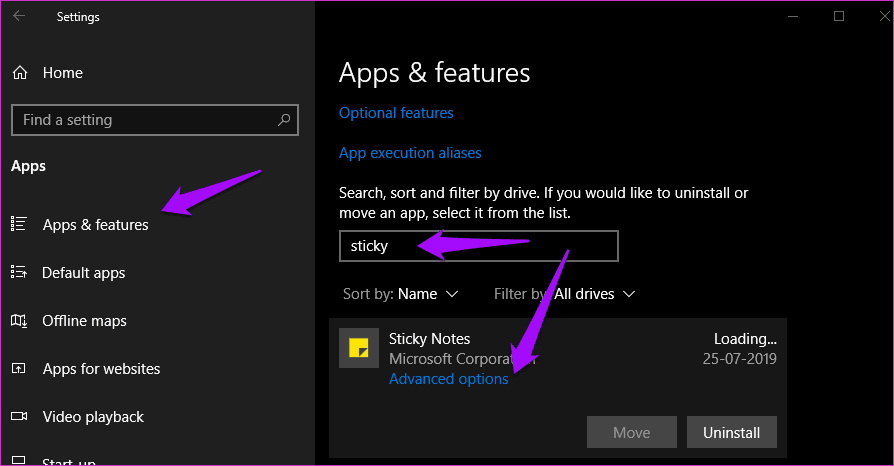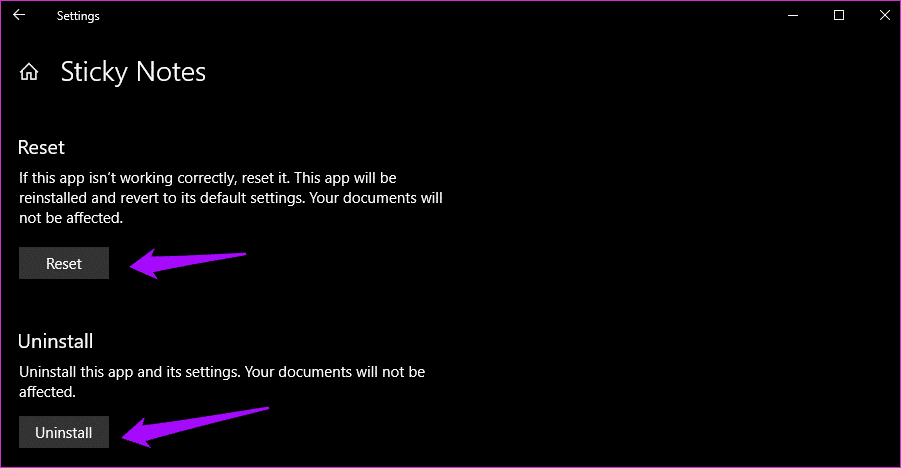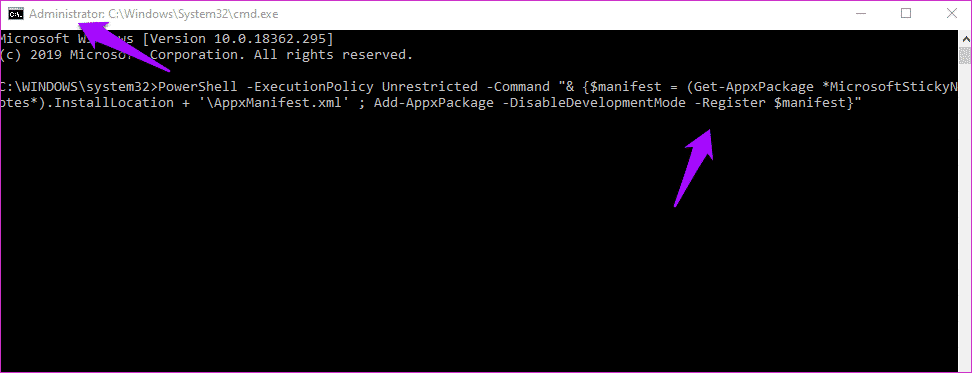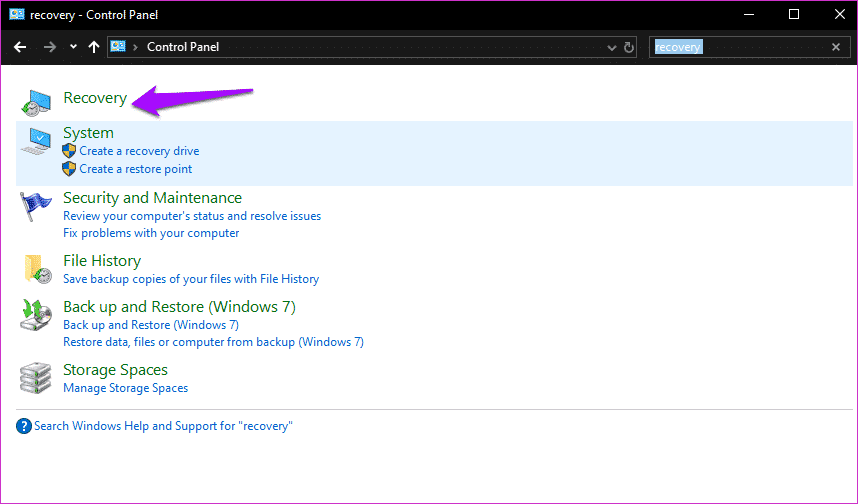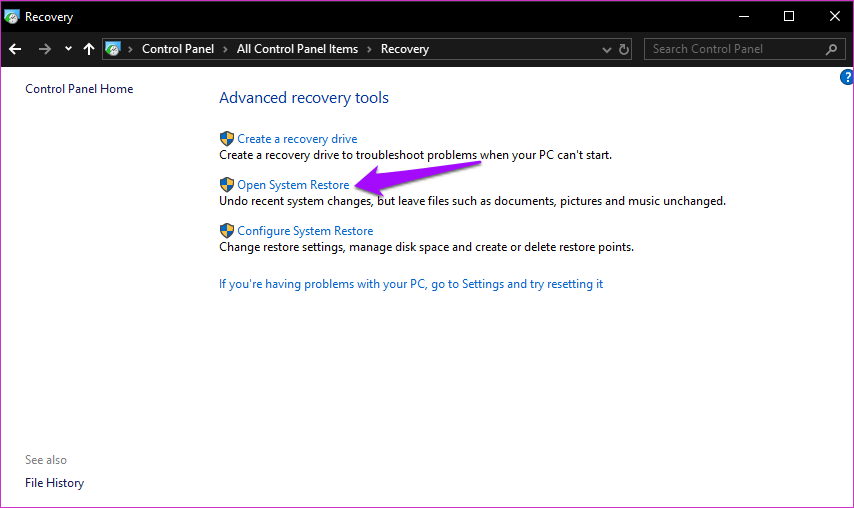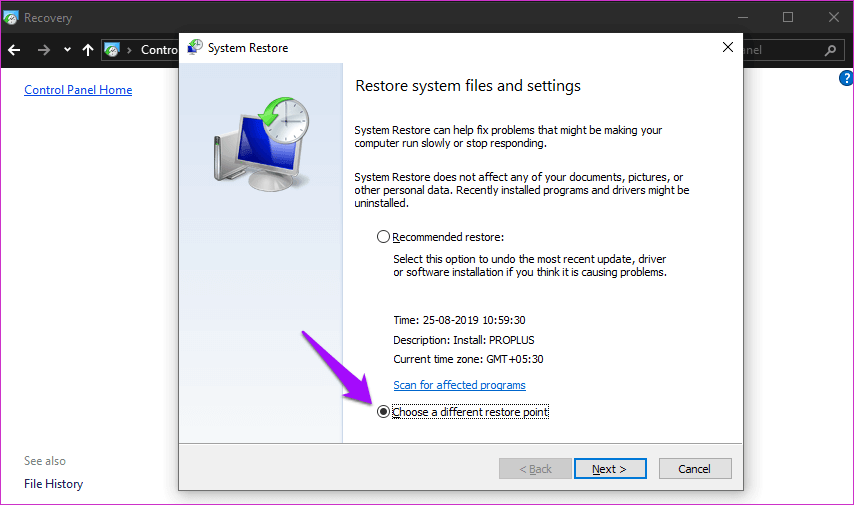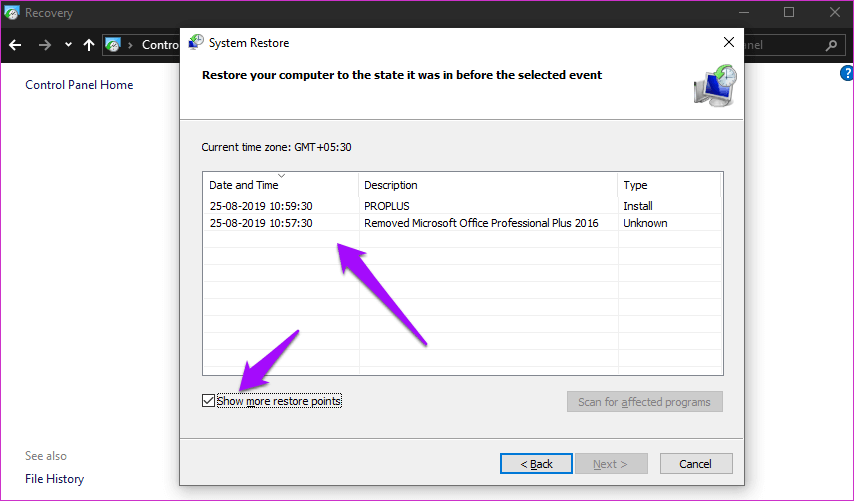أفضل 8 طرق لإصلاح عدم عمل Sticky Notes على Windows 10
في الآونة الأخيرة ، تلقى Sticky Notes تحديثًا نحن في أمسِ الحاجة إليه لنظام التشغيل Windows 10. أدركت أنه بعد أن بدأت استخدام OneNote مرة أخرى. أعرف ، لكن لا يمكنني العثور على التطبيق المثالي لتدوين الملاحظات لسبب ما ومواصلة البحث عن بديل. على أي حال ، أصبح Sticky Notes الآن جزءًا من تطبيق OneNote للجوال (Android و iOS) ويتزامن عبر الأجهزة. الغريب ، أنه لا يعمل على جهاز الكمبيوتر الذي يعمل بنظام Windows 10 كما هو متوقع.

قادني ذلك إلى التحقق في المشكلة ، وحصلت على عدد قليل من الحلول. إذا كنت تواجه نفس المشكلة ، فلا داعي للقلق بشأن فقد ملاحظاتك. فيما يلي بعض الحلول المفيدة لحل Sticky Notes التي لا تعمل على مشكلة Windows 10.
لنبدأ بالحلول البسيطة أولاً ثم ننتقل إلى الحلول المتعمقة.
1. تحديث نظام التشغيل WINDOWS OS
التحديثات تمر بسرعة على جهاز الكمبيوتر المحمول. في كل مرة أواجه فيها مشكلة ، أول شيء أقوم به هو التحقق من وجود تحديثات. في كثير من الأحيان ، أجد تحديثًا وحيدًا ينتظر تنزيله وتثبيته. افتح الإعدادات بالضغط على مفتاح Windows + I على لوحة المفاتيح. حدد التحديث والأمان.
يمكنك البحث عن التحديثات يدويًا أيضًا. قم بتثبيت أي تحديثات معلقة للتحقق من حل الخطأ.
2. تحديث التطبيق
افتح متجر Windows وانقر على التنزيلات والتحديثات.
يمكنك التحقق من التحديثات الجديدة وكذلك تحديث جميع التطبيقات بنقرة واحدة. تحقق مما إذا كان هناك تحديث لـ Sticky Notes. أقترح عليك تحديث جميع التطبيقات لأن معظم التحديثات تحمل تصحيحات لإصلاح الأخطاء وثغرات الأمان أيضًا.
إذا لم يكن هناك تحديث ، فعلينا الانتقال إلى الحل التالي.
3. تشغيل استكشاف الأخطاء وإصلاحها
تقوم شركة Microsoft بتزويد نظام التشغيل Windows 10 بأداة استكشاف الأخطاء وإصلاحها للتحقق من وجود مخالفات مع تطبيقات Windows المضمنة. افتح الإعدادات وابحث عن مستكشف الأخطاء ومصلحها. إذا ظهر خيار “البحث عن المشكلات في Microsoft Store Apps وحلها” في القائمة المنسدلة ، فحددها.
انقر على خيار متقدم وحدد تطبيق الإصلاحات تلقائيًا.
اتبع الإرشادات التي تظهر على الشاشة ومعرفة ما إذا تم حل مشكلة Sticky Notes على نظام التشغيل Windows 10 أم لا.
4. فحص برامج مكافحة الفيروسات والبرامج الضارة
حوادث البرمجيات الخبيثة والقرصنة ليست جديدة. قد يتأثر جهاز الكمبيوتر الخاص بك بنفس السهولة. قم بتشغيل برنامج مكافحة الفيروسات وقم بإجراء مسح كامل على الفور. إذا لم يكن لديك برنامج مثبت ، فننصحك باختيار واحدة على الفور.
بدلاً من ذلك ، قم بتنزيل Malwarebytes وتشغيله. البرامج الضارة ليست هي نفسها الفيروسات ، وبالتالي يوجد برنامجان منفصلان. النسخة المجانية جيدة بما يكفي ، لكنني أوصي بالإصدار المدفوع.
5. تعطيل ميزة الإحصاءات
تتيح ميزة الإحصاءات للمستخدمين إنشاء تذكيرات في Sticky Notes التي تعمل مع Cortana. هذا يعني أنه سيتم تذكيرك بالملاحظة الموجودة على جميع أجهزة Windows. افتح Sticky Notes وانقر على الإعدادات.
تعطيل الإحصاءات وإعادة تشغيل Sticky Notes للتحقق مما إذا كان يعمل ويمكنك استخدام جميع ميزاته.
إذا لم تتمكن حتى من فتح Sticky Notes ، فانتقل إلى الخطوة التالية في الوقت الحالي ، ولكن لا تنسَ إيقاف تشغيله بمجرد بدء العمل. يمكنك استخدام Microsoft To-Do لإعداد التذكيرات. هذا التطبيق متاح أيضًا على معظم المنصات.
6. إعادة تعيين أو إعادة تثبيت
افتح الإعدادات مرة أخرى وانقر فوق التطبيقات.
ضمن التطبيقات والميزات ، ابحث عن Sticky Notes ، وانقر عليه مرة واحدة ، وحدد خيارات متقدمة.
جرب خيار إعادة الضبط أولاً. كما يلاحظ Windows ، سيتم إعادة تثبيت التطبيق ، لكن مستنداتك لن تتأثر. إذا فشلت عملية إعادة التعيين ، فقم بإلغاء تثبيت Sticky Notes. ثم قم بتنزيله وإعادة تثبيته من متجر Windows.
7. إعادة تسجيل Sticky Notes
توصي Microsoft المستخدمين بإعادة تسجيل تطبيقات Windows إذا كان لا يعمل حسب ماهو معمول من أجله. للقيام بذلك ، افتح Command Prompt أو PowerShell مع فتح كمسؤول وقم بإعطاء الأمر التالي.
PowerShell -ExecutionPolicy Unrestricted -Command "& {$manifest = (Get-AppxPackage *MicrosoftStickyNotes*).InstallLocation + '\AppxManifest.xml' ; Add-AppxPackage -DisableDevelopmentMode -Register $manifest}"
انقر بزر الماوس الأيمن في أي مكان على شاشة CMD للصق الأمر المنسوخ ثم اضغط على Enter. لا حاجة لكتابته. أعد تشغيل الكمبيوتر وتحقق مما إذا كانت Sticky Notes يعمل أم لا.
8. استعادة النظام إلى نقطة سابقة في الوقت المناسب
آمل حقًا ألا تصل الى هذا الموقف. أيضًا ، يجب عليك القيام بذلك فقط إذا كان Sticky Notes مهما حقًا. ذلك لأن استعادة الكمبيوتر إلى نقطة النسخ الاحتياطي السابقة قد تزيل بعض الملفات والإعدادات. لذلك إذا كنت تخطط لاستخدام هذا الحل ، فإنني أوصيك بشدة أن تأخذ نسخة احتياطية من البيانات والملفات الهامة.
إذا كنت متأكدًا من أن Sticky Notes كان يعمل من قبل ، فيمكنك محاولة استعادة الكمبيوتر إلى نقطة سابقة من الزمن. ويندوز 10 تلقائيا يأخذ نسخة احتياطية في كثير من الأحيان. افتح لوحة التحكم وابحث عن الاسترداد وافتحها.
انقر على فتح استعادة النظام.
سيتم تقديمك مع خيار التوصية باستعادة. التحقق من التاريخ والوقت. انقر على اختيار نقطة استعادة مختلفة إذا كنت تريد العودة إلى الوراء في الوقت المناسب أو تحتاج إلى المزيد من الخيارات.
حدد إظهار المزيد من نقاط الاستعادة لرؤية قائمة كاملة. قبل أيام قليلة ، قمت بإلغاء تثبيت Office Professional Plus 2016 ، لذلك جعل Windows نقطة استعادة لذلك.
ما عليك سوى اختيار نقطة استعادة واتبع الإرشادات التي تظهر على الشاشة. إذا كنت تستخدم كمبيوتر محمول ، فقم بتوصيله بمأخذ طاقة لأن العملية ستستغرق بعض الوقت. لا تريد إيقاف تشغيل الكمبيوتر فجأة أثناء العملية.
الصقه
أصبح Sticky Notes أكثر قابلية للاستخدام الآن ، وذلك بفضل التحديث الذي تم الحصول عليه بشدة والذي تم تلقيه مؤخرًا. من الأسهل بكثير مشاركة الروابط والنص بين الأجهزة. إذا وجدت طريقة أخرى لحل هذه المشكلة ، فشارك معنا في التعليقات أدناه.