أفضل 6 طرق لإصلاح عدم عمل تطبيق Sticky Notes على Windows 11
يعد تطبيق Sticky Notes خيارًا مناسبًا لتدوين التفاصيل بسرعة على جهاز الكمبيوتر الذي يعمل بنظام Windows. سواء كان رقم هاتف شخص ما أو قائمة تسوق ، فمن السهل الرجوع إليها. ومع ذلك ، فإن تطبيق Sticky Notes لا يخلو من العيوب. من حين لآخر ، قد يتجمد التطبيق أو يتعطل أو يفشل في فتحه على جهاز الكمبيوتر الذي يعمل بنظام Windows 11.

إذا كنت تواجه مشكلات مماثلة مع التطبيق ، فمن المفترض أن تساعدك النصائح التالية لتحري الخلل وإصلاحه. لذا ، دعونا نلقي نظرة عليهم.
1. قم بتشغيل مستكشف أخطاء تطبيقات WINDOWS STORE لتحري الخلل وإصلاحه
تتمثل إحدى الطرق الآمنة للبدء في استخدام مستكشف أخطاء تطبيقات متجر Windows ومصلحها الذي يأتي مجمعة داخل Windows 11. وسيقوم بفحص جميع تطبيقاتك – بما في ذلك الملاحظات الملصقة – بحثًا عن المشكلات الشائعة والتوصية بالحلول وفقًا لذلك.
اتبع الخطوات أدناه لتشغيل مستكشف أخطاء تطبيقات متجر Windows ومصلحها.
الخطوة 1: انقر بزر الماوس الأيمن على أيقونة ابدأ وحدد الإعدادات من القائمة.
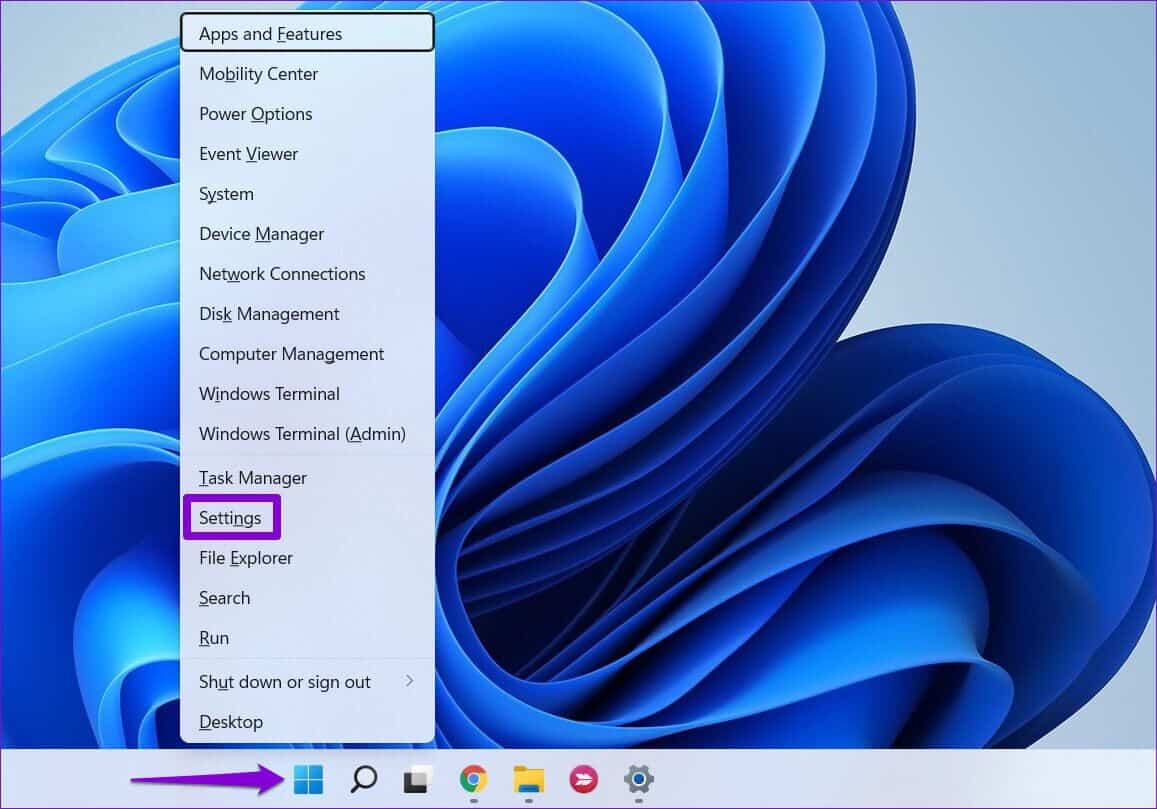
الخطوة 2: في علامة تبويب النظام ، انقر فوق استكشاف الأخطاء وإصلاحها.
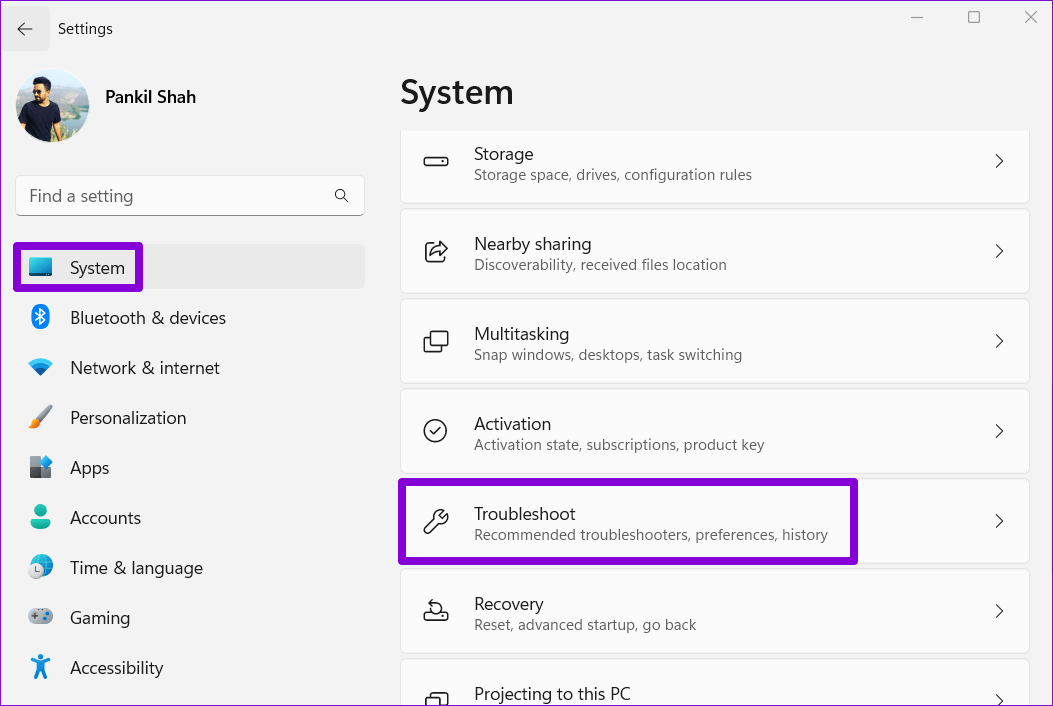
الخطوة 3: انتقل إلى مستكشفات الأخطاء ومصلحاتها الأخرى.
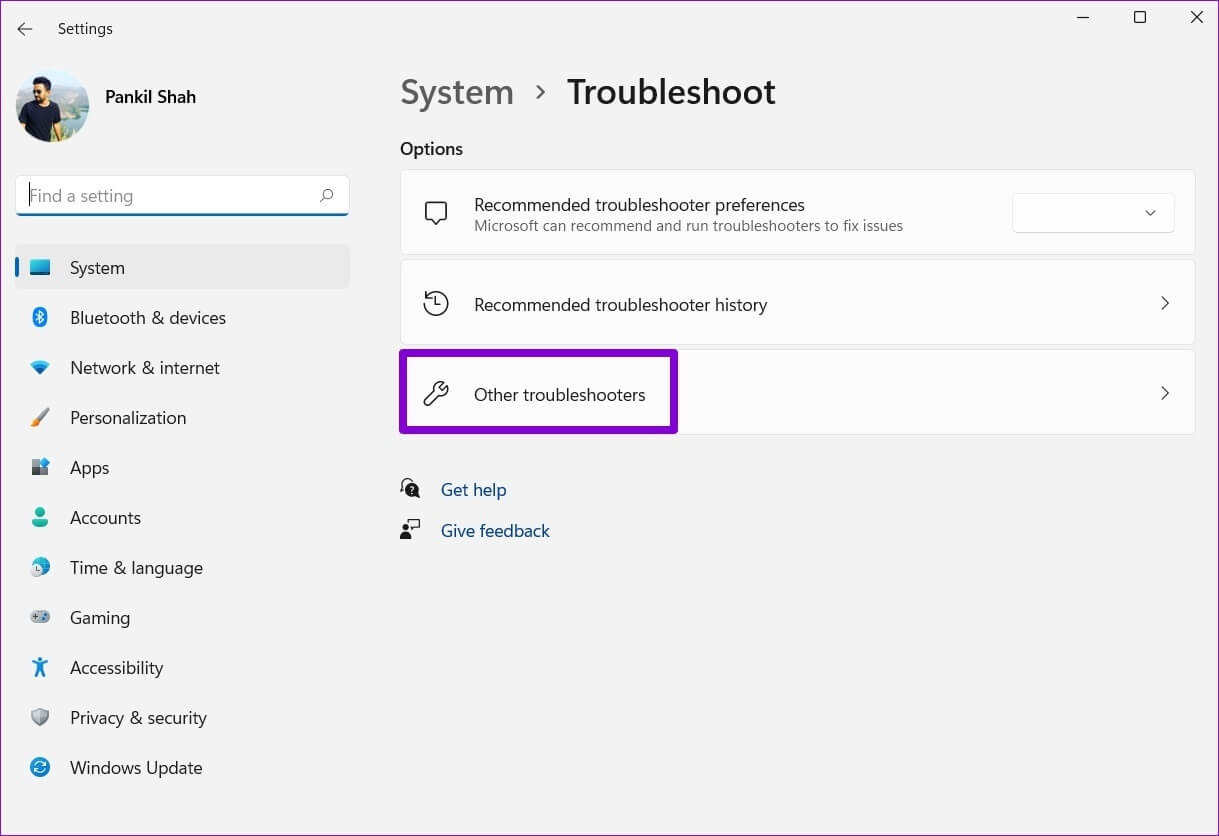
الخطوة 4: انقر فوق الزر “تشغيل” بجوار تطبيقات Windows Store.
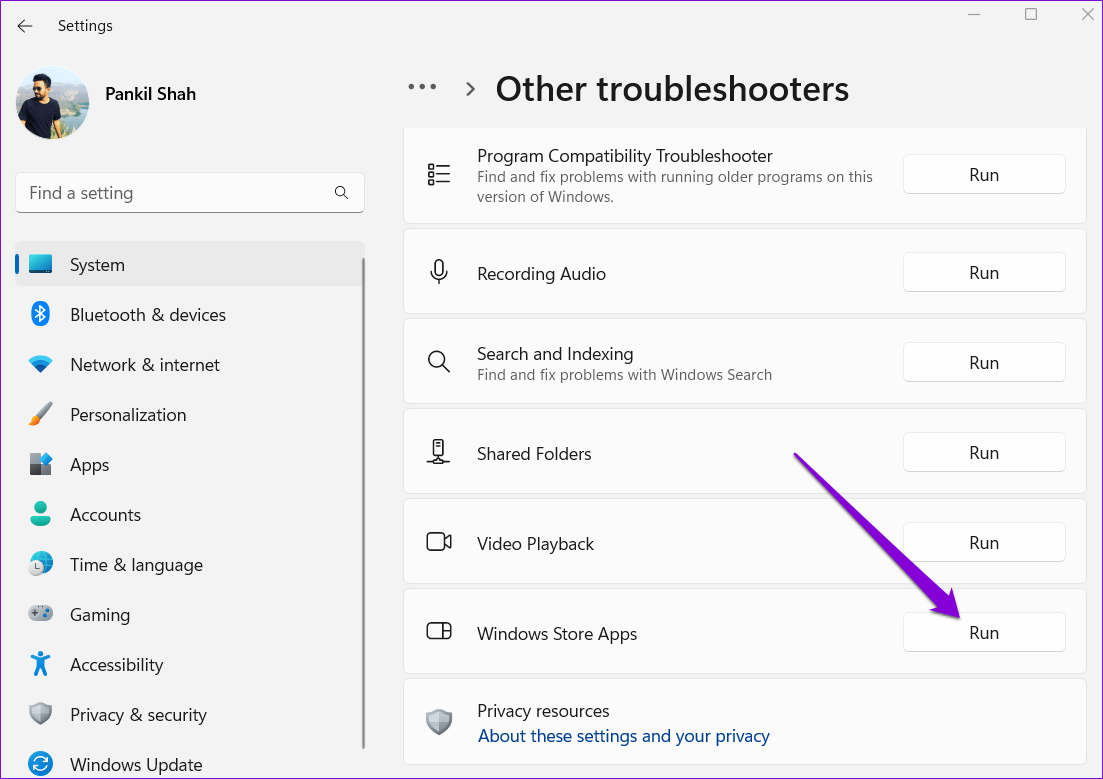
الخطوة 5: انقر فوق التالي واتبع المطالبات التي تظهر على الشاشة لتشغيل مستكشف الأخطاء ومصلحها.
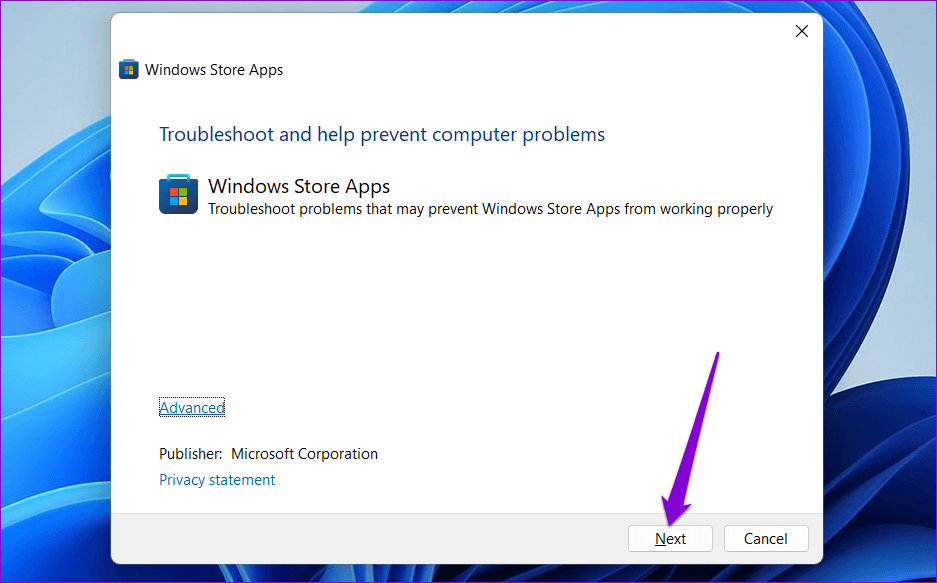
2. تعطيل ميزة الإحصاءات في تطبيق Sticky Notes
تُعد Insights for Sticky Notes ميزة مفيدة تسمح لـ Cortana بقراءة المعلومات التي تدخلها في الملاحظات واقتراح إجراءات بناءً عليها. ومع ذلك ، يمكن أن تتداخل هذه الميزة أحيانًا مع وظائف التطبيق وتمنعه من تحميل ملاحظاتك. وبالتالي ، من الأفضل تعطيله إذا كان تطبيق Sticky Notes لا يعمل بشكل صحيح.
الخطوة 1: افتح تطبيق Sticky Notes على جهاز الكمبيوتر الخاص بك. انقر فوق رمز الترس في الزاوية اليمنى العليا لفتح إعدادات التطبيق.
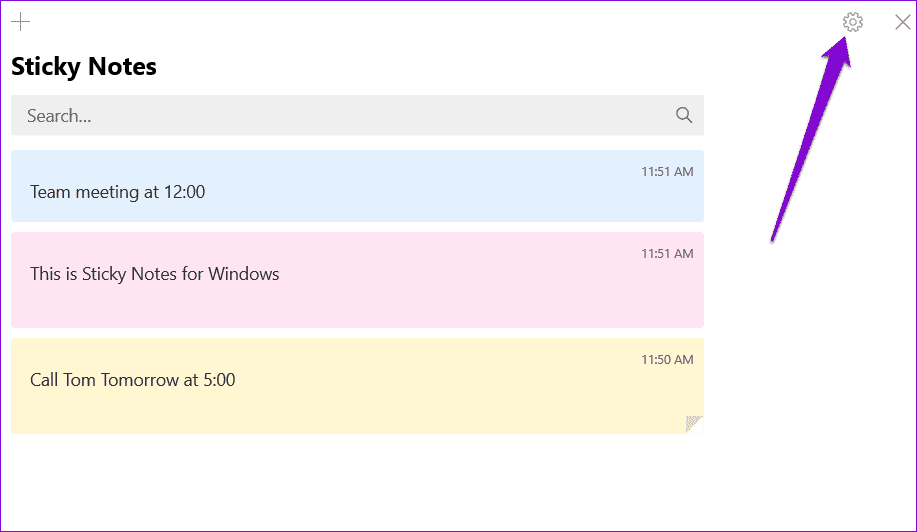
الخطوة 2: ضمن عام ، قم بإيقاف تشغيل خيار تمكين الرؤى.
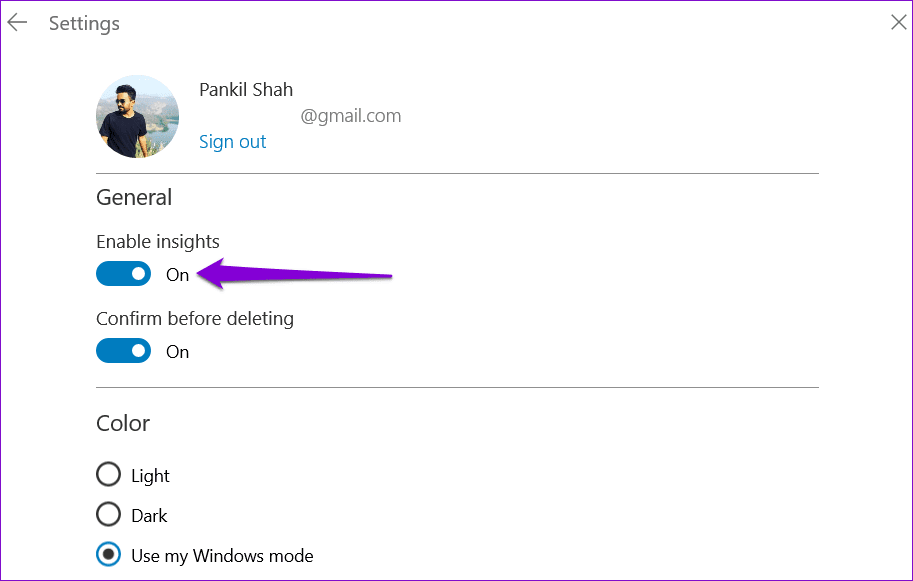
أعد تشغيل التطبيق بعد ذلك وحاول استخدامه مرة أخرى.
3. قم بتحديث تطبيق Sticky Notes
يمكن أن يتسبب استخدام إصدار قديم للتطبيق أيضًا في حدوث مثل هذه المشكلات ، خاصةً إذا لم تقم بتحديث التطبيق منذ فترة. توجه إلى متجر Microsoft وتحقق من وجود أي تحديثات معلقة لتطبيق Sticky Notes.
قم بتحديث تطبيق Sticky Notes ثم تحقق مما إذا كان يعمل بشكل جيد.
4. إصلاح أو إعادة تعيين التطبيق
يوفر Windows عدة طرق لإصلاح التطبيقات المعطلة. ومع ذلك ، فإن أسرع طريقة لإصلاح تطبيق Sticky Notes هي من خلال تطبيق الإعدادات. إليك كيف يمكنك القيام بذلك.
الخطوة 1: افتح قائمة ابدأ وانقر فوق رمز الترس لتشغيل تطبيق الإعدادات.
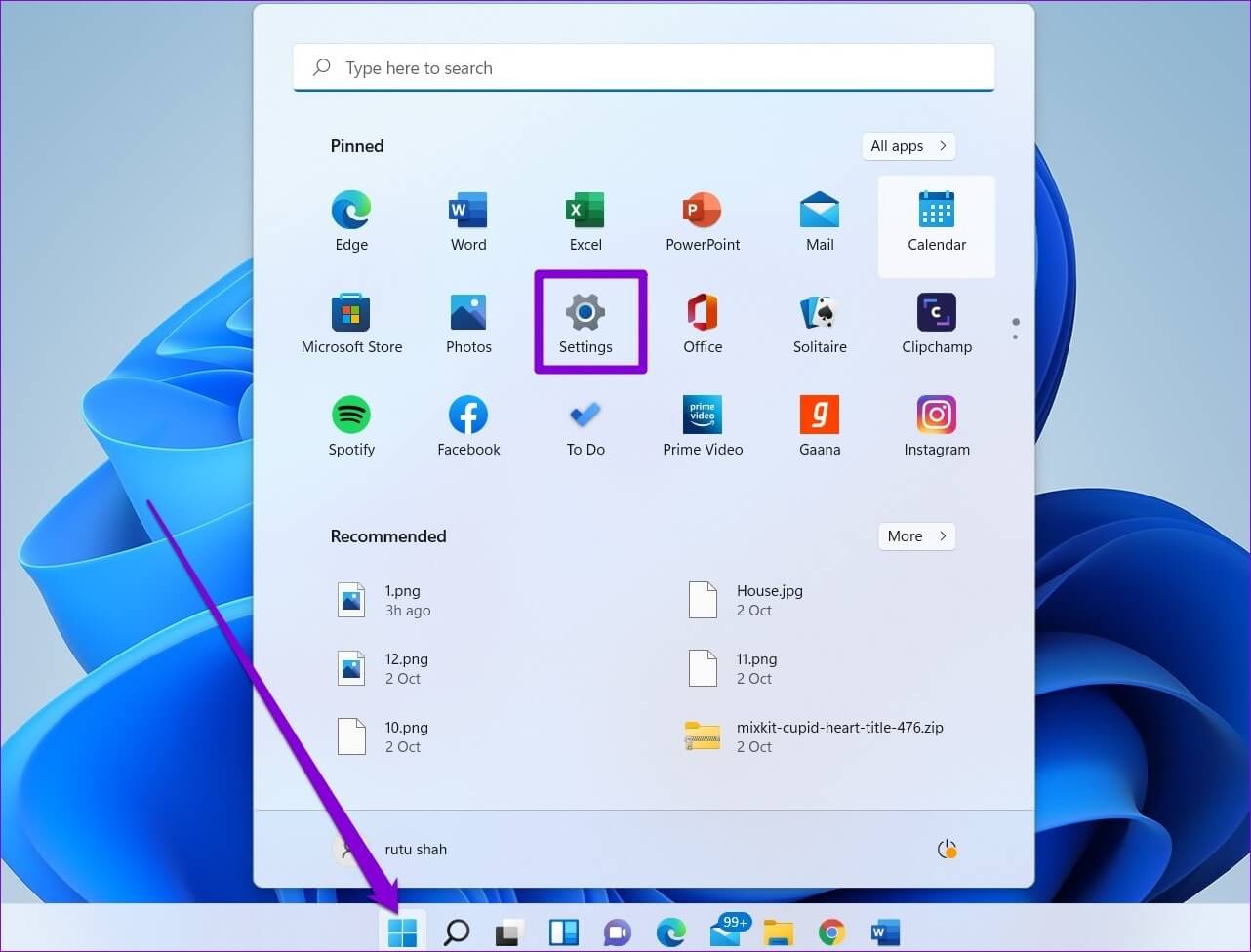
الخطوة 2: انتقل إلى علامة التبويب التطبيقات وانقر فوق التطبيقات المثبتة.
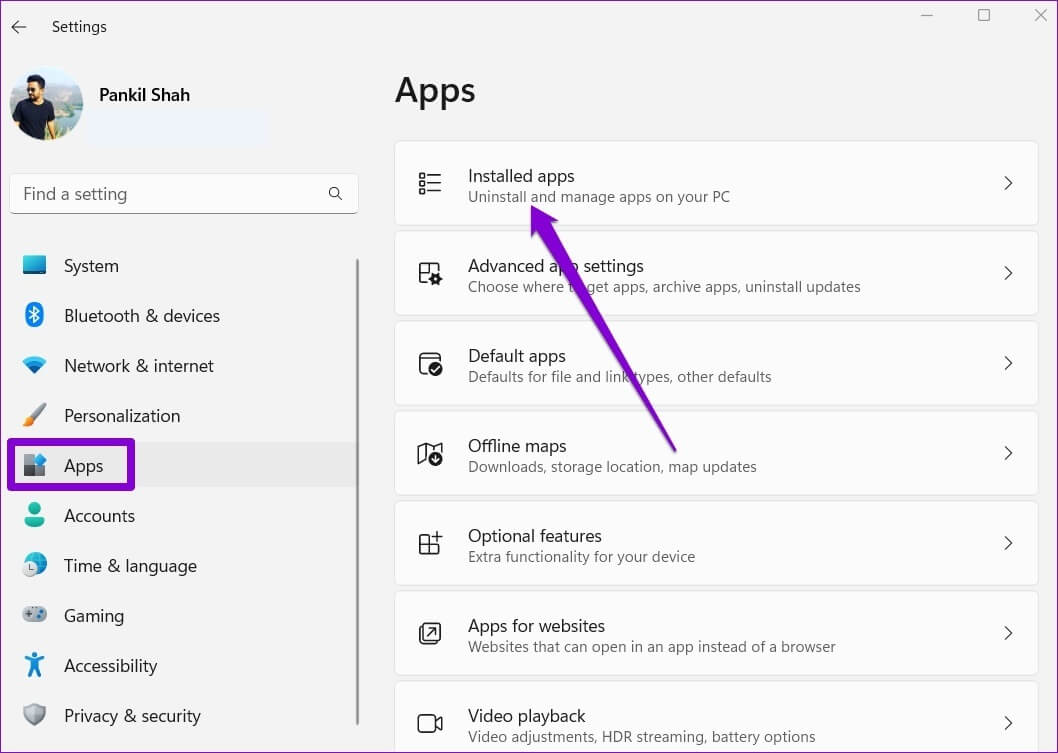
الخطوة 3: قم بالتمرير لأسفل إلى تطبيق Sticky Notes في القائمة. انقر فوق أيقونة القائمة ثلاثية النقاط المجاورة لها وحدد خيارات متقدمة من القائمة الناتجة.
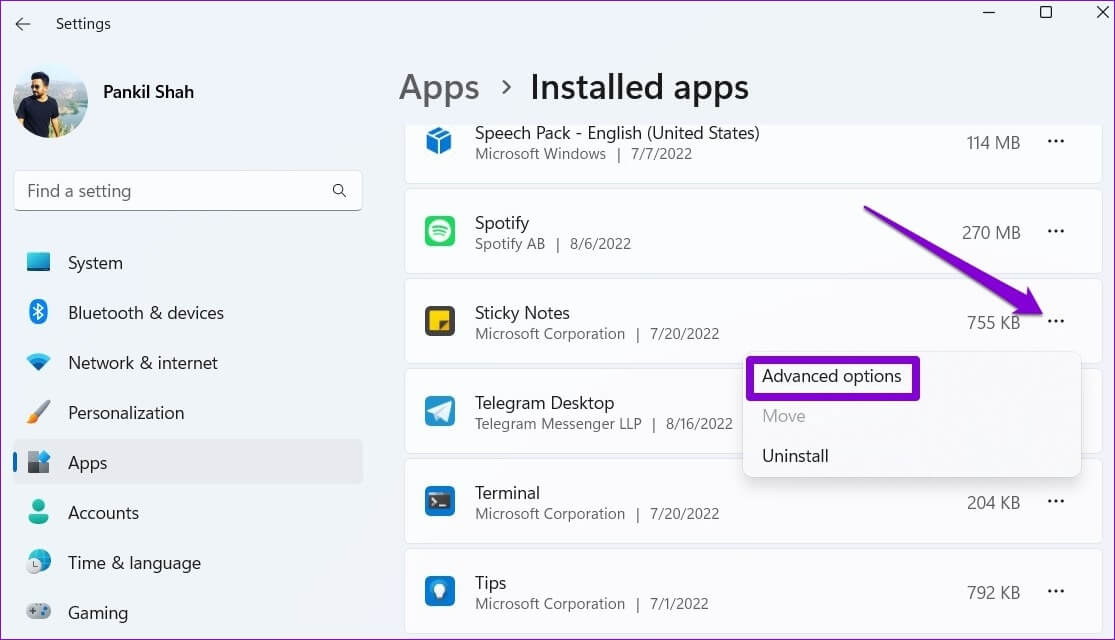
الخطوة 4: ضمن قسم إعادة التعيين ، انقر فوق الزر إصلاح.
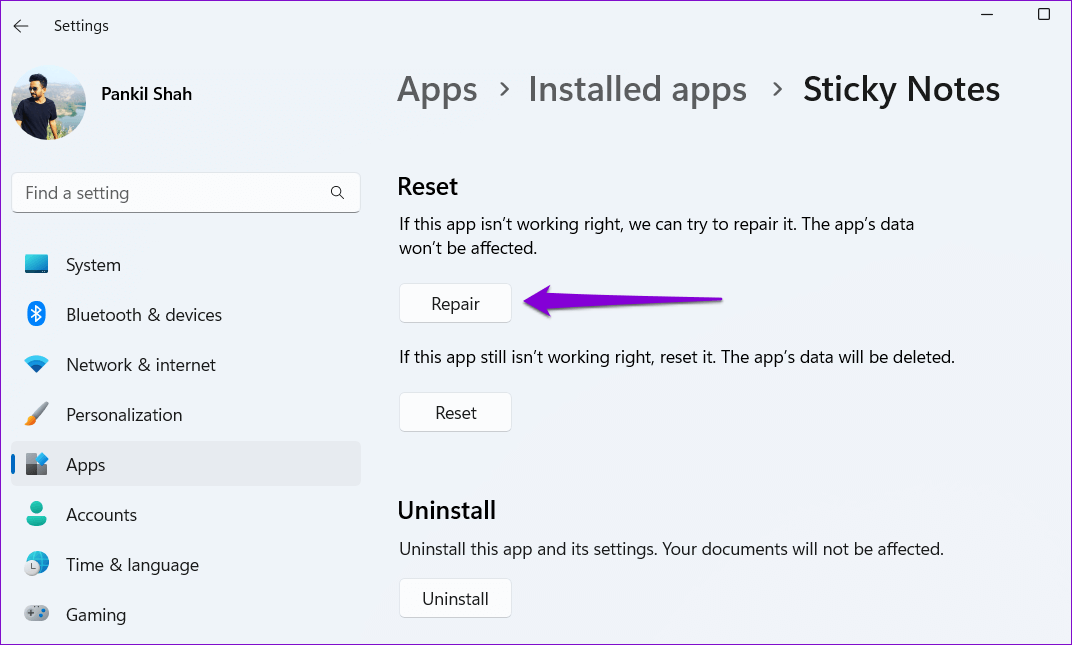
إذا لم يساعد إصلاح التطبيق ، فيمكنك محاولة إعادة تعيينه. لاحظ أن هذه العملية ستحذف جميع بيانات التطبيق وتعيد تعيين جميع إعدادات التطبيق. لذا ، قم بعمل نسخة احتياطية من جميع ملاحظاتك المهمة أو قم بمزامنتها على السحابة حتى تتمكن من الوصول إلى ملاحظاتك من الأجهزة الأخرى.
5. إعادة تسجيل Sticky Notes
إذا لم يتم فتح Sticky Notes أو كانت مفقودة تمامًا ، فيمكنك محاولة إعادة تسجيل التطبيق على جهاز الكمبيوتر الخاص بك. لحسن الحظ ، ليس الأمر مخيفًا كما يبدو. هيريس كيفية القيام بذلك.
الخطوة 1: انقر فوق رمز البحث على شريط المهام ، واكتب windowsowershell ، وحدد تشغيل كمسؤول.
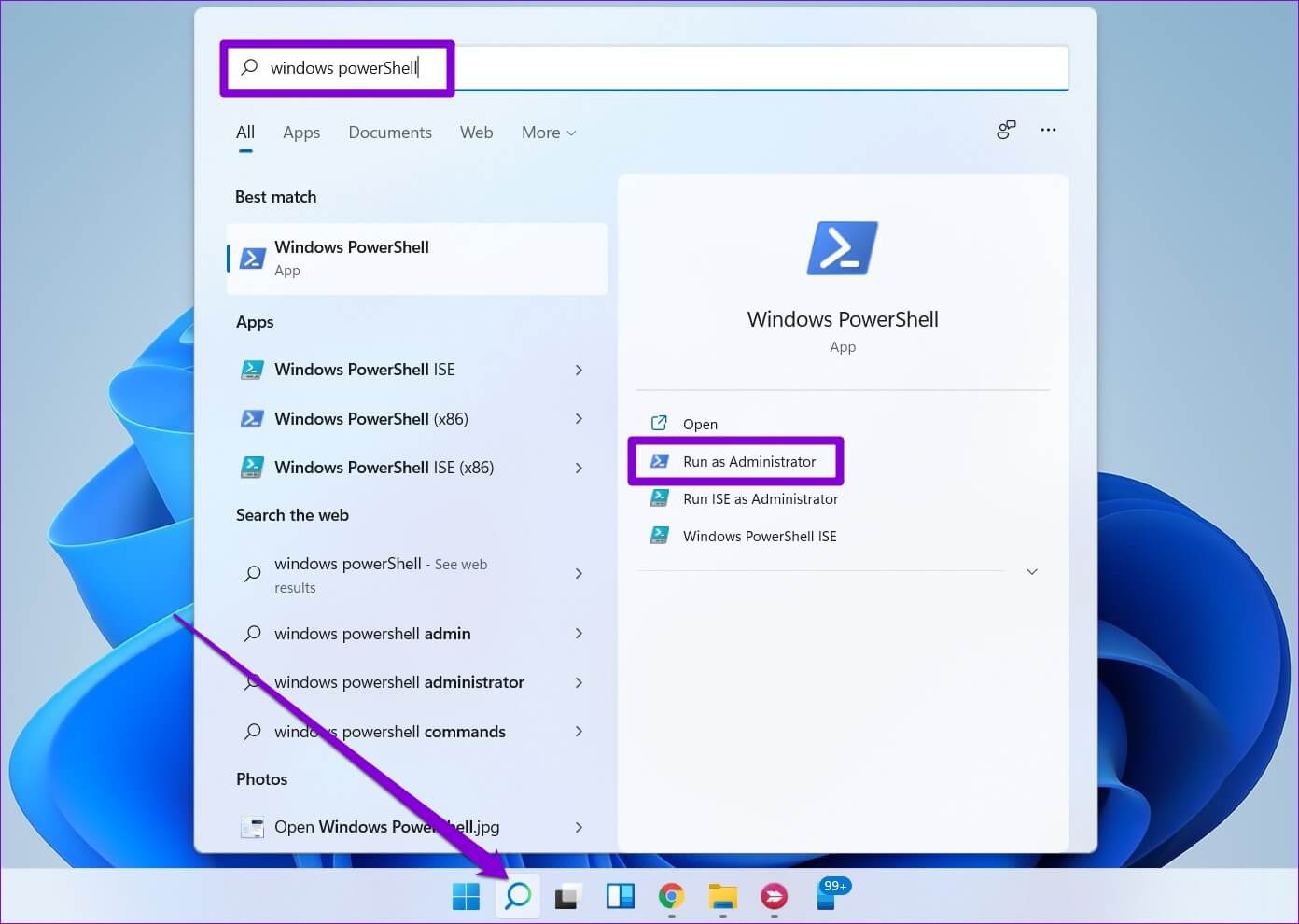
الخطوة 2: حدد نعم عند ظهور موجه التحكم في حساب المستخدم (UAC).
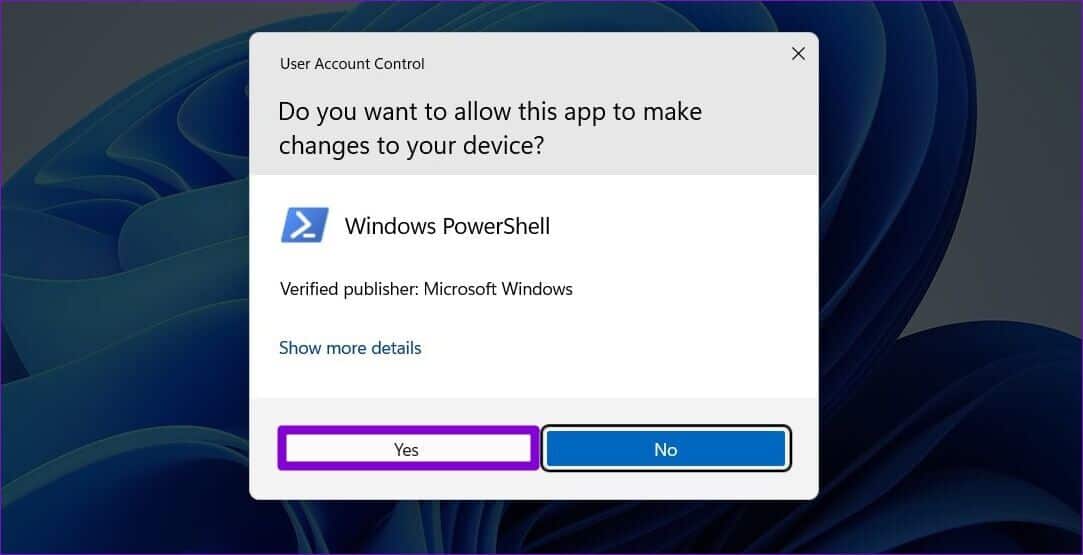
الخطوة 3: في نافذة PowerShell ، انسخ والصق الأمر التالي واضغط على Enter:
Get-AppXPackage -AllUsers -Name Microsoft.MicrosoftStickyNotes | Foreach {Add-AppxPackage -DisableDevelopmentMode -Register "$($_.InstallLocation)\AppXManifest.xml" -Verbose}
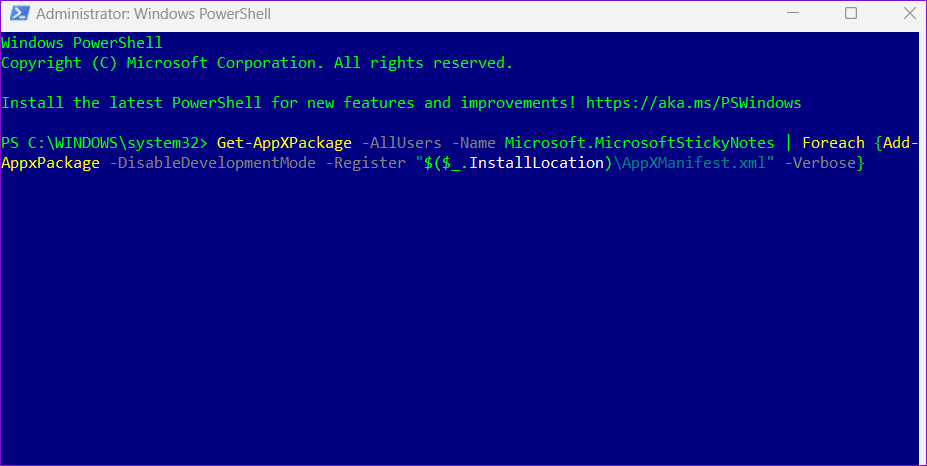
بعد تشغيل الأمر أعلاه ، تحقق مما إذا كان يمكنك الوصول إلى تطبيق Sticky Notes.
6. تحقق من تحديثات WINDOWS
قد تواجه المشكلة إذا كنت تقوم بتشغيل الإصدار القديم من Windows 11. إذا كان هذا هو الحال ، فقد تواجه مشكلة في الوصول إلى التطبيقات الافتراضية على Windows 11. لتجنب ذلك ، يجب عليك تثبيت أي تحديثات Windows معلقة على الفور.
الخطوة 1: اضغط على مفتاح Windows + I لتشغيل تطبيق الإعدادات.
الخطوة 2: قم بالتبديل إلى علامة التبويب Windows Update وانقر فوق التحقق من وجود تحديثات.
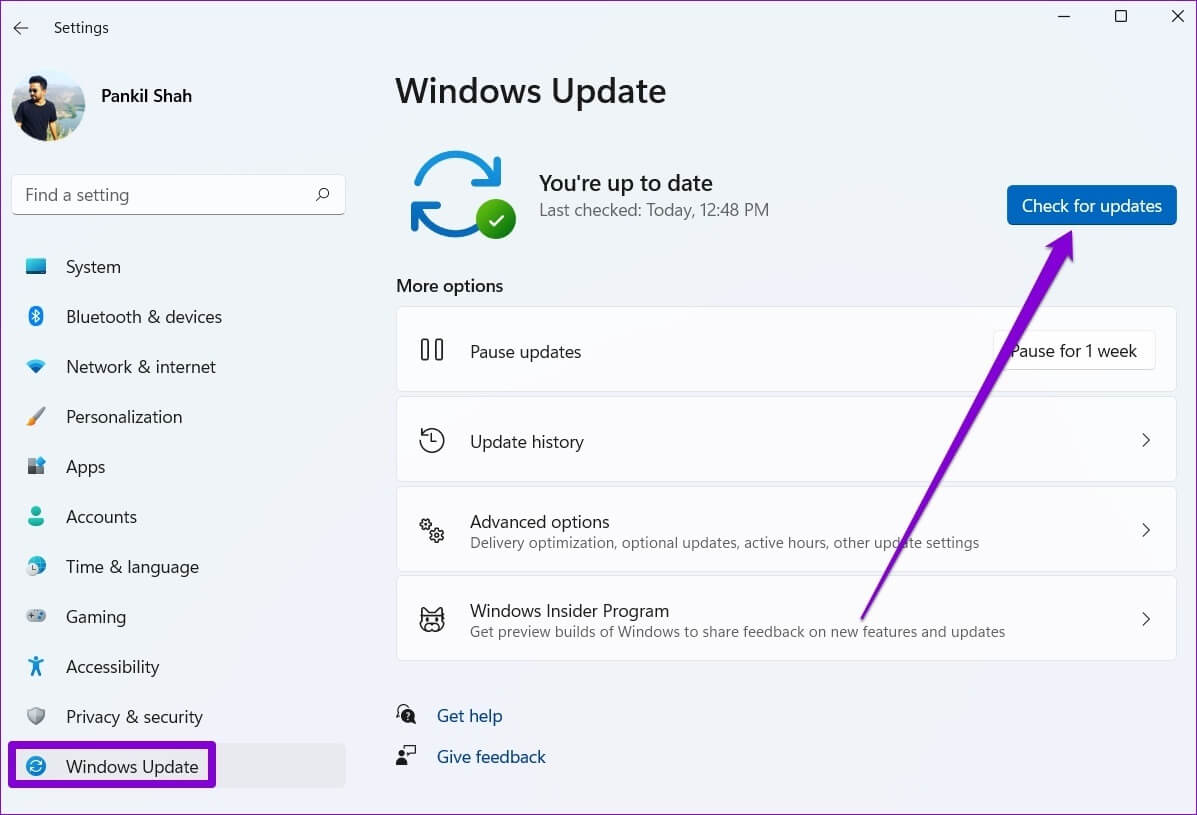
قم بتنزيل وتثبيت أي تحديثات معلقة للنظام. بعد ذلك ، يجب أن يعمل تطبيق Sticky Notes بشكل جيد.
Sticky Notes في الأسفل
لا يعد تطبيق Sticky Notes هو التطبيق الأكثر ثراءً بالميزات ، ولكنه يؤدي المهمة. في بعض الأحيان ، يمكن أن تؤدي مثل هذه المشكلات مع التطبيق إلى إفساد تجربتك ، ولكن لا يمكنك إصلاح نصائح تحري الخلل وإصلاحه المذكورة أعلاه.
ومع ذلك ، إذا مللت من مثل هذه المشكلات المتكررة أو كنت تريد تجربة تدوين ملاحظات أكثر قوة ، فهناك الكثير من بدائل Sticky Notes لنظام التشغيل Windows يمكنك تجربتها.
