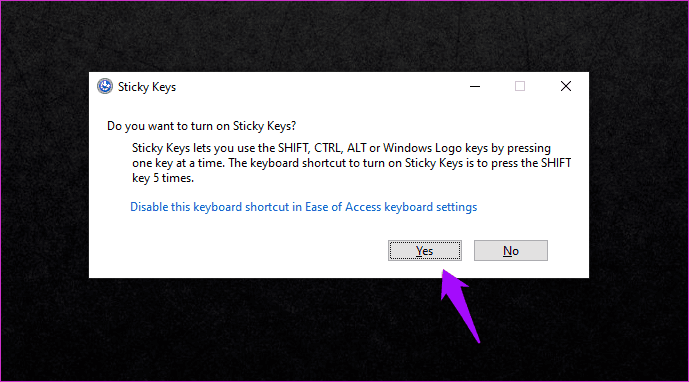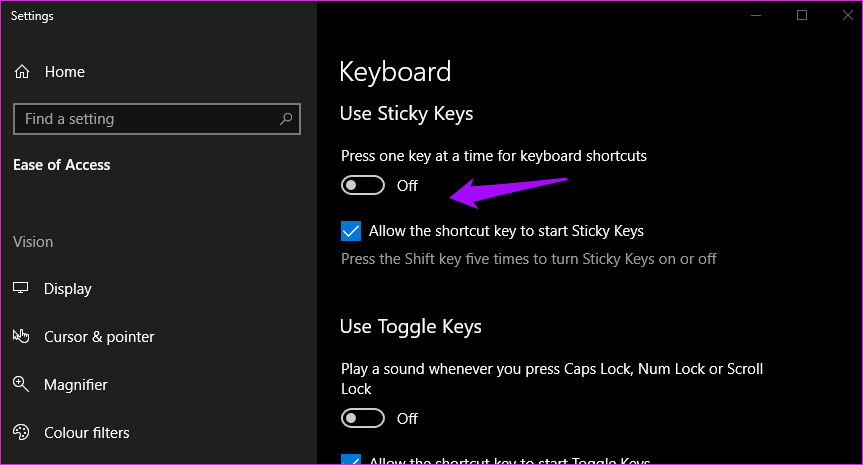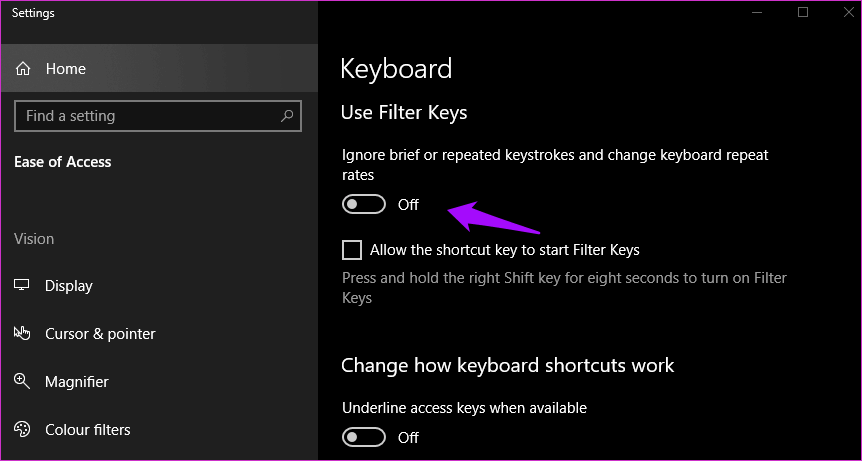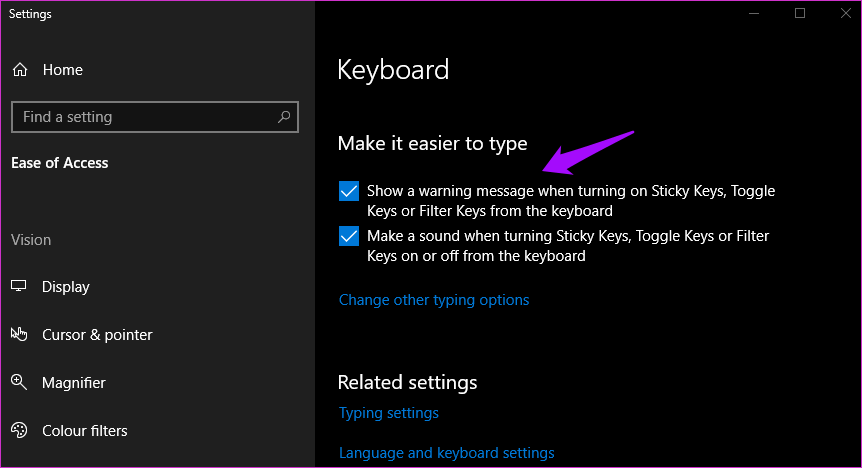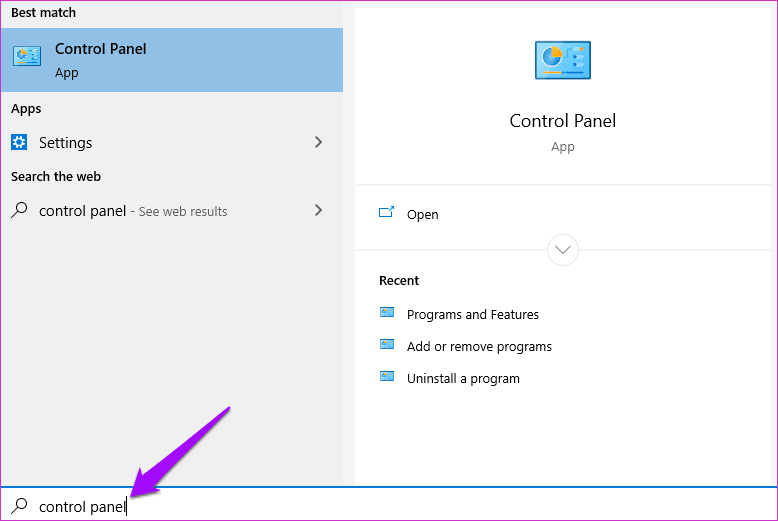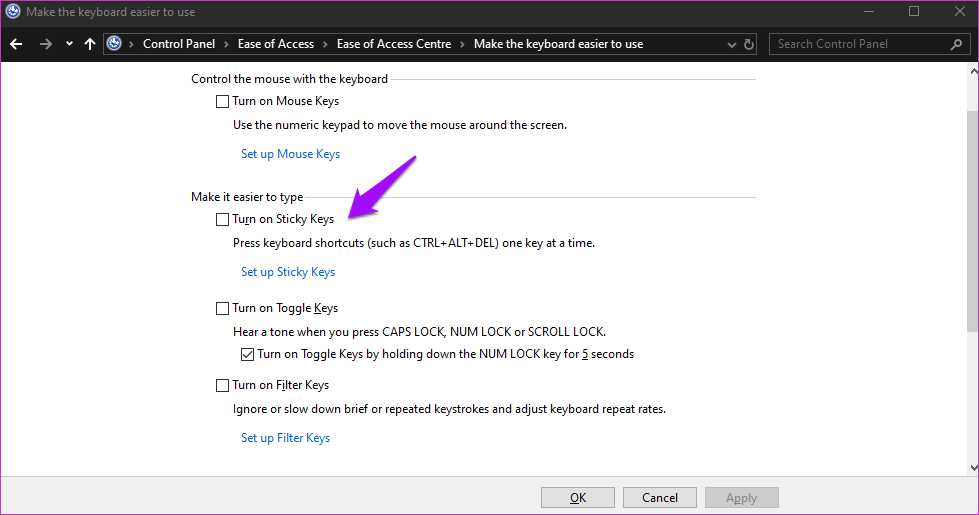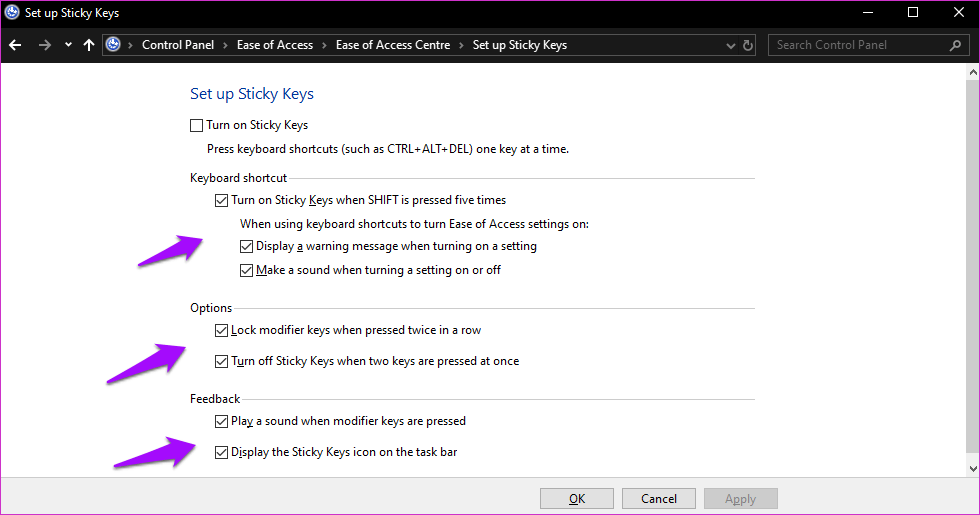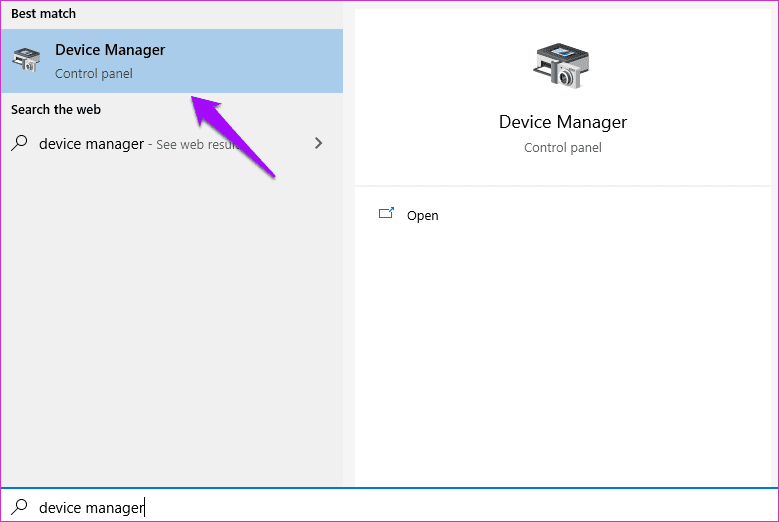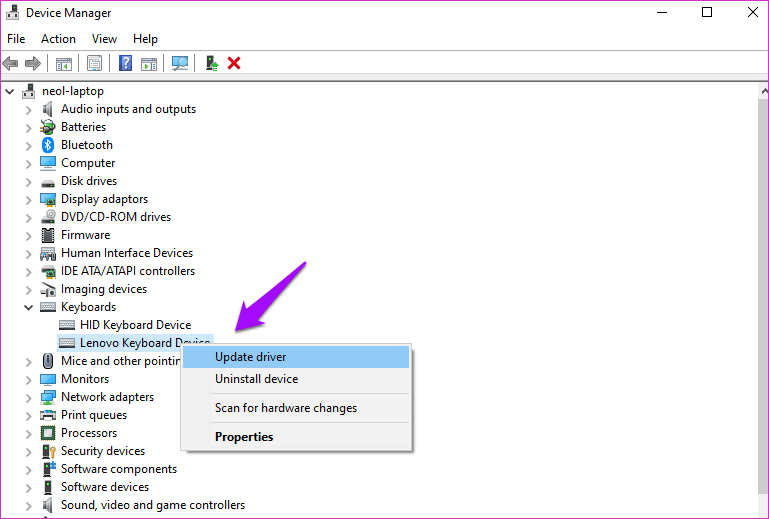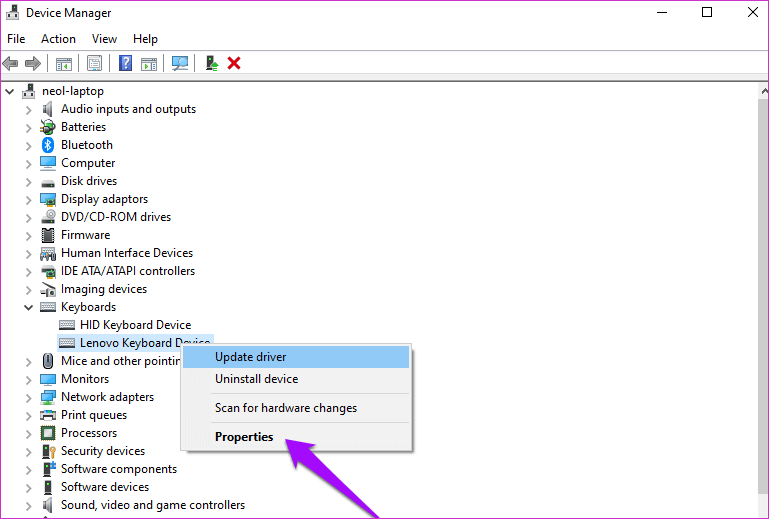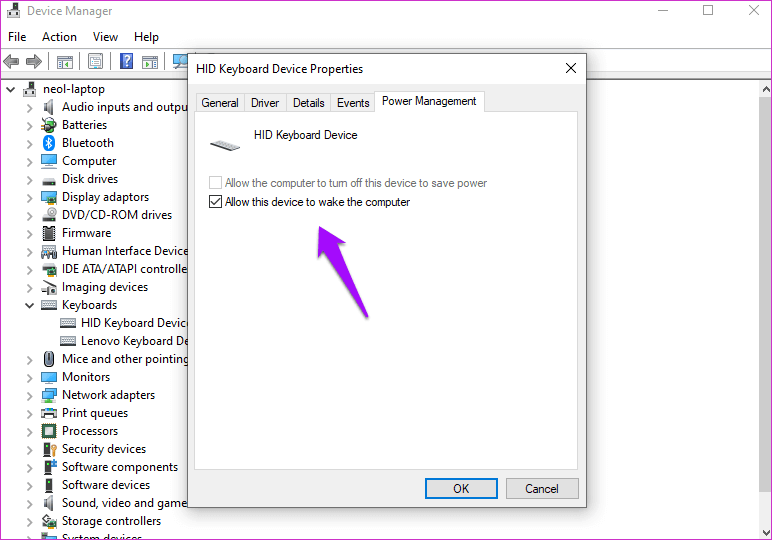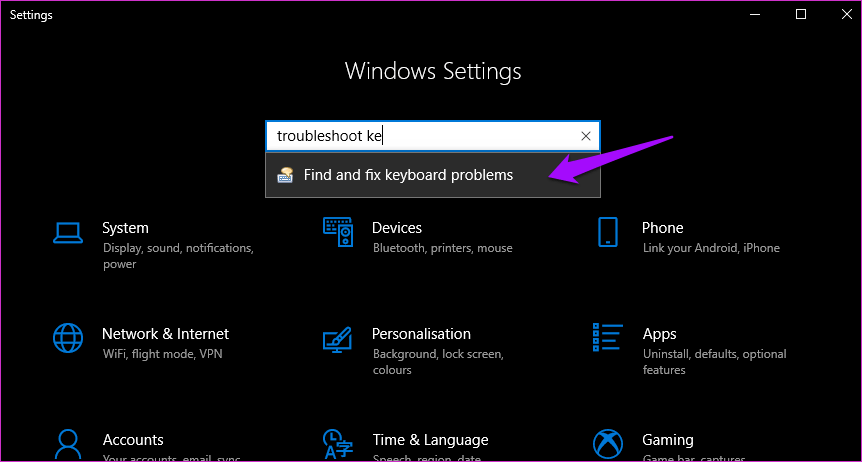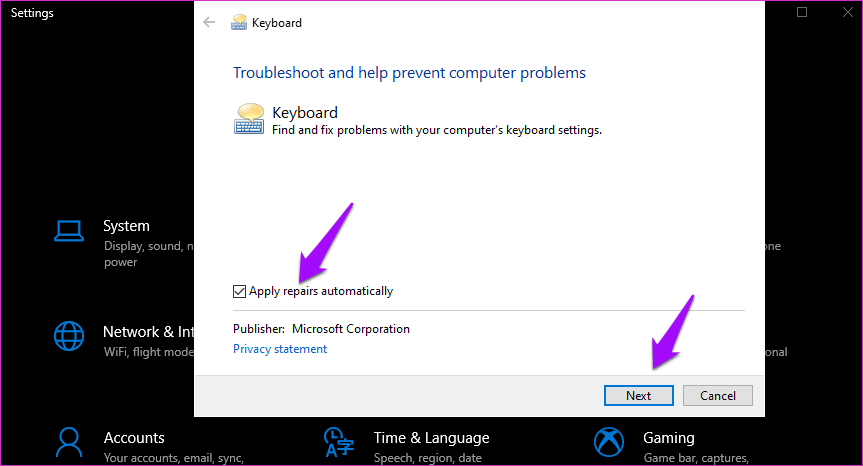11 طريقة لإصلاح عدم عمل المفاتيح اللاصقة Sticky Keys على Windows 10
تساعد المفاتيح اللاصقة في منعك من الضغط على مفاتيح متعددة في نفس الوقت. مفيد أيضًا إذا كنت تميل إلى فقدان المفاتيح كثيرًا. أمر بالغ الأهمية أثناء اللعب أو العمل على المستندات في الوقت الحقيقي. لكن ما ذا لو أصبحة هناك مشكلة حقيقية بسبب عدم عمل المفاتيح اللاصقة على Windows 10 عند الحاجة إليها.
معظم المستخدمين لا يحتاجون إلى مفاتيح لاصقة. بالنسبة لأولئك الذين يستخدمونها في كثير من الأحيان ، قمت بتجميع قائمة من الحلول التي ستجدها مفيدة في حل “المفاتيح اللاصقة” التي لا تعمل . يمكن أن تعيق هذه المشكلة سرعة الكتابة ، وقد تكون النوافذ المنبثقة مزعجة.
هيا نبدأ.
1. المفاتيح اللاصقة و فلترة الاختصارات
هل جربت اختصار مفتاح Shift؟ يؤدي الضغط على مفتاح Shift الأيسر 5 مرات في تتابع سريع إلى تشغيل Sticky Keys. اضغط عليه لمعرفة ما إذا كان ذلك ناجحًا أو إذا كنت لا تريد تشغيله ، ضع ذلك في الاعتبار.
اضغط على نعم لتمكينه أو لا لتعطيله. يجب أن يغلق الإطار المنبثق الآن.
نصيحة للمحترفين: إذا قمت بالضغط مع الاستمرار على مفتاح Shift الأيمن لمدة 8 ثوانٍ ، فسيتم تشغيل تصفية المفاتيح . ميزة إمكانية وصول أخرى تخبر Windows بتجاهل ضغطات المفاتيح المتكررة. مفيدة للأشخاص الذين يعانون من الهزات اليد.
2. إعدادات مفاتيح الصعبة
اضغط على مفتاح Windows + I لفتح الإعدادات وانتقل إلى Ease of Access> Keyboard.
يمكنك تمكين Sticky Keys هنا تحت عنوان Use Sticky Keys. يمكنك أيضًا تمكين اختصار مفتاح Shift للتبديل بين مفاتيح Sticky وإيقافها بسرعة.
قم بالتمرير قليلاً للعثور على إعدادات مفتاح تصفية ، إذا كنت تستخدمه أيضًا وتريد تخصيصه.
أخيرًا ، يمكنك تمكين الإشارات الصوتية في كل مرة يتم فيها تمكين “المفاتيح اللاصقة” وإظهار رسالة تحذير.
يمكنك أيضًا الوصول إلى إعدادات Sticky Keys من لوحة التحكم. حاول ذلك إذا كانت الخطوات المذكورة أعلاه لا تعمل من أجلك. ابحث عن لوحة التحكم وافتحها من القائمة “ابدأ“.
انتقل إلى لوحة التحكم> سهولة الوصول> مركز سهولة الوصول> اجعل لوحة المفاتيح أسهل في الاستخدام. يمكنك تشغيل “المفاتيح الملصقة” هنا.
انقر فوق “إعداد المفاتيح اللاصقة” الآن.
يمكنك الحصول على طرق أكثر لتخصيص المفاتيح اللاصقة من ذي قبل في لوحة التحكم. يمكنك الآن قفل مفتاح التعديل عند الضغط على أحد الأزرار مرتين ، وإيقاف تشغيل Sticky Keys عند الضغط على مفتاحين مرة واحدة ، وتغيير إعدادات التعليقات.
3. تبديل زر المفاتيح اللاصقة ايقاف/ تشغيل
ارجع إلى إعدادات لوحة المفاتيح مثل الطريقة أعلاه وقم بتعطيلها ثم قم بإعادة تمكين Sticky Keys مرة واحدة لمعرفة ما إذا كان ذلك يساعد على حل خطأ Sticky Keys لا يعمل على Windows 10. في بعض الأحيان يمكن أن تساعد.
4. خلل لوحة المفاتيح
ربما حان الوقت لشراء لوحة مفاتيح جديدة؟ تحقق مما إذا كانت لوحة المفاتيح تعمل بشكل صحيح ، وكل المفاتيح تسجل . تحقق مفاتيح التحول بشكل خاص. يمكنك أيضًا استعارة لوحة المفاتيح الخاصة بصديقك للتحقق مما إذا كانت Sticky Keys تعمل أم لا. إذا كنت تشتري لوحة مفاتيح جديدة ، أوصي بالحصول على لوحة مفاتيح ميكانيكية.
5. اقفل رقم القفل
وجد العديد من المستخدمين النجاح من خلال إيقاف تشغيل مفتاح قفل الأرقام. وكان معظم هؤلاء المستخدمين على جهاز كمبيوتر محمول. في كلتا الحالتين ، قم بإيقاف تشغيل Num Lock ، يجب أن يطفئ المصباح ، وقم بالتحقق مرة أخرى إذا كانت مثبتات تعمل أم لا.
6. اضغط واكبح مفتاح SHIFT
اضغط مع الاستمرار على مفتاحي Shift على لوحة المفاتيح لمدة 5 ثوانٍ أو أكثر. الآن أطلق سراحهما وحاول تشغيل “مثبت المفاتيح” مرة أخرى. في حالة استمرار عدم عمل Sticky Keys ، اضغط على مفتاح Shift الأيسر مع الاستمرار عليه ، ثم اضغط على المفتاح الأيمن. الآن أمسك كلاهما لمدة 5 ثوانٍ أو أكثر. تحقق مرة اخرى.
7. اغلاق كامل
إذا كان اختصار مفتاح Shift والاختراق لا يعملان ، فقم بإيقاف تشغيل جهاز الكمبيوتر ثم قم بالتشغيل. لا تقم بإعادة التشغيل أو الإسبات ولكن يمكنك إيقاف التشغيل بالكامل بدلاً من ذلك.
8. تحديث برامج تشغيل لوحة المفاتيح
ابحث عن “إدارة الأجهزة” في قائمة “ابدأ” وافتحه.
قم بتوسيع عنوان لوحة المفاتيح وانقر بزر الماوس الأيمن على اسم لوحة المفاتيح لتحديد تحديث برنامج التشغيل.
تحقق مما إذا كانت “المفاتيح الملصقة” تعمل أم لا تعمل.
9. إدارة الطاقة لوحة المفاتيح
أعد فتح “إدارة الأجهزة” ، وهذه المرة ، حدد “خصائص” في قائمة النقر بزر الماوس الأيمن على لوحة المفاتيح.
حدد السماح لهذا الجهاز بتنبيه خيار الكمبيوتر ضمن علامة التبويب إدارة الطاقة.
حفظ كل شيء والتحقق مرة أخرى.
10. مضادات الفيروسات الضارة
هناك احتمال أن يتسبب فيروس أو برامج ضارة في عدم عمل Sticky Keys على جهاز الكمبيوتر الذي يعمل بنظام Windows . قم بإجراء فحص كامل باستخدام برنامج مكافحة الفيروسات المفضل لديك ، ثم قم بتنزيل Malwarebytes لإجراء فحص آخر.
11. استكشاف الأخطاء وإصلاحها WINDOWS
اضغط على مفتاح Windows + I لفتح “الإعدادات” والبحث عن “البحث عن مشاكل لوحة المفاتيح وإصلاحها” وفتحه.
انقر فوق الخيار “تطبيق الإصلاحات” تلقائيًا ثم اتبع الإرشادات التي تظهر على الشاشة.
سيبحث Windows عن أي أخطاء ويصلحها إذا وجد.
تساعد Sticky Keys المستخدمين على الكتابة بشكل أسرع وأفضل. إنها ميزة مدروسة لأولئك الذين يحتاجونها. نأمل أن يكون أحد الحلول المذكورة أعلاه قد ساعد في حل Sticky Keys الذي لا يعمل على خطأ Windows 10. إذا اكتشفت طريقة أخرى لحلها ، شاركها في التعليقات أدناه.