أفضل 6 إصلاحات لعدم عمل STEREO MIX على Windows
يعد Stereo Mix ميزة مفيدة في Windows تسمح لك بتسجيل الصوت من جهاز الكمبيوتر الخاص بك. يمكن أن يكون هذا مفيدًا إذا كنت تقوم بتسجيل ملفات podcast أو إنشاء تسجيلات للشاشة. ومع ذلك، ماذا لو توقف Stereo Mix عن العمل، أو الأسوأ من ذلك، اختفى من جهاز الكمبيوتر الذي يعمل بنظام Windows 10 أو 11؟ فيما يلي أفضل 6 إصلاحات لعدم عمل STEREO MIX على Windows.
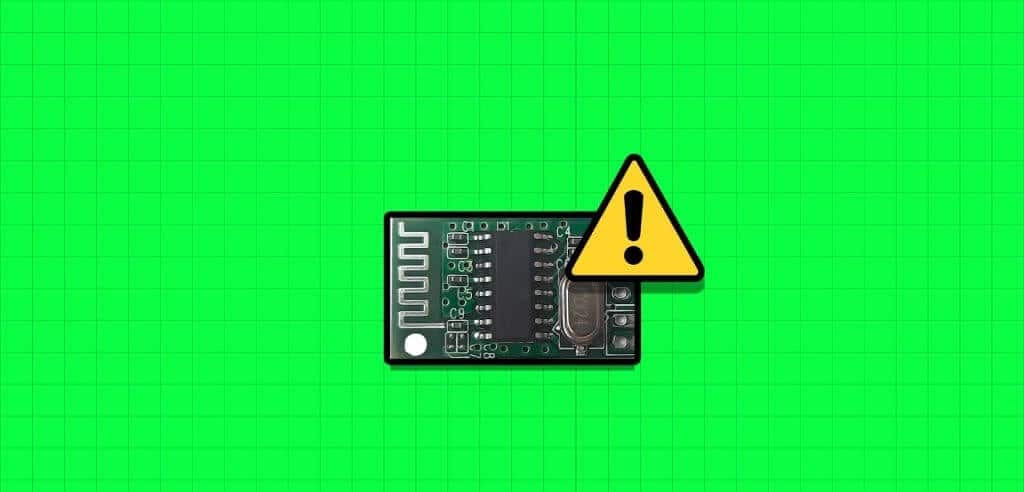
يمكن أن يحدث هذا لأسباب مختلفة، بما في ذلك الإعدادات التي تم تكوينها بشكل خاطئ، وخدمات النظام الخاطئة، وبرامج التشغيل القديمة، وما إلى ذلك. أدناه، نشارك بعض النصائح المفيدة التي تحتاج إلى المساعدة في حل المشكلة في وقت قصير.
1. تحقق من حجم النظام
أحد الأسباب الأكثر شيوعًا لعدم التقاط Stereo Mix للصوت هو إذا كان مستوى صوت مكبر الصوت منخفضًا جدًا أو مكتومًا. وبالتالي، فإن أول شيء تحتاج إلى التحقق منه.
الخطوة 1: انقر بزر الماوس الأيمن على أيقونة مكبر الصوت على شريط المهام وحدد خيار “فتح خلاط الصوت”.
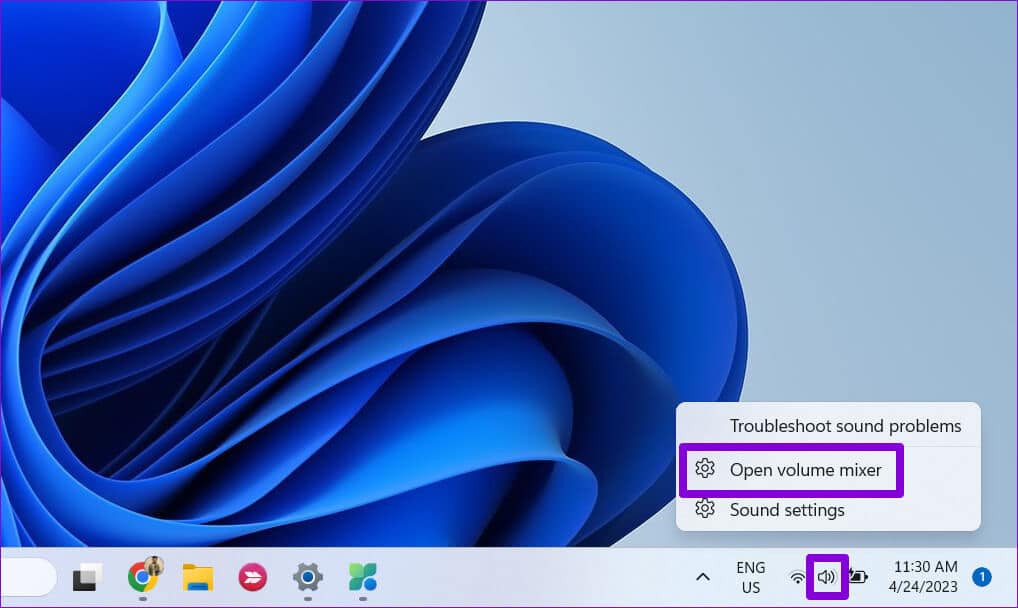
الخطوة 2: استخدم أشرطة التمرير الموجودة أسفل قسمي النظام والتطبيقات لزيادة مستوى الصوت حسب رغبتك. بعد ذلك، تحقق مما إذا كان Stereo Mix يعمل.
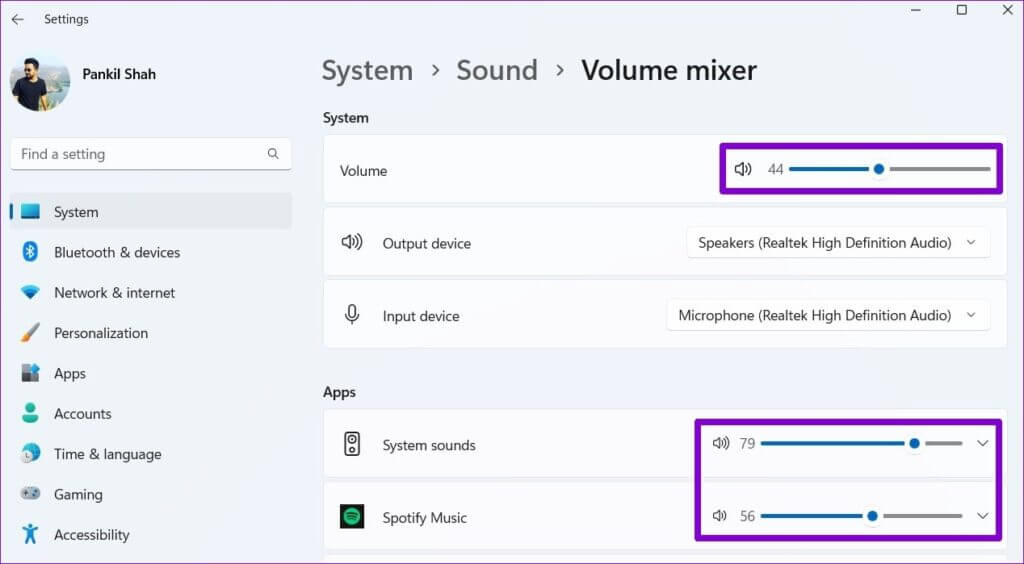
2. ضبط STEREO MIX كجهاز افتراضي
خطوتك التالية هي التأكد من تعيين Stereo Mix كجهاز التسجيل الافتراضي على Windows لالتقاط الصوت على جهاز الكمبيوتر الخاص بك. وإليك كيفية التحقق.
الخطوة 1: انقر بزر الماوس الأيمن على أيقونة مكبر الصوت على شريط المهام وحدد إعدادات الصوت.
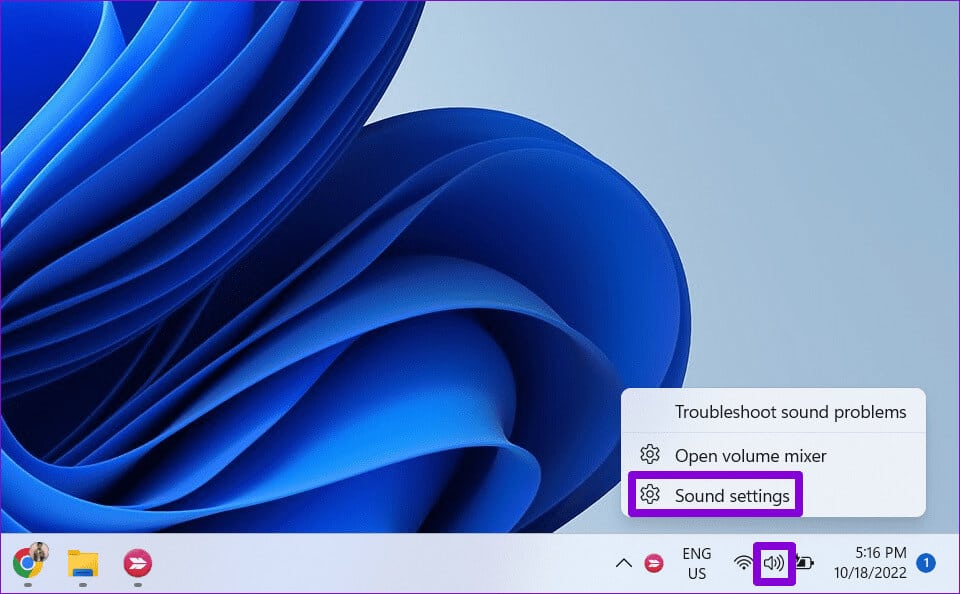
الخطوة 2: انقر على المزيد من إعدادات الصوت.
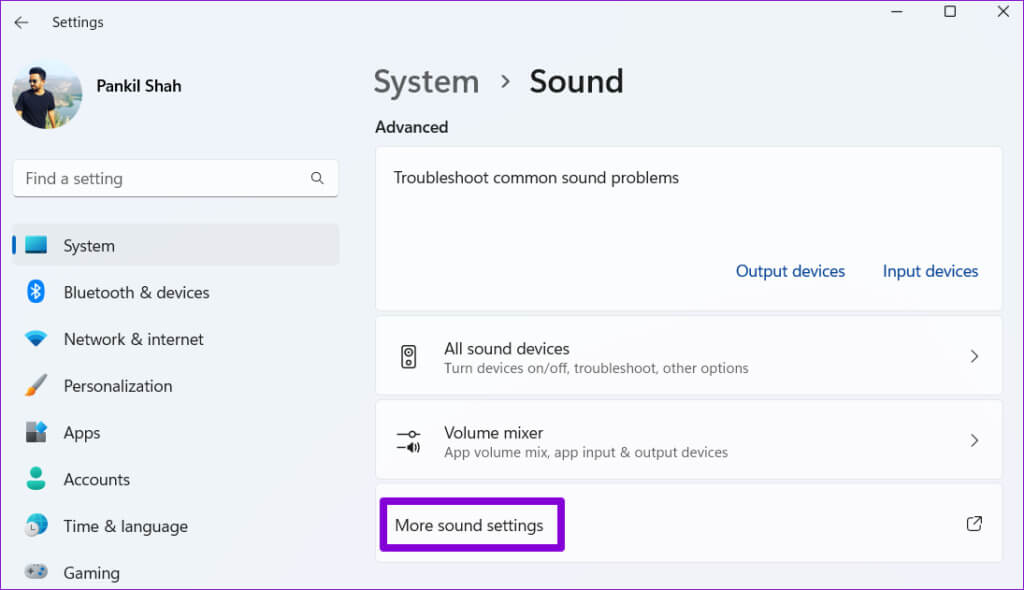
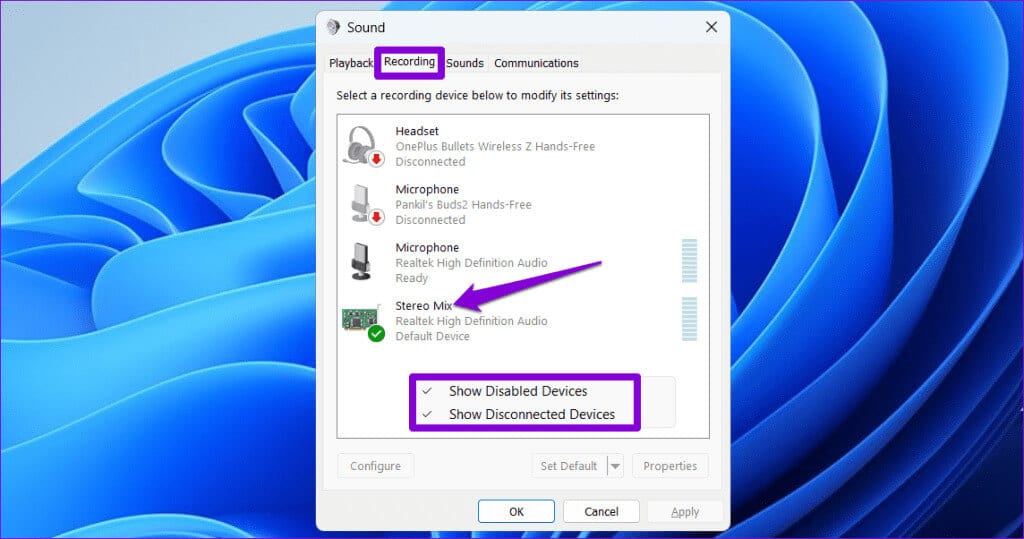
الخطوة 4: انقر بزر الماوس الأيمن على Stereo Mix وحدد Enable.
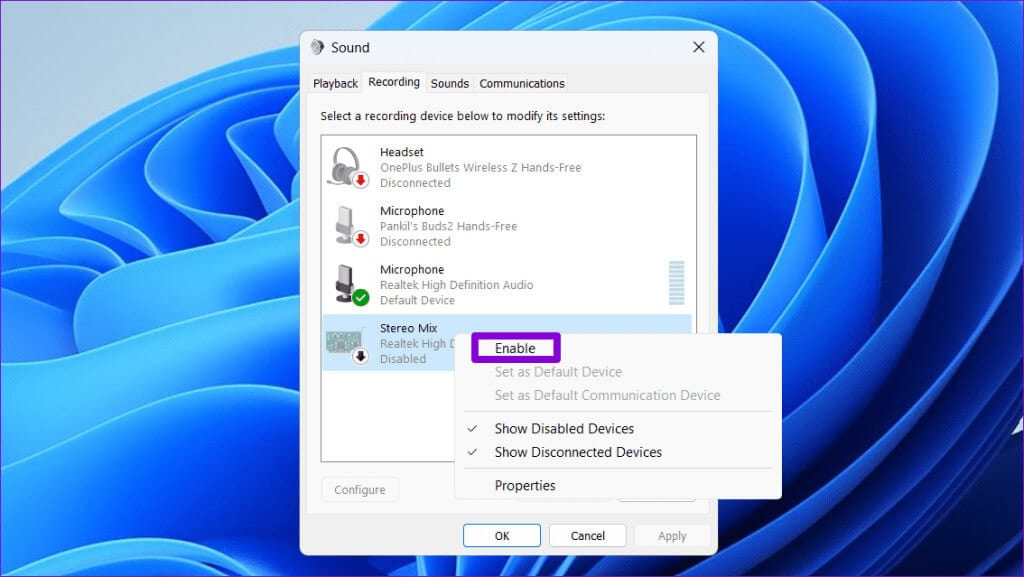
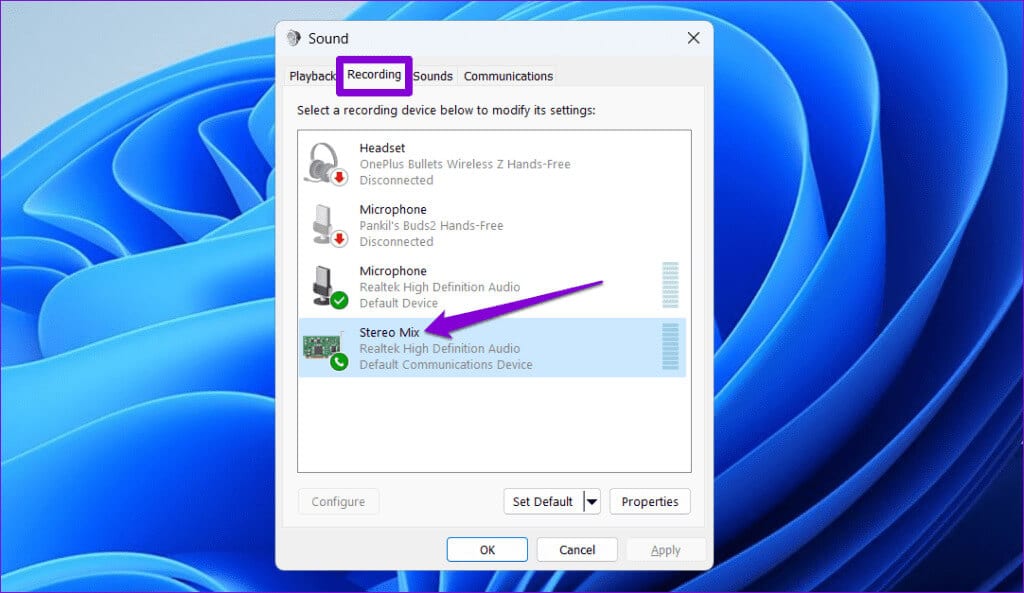
3. تمكين خيار “الاستماع إلى هذا الجهاز”.
إذا استمرت المشكلة حتى بعد تعيين Stereo Mix كجهاز التسجيل الافتراضي، فأنت بحاجة إلى التأكد من ضبطه لالتقاط الصوت الذي يتم تشغيله على جهاز الكمبيوتر الخاص بك. فيما يلي الخطوات لنفسه.
الخطوة 1: اضغط على مفتاح Windows + R اختصار لوحة المفاتيح لفتح أمر التشغيل. اكتب عنصر التحكم في المربع واضغط على Enter.
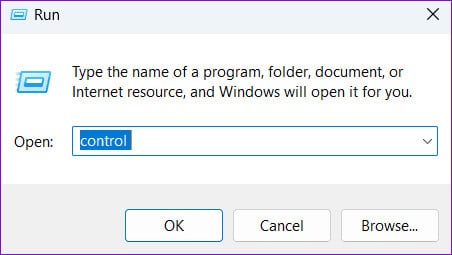
الخطوة 2: انقر على الصوت.
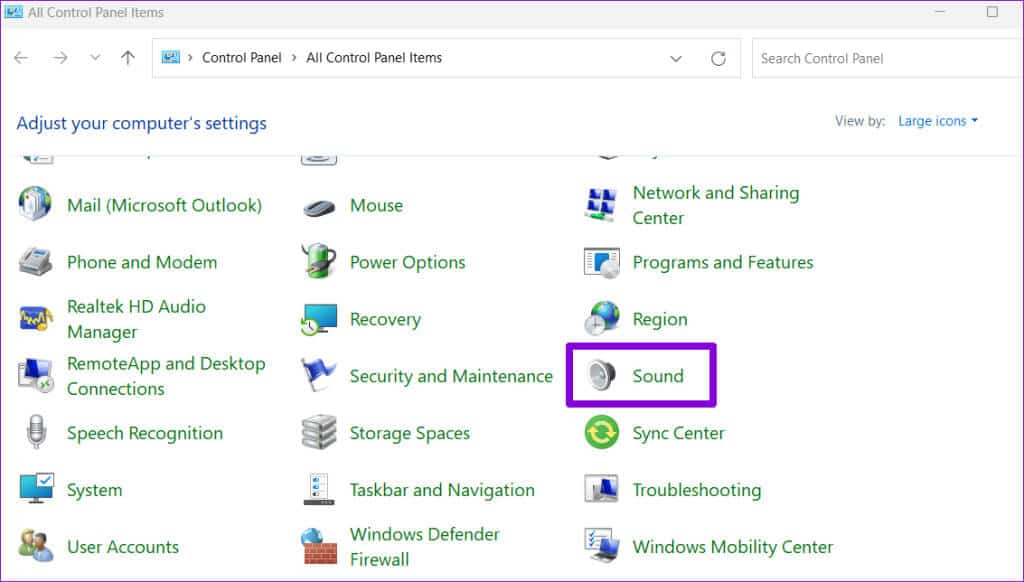
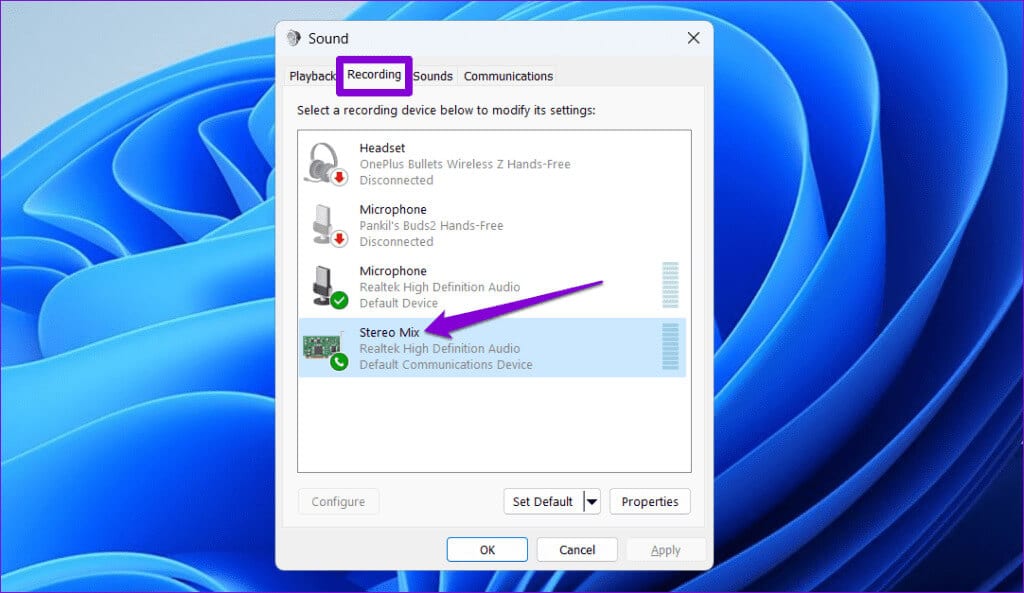
الخطوة 4: ضمن علامة التبويب “استماع”، حدد خيار “الاستماع إلى هذا الجهاز”. ثم اضغط على تطبيق ثم موافق.
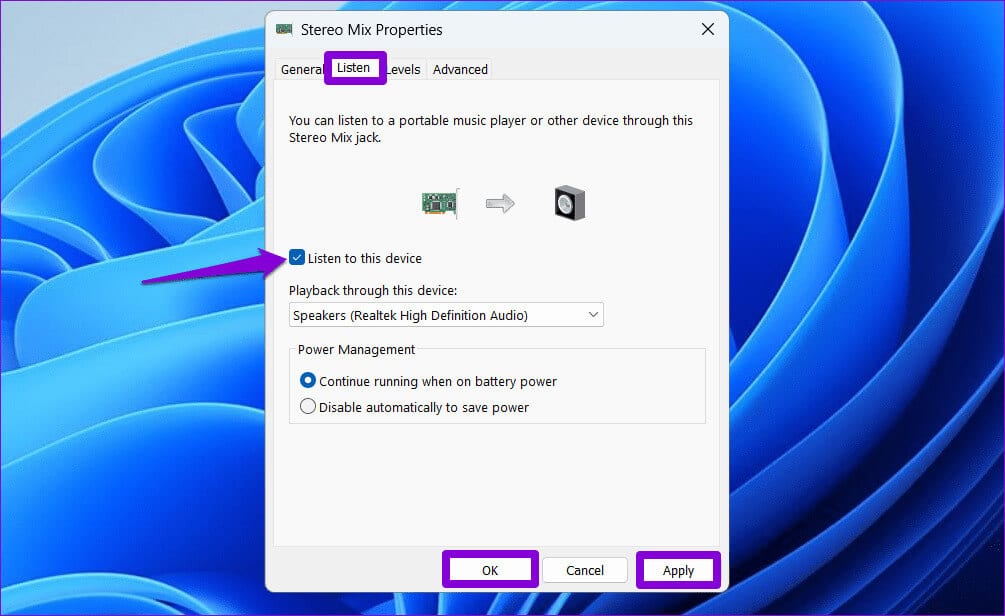
4. تعطيل الميكروفون الخاص بك مؤقتًا
قد يتداخل جهاز الميكروفون المتصل بنظامك مع Stereo Mix ويسبب مشاكل. إذا كان الأمر كذلك، فإن تعطيل الميكروفون مؤقتًا من شأنه أن يساعد في حل المشكلة.
الخطوة 1: انقر بزر الماوس الأيمن على أيقونة مكبر الصوت على شريط المهام وحدد إعدادات الصوت.
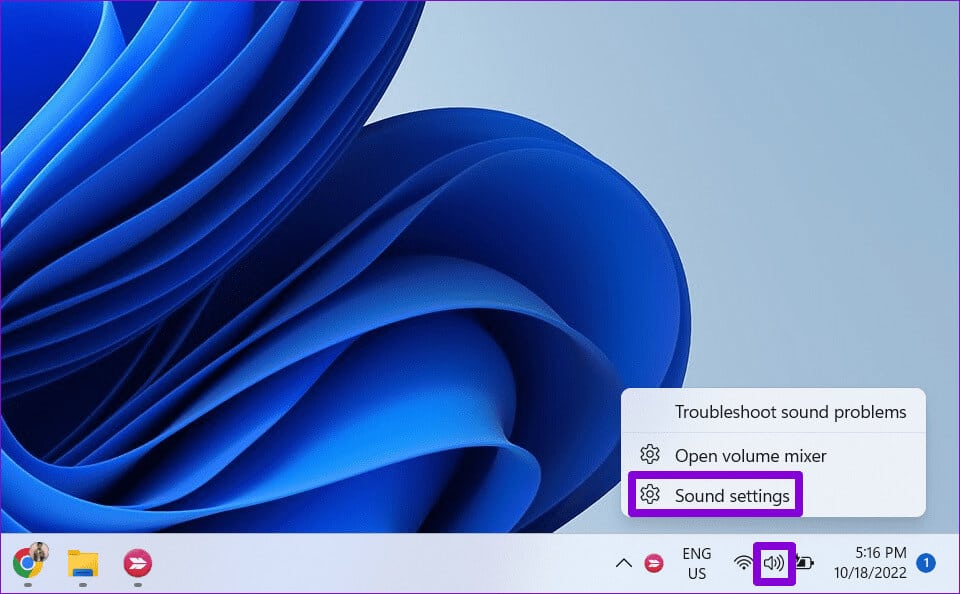
الخطوة 2: انقر على المزيد من إعدادات الصوت.
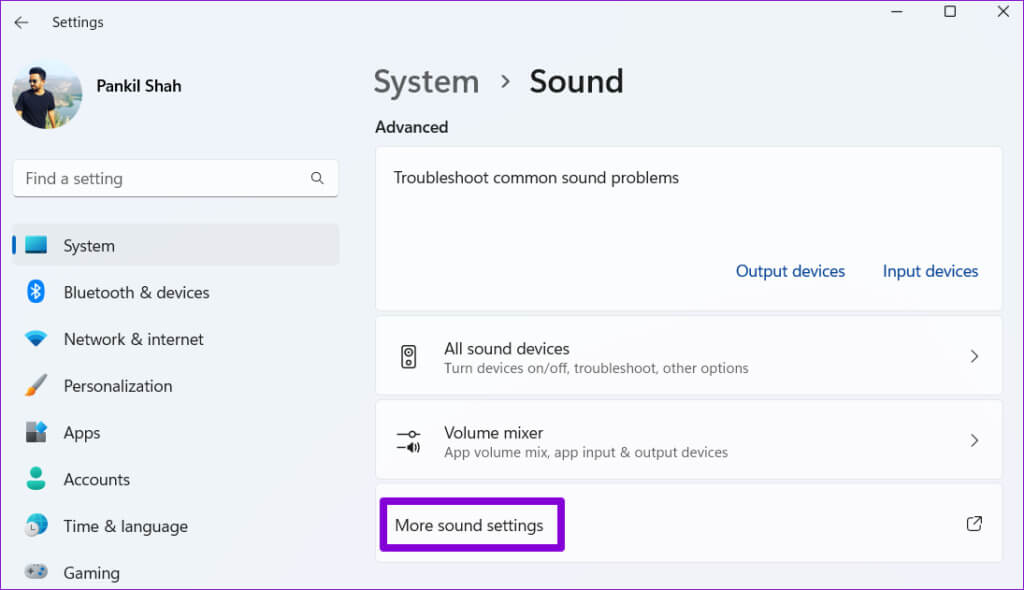
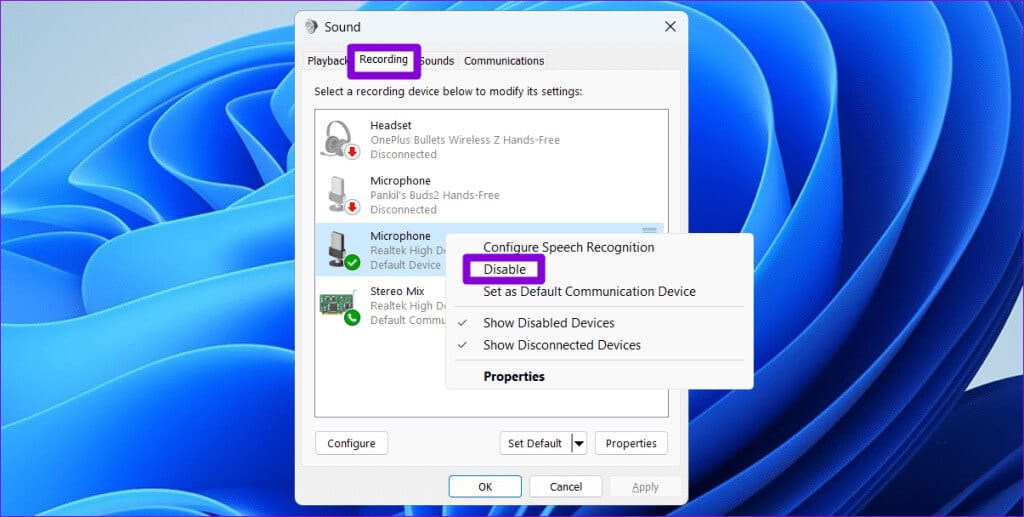
5. أعد تشغيل خدمة الصوت في Windows
يعتمد جهاز الكمبيوتر الذي يعمل بنظام التشغيل Windows 10 أو 11 على خدمات النظام المختلفة التي تعمل في الخلفية عند تشغيل جهاز الكمبيوتر الخاص بك. إحدى هذه الخدمات هي Windows Audio، الذي يدير أجهزة الصوت وميزات مثل Stereo Mix. إذا تعطلت هذه الخدمة، فقد يتوقف Stereo Mix عن العمل على جهاز الكمبيوتر الذي يعمل بنظام Windows.
في معظم الحالات، يمكنك إصلاح مشكلات خدمة Windows Audio عن طريق إعادة تشغيلها. وإليك كيفية القيام بذلك.
الخطوة 1: انقر على أيقونة البحث على شريط المهام، واكتبservices.msc في المربع، ثم اضغط على Enter.
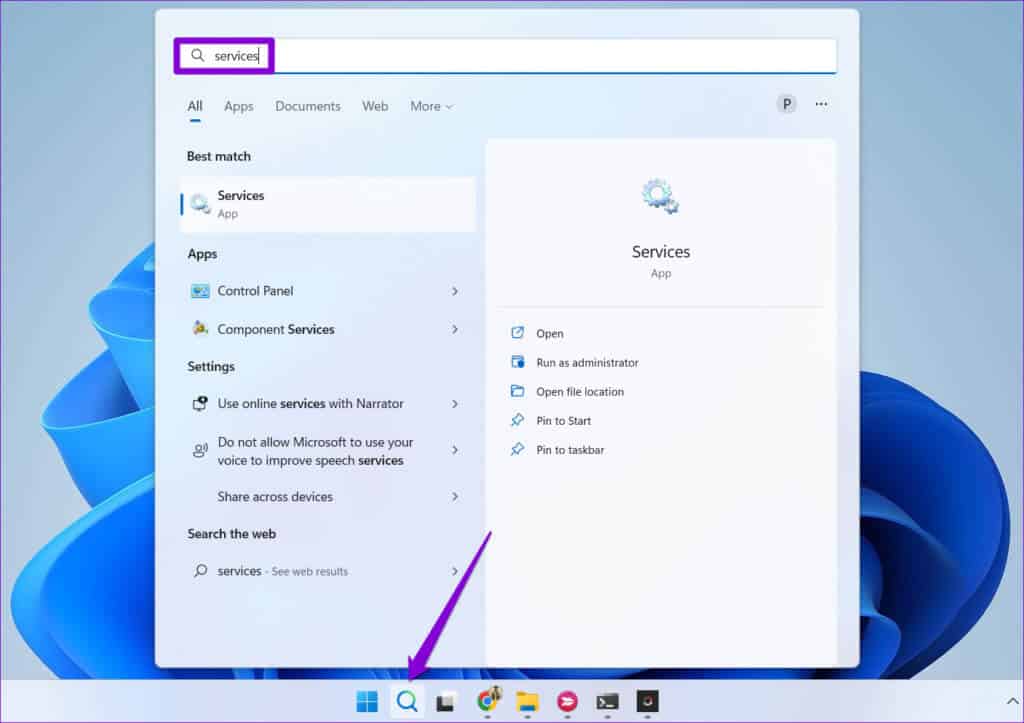
الخطوة 2: في نافذة الخدمات، قم بالتمرير لأسفل لتحديد موقع خدمة Windows Audio. انقر بزر الماوس الأيمن عليه وحدد إعادة التشغيل من القائمة.
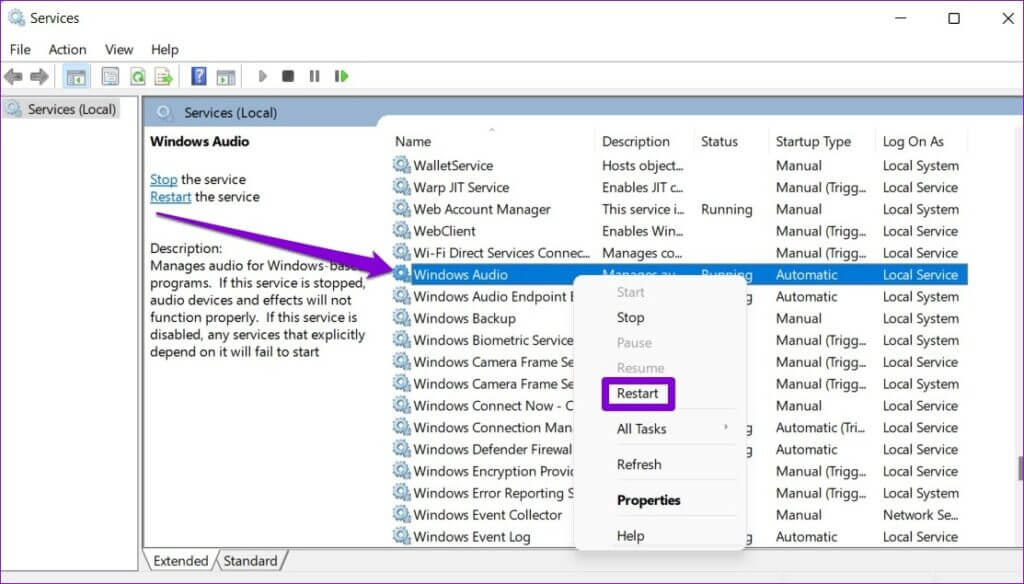
6. تحديث برامج تشغيل الصوت
يمكن أن تتسبب برامج تشغيل الصوت القديمة أو التالفة في اختفاء Stereo Mix أو توقفه عن العمل على Windows. لذلك، إذا لم ينجح أي شيء آخر، فيمكنك محاولة تحديث برامج التشغيل ذات الصلة على جهاز الكمبيوتر الخاص بك كحل أخير. إليك الطريقة.
الخطوة 1: انقر بزر الماوس الأيمن على أيقونة ابدأ وحدد إدارة الأجهزة من القائمة.
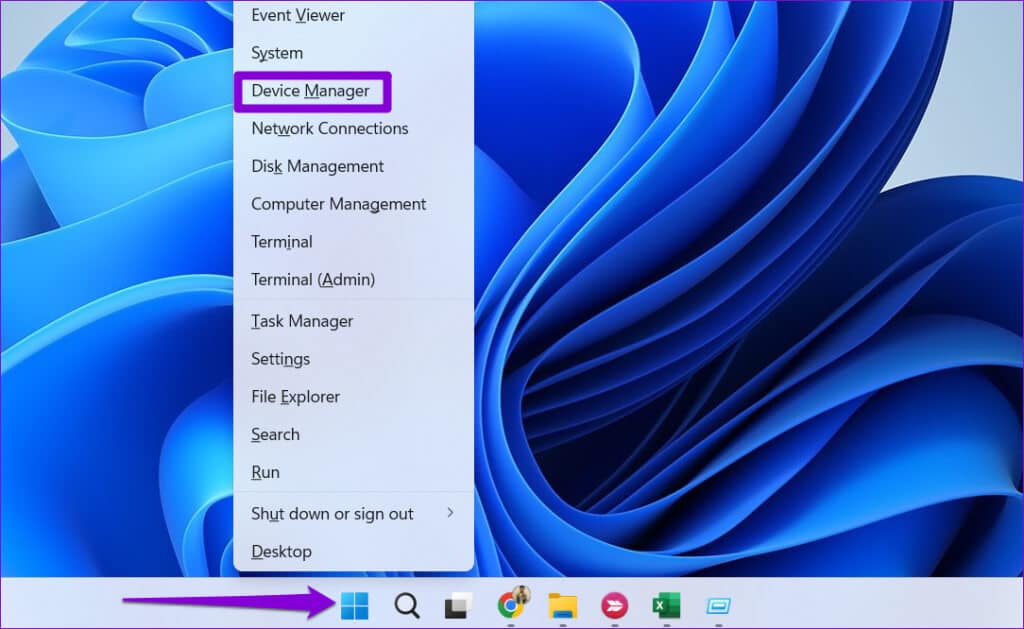
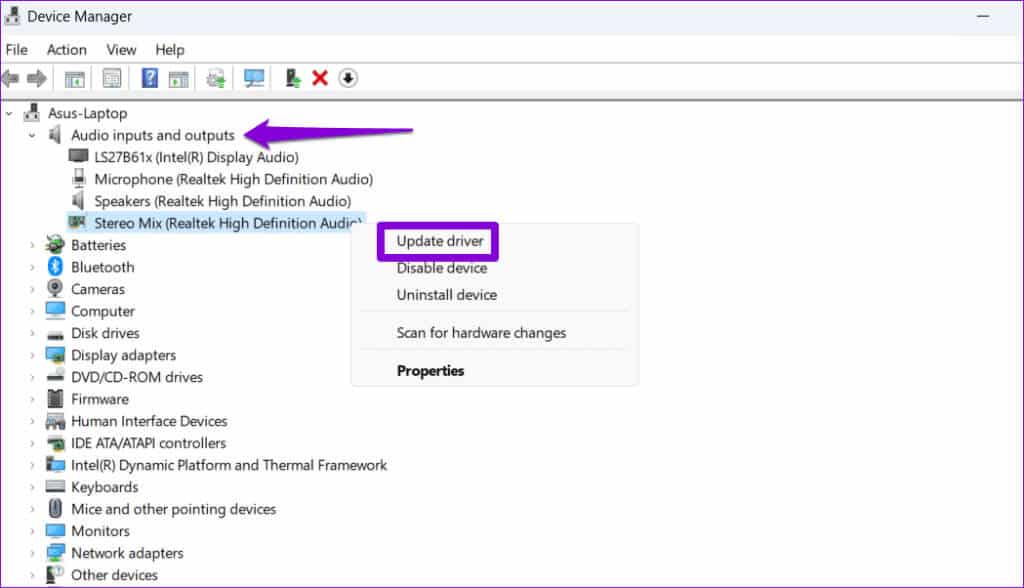
اتبع المطالبات التي تظهر على الشاشة لإنهاء تحديث برنامج التشغيل والتحقق من استمرار المشكلة.
احصل على عمل STEREO MIX
يمكن أن تكون مشكلة عدم عمل Stereo Mix على نظام التشغيل Windows مزعجة، ولكن ليست هناك حاجة للبحث عن طرق بديلة لالتقاط صوت جهاز الكمبيوتر الخاص بك. من المفترض أن تساعدك النصائح المذكورة أعلاه في حل المشكلة الأساسية وتشغيل Stereo Mix على النحو المنشود.
