أفضل 7 طرق لإصلاح عدم عمل الدردشة الصوتية في Steam على Windows
على الرغم من أن Steam معروف في المقام الأول بأنه سوق لشراء ألعاب الفيديو، إلا أنه يوفر أيضًا وسيلة للتواصل مع اللاعبين الآخرين من خلال Steam Chat. مع الدردشة الصوتية عبر Steam، يمكنك التواصل مع الأصدقاء أثناء اللعب وخارجه. ومع ذلك، لا يمكنك القيام بذلك إذا توقفت الدردشة الصوتية عبر Steam عن العمل على جهاز الكمبيوتر الذي يعمل بنظام Windows 10 أو Windows 11. فيما يلي أفضل 7 طرق لإصلاح عدم عمل الدردشة الصوتية في Steam على Windows.
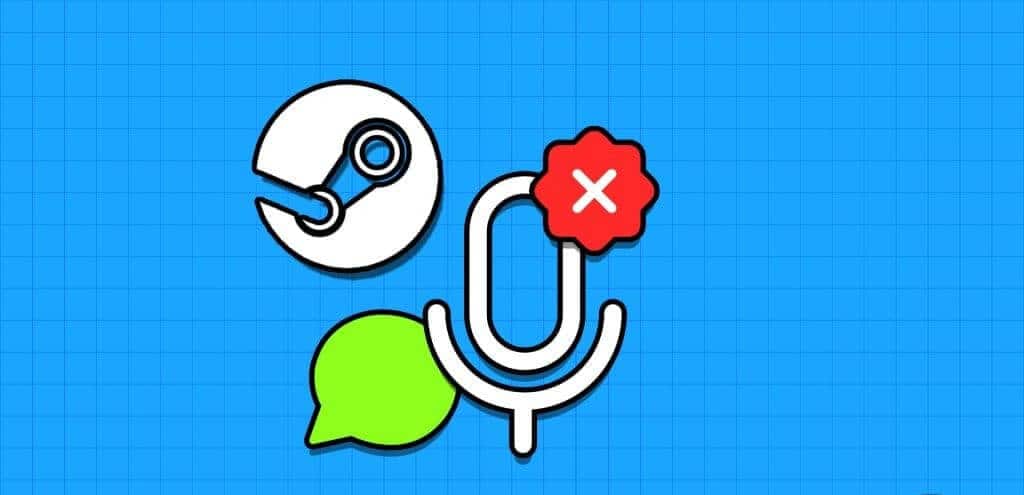
قد يكون إصلاح المشكلة بسيطًا مثل إلغاء كتم صوت الميكروفون أو يتضمن إعادة ضبط تكوينات Steam. إذا لم تتمكن من تحديد السبب الدقيق، فاتبع النصائح التالية لحل المشكلة.
1. تحقق من جهاز الصوت الافتراضي ومستوى الصوت
تحتاج أولاً إلى التحقق من جهاز إدخال الصوت الافتراضي على جهاز الكمبيوتر الذي يعمل بنظام Windows ومستوى الصوت الخاص به. إذا كان هناك العديد من أجهزة الصوت المتصلة، فمن المحتمل أنك تستخدم الجهاز الخطأ.
الخطوة 1: انقر بزر الماوس الأيمن على أيقونة مكبر الصوت على شريط المهام وحدد إعدادات الصوت.
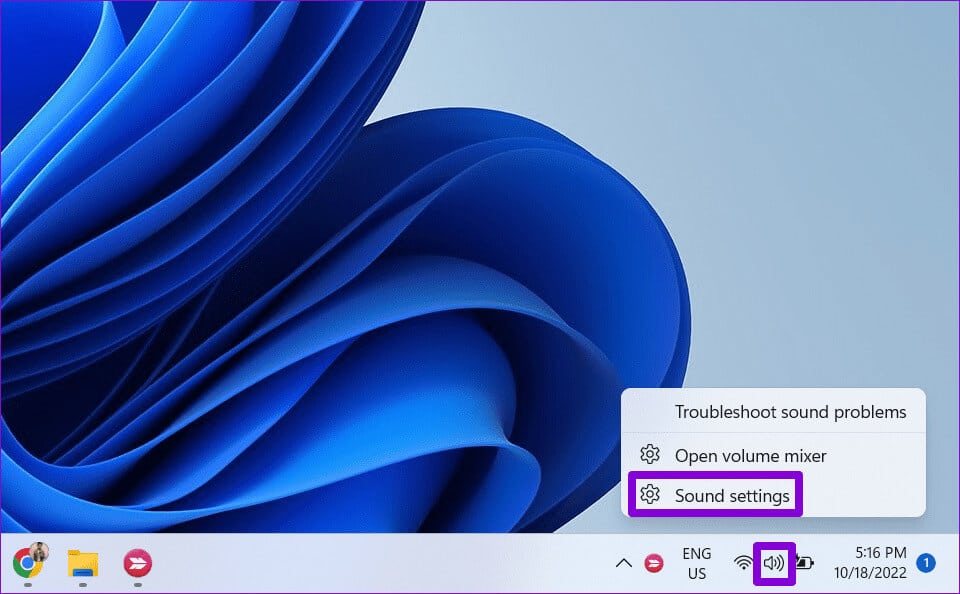
الخطوة 2: ضمن الإدخال، حدد جهاز الصوت الصحيح. ثم استخدم شريط التمرير بجوار مستوى الصوت لزيادة مستوى الصوت.
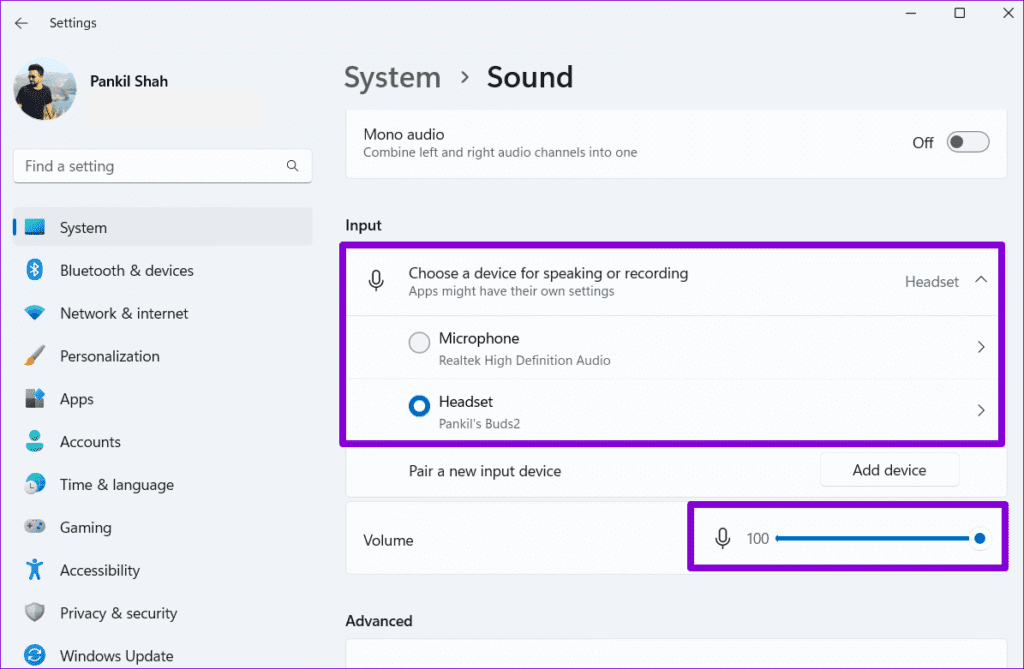
2. تحقق من إعدادات الصوت في Steam
بعد ذلك، تحتاج إلى التحقق من إعدادات الصوت في Steam والتأكد من تكوينها بشكل صحيح. فيما يلي الخطوات لنفسه.
الخطوة 1: افتح تطبيق Steam على جهاز الكمبيوتر الخاص بك. انقر على قائمة Steam في الزاوية العلوية اليسرى وحدد الإعدادات.
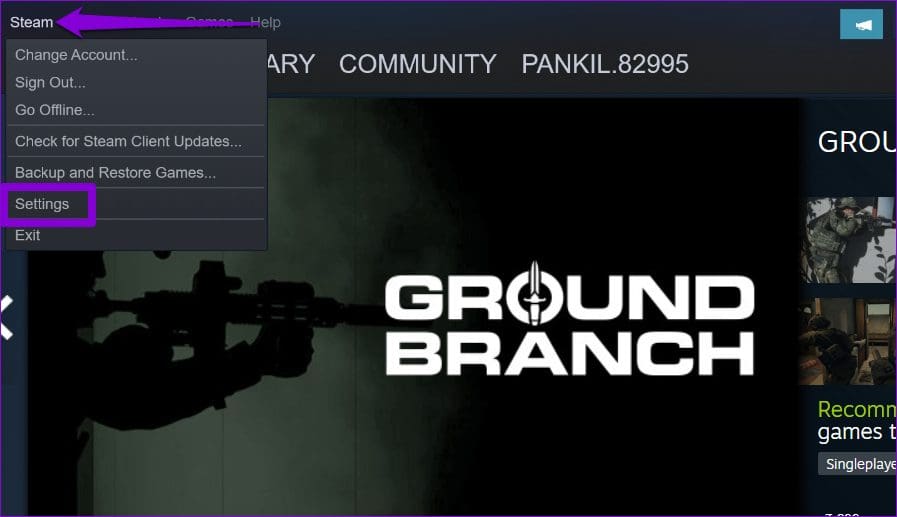
الخطوة 2: في نافذة إعدادات Steam، قم بالتبديل إلى علامة التبويب الصوت. ثم حدد الافتراضي في القائمة المنسدلة جهاز الإدخال الصوتي.
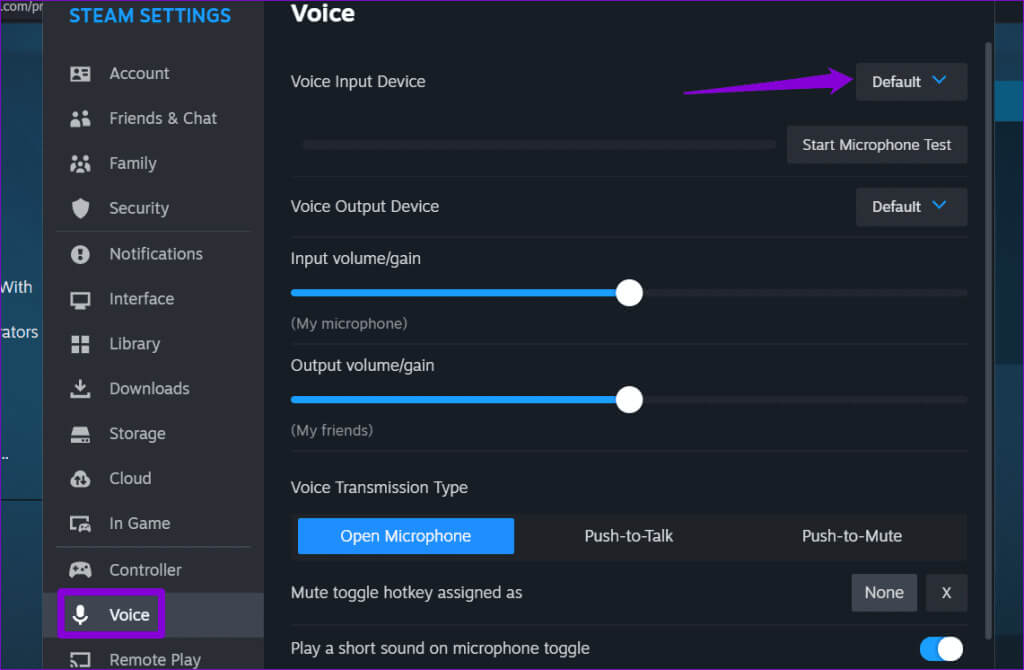
خطوة 3: حرك شريط التمرير ضمن حجم الإدخال/الكسب إلى يمينك وحدد متوسط ضمن عتبة الإرسال الصوتي.
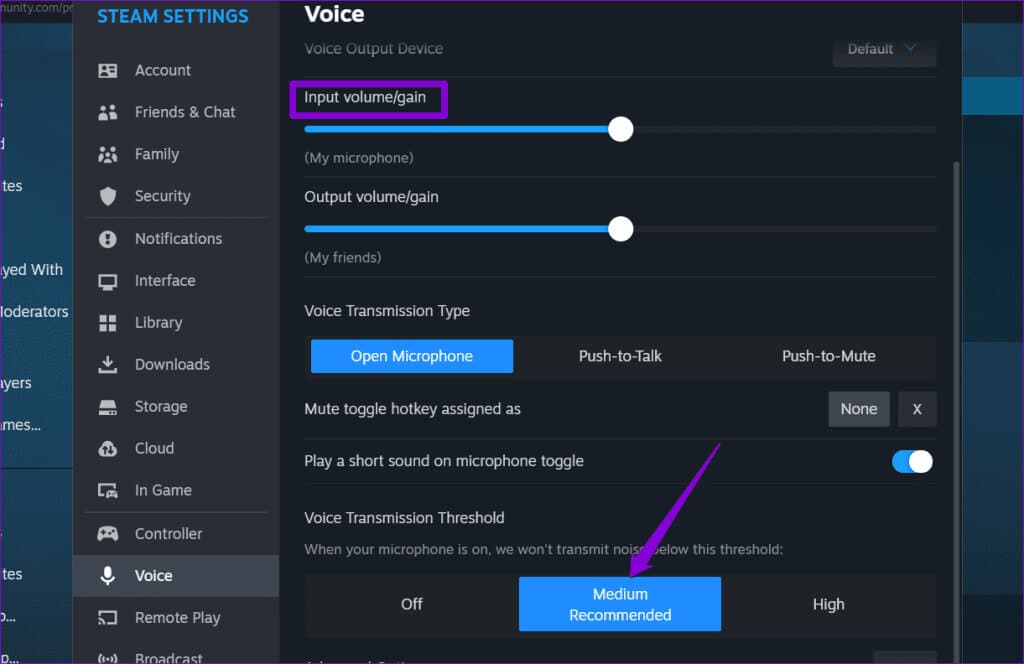
3. تعطيل تحسينات الصوت على نظام التشغيل Windows
على الرغم من أن ميزات تحسين الصوت المضمنة في Windows يمكن أن تساعد في تحسين جودة الصوت، إلا أنها قد تسبب مشكلات أيضًا في بعض الأحيان. للتحقق مرة أخرى مما إذا كان هذا يسبب مشكلة، يمكنك تعطيل تحسينات الصوت مؤقتًا في Windows.
الخطوة 1: انقر بزر الماوس الأيمن على أيقونة مكبر الصوت وحدد إعدادات الصوت.
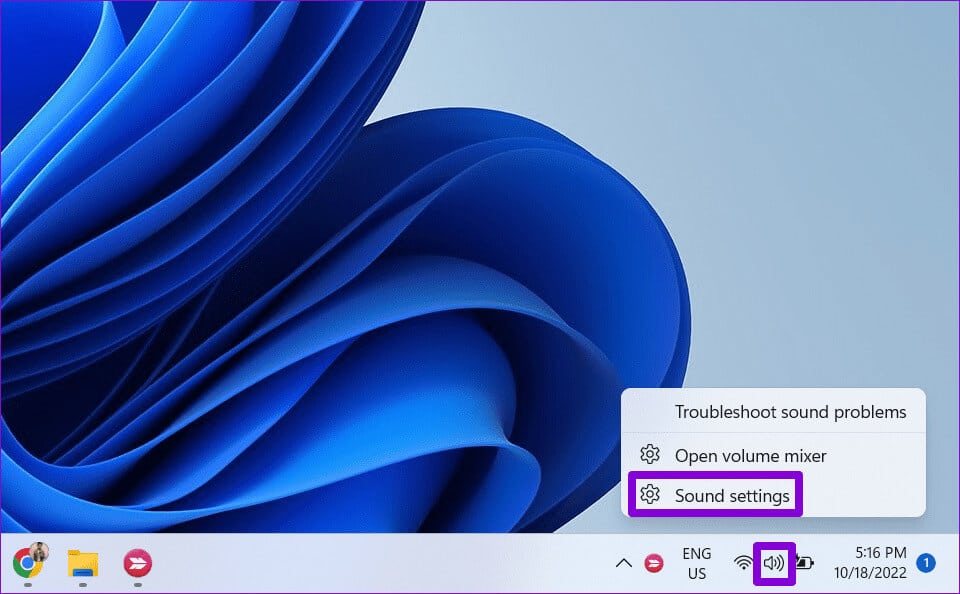
الخطوة 2: ضمن الإدخال، حدد جهاز الصوت الخاص بك.
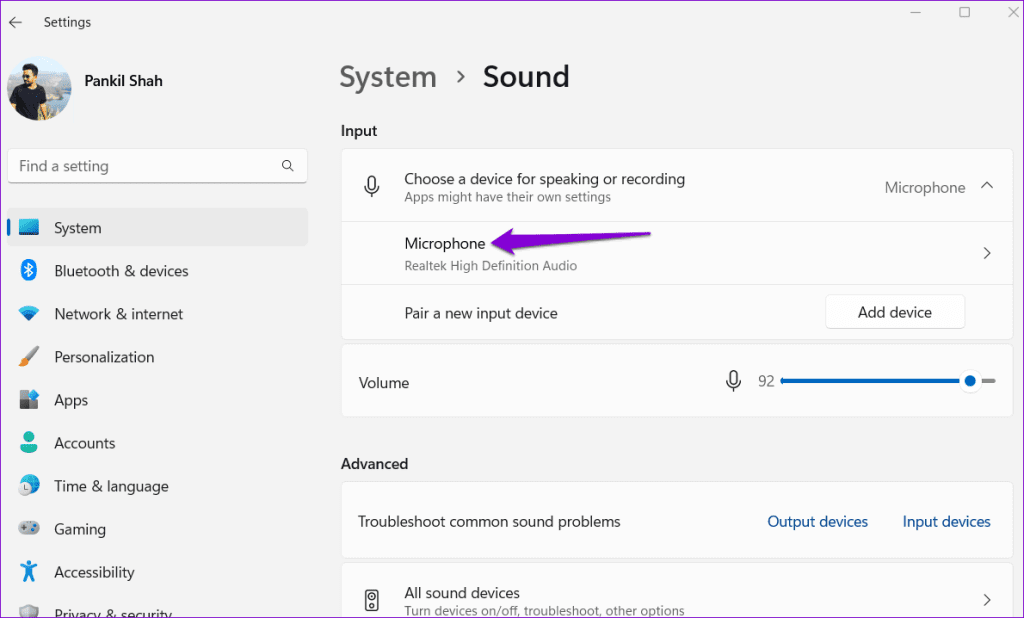
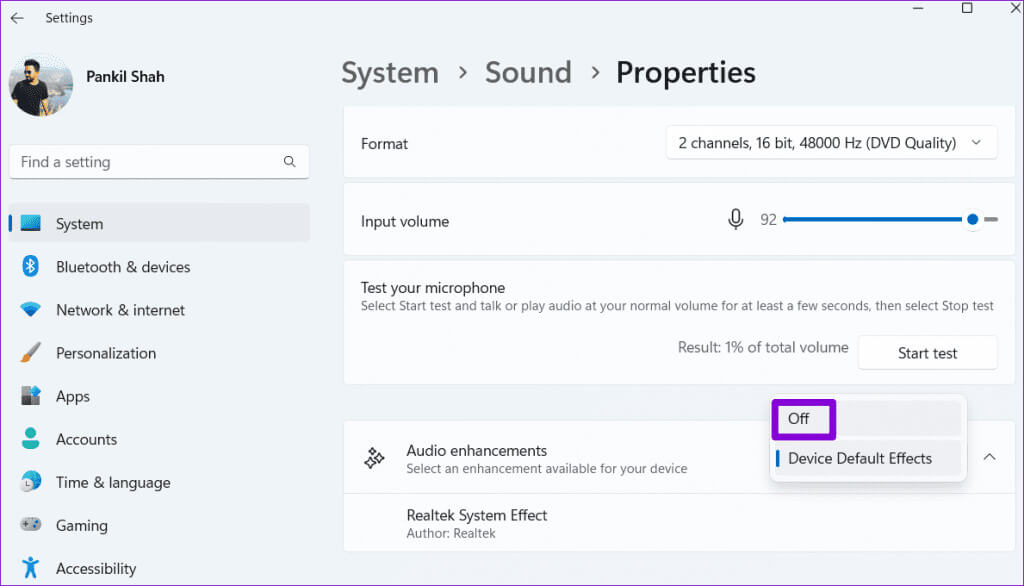
4. تسجيل الخروج من STEAM على الأجهزة الأخرى
قد لا يتم توصيل الدردشة الصوتية عبر Steam على جهاز الكمبيوتر الخاص بك إذا كان حساب Steam الخاص بك نشطًا على جهاز آخر. تحتاج إلى تسجيل الخروج من Steam على أجهزتك الأخرى لتجنب أي تعارضات محتملة.
لتسجيل الخروج من Steam على جميع الأجهزة مرة واحدة، اتبع الخطوات التالية:
الخطوة 1: افتح تطبيق Steam على جهاز الكمبيوتر الخاص بك. انقر على قائمة Steam في الزاوية العلوية اليسرى وحدد الإعدادات.
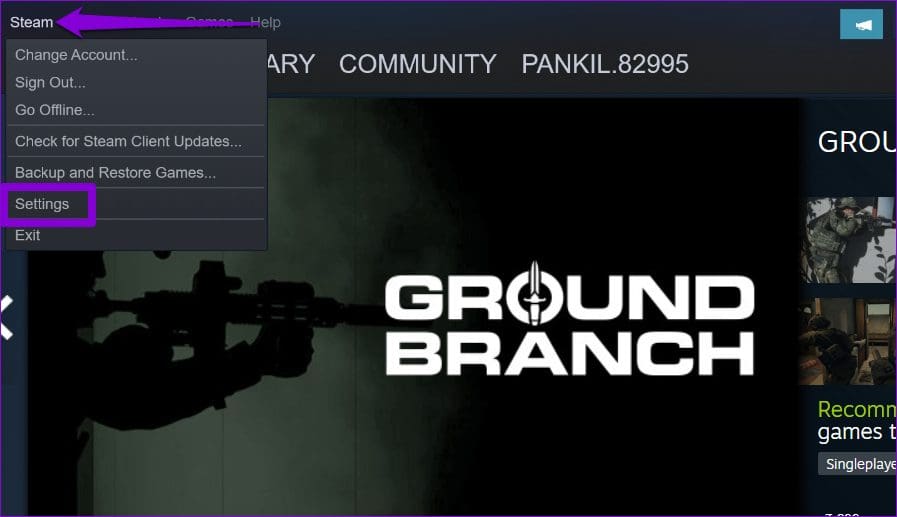
الخطوة 2: في علامة التبويب “الأمان”، انقر فوق الزر “إدارة Steam Guard”.
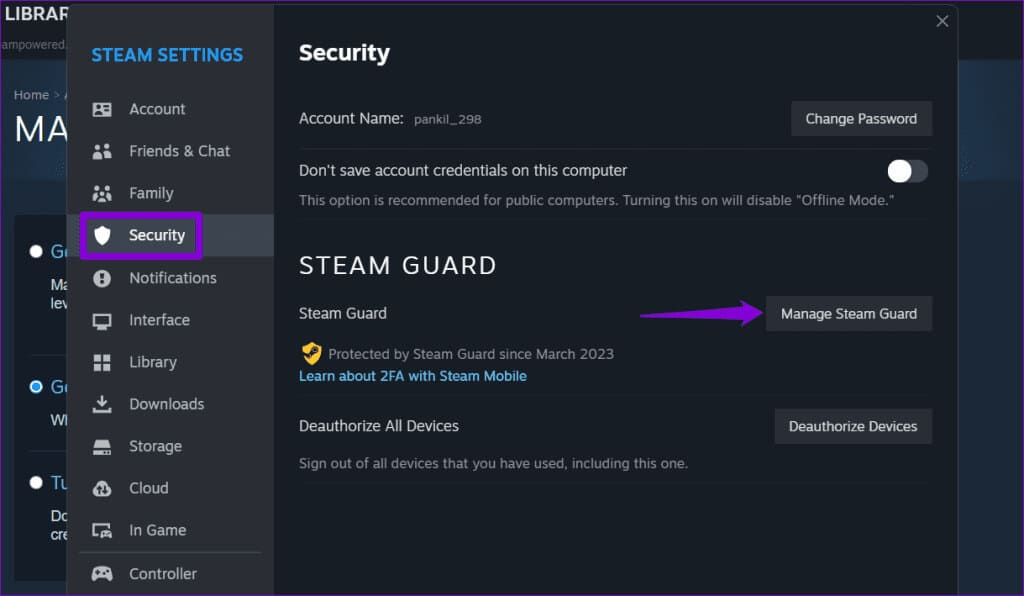
خطوة 3: انقر فوق خيار إلغاء ترخيص جميع الأجهزة.
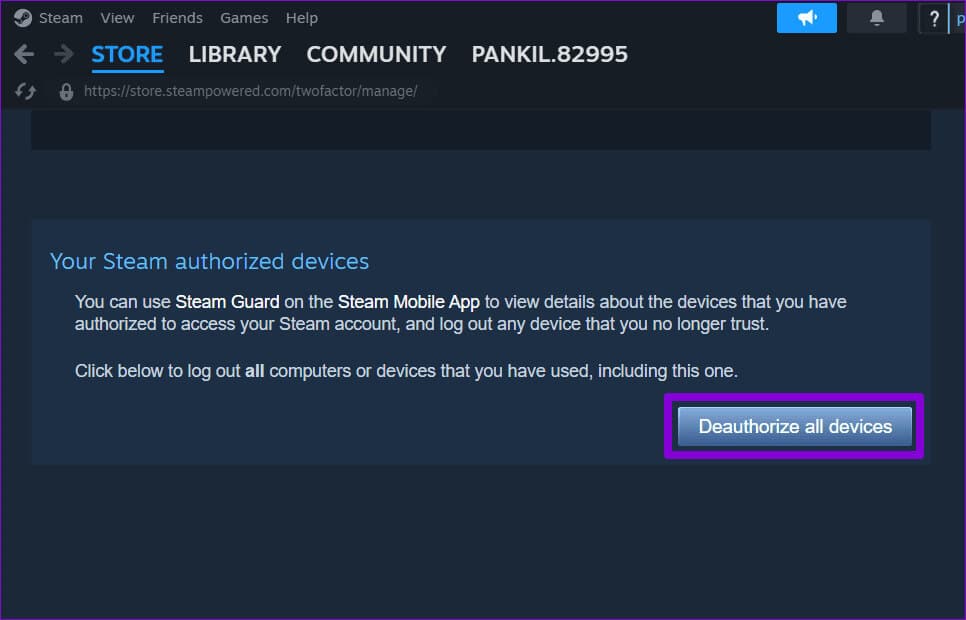
5. إصلاح خدمة عملاء Steam
يمكن أن تتسبب المشكلات المتعلقة بخدمة Steam Client أيضًا في استمرار إغلاق الدردشة الصوتية أو عدم الاستجابة. إذا كان الأمر كذلك، فمن المفترض أن يساعد إصلاح خدمة Steam Client.
الخطوة 1: انقر بزر الماوس الأيمن على أيقونة ابدأ وحدد Terminal (Admin) من القائمة.
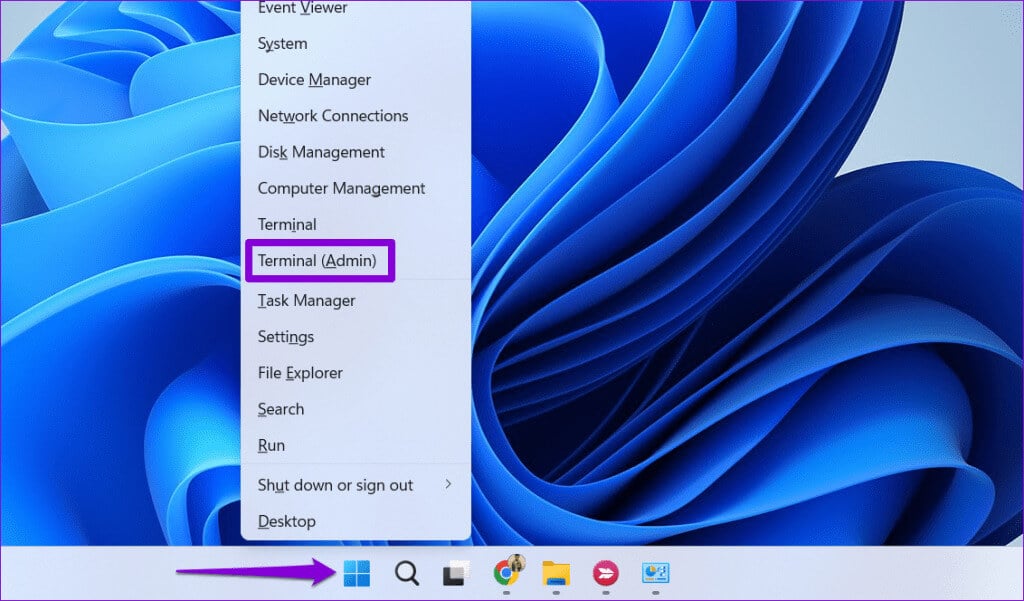
الخطوة 2: حدد نعم عندما تظهر مطالبة التحكم في حساب المستخدم (UAC).
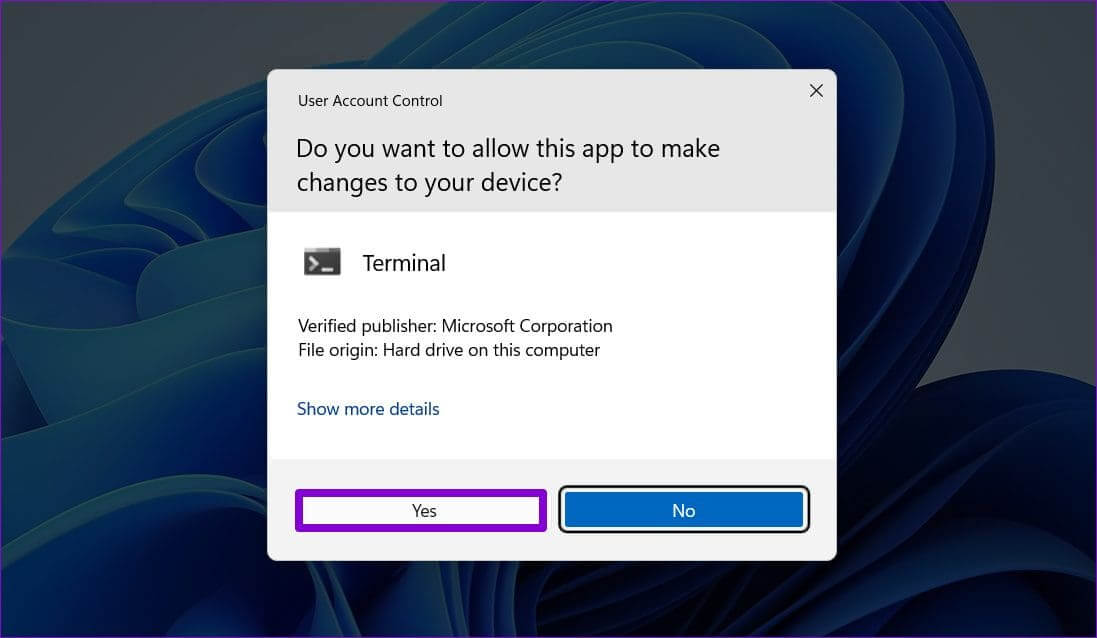
خطوة 3: الصق الأمر التالي في وحدة التحكم واضغط على Enter.
"C:\Program Files (x86)\Steam\bin\steamservice.exe" /repair
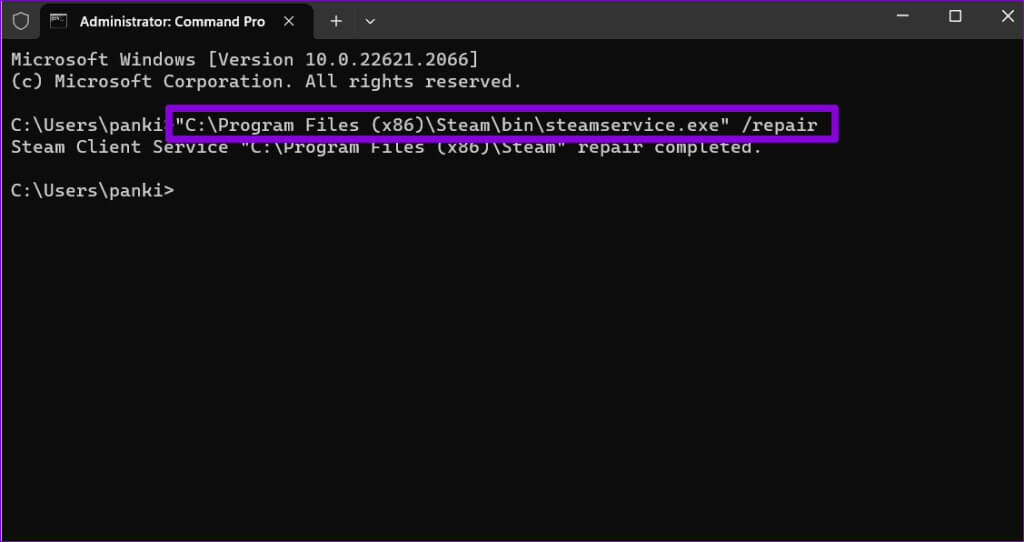
6. السماح لـ Steam بالعمل من خلال جدار حماية Windows
من المحتمل أن تواجه مشكلات الاتصال هذه في Steam إذا لم يُسمح للتطبيق بالعمل من خلال جدار حماية Windows. وإليك كيف يمكنك تغيير ذلك.
الخطوة 1: اضغط على اختصار لوحة المفاتيح Windows + S لفتح قائمة البحث، واكتب السماح لأحد التطبيقات من خلال جدار حماية Windows واضغط على Enter.
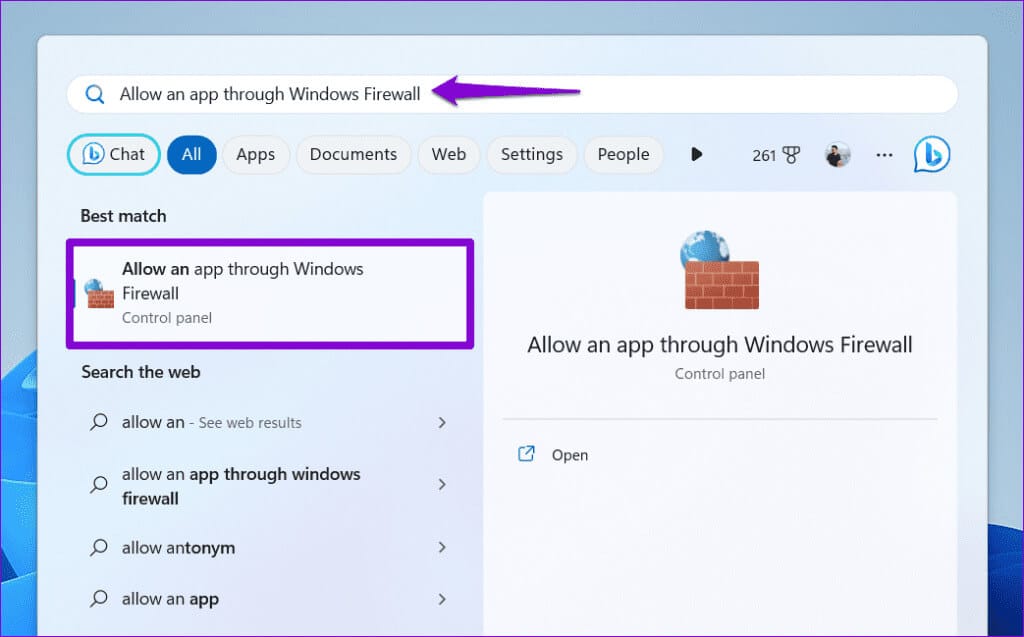
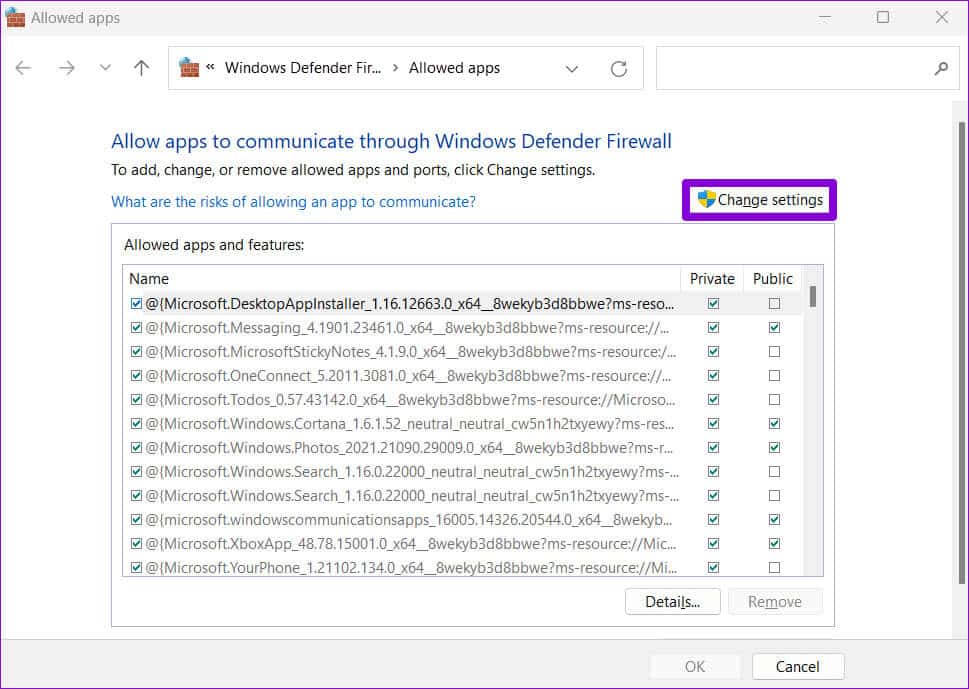
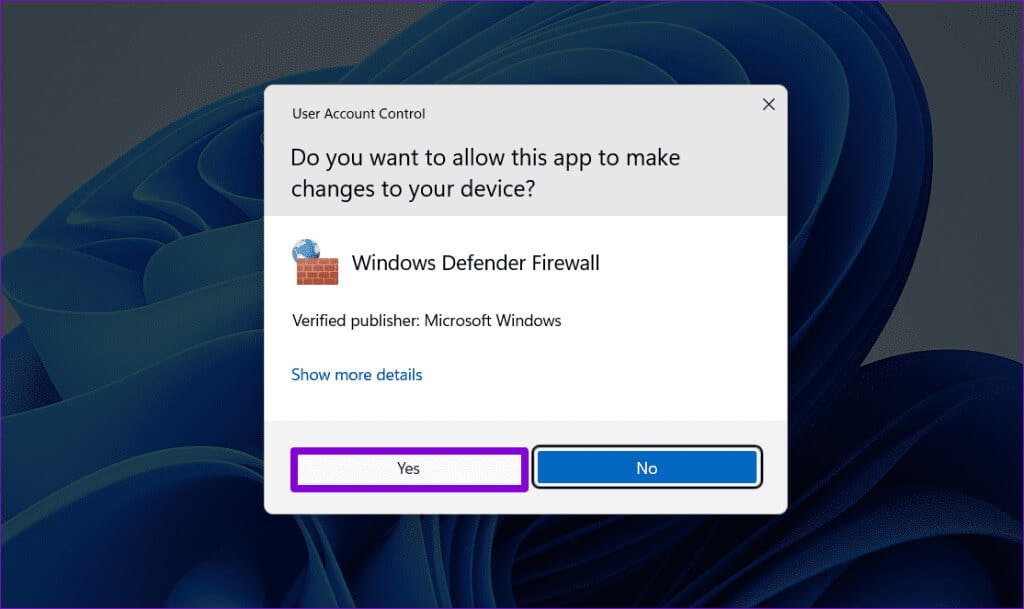
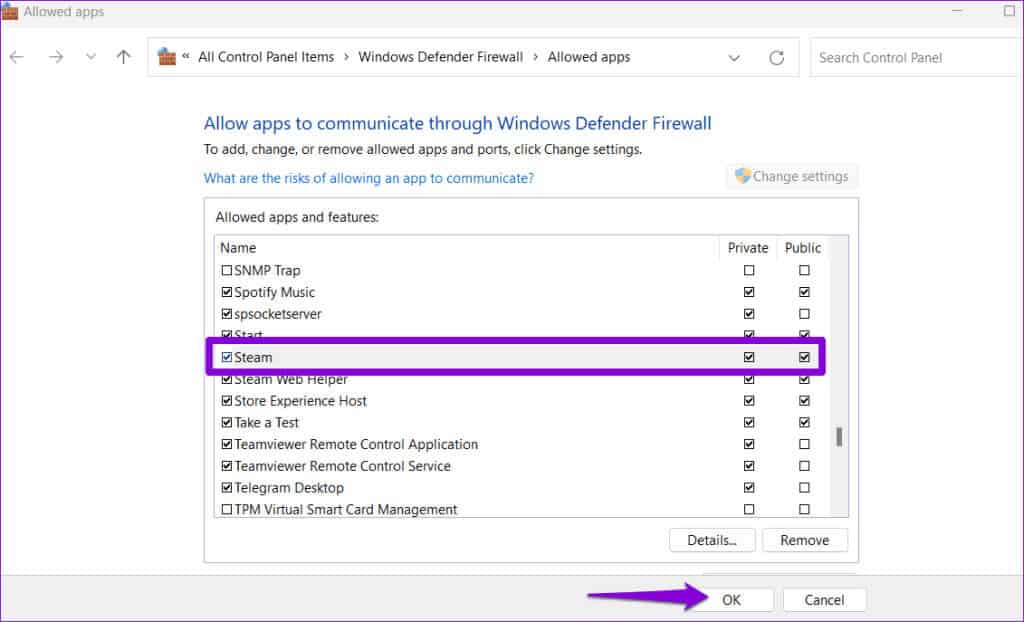
7. إعادة ضبط إعدادات تكوين Steam
إذا فشل كل شيء آخر، فيمكنك إعادة تعيين إعدادات تكوين Steam كحل أخير. سيؤدي ذلك إلى استعادة إعدادات Steam إلى قيمها الافتراضية، مما يؤدي إلى حل أية مشكلات.
الخطوة 1: انقر فوق سهم إظهار الرموز المخفية على شريط المهام. انقر بزر الماوس الأيمن على أيقونة Steam وحدد Exit Steam.
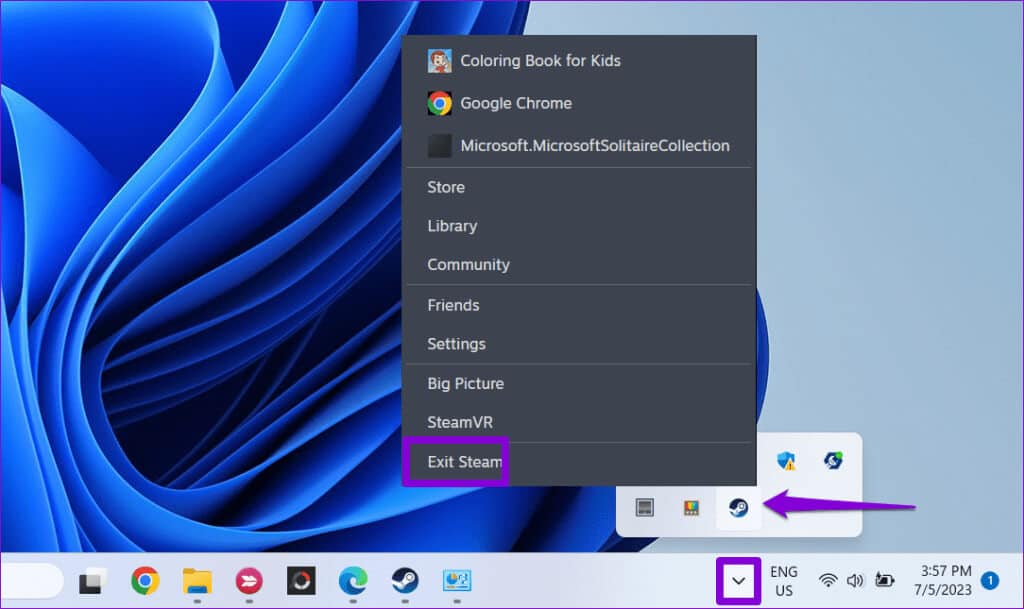
خطوة 3: اكتب steam://flushconfig في المربع واضغط على Enter. ثم انقر فوق “موافق” للتأكيد.
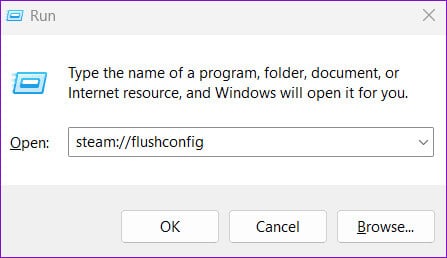
إسكات الخلل
إذا كنت من عشاق الألعاب، فقد تكون مواجهة مثل هذه المشكلات في الدردشة الصوتية عبر Steam على جهاز الكمبيوتر الذي يعمل بنظام التشغيل Windows 10 أو 11 أمرًا مزعجًا. نأمل أن تكون إحدى النصائح المذكورة أعلاه قد ساعدتك في إصلاح عدم عمل الدردشة الصوتية في Steam على Windows، وأن تتمكن من التفاعل مع أصدقائك كما كنت من قبل.
