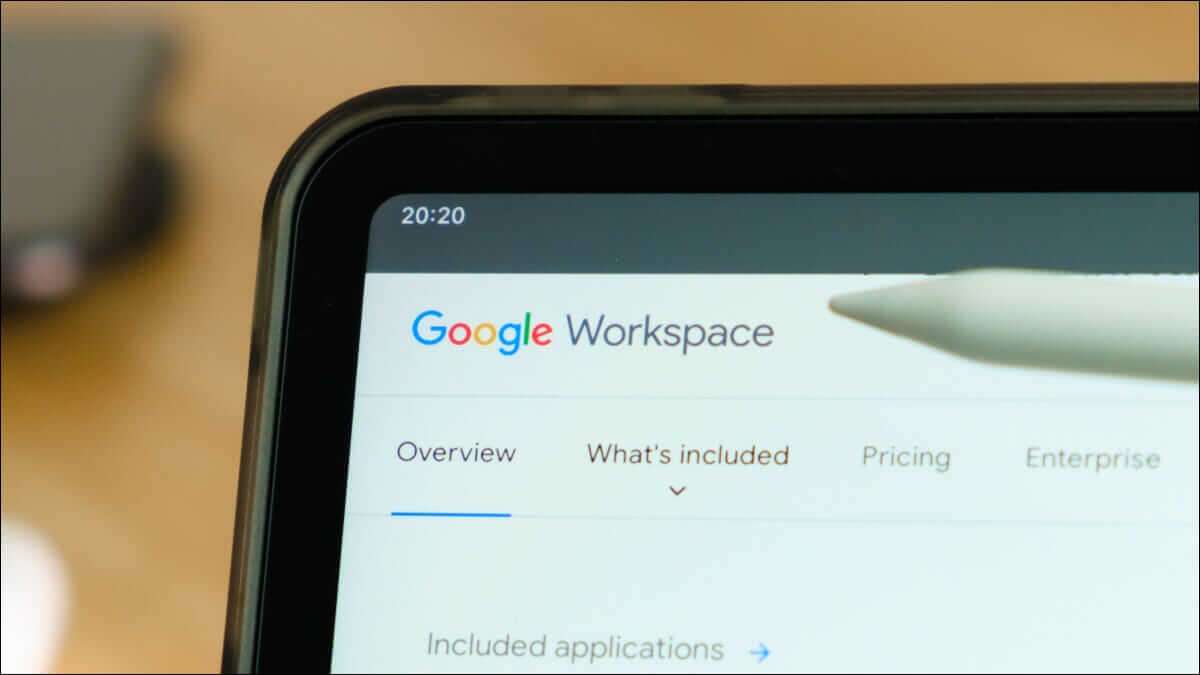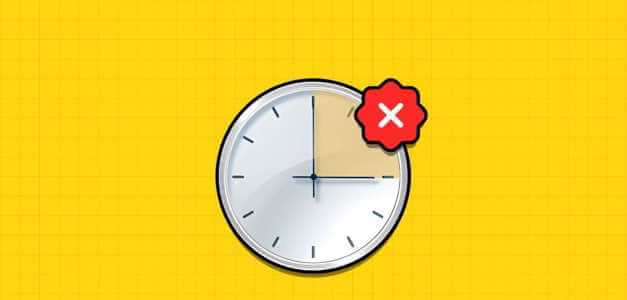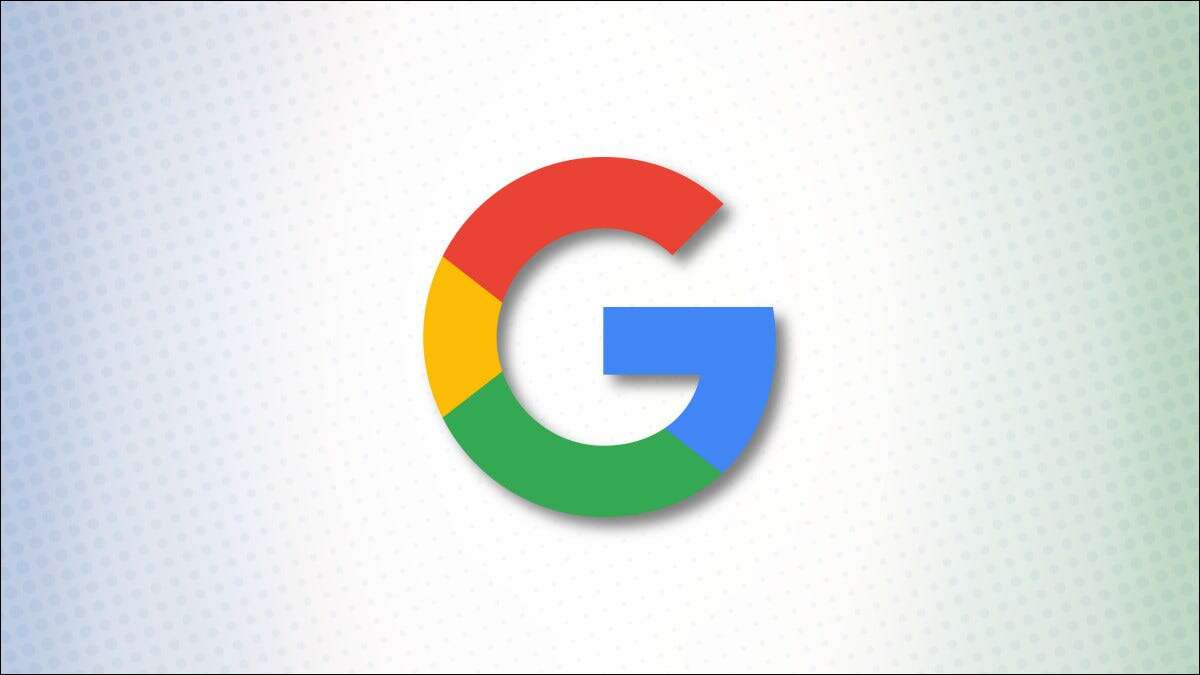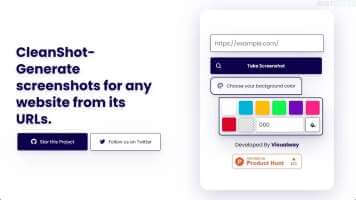تتمثل إحدى الوظائف الأساسية لـ Steam في مساعدة المستخدمين على تحديد وتحميل أحدث الألعاب في السوق. بالنسبة إلى المستخدمين العاديين للمنصة ، الذين قاموا بتنزيل ألعاب متعددة بمرور الوقت ، فإن رسالة “تخصيص مساحة القرص” مألوفة للغاية. بينما تظهر الرسالة أثناء كل تثبيت ، كانت هناك عدة حالات حيث ظلت تعمل لفترة أطول من المعتاد ، مما أدى إلى توقف العملية تمامًا. إذا كانت هذه الرسالة فاشلة التثبيت ، فإليك كيفية إصلاح Steam عالق عند تخصيص مساحة القرص على خطأ Windows.

إصلاح Steam عالق عند تخصيص مساحة القرص على خطأ Windows
لماذا يعرض Steam خطأ “تخصيص مساحة القرص”؟
ومن المثير للاهتمام أن هذا الخطأ لا يحدث دائمًا بسبب التخصيص غير الصحيح لمساحة القرص ولكن بسبب عوامل أخرى تقلل من قوة معالجة Steam. أحد الأسباب الرئيسية وراء هذه المشكلة هو ذاكرة التخزين المؤقت للتنزيل التي تراكمت بمرور الوقت. تشغل هذه الملفات مساحة تخزين كبيرة في مجلد Steam ، مما يجعل عملية التثبيت صعبة. بالإضافة إلى ذلك ، قد تؤدي عوامل مثل خوادم التنزيل غير الصحيحة وجدران الحماية التي بها مشكلات إلى إعاقة العملية. بغض النظر عن سبب المشكلة ، يمكن إصلاح Steam عالق في تخصيص مساحة القرص.
الطريقة 1: امسح ذاكرة التخزين المؤقت للتحميل
تعد الملفات المخزنة مؤقتًا جزءًا لا مفر منه في كل تنزيل. بخلاف إبطاء تطبيق Steam ، فإنها لا تخدم أي غرض مهم آخر. يمكنك حذف هذه الملفات من داخل تطبيق Steam نفسه ، لإصلاح مشكلة Steam عالقة عند تخصيص مساحة القرص.
1. افتح تطبيق Steam على جهاز الكمبيوتر الخاص بك ، وانقر على شريط “Steam” في الزاوية اليسرى العلوية من الشاشة.
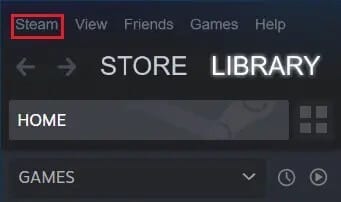
2. من الخيارات التي تظهر ، انقر فوق “الإعدادات” للمتابعة.
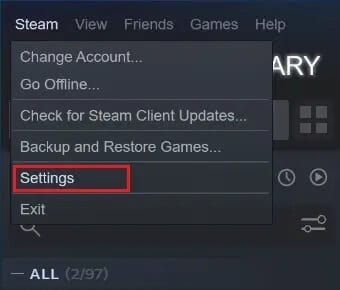
3. في نافذة الإعدادات ، انتقل إلى التحميلات.
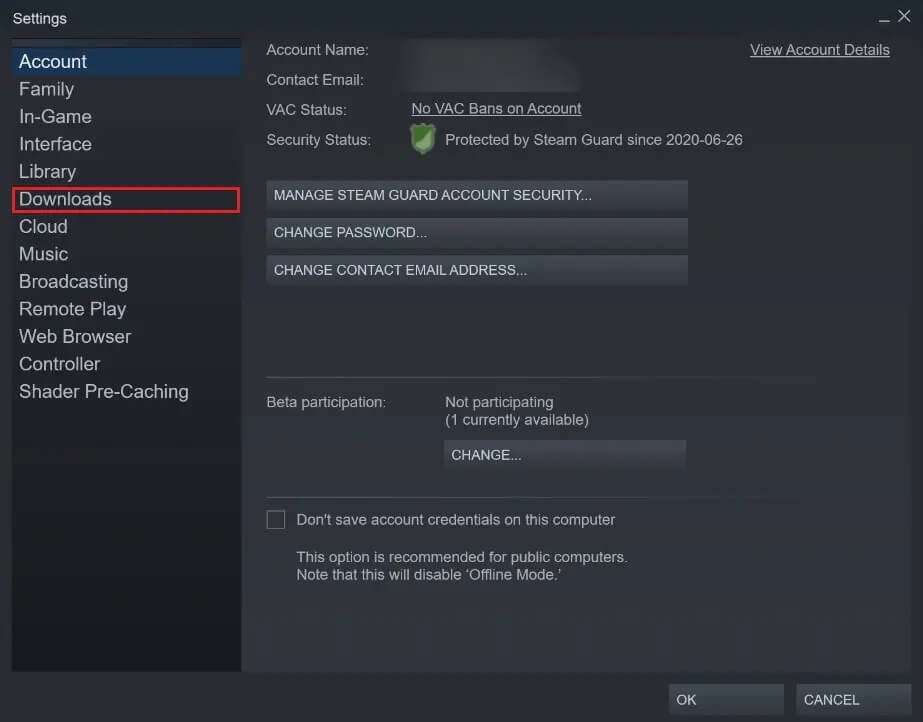
4. في الجزء السفلي من صفحة التحميلات ، انقر فوق مسح ذاكرة التخزين المؤقت للتنزيل ثم انقر فوق موافق.
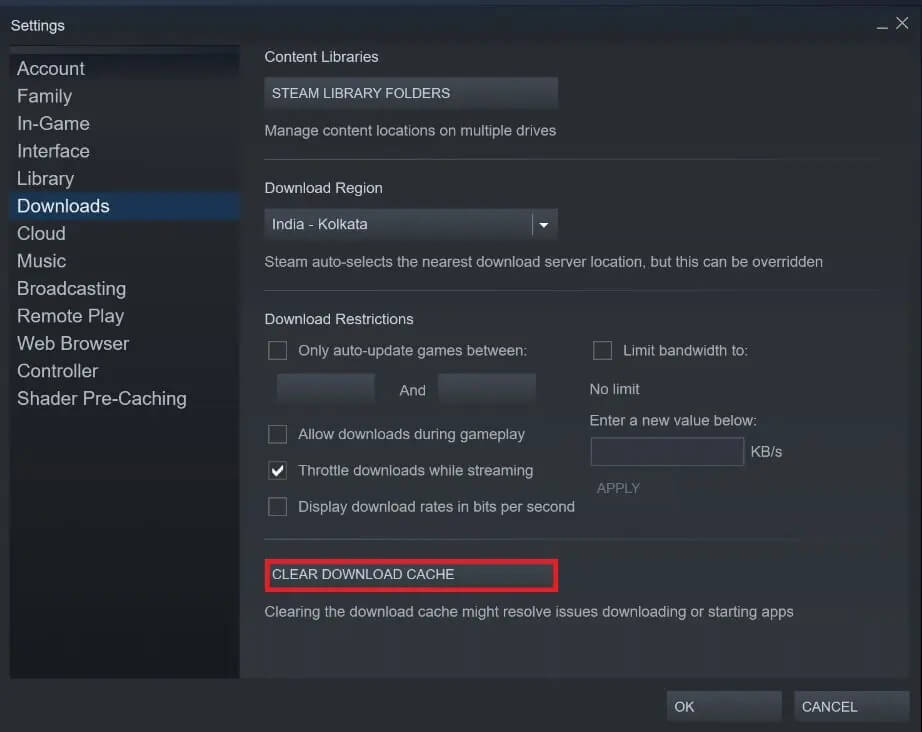
5. سيؤدي هذا إلى مسح أي ذاكرة تخزين مؤقت غير ضرورية تؤدي إلى إبطاء جهاز الكمبيوتر الخاص بك. أعد تشغيل عملية تثبيت اللعبة ، ويجب حل مشكلة تخصيص مساحة القرص على Steam.
الطريقة 2: امنح امتيازات Steam Admin لتخصيص ملفات القرص
لقد ظهر منح امتيازات مسؤول Steam كخيار قابل للتطبيق للخطأ المطروح. هناك حالات يتعذر فيها على Steam إجراء تغييرات على محرك أقراص معين على جهاز الكمبيوتر الخاص بك. هذا لأن محركات الأقراص مثل C Drive تحتاج إلى مصادقة المسؤول ليتم الوصول إليها. إليك كيفية منح امتيازات مسؤول Steam واستئناف التنزيل:
1. قبل المتابعة ، من المهم إيقاف تشغيل Steam تمامًا. انقر بزر الماوس الأيمن فوق القائمة “ابدأ” ، ومن الخيارات التي تظهر ، انقر فوق “إدارة المهام“.
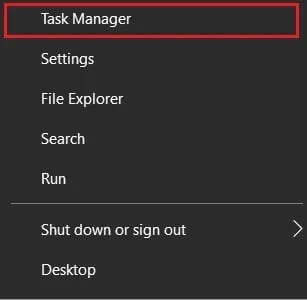
2. في إدارة المهام ، حدد Steam وانقر على زر إنهاء المهمة لإغلاق التطبيق بشكل صحيح.
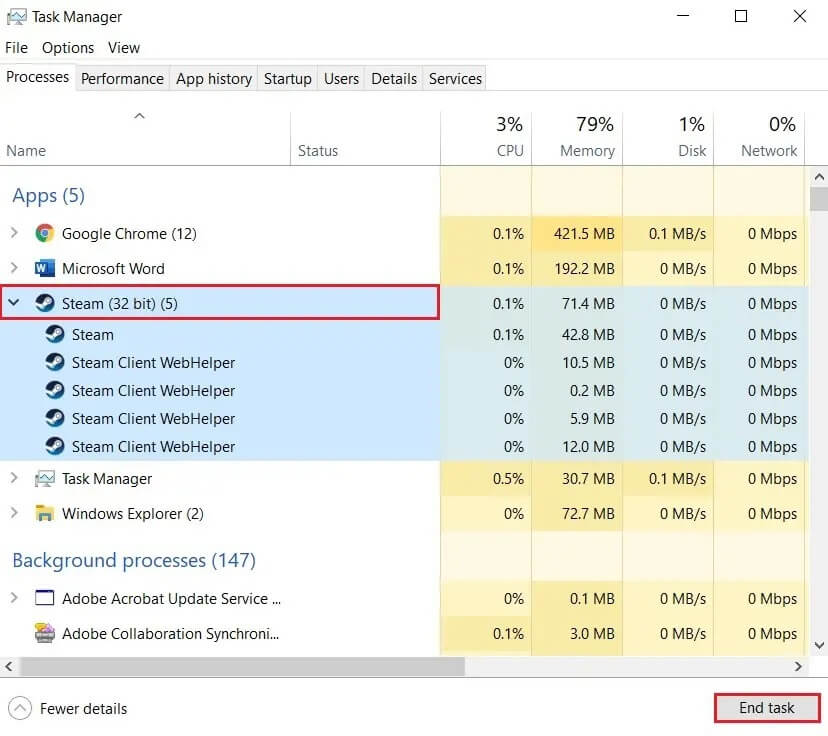
3. الآن افتح تطبيق Steam من موقع الملف الأصلي. في معظم أجهزة الكمبيوتر ، يمكنك العثور على تطبيق Steam على:
C:\Program Files (x86)\Steam
4. ابحث عن تطبيق Steam وانقر عليه بزر الماوس الأيمن. من الخيارات ، انقر فوق خصائص في الأسفل.
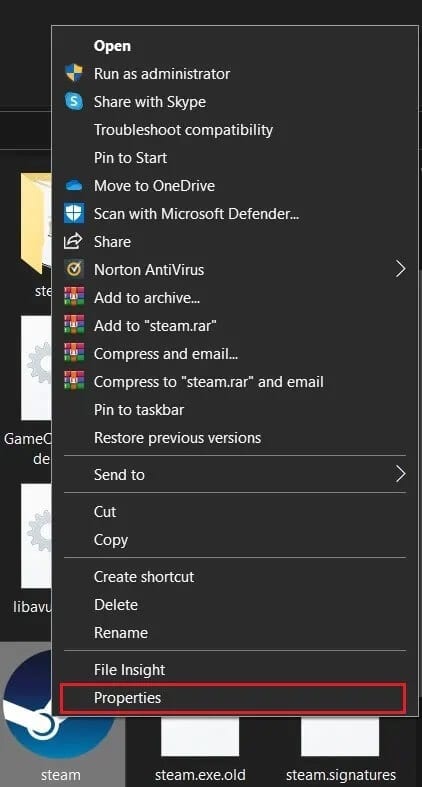
5. في نافذة الخصائص التي تفتح ، قم بالتبديل إلى علامة التبويب التوافق. هنا ، قم بتمكين الخيار الذي يقرأ ، “تشغيل هذا البرنامج كمسؤول” وانقر فوق “تطبيق“.
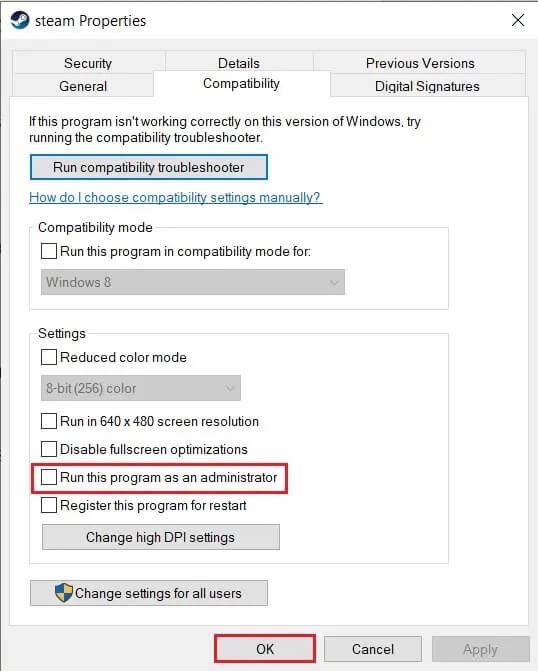
6. افتح Steam مرة أخرى وفي نافذة طلب المسؤول ، انقر فوق “نعم“.
7. حاول إعادة فتح اللعبة ومعرفة ما إذا كانت عملية التثبيت تتم بدون مشكلة “Steam عالق عند تخصيص مساحة القرص”.
الطريقة 3: تغيير منطقة التحميل
لضمان حسن سير التطبيق في مناطق مختلفة من العالم ، تمتلك Steam خوادم متنوعة تلتزم بمواقع مختلفة في العالم. تتمثل القاعدة العامة أثناء تنزيل أي شيء عبر Steam في التأكد من أن منطقة التنزيل الخاصة بك قريبة من موقعك الحقيقي قدر الإمكان. مع ذلك ، إليك كيفية تغيير منطقة التنزيل إلى Steam:
1. باتباع الخطوات المذكورة في الطريقة الأولى ، افتح إعدادات التنزيل في تطبيق Steam الخاص بك.
2. انقر فوق القسم المعنون Download region (منطقة التحميل) للكشف عن قائمة الخوادم الموجودة في Steam في جميع أنحاء العالم.
3. من قائمة المناطق ، حدد المنطقة الأقرب لموقعك وانقر فوق موافق.
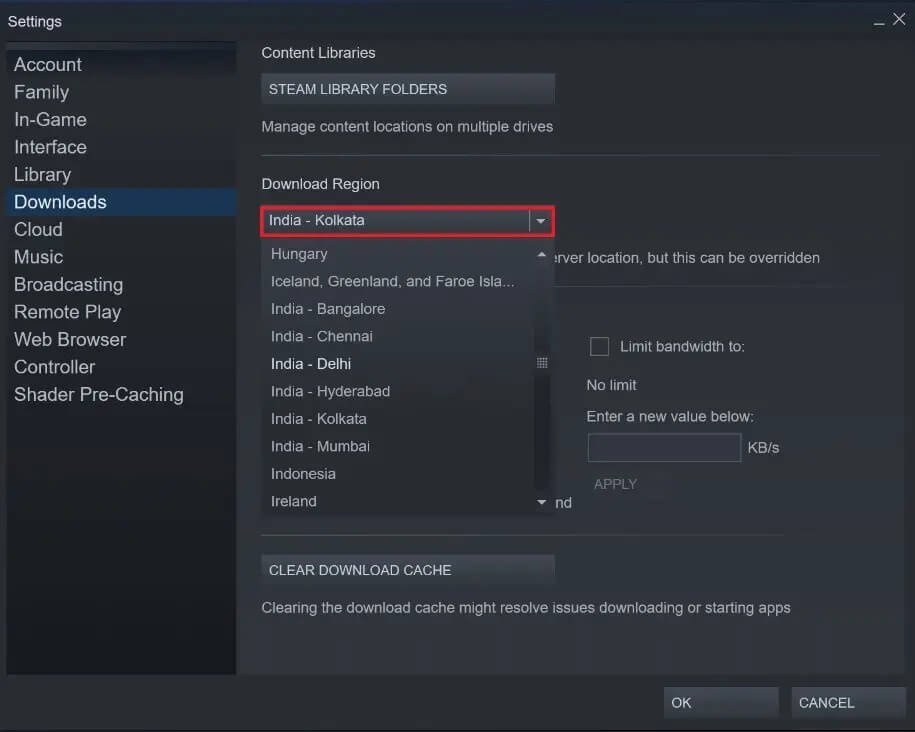
4. بمجرد تحديد منطقة التنزيل ، أعد تشغيل Steam وشغل عملية التثبيت للتطبيق الجديد. يجب إصلاح مشكلتك.
الطريقة 4: تحديث ملفات التثبيت لإصلاح Steam عالق عند تخصيص ملفات القرص
يتم ملء مجلد تثبيت Steam حتى مليء بالملفات القديمة والإضافية التي تشغل مساحة غير ضرورية. تتضمن عملية تحديث ملفات التثبيت حذف معظم الملفات الموجودة في مجلد أصل Steam للسماح للتطبيق بإنشائها مرة أخرى. سيؤدي ذلك إلى التخلص من الملفات الفاسدة أو المعطلة التي تتداخل مع عملية تثبيت Steam.
1. افتح مجلد أصل Steam بالانتقال إلى العنوان التالي في شريط عنوان File Explorer:
C: \ Program Files (x86) \ Steam
2. في هذا المجلد ، حدد جميع الملفات باستثناء تطبيق Steam.exe ومجلد steamapps.
3. انقر بزر الماوس الأيمن فوق التحديد وانقر فوق “حذف”. افتح Steam مرة أخرى وسيقوم التطبيق بإنشاء ملفات تثبيت جديدة لإصلاح Steam عالق عند تخصيص خطأ ملفات القرص.
الطريقة 5: تعطيل برنامج مكافحة الفيروسات وجدار الحماية
توجد تطبيقات مكافحة الفيروسات وميزات أمان Windows لحماية جهاز الكمبيوتر الخاص بك من الفيروسات والبرامج الضارة الخطيرة. ومع ذلك ، في إطار جهودهم لجعل جهاز الكمبيوتر الخاص بك آمنًا ، تميل هذه الميزات إلى إبطائه وإبعاد الوصول عن التطبيقات المهمة الأخرى. يمكنك تعطيل برنامج مكافحة الفيروسات مؤقتًا ومعرفة ما إذا كان يحل مشكلة Steam. إليك كيفية إيقاف تشغيل الحماية في الوقت الفعلي في Windows وإصلاح Steam عالق عند تخصيص مشكلة مساحة القرص.
1. على جهاز الكمبيوتر الخاص بك ، افتح تطبيق الإعدادات وانتقل إلى الخيار المسمى التحديث والأمان.
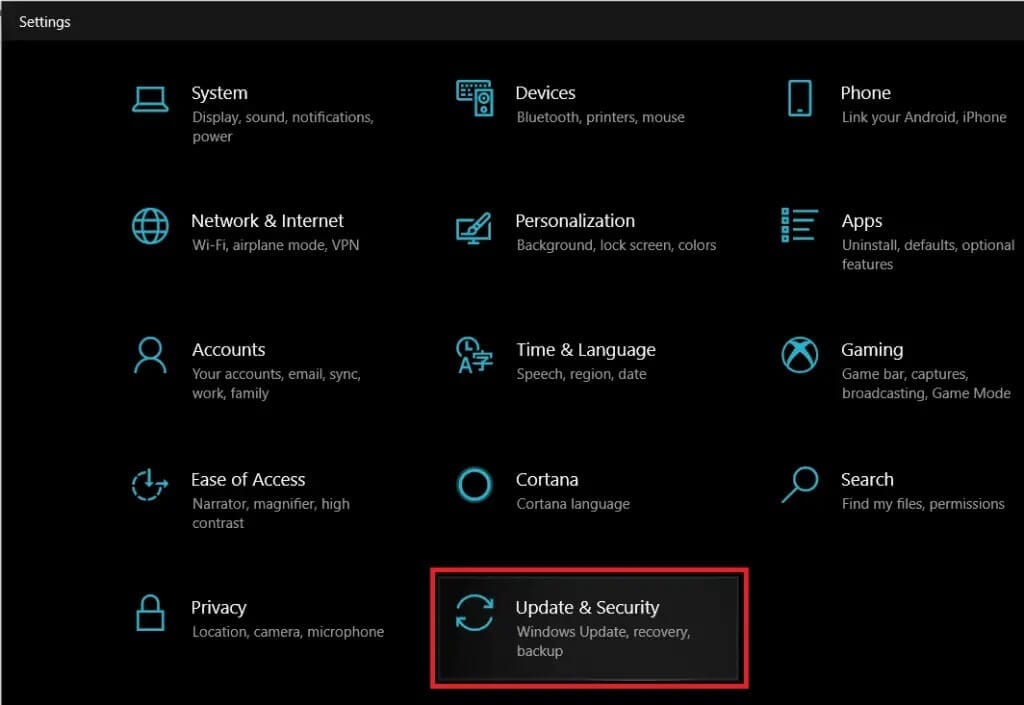
2. توجه إلى Windows Security في اللوحة على الجانب الأيسر.
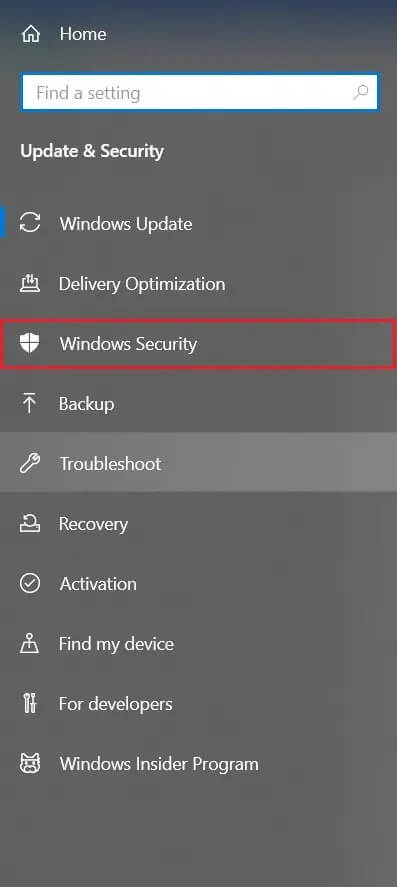
3. انقر فوق إجراءات الفيروسات والتهديدات للمتابعة.
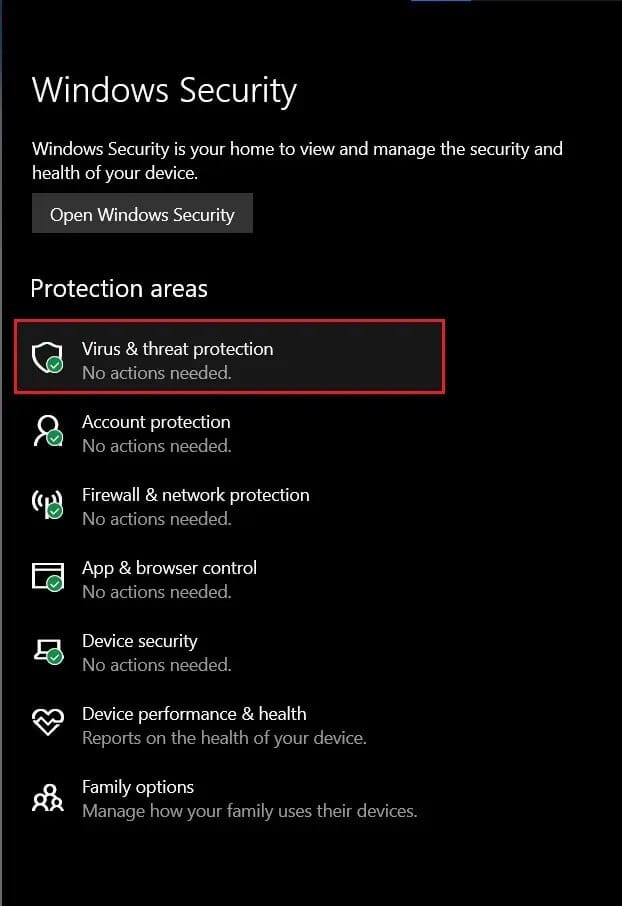
4. قم بالتمرير لأسفل للعثور على إعدادات الحماية من الفيروسات والتهديدات وانقر فوق إدارة الإعدادات.
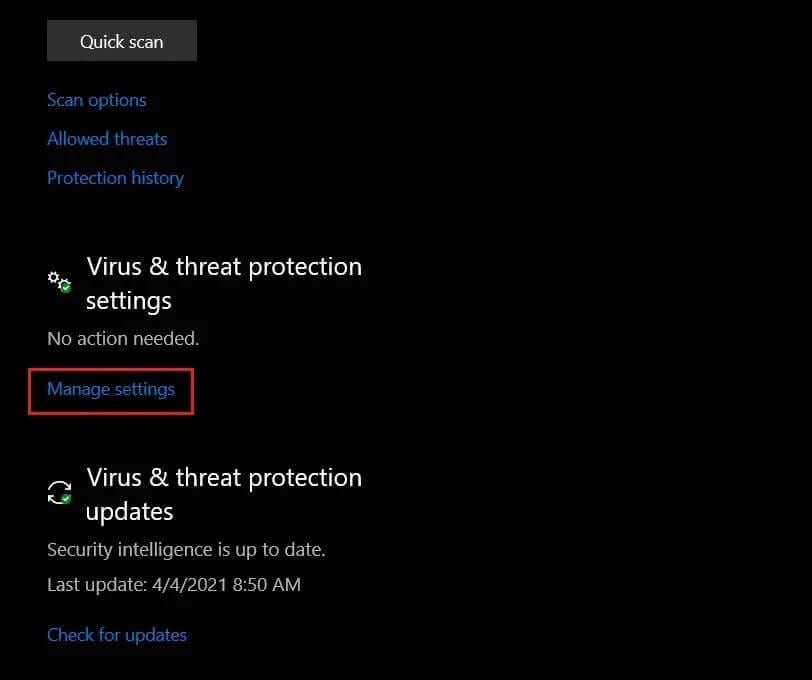
5. في الصفحة التالية ، انقر فوق مفتاح التبديل بجوار ميزة “الحماية في الوقت الحقيقي” لإيقاف تشغيلها. يجب إصلاح خطأ تخصيص مساحة القرص على Steam.
ملاحظة: إذا كان لديك برنامج مكافحة فيروسات تابع لجهة خارجية يدير أمان جهاز الكمبيوتر ، فقد تضطر إلى تعطيله يدويًا لفترة من الوقت. يمكن إيقاف تشغيل بعض التطبيقات مؤقتًا من خلال شريط المهام على جهاز الكمبيوتر الخاص بك. انقر فوق السهم الصغير في الزاوية اليمنى السفلية من شاشتك لإظهار جميع التطبيقات. انقر بزر الماوس الأيمن على تطبيق مكافحة الفيروسات وانقر على “تعطيل الحماية التلقائية”. بناءً على برنامجك ، قد يكون لهذه الميزة اسم مختلف.

الطريقة 6: توقف عن رفع تردد التشغيل لجهاز الكمبيوتر الخاص بك
Overclocking هي تقنية قادمة يستخدمها الكثير من الأشخاص لتسريع أجهزة الكمبيوتر الخاصة بهم عن طريق تغيير سرعة الساعة لوحدة المعالجة المركزية أو وحدة معالجة الرسومات الخاصة بهم. تعمل هذه الطريقة عادةً على جعل جهاز الكمبيوتر الخاص بك يعمل بشكل أسرع مما كان مصممًا له. بينما تبدو عملية رفع تردد التشغيل على الورق رائعة ، إلا أنها عملية محفوفة بالمخاطر ولا ينصح بها أي مصنع للكمبيوتر. تستخدم ميزة Overclocking مساحة القرص الثابت لديك للتشغيل بشكل أسرع وتؤدي إلى حدوث أخطاء في مساحة القرص مثل تلك التي واجهتها أثناء تثبيت Steam. لإصلاح Steam عالق عند تخصيص مساحة القرص على مشكلة Windows 10 ، توقف عن رفع تردد التشغيل لجهاز الكمبيوتر الخاص بك وحاول التثبيت مرة أخرى.
أسئلة مكررة
س 1. كيف يمكنني إصلاح البخار العالق عند تخصيص مساحة القرص؟
لإصلاح المشكلة المطروحة ، جرب تقنيات استكشاف الأخطاء وإصلاحها التالية: امسح ذاكرة التخزين المؤقت للتنزيل ؛ تغيير منطقة تنزيل Steam ؛ قم بتشغيل التطبيق كمسؤول ؛ تحديث ملفات التثبيت ؛ قم بتعطيل برنامج مكافحة الفيروسات وجدار الحماية وأخيراً توقف عن رفع تردد التشغيل لجهاز الكمبيوتر الخاص بك إذا قمت بذلك.
س 2. كم من الوقت يستغرق تخصيص مساحة القرص؟
يختلف الوقت المستغرق لإكمال عملية تخصيص مساحة القرص في Steam باختلاف أجهزة الكمبيوتر وقوتها الحاسوبية. بالنسبة للعبة سعة 5 جيجا بايت ، يمكن أن تستغرق أقل من 30 ثانية أو قد تتجاوز 10 دقائق. إذا استمرت المشكلة لأكثر من 20 دقيقة في لعبة أصغر ، فقد حان الوقت لتجربة طرق استكشاف الأخطاء وإصلاحها المذكورة في هذه المقالة.
يمكن أن تكون الأخطاء على Steam مزعجة للغاية ، خاصة عندما تحدث على وشك عملية التثبيت. ومع ذلك ، من خلال الخطوات المذكورة أعلاه ، يجب أن تكون قادرًا على معالجة كل هذه المشكلات بسهولة والاستمتاع بلعبتك التي تم تنزيلها حديثًا.
نأمل أن يكون هذا الدليل مفيدًا وكنت قادرًا على إصلاح Steam عالق عند تخصيص مساحة القرص على خطأ Windows 10. إذا بقيت المشكلة بعد كل الطرق ، فتواصل معنا من خلال التعليقات وسنساعدك.