كيفية إصلاح خطأ عدم تحميل متجر Steam
Steam هو المتجر المفضل لمعظم اللاعبين نظرًا لوصوله الموحد إلى تثبيت وتحديثات الألعاب وتدفق الفيديو والدردشة داخل اللعبة والاتصال الصوتي والتخزين السحابي. ومع ذلك ، أبلغ العديد من المستخدمين أن متجر Steam لا يتم تحميله بعد تحديثه. فيما يلي دليل مثالي حول كيفية إصلاح خطأ عدم تحميل متجر Steam.

كيفية إصلاح خطأ عدم تحميل متجر Steam (2021)
لماذا لا يتم تحميل متجر Steam؟
يمكن أن يكون هناك العديد من الأسباب وراء حدوث ذلك وإليك أهمها:
- اتصال إنترنت بطيء
- ذاكرة التخزين المؤقت لمتصفح Steam
- مخبأ HTML
- ملفات التكوين غير الصحيحة
- مشاكل التحديث والتوافق
- ملفات التطبيق التالفة أو المفقودة
من خلال هذا الدليل ، قمنا بإحضار قائمة شاملة من الحلول لمتجر Steam لا خطأ في التحميل. قم بتنفيذ هذه الطرق على جهاز الكمبيوتر الشخصي الذي يعمل بنظام Windows ، واحدًا تلو الآخر لحل هذه المشكلة.
الطريقة 1: امسح ذاكرة التخزين المؤقت لـ HTML
من الناحية المثالية ، يجب عليك مسح ذاكرة التخزين المؤقت بتنسيق HTML كل أسبوعين. اتبع هذه الخطوات للقيام بذلك بطريقة سهلة:
1. اخرج من Steam ثم اضغط على مفتاحي Windows + R معًا لبدء تشغيل مربع التشغيل.
2. اكتب التحكم في مربع الحوار “تشغيل” واضغط على “موافق”
3. في الزاوية العلوية اليمنى من لوحة التحكم ، ابحث عن خيارات المجلد في مربع الحوار. انقر فوق خيارات المجلد في نتائج البحث كما هو موضح أدناه.
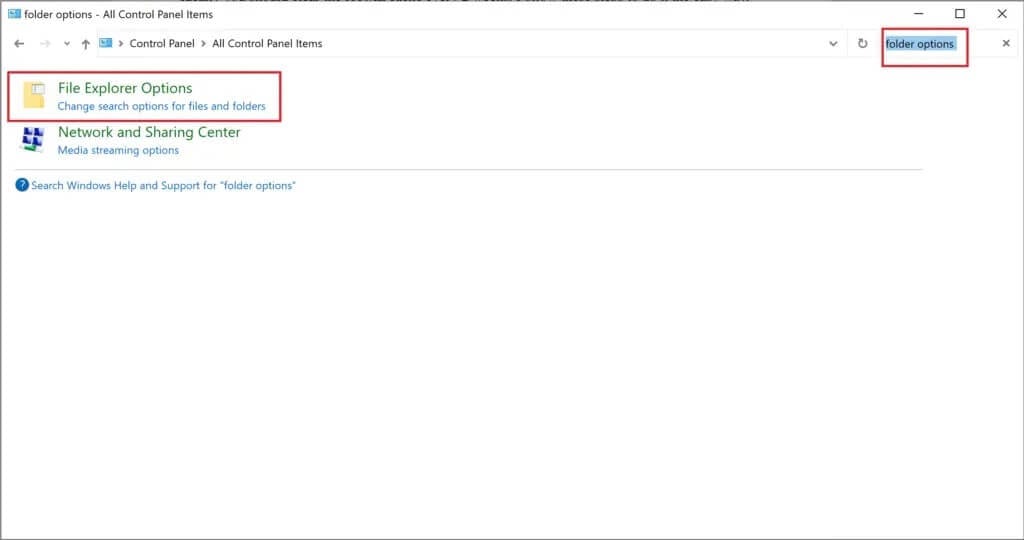
4. انتقل إلى علامة التبويب عرض ، وحدد المربع بجوار إظهار الملفات والمجلدات ومحركات الأقراص المخفية. انقر فوق تطبيق لحفظ التغييرات.
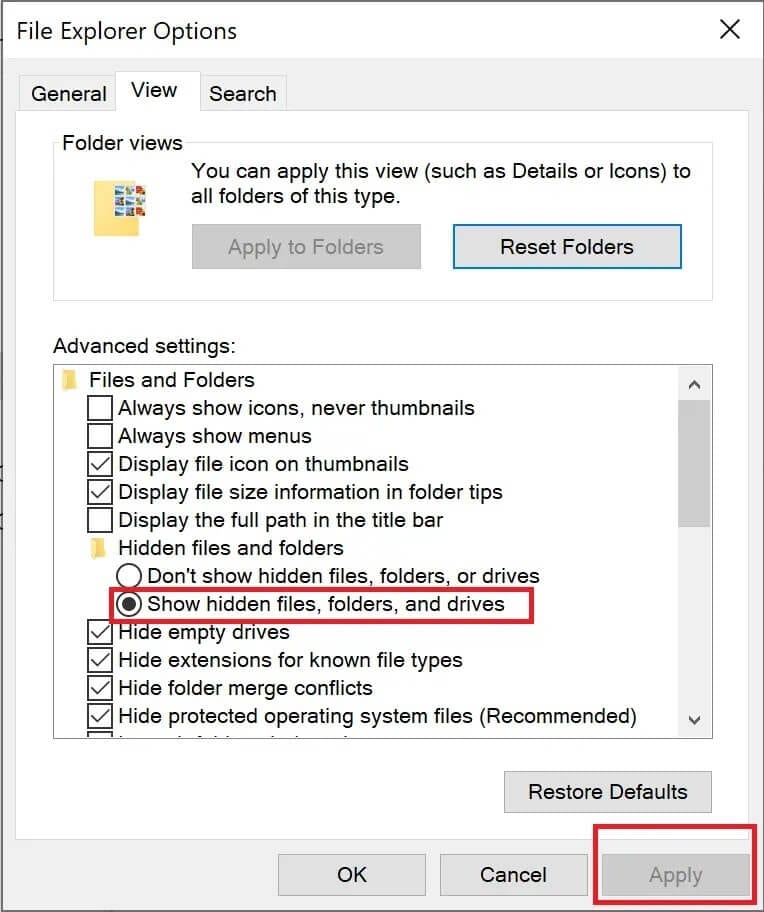
5. الآن قم بتشغيل مربع الحوار Run مرة أخرى واكتب ما يلي واضغط على Enter:
C:\Users\\<Username>\AppdDate\Local\Steam\htmlcache
ملاحظة: في <اسم المستخدم> أدخل اسم مستخدم جهاز الكمبيوتر الذي يعمل بنظام Windows.
6. بدلاً من ذلك ، افتح File Explorer وانتقل إلى مسار الملف الموضح في الخطوة 5.
7. حدد كافة العناصر الموجودة في مجلد htmlcache إما بالنقر فوق مؤشر الماوس وسحبه أو بالضغط على مفتاحي CTRL + A معًا.
8. بمجرد تحديد جميع الملفات ، انقر بزر الماوس الأيمن فوق أي عنصر واحد ثم حدد حذف.
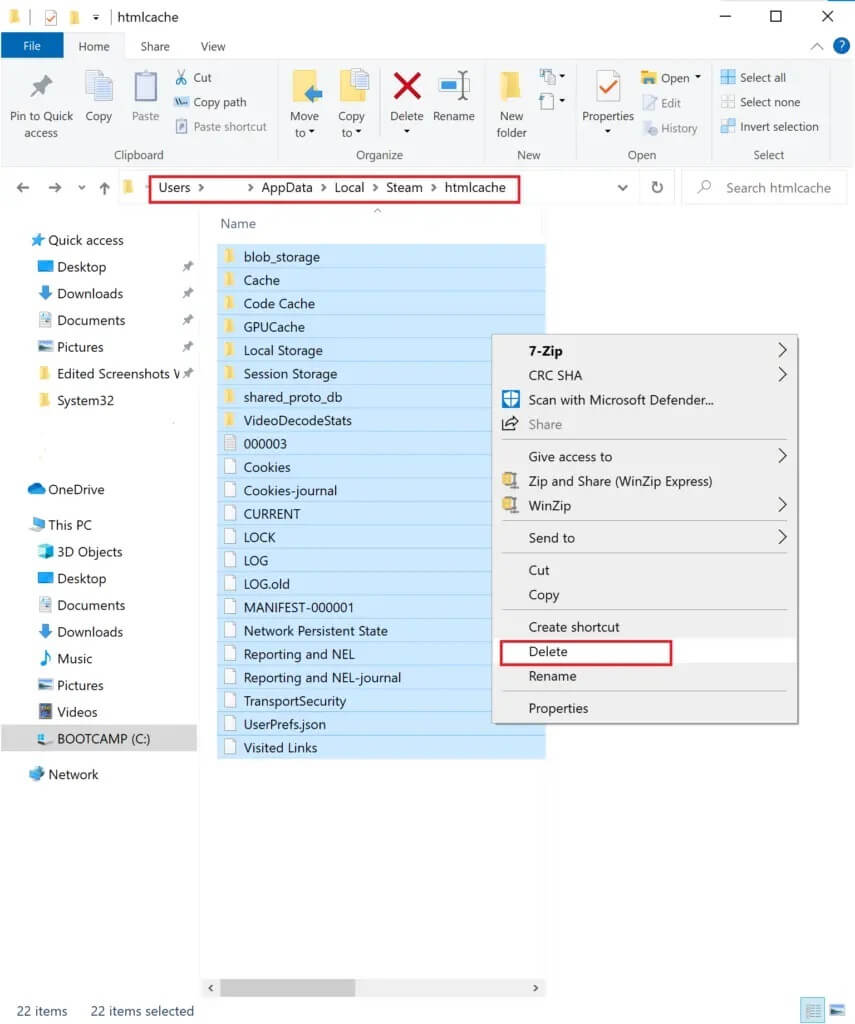
9. افتح وقم بتسجيل الدخول إلى Steam باستخدام بيانات الاعتماد الخاصة بك. الآن ، تحقق مما إذا كان الخطأ “Steam store is not load” قد تم إصلاحه. إذا لم يكن كذلك ، فانتقل إلى الحل التالي.
الطريقة 2: مسح ملفات التكوين
1. افتح مربع الحوار “تشغيل” بالضغط على مفتاح Windows + R. الآن ، اكتب steam: // flushconfig ثم اضغط على “موافق”.
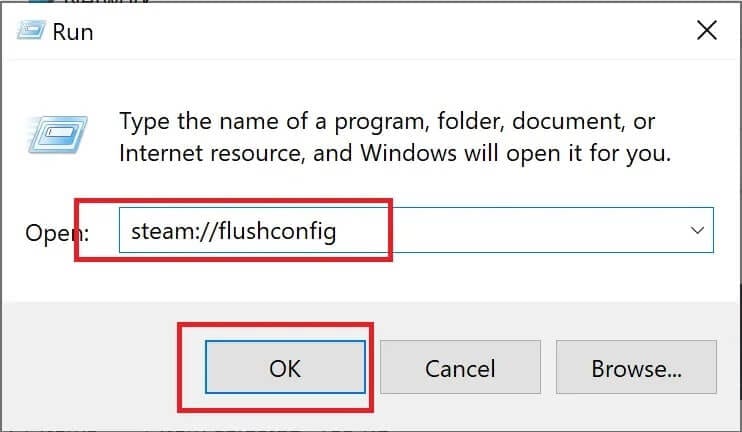
2. انقر فوق “موافق” لتأكيد مسح ملفات التكوين.
3. أعد تشغيل Steam ومعرفة ما إذا كان يتم تحميل المتجر بشكل صحيح. إذا لم ينجح الأمر ، فجرّب الطرق التالية.
الطريقة 3: قم بتشغيل Steam باستخدام الاختصار الخاص به
هذا العنوان هو النفس التفسيرية. فيما يلي خطوات القيام بذلك:
1. انتقل إلى رمز اختصار Steam على جهاز الكمبيوتر الخاص بك. إذا لم يكن لديك رمز اختصار ، فاتبع الخطوتين 2 و 3 لإنشاء رمز.
2. افتح مستكشف ملفات Windows وانتقل إلى مسار الملف التالي:
هذا الكمبيوتر> القرص المحلي (C :)> ملفات البرامج (x86)> Steam
3. انقر بزر الماوس الأيمن في مساحة فارغة ، ثم انتقل إلى جديد> إنشاء اختصار. انقر فوق تصفح وانتقل إلى steam.exe في مجلد Steam باستخدام مسار الملف في الخطوة 2.
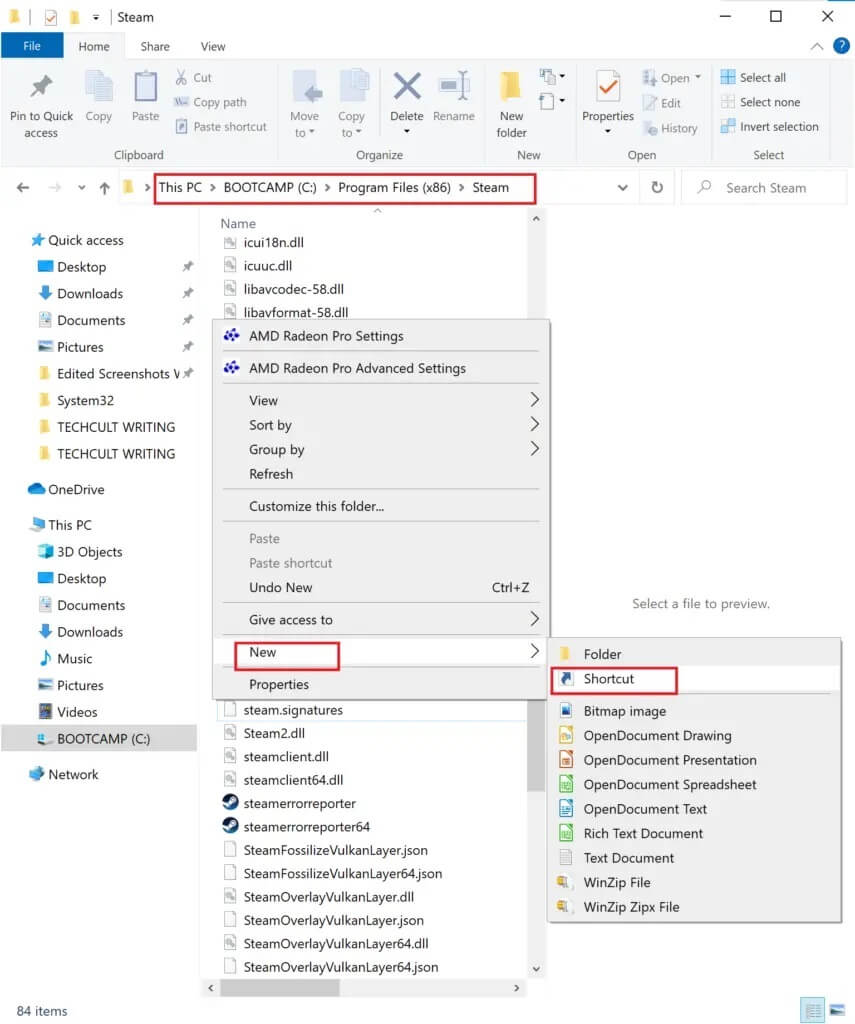
4. انقر بزر الماوس الأيمن على أيقونة Steam وانتقل إلى Properties كما هو موضح أدناه.
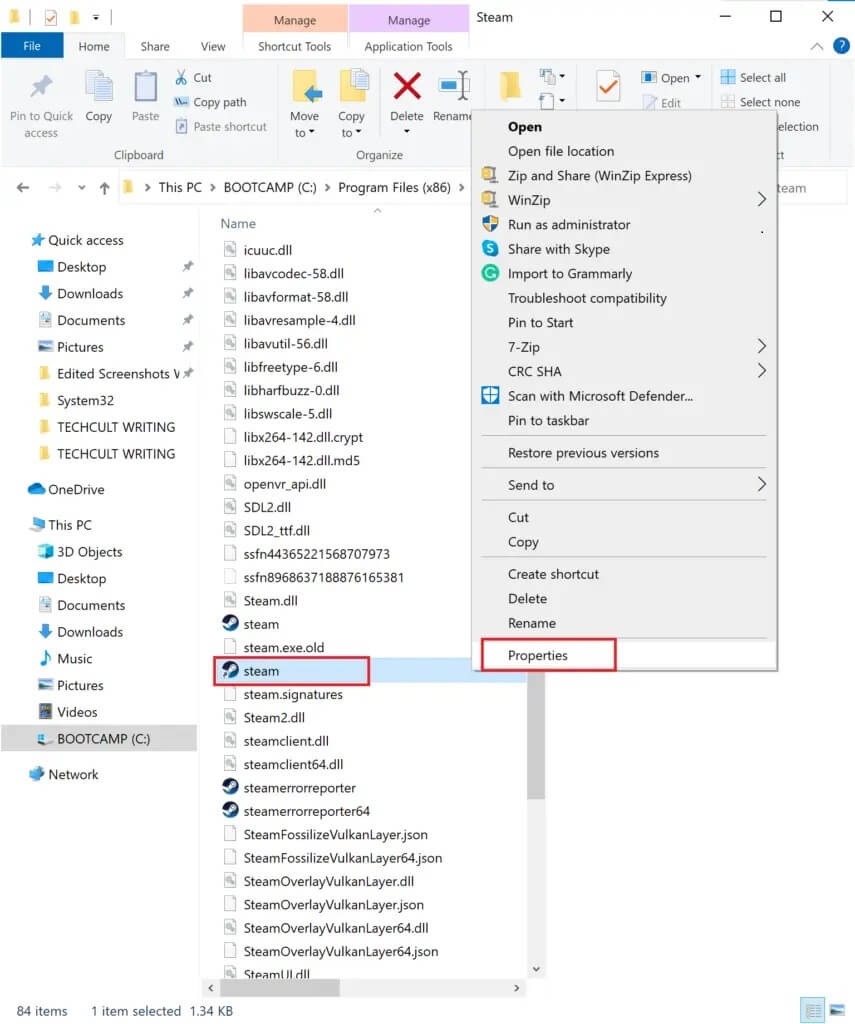
5. في حقل النص بجوار الهدف ، أضف السطر – no-cef-sandbox في نهاية مسار الملف. يجب أن يكون نصه الآن:
"C:\Program Files (x86)\Steam\Steam.exe"-no-cef-sandbox
ملاحظة: سيكون المسار مختلفًا إذا تم تثبيت Steam في موقع مختلف عن الموقع الموضح هنا.
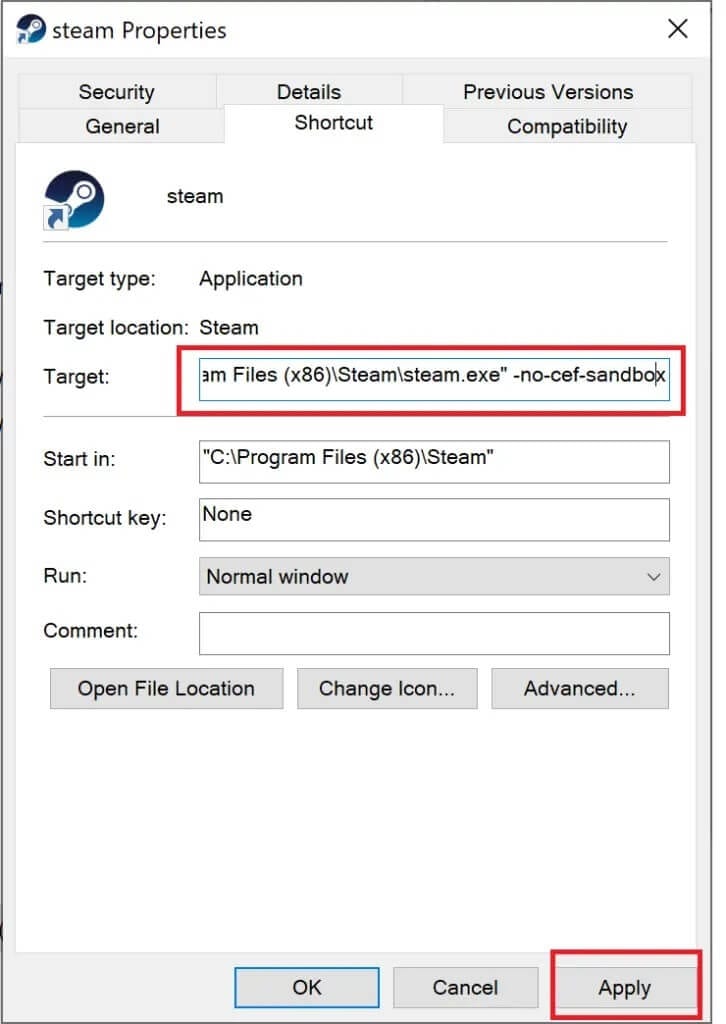
6. انقر فوق “تطبيق” ثم “موافق” لحفظ هذه التغييرات.
7. استخدم الاختصار لفتح Steam وتحقق مما إذا كنت قادرًا على إصلاح مشكلة عدم تحميل متجر Steam.
الطريقة 4: مسح ذاكرة التخزين المؤقت لمتصفح الويب Steam
في حالة تلف ذاكرة التخزين المؤقت لـ Steam Web Browser ، فقد يكون هذا هو سبب عدم تحميل متجر Steam. اتبع هذه الخطوات لمسح ذاكرة التخزين المؤقت لمتصفح الويب الخاص بك:
1. قم بتشغيل تطبيق Steam. انقر فوق علامة التبويب Steam في الزاوية العلوية اليسرى ثم انقر فوق الإعدادات.
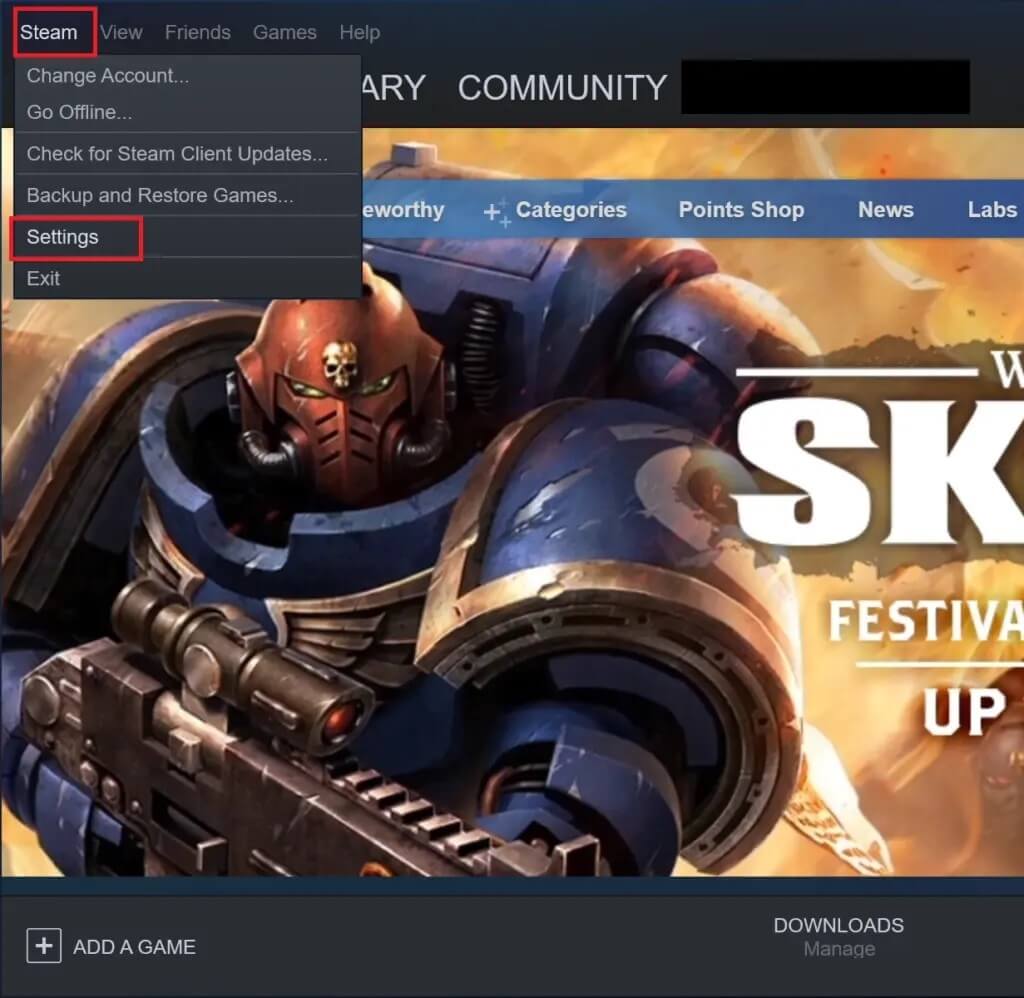
2. انقر فوق علامة التبويب Web Browser من الجزء الأيمن.
3. الآن ، انقر فوق Delete Web Browser Cache ، ثم على DeleteAll Browser Cookies.
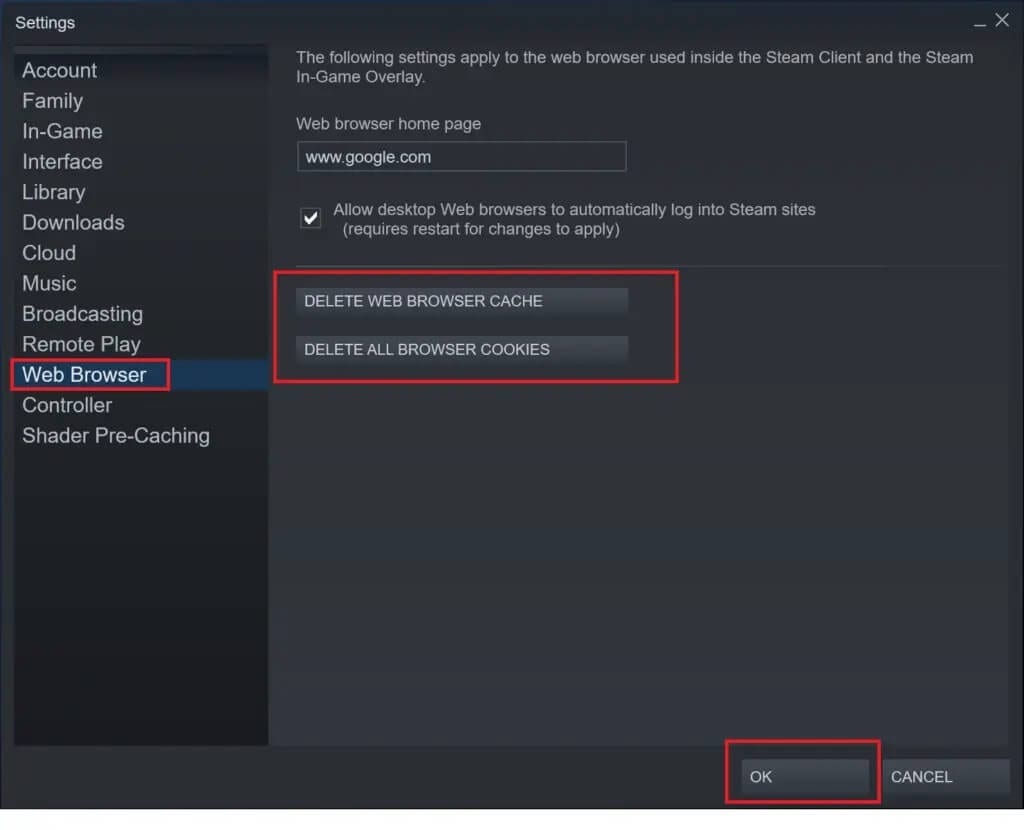
4. أعد تشغيل Steam وتحقق من حل المشكلة. إذا لم يكن كذلك ، فحاول إعادة تثبيت التطبيق.
الطريقة 5: إعادة تثبيت وتحديث Steam
لإعادة تثبيت Steam ، عليك أولاً حذف Steam بشكل صحيح. في هذه الخطوات ، سنوجهك خلال العملية الصحيحة.
ملاحظة: اخرج من تطبيق Steam قبل المتابعة.
1. قم بتشغيل “إدارة المهام” من خلال البحث عنها في شريط البحث. أو افتح “تشغيل” بالضغط على مفتاح Windows + R واكتب taskmgr ثم اضغط على “موافق”.
2. انقر بزر الماوس الأيمن فوق جميع عمليات Steam ، ثم انقر فوق “إنهاء المهمة”.
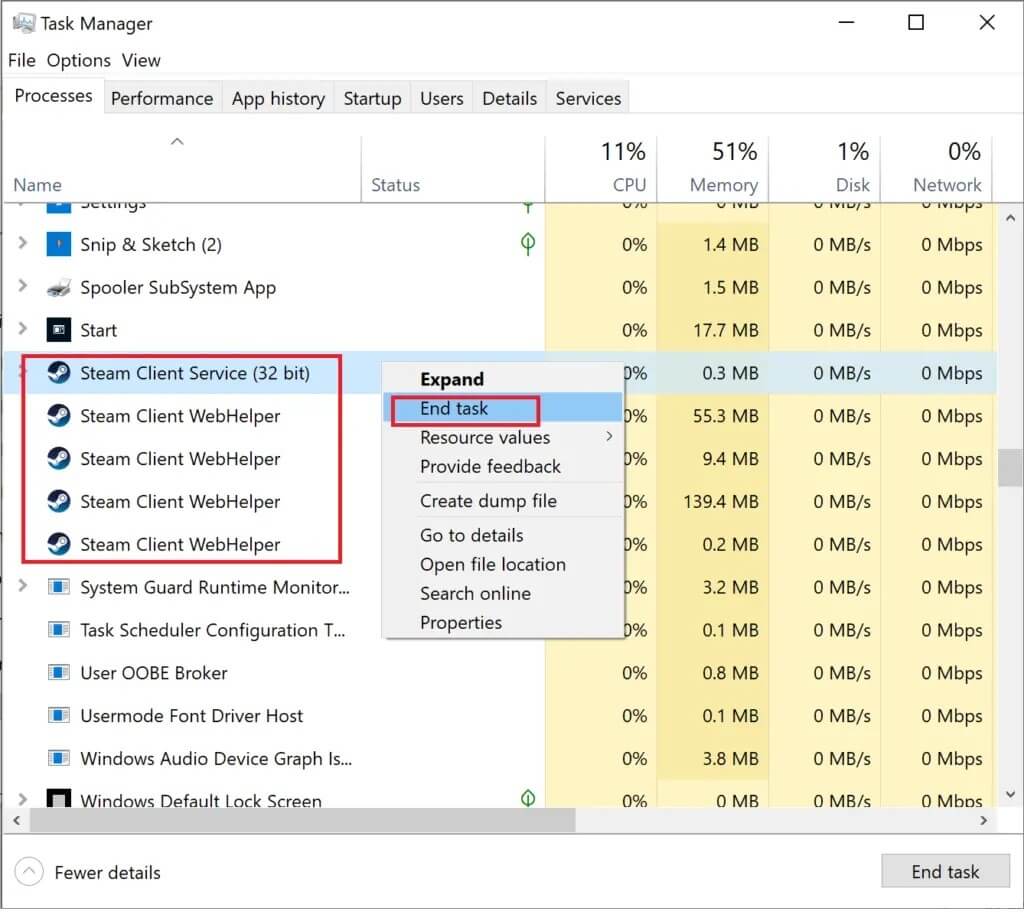
3. اضغط على مفاتيح Windows + R واكتب C: \ Program Files (x86) \ Steam Or ، انتقل إلى مجلد Steam في File Explorer كما هو موضح سابقًا.
4. حدد موقع المجلدات والملفات التالية: ملفات Steamapps و Userdaya و Skins و Steam.exe و Ssfn.
5. تأكد من عدم حذف الملفات والمجلدات المذكورة أعلاه ، يمكن حذف الباقي.
6. بعد ذلك ، قم بتشغيل Steam بالنقر فوق ملف steam.exe. سيقوم Steam بتنزيل وتحديث بعض الملفات تلقائيًا.
7. قم بتسجيل الدخول عن طريق إدخال بيانات الاعتماد الخاصة بك ومن ثم يجب تحميل متجر Steam كما هو متوقع.
الطريقة 6: إزالة التوافق مع Steam
لا يوصى بوضع التوافق إذا كنت تريد تشغيل Steam بسلاسة. في هذه الطريقة ، سنقوم بإيقاف تشغيل التوافق لمعرفة ما إذا كان يعمل على إصلاح مشكلة عدم تحميل متجر Steam.
1. اضغط على مفتاحي Windows + R لفتح مربع الحوار “تشغيل”. اكتب C: \ Program Files (x86) \ Steam ، ثم اضغط على موافق.
2. انقر بزر الماوس الأيمن فوق ملف Steam.exe ثم حدد “خصائص” كما هو موضح في الصورة أدناه.
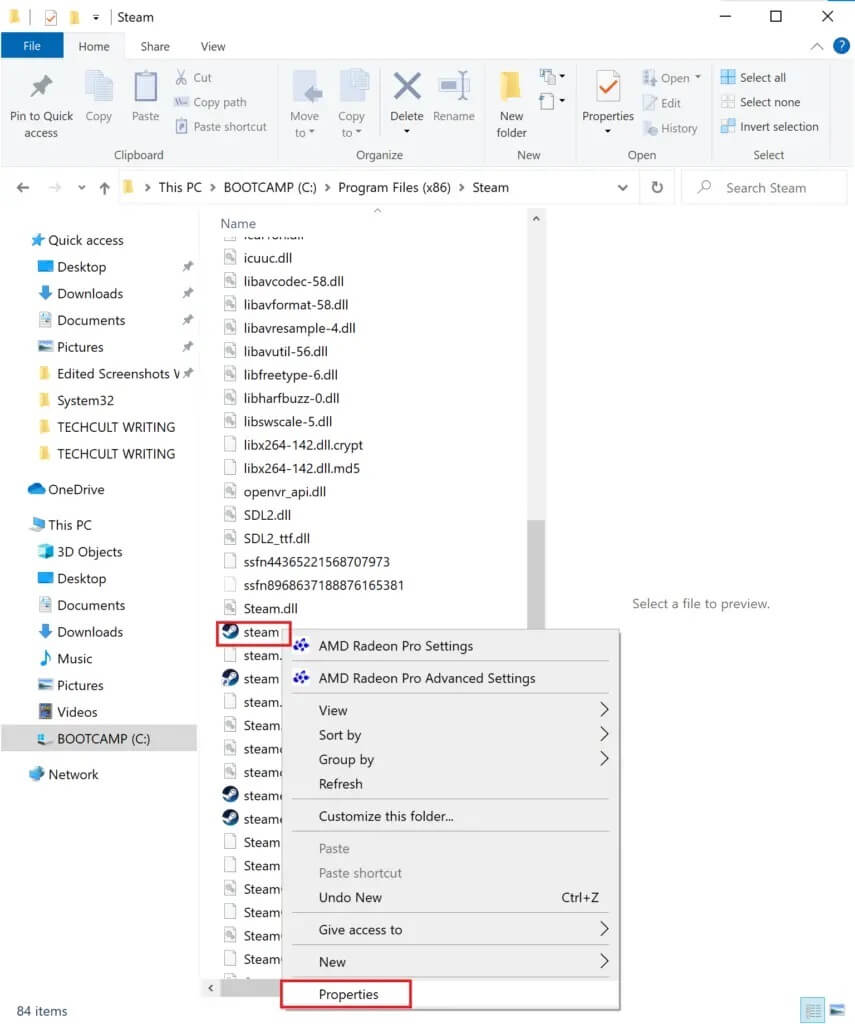
3. انقر فوق علامة التبويب التوافق في نافذة خصائص Steam. قم بإلغاء تحديد جميع المربعات المحددة. بعد ذلك ، انقر فوق تغيير الإعداد لجميع المستخدمين.
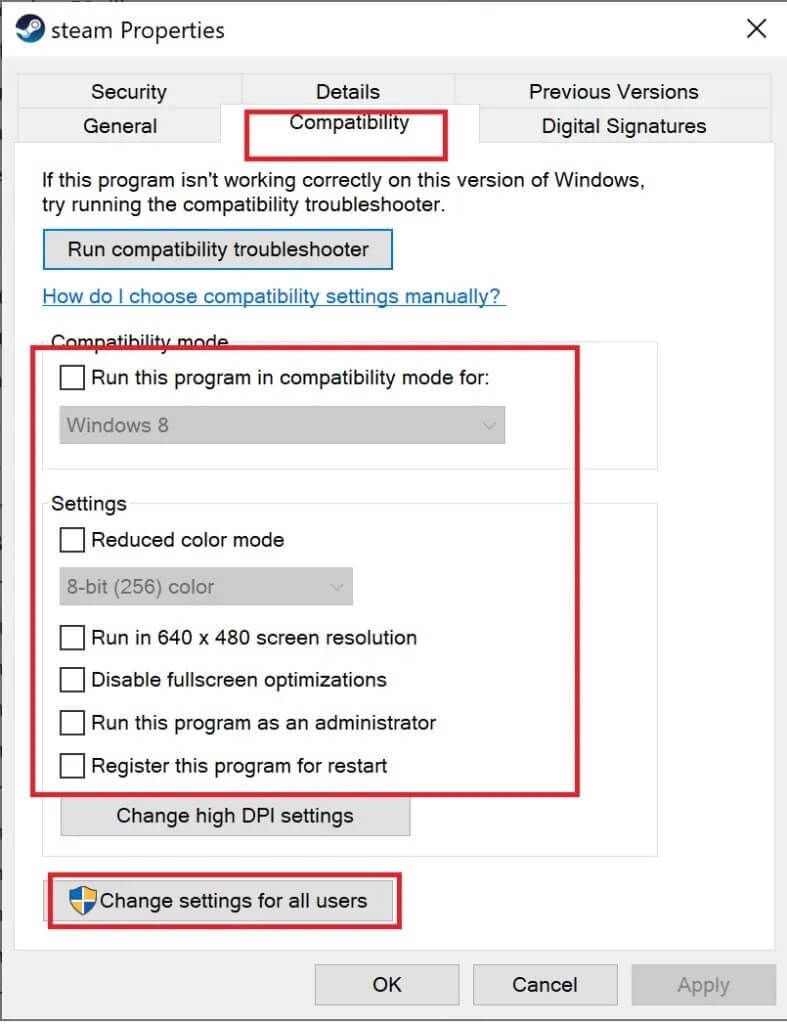
4. في النافذة الجديدة التي تفتح ، قم بإلغاء تحديد جميع المربعات المدرجة هنا وانقر فوق تطبيق -> موافق.
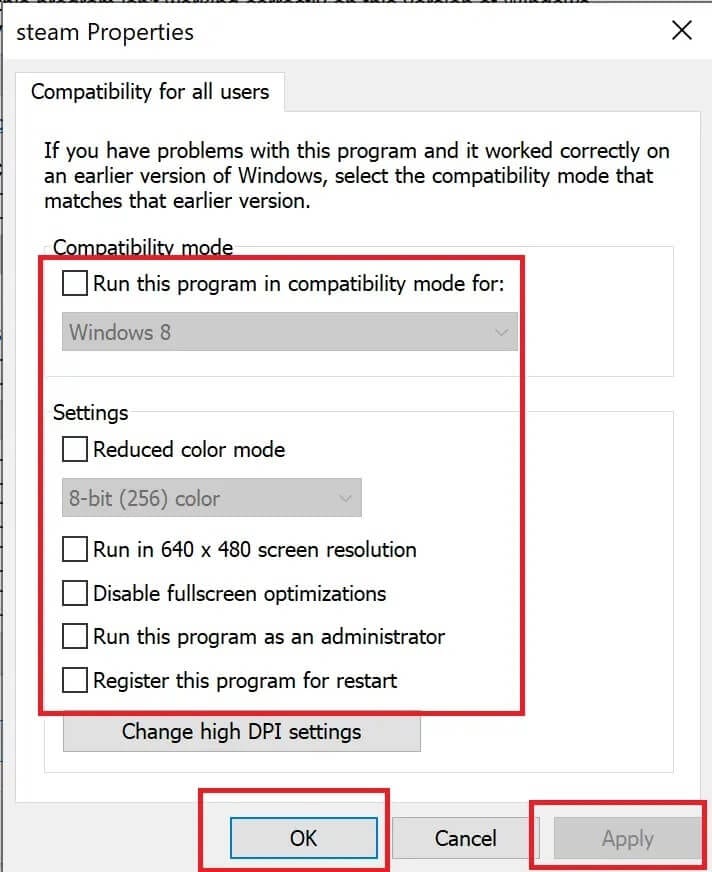
5. أعد تشغيل Steam ومعرفة ما إذا كنت قادرًا على إصلاح خطأ عدم تحميل متجر Steam. إذا استمرت المشكلة ، يمكنك تجربة الطريقة الأخيرة.
الطريقة 7: استخدم وضع الصورة الكبيرة لتشغيل Steam
ساعد هذا الحل العديد من المستخدمين الذين أبلغوا عن مشكلة “Steam store لا يتم تحميل الشاشة السوداء”. خطوات هذا هي:
1. انقر بزر الماوس الأيمن على أيقونة Steam في الجانب الأيمن السفلي من شريط المهام ، ثم انقر فوق Big Picture. الرجوع إلى لقطة الشاشة المقدمة.
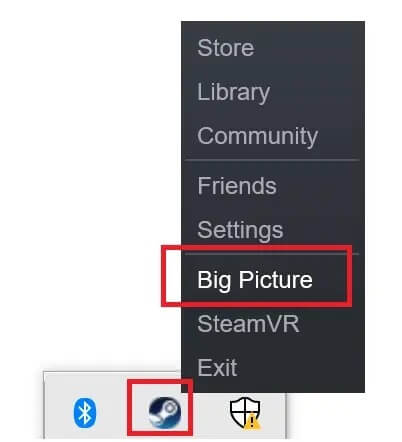
2. افتح Steam ومعرفة ما إذا كان يتم تحميل المتجر بشكل صحيح.
نأمل أن يكون هذا الدليل مفيدًا وأنك تمكنت من إصلاح خطأ عدم تحميل متجر Steam. دعنا نعرف الطريقة الأفضل. إذا كان لديك أي أسئلة أو اقتراحات أخرى ، فاتركها في قسم التعليقات أدناه.
