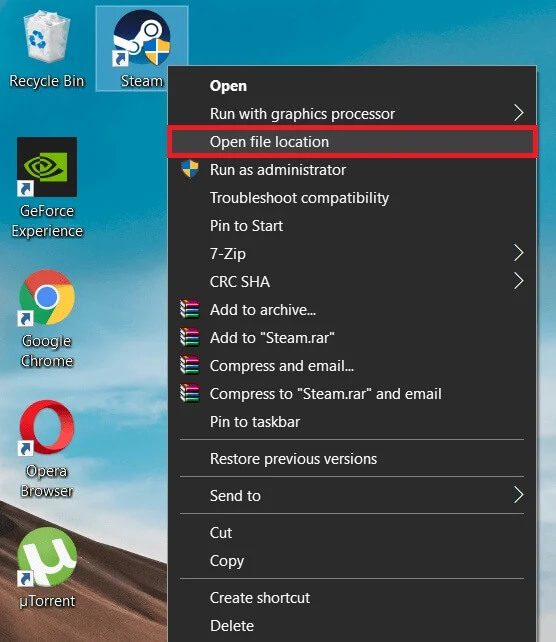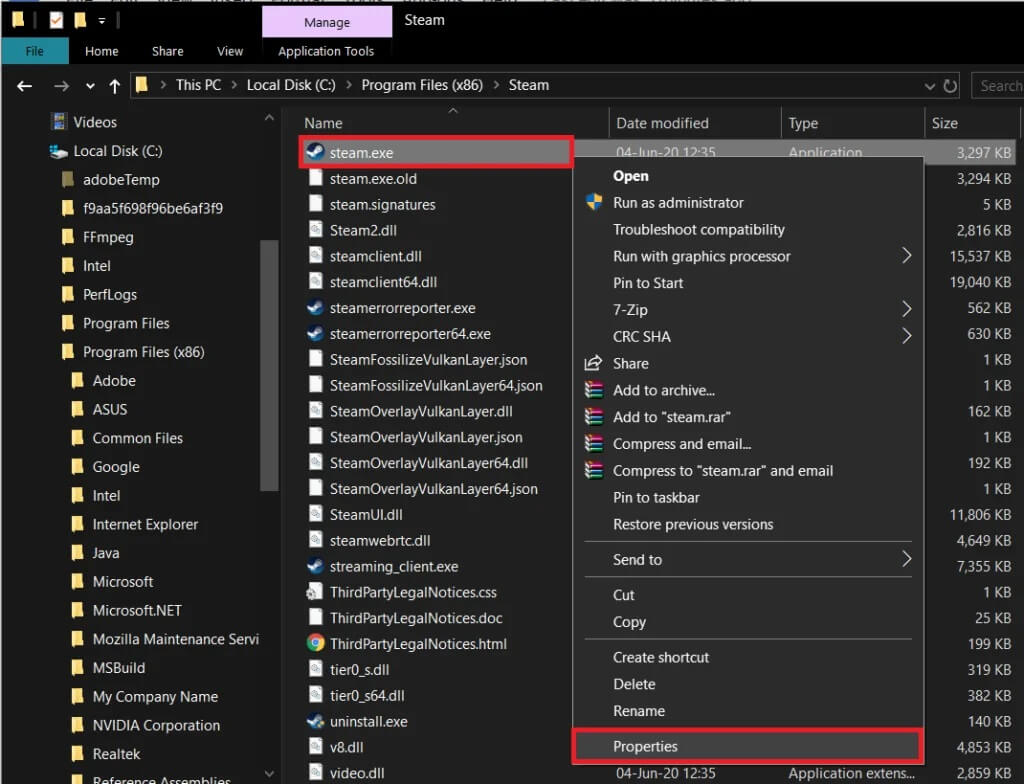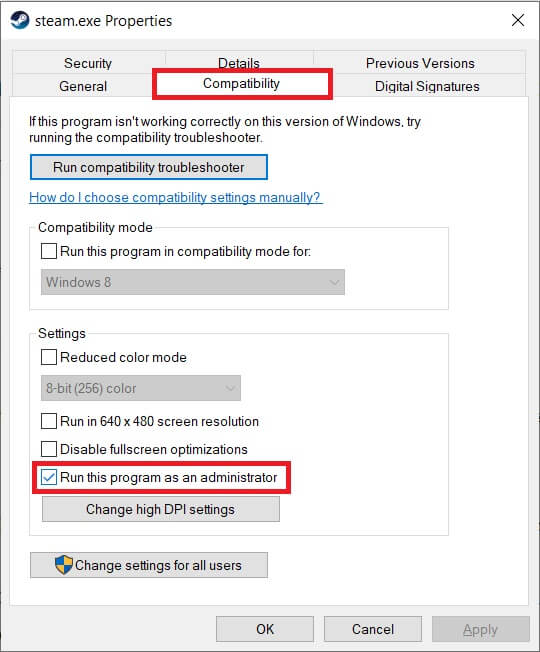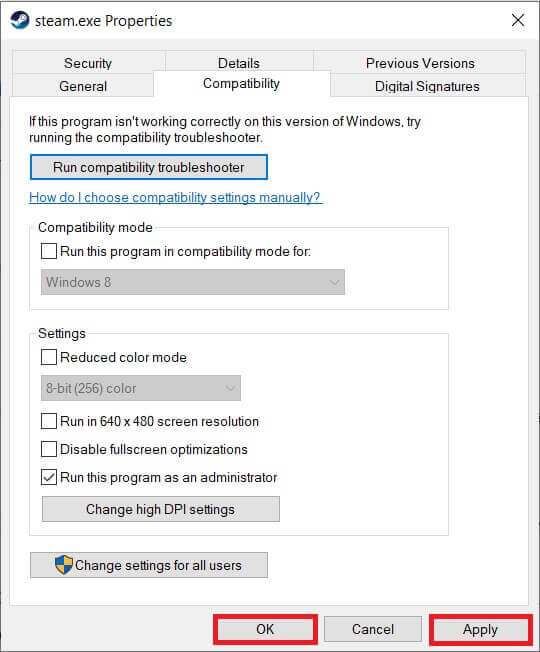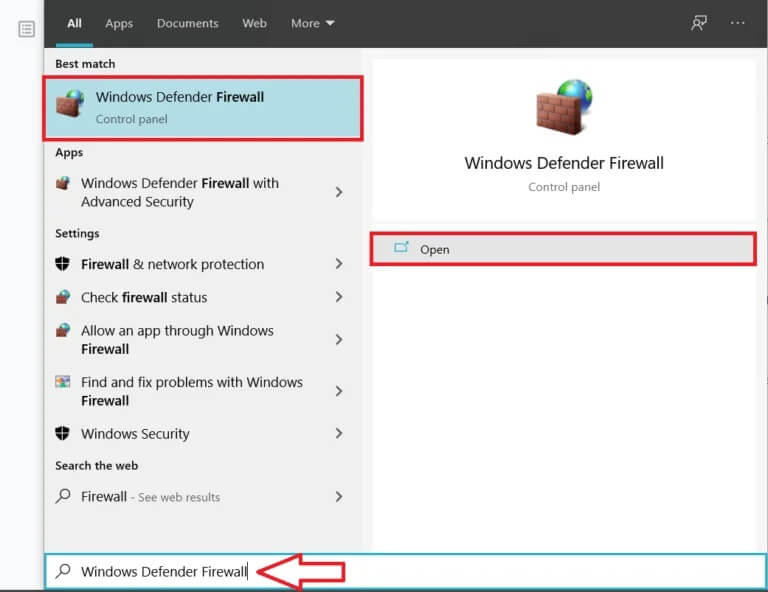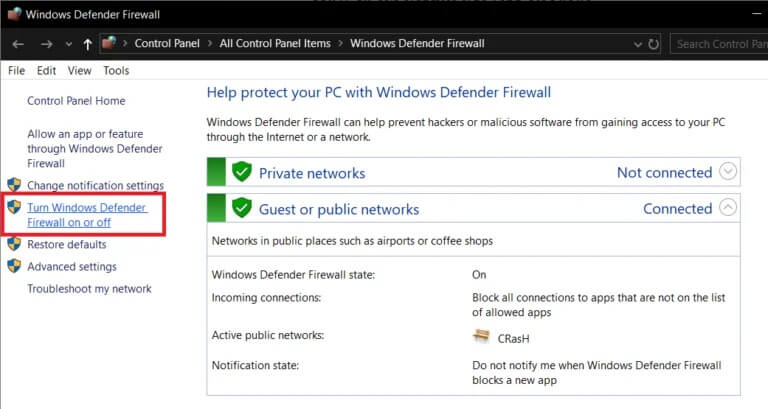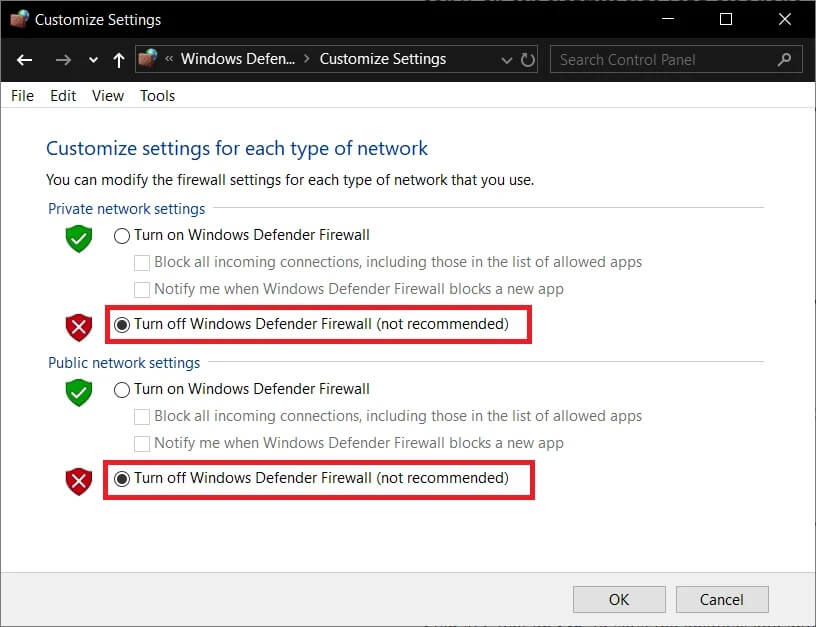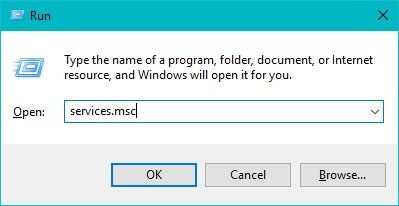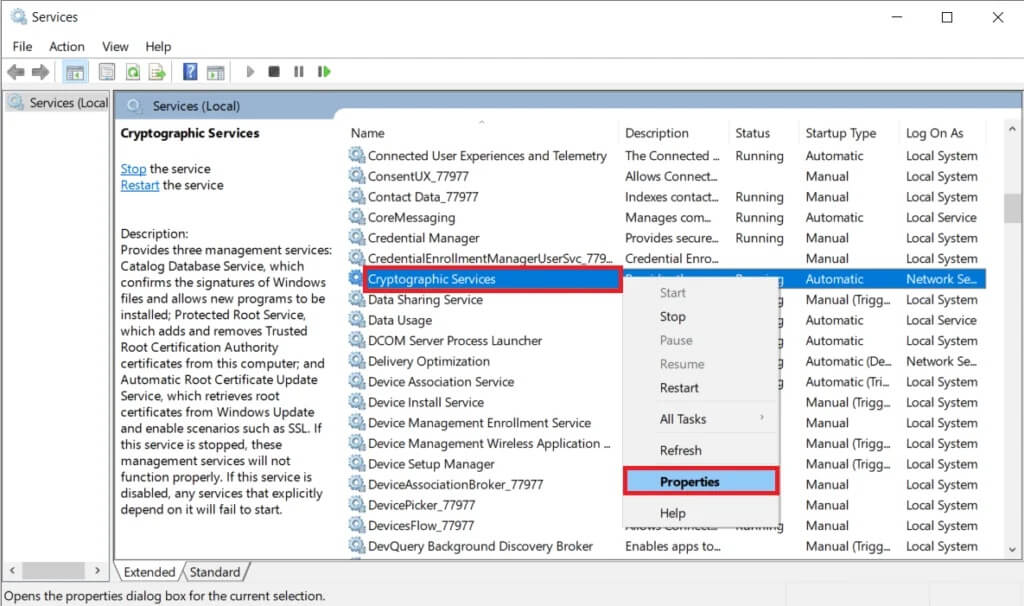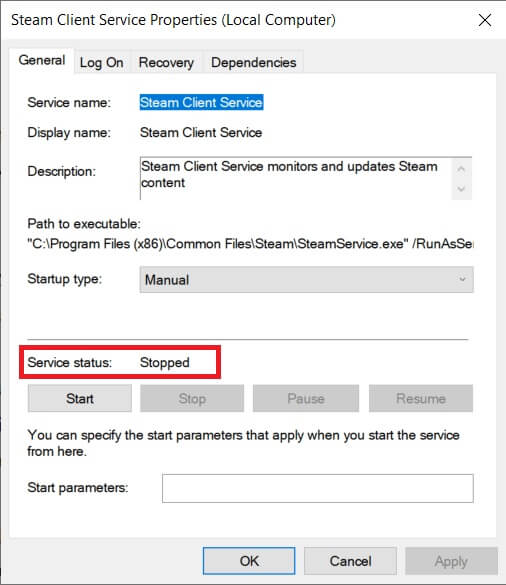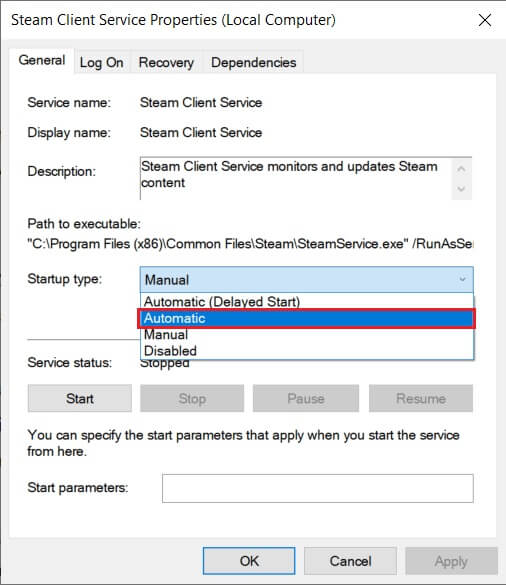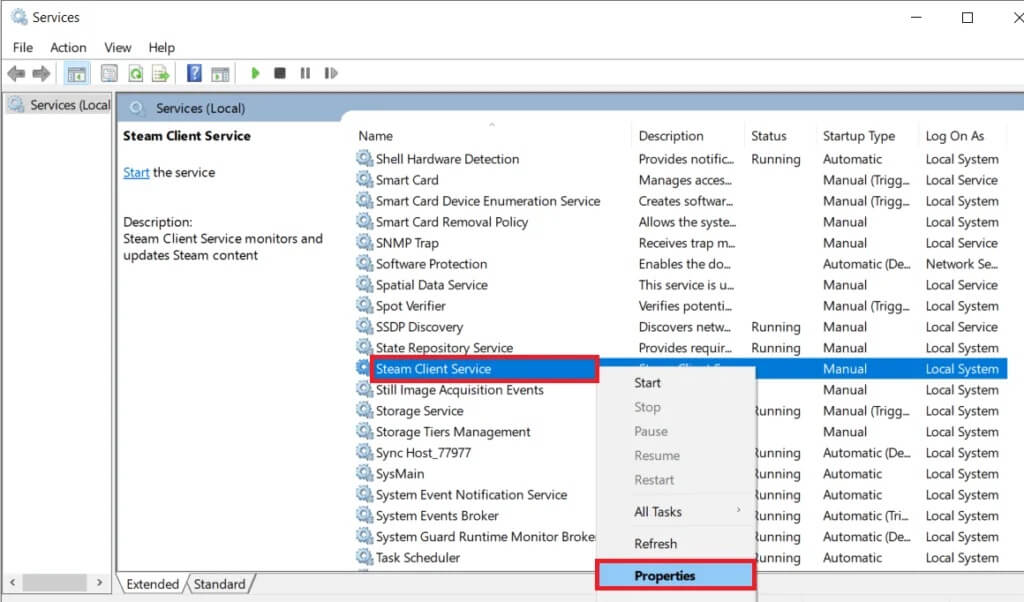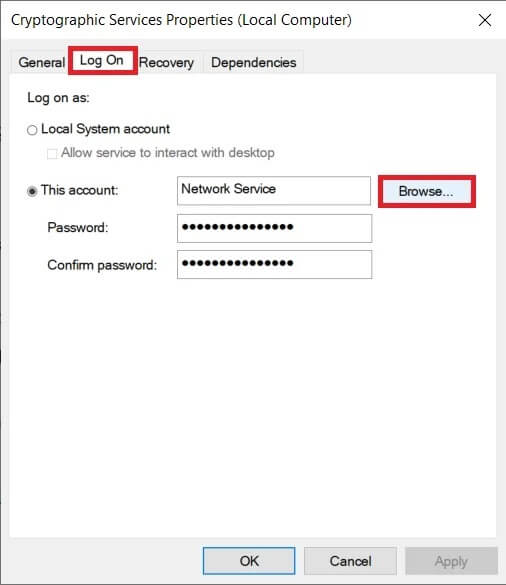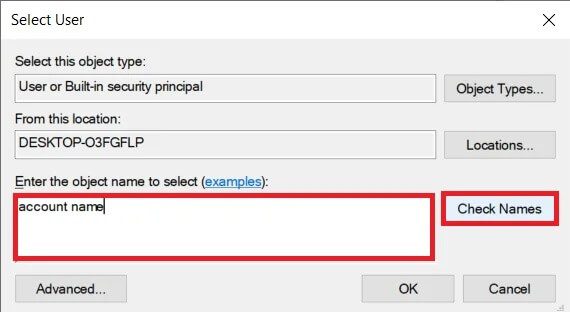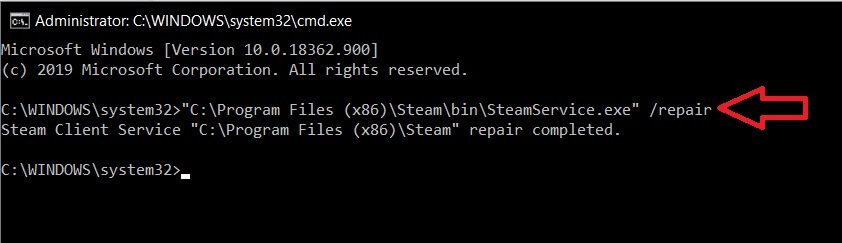إصلاح أخطاء خدمة Steam عند تشغيل Steam
تم إطلاق Steam من طرف Valve في عام 2003 ، وهو إلى حد بعيد خدمة التوزيع الرقمي الأكثر شعبية للألعاب التي تم إصدارها على الإطلاق. اعتبارًا من عام 2019 ، احتوت الخدمة على أكثر من 34000 لعبة وجذبت ما يقرب من 100 مليون مستخدم نشط شهريًا. يمكن تلخيص شعبية Steam في العدد الهائل من الميزات التي يقدمها لمستخدميه. باستخدام خدمة Valve ، يمكن للمرء تثبيت لعبة بنقرة واحدة من مكتبتها التي تتوسع باستمرار ، وتحديث الألعاب المثبتة تلقائيًا ، والبقاء على اتصال مع الأصدقاء باستخدام ميزات المجتمع ، وبشكل عام ، الاستمتاع بتجربة لعب أفضل باستخدام ميزات مثل في – وظائف الصوت والدردشة ، لقطات الشاشة ، النسخ الاحتياطي السحابي ، إلخ.
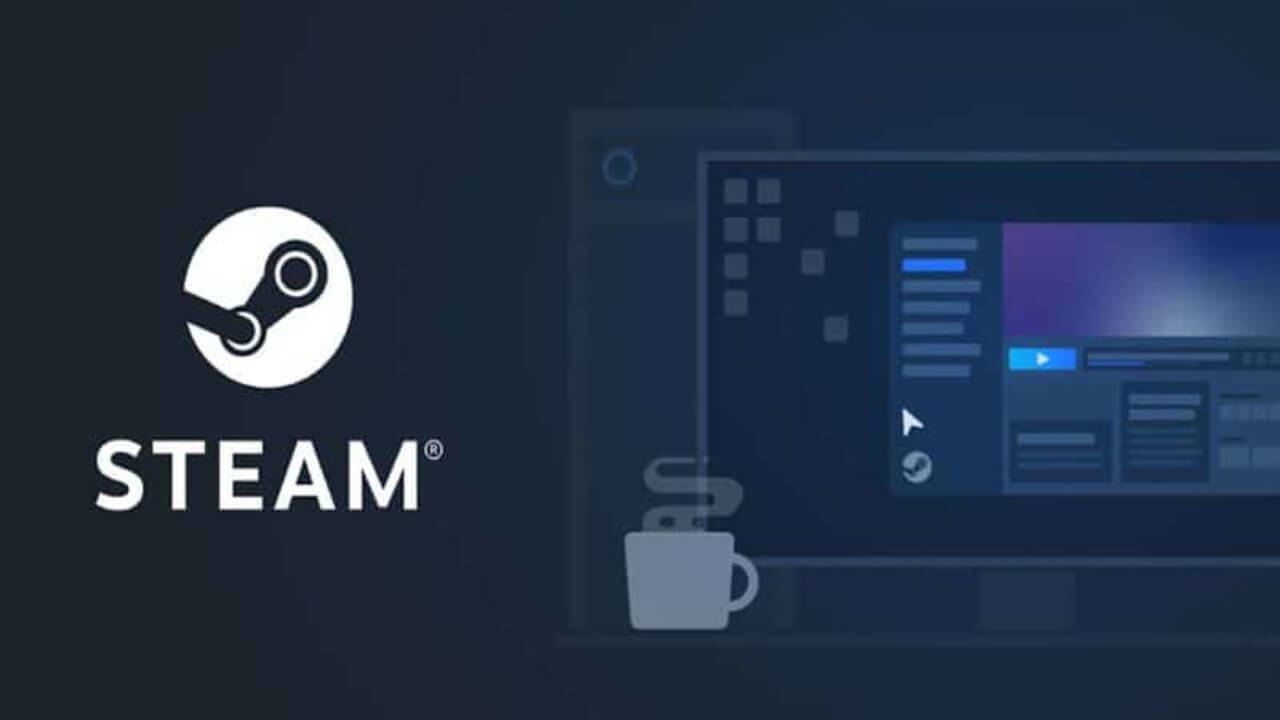
نظرًا لأن Steam موجود في كل مكان ، فهو بالتأكيد ليس مثاليًا تمامًا. غالبًا ما يبلغ المستخدمون عن مواجهة خطأ أو خطأين بين الحين والآخر. أحد الأخطاء الأكثر انتشارًا يتعلق بخدمة Steam Client. إحدى الرسالتين التاليتين تصاحب هذا الخطأ:
“لتشغيل Steam بشكل صحيح على هذا الإصدار من Windows ، لا يعمل مكون خدمة Steam بشكل صحيح على هذا الكمبيوتر. تتطلب إعادة تثبيت خدمة Steam امتيازات المسؤول “.
“لتشغيل Steam بشكل صحيح على هذا الإصدار من Windows ، يجب تثبيت مكون خدمة Steam. تتطلب عملية تثبيت الخدمة امتيازات المسؤول “.
يمنع خطأ خدمة Steam المستخدم من تشغيل التطبيق تمامًا ، وبالتالي الاستفادة من أي من ميزاته. إذا كنت أيضًا أحد المستخدمين المتأثرين ، فسنناقش في هذه المقالة الأسباب والحلول المحتملة للخطأ.
إصلاح أخطاء خدمة Steam عند تشغيل Steam
تطلب كلتا رسالتي الخطأ نفس المتطلبات الأساسية – الامتيازات الإدارية. سيكون الحل المنطقي بعد ذلك هو تشغيل Steam كمسؤول. بينما يُعرف منح الامتيازات الإدارية بأنه يحل الخطأ بالنسبة لمعظم المستخدمين ، يستمر بعض المستخدمين في الإبلاغ عن الخطأ حتى بعد تشغيل التطبيق كمسؤول.
بالنسبة لهؤلاء المستخدمين المحددين ، قد يكون مصدر الخطأ أعمق قليلاً. قد تكون خدمة البخار نائمة / معطلة وتحتاج إلى إعادة التشغيل أو الخدمة فاسدة وتتطلب الإصلاح. في بعض الأحيان ، قد يكون الأمر تافهًا مثل تعطيل برنامج مكافحة الفيروسات أو برنامج أمان Windows Defender الافتراضي.
الطريقة الأولى: تشغيل Steam كمسؤول
قبل أن نصل إلى الحلول الأكثر تعقيدًا ، دعنا نفعل ما تقترحه لنا رسالة الخطأ ، أي تشغيل Steam كمسؤول. يعد تشغيل تطبيق كمسؤول أمرًا سهلاً للغاية ؛ ما عليك سوى النقر بزر الماوس الأيمن على أيقونة التطبيق وتحديد “تشغيل كمسؤول” من قائمة السياق التالية.
ومع ذلك ، بدلاً من تكرار الخطوة أعلاه في كل مرة تريد فيها تشغيل Steam ، يمكنك تمكين ميزة تتيح لك تشغيلها كمسؤول في جميع الأوقات. اتبع الخطوات التالية للقيام بذلك:
1. نبدأ بتحديد موقع ملف تطبيق Steam (.exe) على أجهزة الكمبيوتر لدينا. الآن ، هناك طريقتان يمكنك اتباعهما للقيام بذلك.
- أ. إذا كان لديك رمز اختصار لـ Steam على سطح المكتب ، فما عليك سوى النقر بزر الماوس الأيمن فوقه وتحديد Open File Location من قائمة السياق التالية.
- ب. إذا لم يكن لديك رمز اختصار ، فقم بتشغيل مستكشف ملفات Windows (مفتاح Windows + E) وحدد موقع ملف التطبيق يدويًا. بشكل افتراضي ، يمكن العثور على ملف التطبيق في الموقع التالي: C: \ Program Files (x86) \ Steam
2. بمجرد تحديد موقع ملف Steam.exe ، انقر بزر الماوس الأيمن فوقه ، وحدد خصائص. (أو اضغط على Alt + Enter للوصول مباشرة إلى الخصائص)
3. قم بالتبديل إلى علامة التبويب التوافق في نافذة خصائص Steam التالية.
4. ضمن القسم الفرعي إعدادات ، حدد / حدد المربع بجوار تشغيل هذا البرنامج كمسؤول.
5. انقر فوق “تطبيق” لحفظ التغييرات التي أجريتها ثم انقر فوق الزر “موافق” للخروج.
إذا وصلت أي نافذة منبثقة للتحكم في حساب المستخدم تطلب منك الإذن لمنح امتيازات Steam الإدارية ، فانقر فوق نعم لتأكيد الإجراء الخاص بك.
الآن ، أعد تشغيل Steam وتحقق مما إذا كنت لا تزال تتلقى رسائل الخطأ.
الطريقة 2: إيقاف تشغيل جدار حماية Windows Defender
قد يكون أحد الأسباب البسيطة لخطأ خدمة Steam هو قيود جدار الحماية التي يفرضها Windows Defender أو أي برنامج مكافحة فيروسات تابع لجهة خارجية قمت بتثبيته على جهاز الكمبيوتر الخاص بك. قم بإيقاف تشغيل برنامج مكافحة الفيروسات مؤقتًا ثم حاول تشغيل Steam.
يمكن تعطيل تطبيقات مكافحة الفيروسات التابعة لجهات خارجية عن طريق النقر بزر الماوس الأيمن على أيقوناتها في شريط المهام وتحديد تعطيل (أو أي خيار مشابه). بالنسبة إلى Windows Defender ، اتبع الدليل أدناه:
1. في شريط بحث windows (مفتاح Windows + S) ، اكتب جدار حماية Windows Defender وانقر فوق فتح عند وصول نتائج البحث.
2. انقر فوق تشغيل أو إيقاف تشغيل جدار حماية Windows Defender الموجود على الجانب الأيسر من نافذة جدار الحماية.
3. الآن ، انقر فوق إيقاف تشغيل جدار حماية Windows Defender (غير مستحسن) ضمن إعدادات الشبكة الخاصة وإعدادات الشبكة العامة.
(إذا ظهرت أي رسائل منبثقة تحذرك من تعطيل جدار الحماية ، فانقر فوق موافق أو نعم للتأكيد.)
4. انقر فوق “موافق” لحفظ التغييرات والخروج. قم بتشغيل Steam للتحقق من استمرار الخطأ.
الطريقة الثالثة: تأكد من السماح بتشغيل خدمة Steam تلقائيًا
يجب تشغيل خدمة العميل المرتبطة بـ Steam في كل مرة تقوم فيها بتشغيل التطبيق. إذا لم تبدأ خدمة عميل Steam تلقائيًا لسبب ما ، فقد يكون هناك خطأ. ستحتاج بعد ذلك إلى تكوين الخدمة لبدء التشغيل تلقائيًا من تطبيق خدمات Windows.
1. افتح تطبيق Windows Services باستخدام أحد الإجراءات التالية.
- أ. قم بتشغيل مربع الأمر Run بالضغط على مفتاح Windows + R ، واكتب services.msc في مربع النص المفتوح ، واضغط على Enter.
- ب. انقر فوق زر البدء أو شريط البحث (مفتاح Windows + S) ، واكتب الخدمات ، وانقر فوق فتح عند ظهور نتائج البحث.
2. في نافذة تطبيق الخدمات ، حدد موقع إدخال Steam Client Service وانقر بزر الماوس الأيمن فوقه. حدد خصائص من قائمة السياق. يمكنك أيضًا ببساطة النقر نقرًا مزدوجًا فوق خدمة Steam Client Service للوصول مباشرة إلى خصائصها.
(انقر فوق الاسم في الجزء العلوي من النافذة لفرز جميع الخدمات أبجديًا وجعل البحث عن خدمة Steam Client أسهل)
3. ضمن علامة التبويب عام في نافذة الخصائص ، تحقق من حالة الخدمة. إذا قرأ تم البدء ، فانقر فوق الزر إيقاف أسفله لإيقاف تشغيل الخدمة. ومع ذلك ، إذا ظهرت حالة الخدمة متوقفة ، فانتقل إلى الخطوة التالية مباشرة.
4. قم بتوسيع القائمة المنسدلة بجوار تسمية نوع بدء التشغيل بالنقر فوقه وتحديد تلقائي من قائمة الخيارات المتاحة.
في حالة وصول أي نوافذ منبثقة تطلب منك تأكيد الإجراء ، ما عليك سوى الضغط على “نعم” (أو أي خيار مشابه) للمتابعة.
5. قبل إغلاق نافذة الخصائص ، انقر فوق الزر ابدأ لإعادة تشغيل الخدمة. انتظر حتى يتم عرض حالة الخدمة “تم البدء” ثم انقر فوق “تطبيق” متبوعًا بـ “موافق”.
أبلغ بعض المستخدمين عن تلقي رسالة الخطأ التالية عند النقر فوق الزر “ابدأ” بعد تغيير نوع بدء التشغيل إلى “تلقائي“:
“تعذر على Windows بدء خدمة Steam Client على الكمبيوتر المحلي. خطأ 1079: يختلف الحساب المحدد لهذه الخدمة عن الحساب المحدد للخدمات الأخرى التي تعمل في نفس العملية. “
إذا كنت أيضًا على الطرف الآخر من الخطأ أعلاه ، فاتبع الخطوات التالية لحلها:
1. افتح الخدمات مرة أخرى (تحقق من الطريقة أعلاه حول كيفية ذلك) ، وابحث عن إدخال خدمات التشفير في قائمة الخدمات المحلية ، وانقر بزر الماوس الأيمن فوقه ، وحدد خصائص.
2. قم بالتبديل إلى علامة التبويب تسجيل الدخول في نافذة الخصائص بالنقر فوقها.
3. انقر فوق الزر Browse….
4. اكتب اسم حسابك بدقة في مربع النص أسفل “أدخل اسم الكائن المراد تحديده”.
بمجرد كتابة اسم حسابك ، انقر فوق الزر التحقق من الأسماء على يمينه.
5. سيستغرق النظام بضع ثوانٍ للتعرف / التحقق من اسم الحساب. بمجرد التعرف عليها ، انقر فوق الزر “موافق” للإنهاء.
إذا كانت لديك كلمة مرور معينة للحساب ، فسيطالبك الكمبيوتر بإدخالها. افعل الشيء نفسه ، ويجب أن تبدأ خدمة Steam Client الآن دون أي عوائق. قم بتشغيل Steam وتحقق من استمرار الخطأ.
الطريقة الرابعة: إصلاح خدمة Steam باستخدام موجه الأوامر
إذا لم تنجح أي من الطرق المذكورة أعلاه ، فمن المحتمل أن تكون خدمة Steam معطلة / تالفة وتحتاج إلى إصلاح. لحسن الحظ ، يتطلب إصلاح خدمة ما تشغيل أمر واحد فقط في موجه أوامر مرتفع يتم تشغيله كمسؤول.
1. قبل البدء بالطريقة الفعلية ، نحتاج إلى العثور على عنوان التثبيت لخدمة Steam. ما عليك سوى النقر بزر الماوس الأيمن فوق رمز الاختصار الخاص به وتحديد “فتح موقع الملف”. العنوان الافتراضي هو C: \ Program Files (x86) \ Steam \ bin.
انقر نقرًا مزدوجًا فوق شريط عنوان File Explorer واضغط على Ctrl + C لنسخ العنوان إلى الحافظة.
2. سنحتاج إلى تشغيل موجه الأوامر كمسؤول لإصلاح خدمة Steam. قم بذلك باستخدام أي من الطرق التالية ، حسب راحتك وسهولة.
أ. انقر بزر الماوس الأيمن على زر البدء أو اضغط على مفتاح Windows + X للوصول إلى قائمة المستخدم المتميز وحدد موجه الأوامر (المسؤول).
(سيجد بعض المستخدمين خيارات لفتح Windows Powershell بدلاً من موجه الأوامر في قائمة المستخدم القوي ، وفي هذه الحالة ، اتبع إحدى الطرق الأخرى)
ب. افتح مربع الأمر Run (مفتاح Windows + R) ، واكتب cmd واضغط على ctrl + shift + enter.
ج. انقر فوق شريط بحث Windows (مفتاح Windows + S) ، واكتب موجه الأوامر ، وحدد الخيار “تشغيل كمسؤول” من اللوحة اليمنى.
مهما كان المسار الذي تختاره ، ستظهر نافذة منبثقة للتحكم في حساب المستخدم تطلب التأكيد. انقر فوق “نعم” لمنح موجه الأوامر الأذونات اللازمة.
3. بمجرد تشغيل موجه الأوامر بنجاح كمسؤول ، اضغط على Ctrl + V للصق العنوان الذي نسخته في الخطوة الأولى (أو أدخل العنوان بنفسك بعناية) متبوعًا بـ / إصلاح واضغط على إدخال. يجب أن يبدو سطر الأوامر كما يلي:
“C:\Program Files (x86)\Steam\bin\SteamService.exe” /repair
سيقوم موجه الأوامر الآن بتنفيذ الأمر وبمجرد تنفيذه ، سيعيد الرسالة التالية:
اكتمل إصلاح خدمة Steam Client Service “C: \ Program Files (x86) \ Steam”.
آمل أن تكون إحدى الطرق المذكورة أعلاه قادرة على إصلاح أخطاء خدمة Steam عند تشغيل Steam. أخبرنا بالطريقة التي نجحت معك في التعليقات أدناه.