أفضل 6 طرق لإصلاح عدم عمل Steam Play Remote على Windows 11
يعد Steam أحد أكثر منصات الألعاب شيوعًا مع مكتبة ضخمة من الألعاب. كما أنه يحزم ميزات مفيدة مثل تحديثات الألعاب التلقائية ، والتوفيق بين الخوادم ، وإدارة تنزيلات الألعاب ، وما إلى ذلك. كما يوفر Steam أيضًا ميزة Steam Remote Play للسماح لك بلعب الألعاب عن بُعد من أي هاتف ذكي أو جهاز لوحي أو كمبيوتر آخر متصل بالإنترنت عندما تكون بعيدًا عن المنزل. بالطبع ، يجب أن يظل جهاز الكمبيوتر الخاص بك المزود بـ Steam قيد التشغيل.
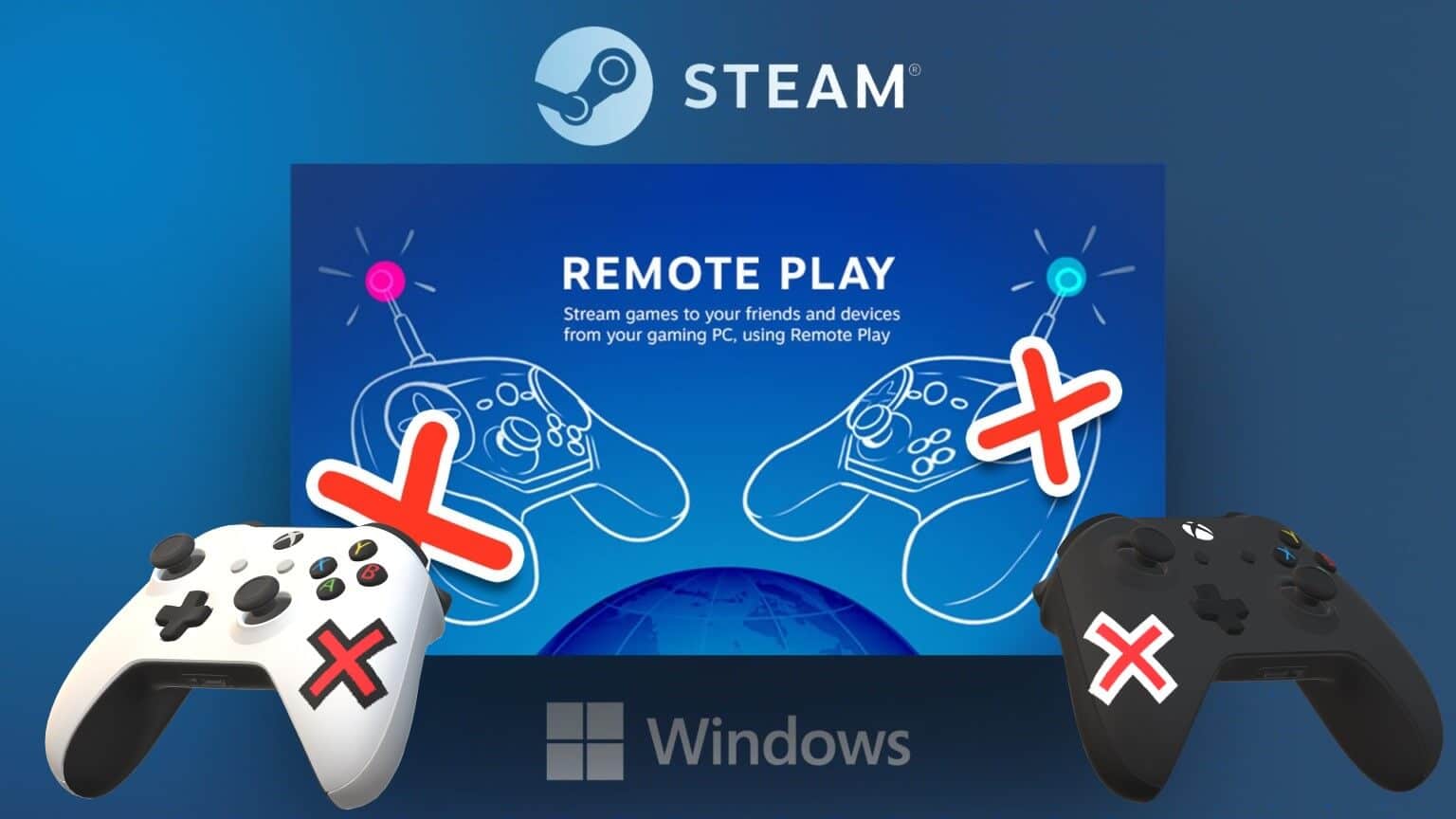
على الرغم من أن ميزة Remote Play تبدو مفيدة ، إلا أنه قد يكون من الصعب بعض الشيء إعدادها وقد يتوقف عن العمل لأسباب غير معروفة. لقد أنشأنا قائمة بالحلول الممكنة لإصلاح ما إذا كان Steam Remote Play لا يعمل على جهاز الكمبيوتر الشخصي الذي يعمل بنظام Windows 11.
1. تحقق مما إذا تم تمكين التشغيل عن بُعد في Steam
لإقران هاتفك الذكي أو الأجهزة الأخرى بـ Steam باستخدام ميزة “التشغيل عن بُعد” ، ستحتاج إلى تمكين مفتاح التبديل “التشغيل عن بُعد” في Steam. وإليك كيف يمكنك تمكينه بسرعة على جهاز الكمبيوتر الخاص بك.
الخطوة 1: اضغط على مفاتيح Windows + S واكتب Steam. من نتيجة Steam ، انقر فوق Open.
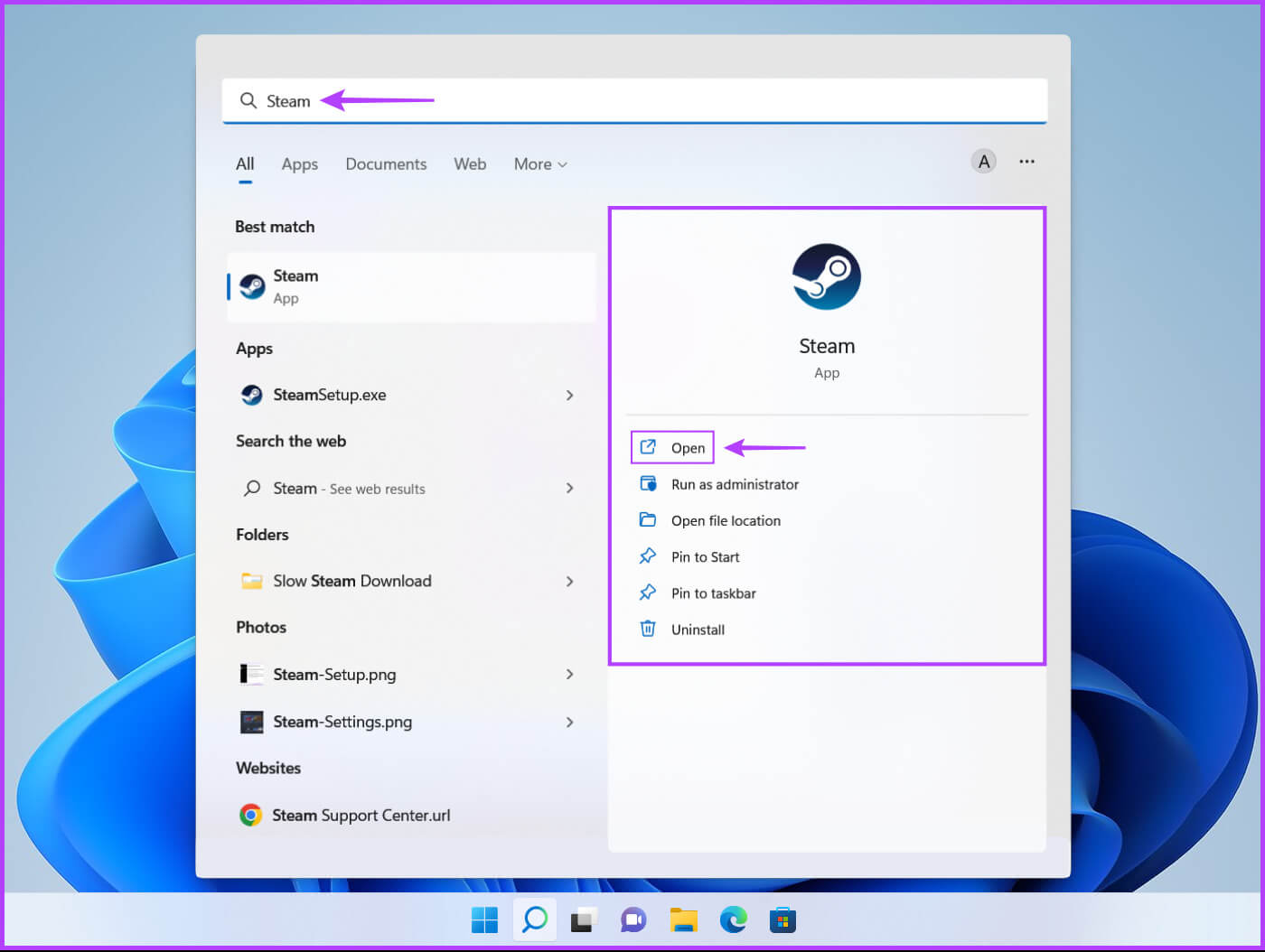
الخطوة 2: انقر فوق خيار Steam الموجود في الزاوية العلوية اليسرى. من قائمة السياق التي تظهر ، انقر فوق الإعدادات.
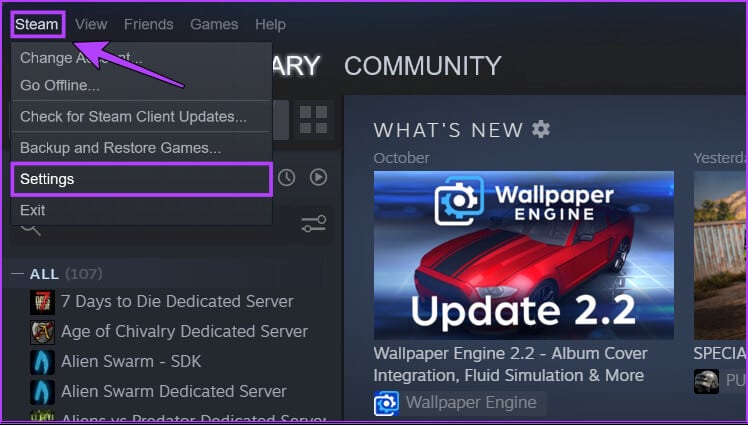
الخطوة 3: في مربع حوار الإعداد ، انقر فوق خيار اللعب عن بُعد.
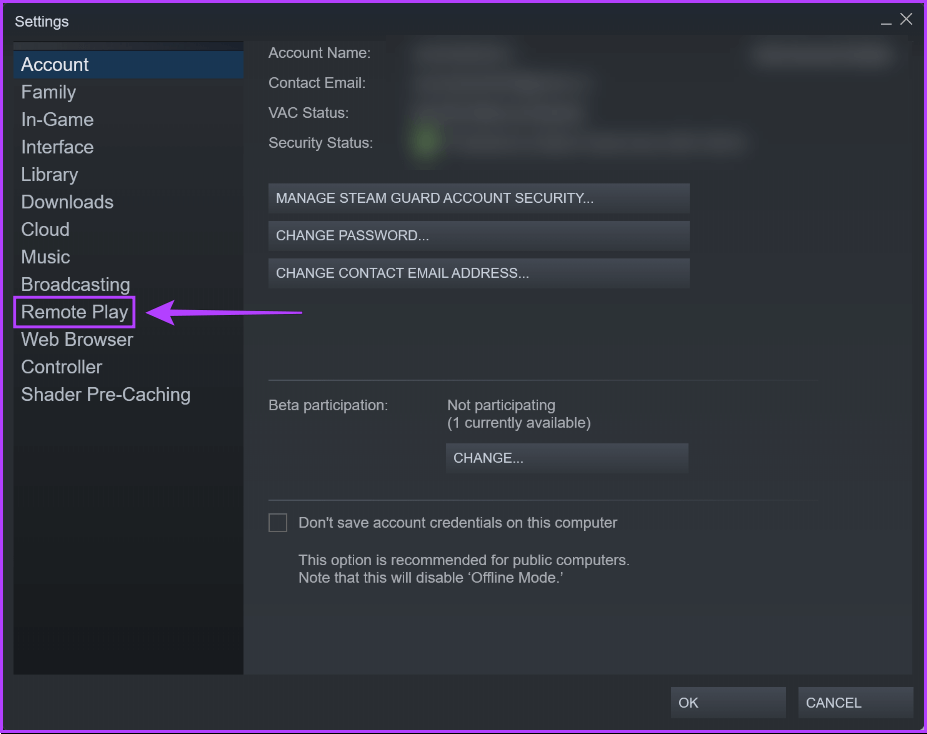
الخطوة 4: انقر فوق مربع الاختيار الذي يشير إلى تمكين اللعب عن بُعد. ثم انقر فوق “موافق” لحفظ التغييرات.
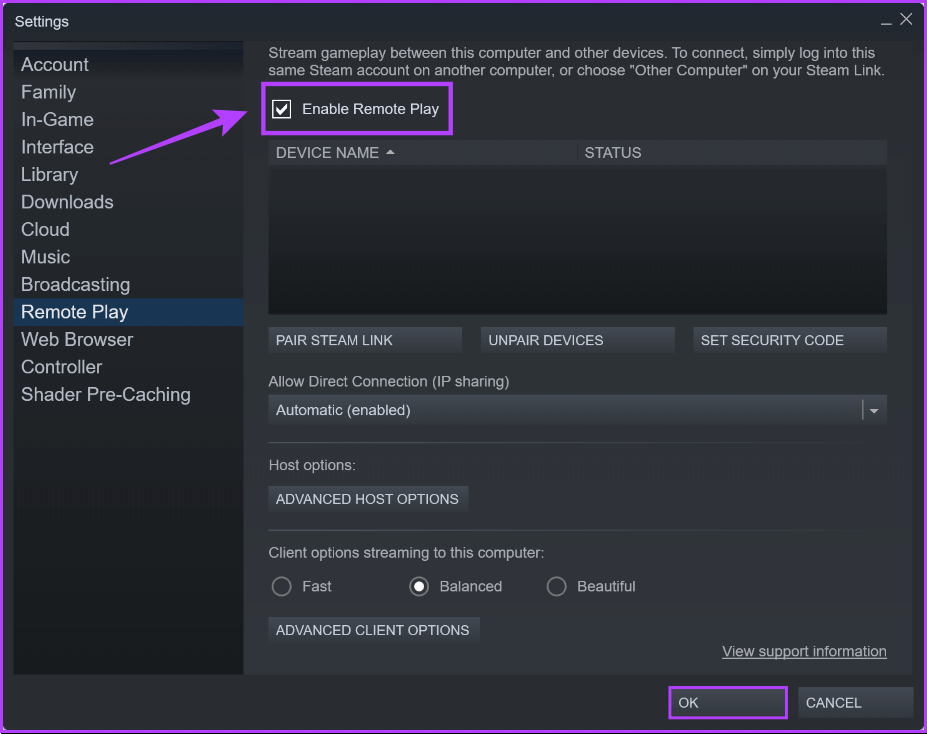
مع تمكين تبديل اللعب عن بُعد ، يمكنك إقران هاتفك بـ Steam عبر تطبيق Steam Link وممارسة الألعاب أثناء التنقل. ومع ذلك ، إذا رفض Steam Remote Play العمل ، فانتقل إلى الحل التالي.
2. حاول إلغاء صلاحية جهازك وإصلاحه
إذا كان هاتفك أو جهازك اللوحي متصلاً بـ Steam ، ولكنه لا يزال لا يعمل ، فحاول إلغاء الإقران وإعادة الاتصال لمعرفة ما إذا كان ذلك يساعدك. إليك كيفية القيام بذلك على جهاز الكمبيوتر الخاص بك:
الخطوة 1: اضغط على مفاتيح Windows + S واكتب Steam. ثم من نتيجة Steam ، انقر فوق فتح.
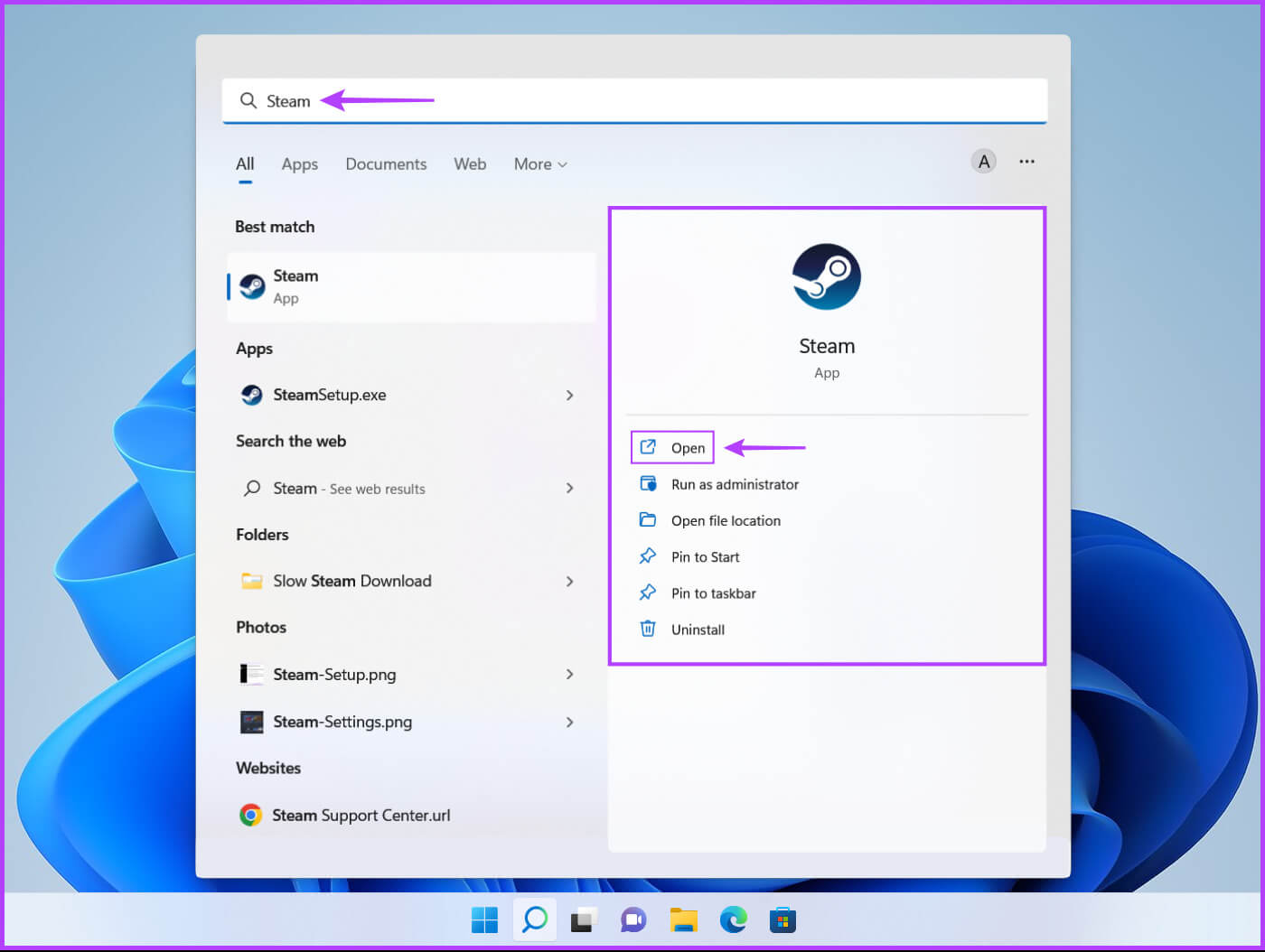
الخطوة 2: انقر فوق خيار Steam الموجود في الزاوية العلوية اليسرى. ثم من القائمة التي تظهر ، انقر فوق الإعدادات.
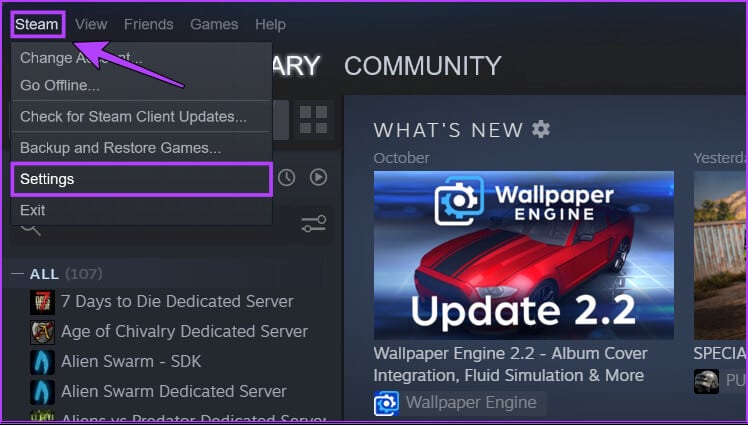
الخطوة 3: في مربع حوار الإعداد ، انقر فوق “اللعب عن بُعد” على الشريط الجانبي الأيسر.
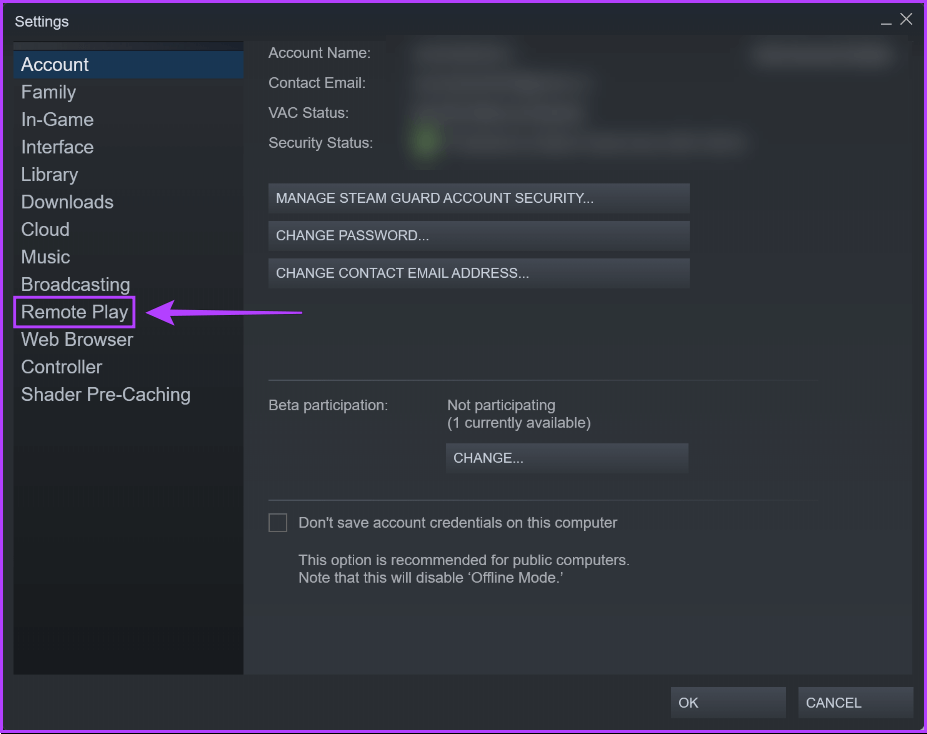
الخطوة 4: حدد جهازك الذي تم إقرانه مسبقًا وانقر على زر إلغاء إقران الأجهزة. بعد ذلك ، انقر فوق “موافق” عند ظهور مطالبة إلغاء إقران الأجهزة على شاشتك.
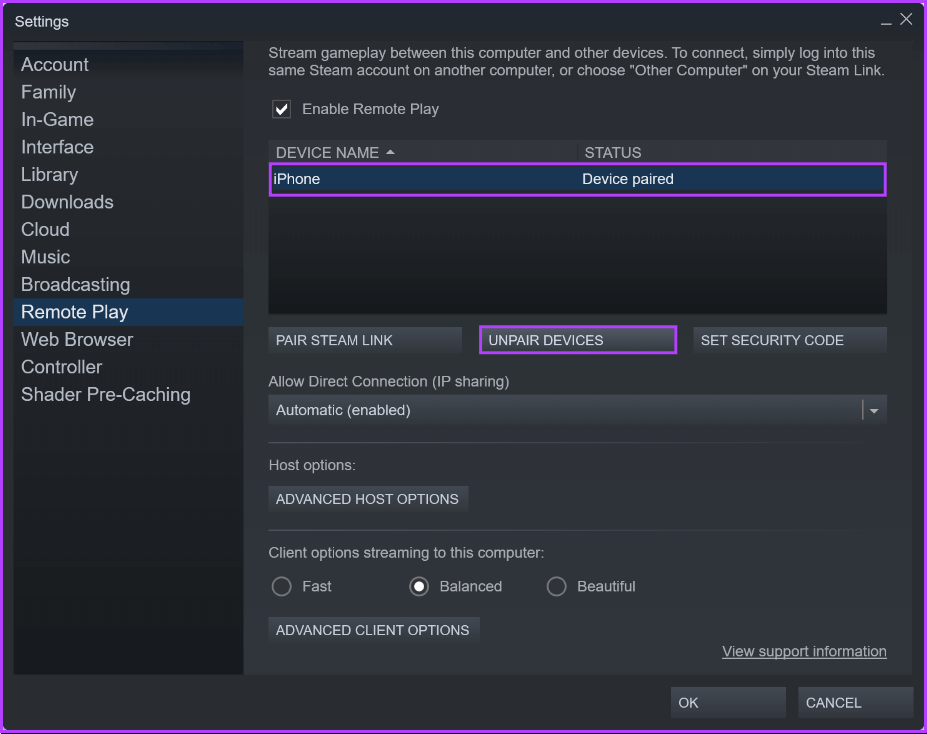
الخطوة 4: الآن ، انقر فوق الخيار الذي يشير إلى إقران Steam Link وأعد توصيل هاتفك بعميل Steam باستخدام تطبيق Steam Link كما فعلت سابقًا.
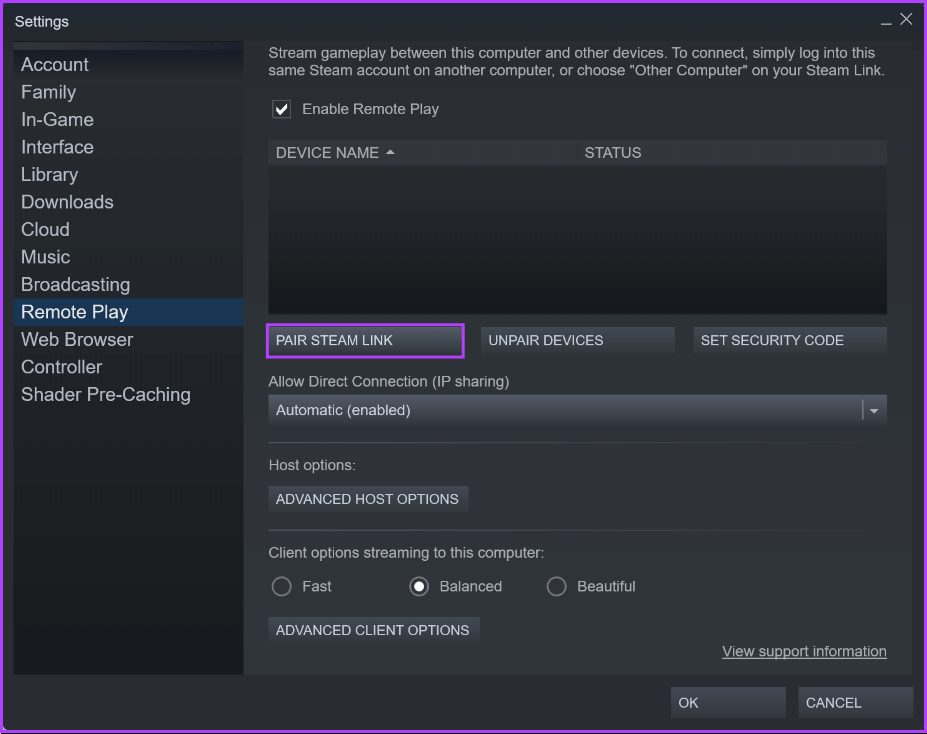
إذا كان Steam Remote Play لا يزال لا يعمل بعد إلغاء إقران الهاتف أو الجهاز اللوحي وإصلاحه ، فيمكنك الانتقال إلى حلول أكثر تقدمًا.
3. السماح بـ Steam من خلال جدار الحماية WINDOWS DEFENDER
جدار حماية Windows Defender عبارة عن ميزة أمان مضمنة في Windows تسمح للبرامج الموجودة على جهاز الكمبيوتر الخاص بك أو تمنعها من إجراء اتصالات صادرة أو واردة. يمكن لجدار حماية Windows Defender أحيانًا تقييد Steam Remote Play من بدء الاتصال بهاتفك الذكي أو جهازك اللوحي.
يمكنك التحقق من هذه المشكلة وحلها بسرعة عن طريق السماح لـ Steam يدويًا من خلال جدار حماية Windows Defender ، كما هو مفصل في الخطوات أدناه:
ملاحظة: ستحتاج إلى امتيازات إدارية على جهاز الكمبيوتر الخاص بك لتنفيذ الخطوات التالية.
الخطوة 1: انقر فوق الزر “ابدأ” على شريط المهام واكتب جدار حماية Windows Defender. بعد ذلك ، انقر فوق فتح بجوار نتيجة بحث جدار حماية Windows Defender.
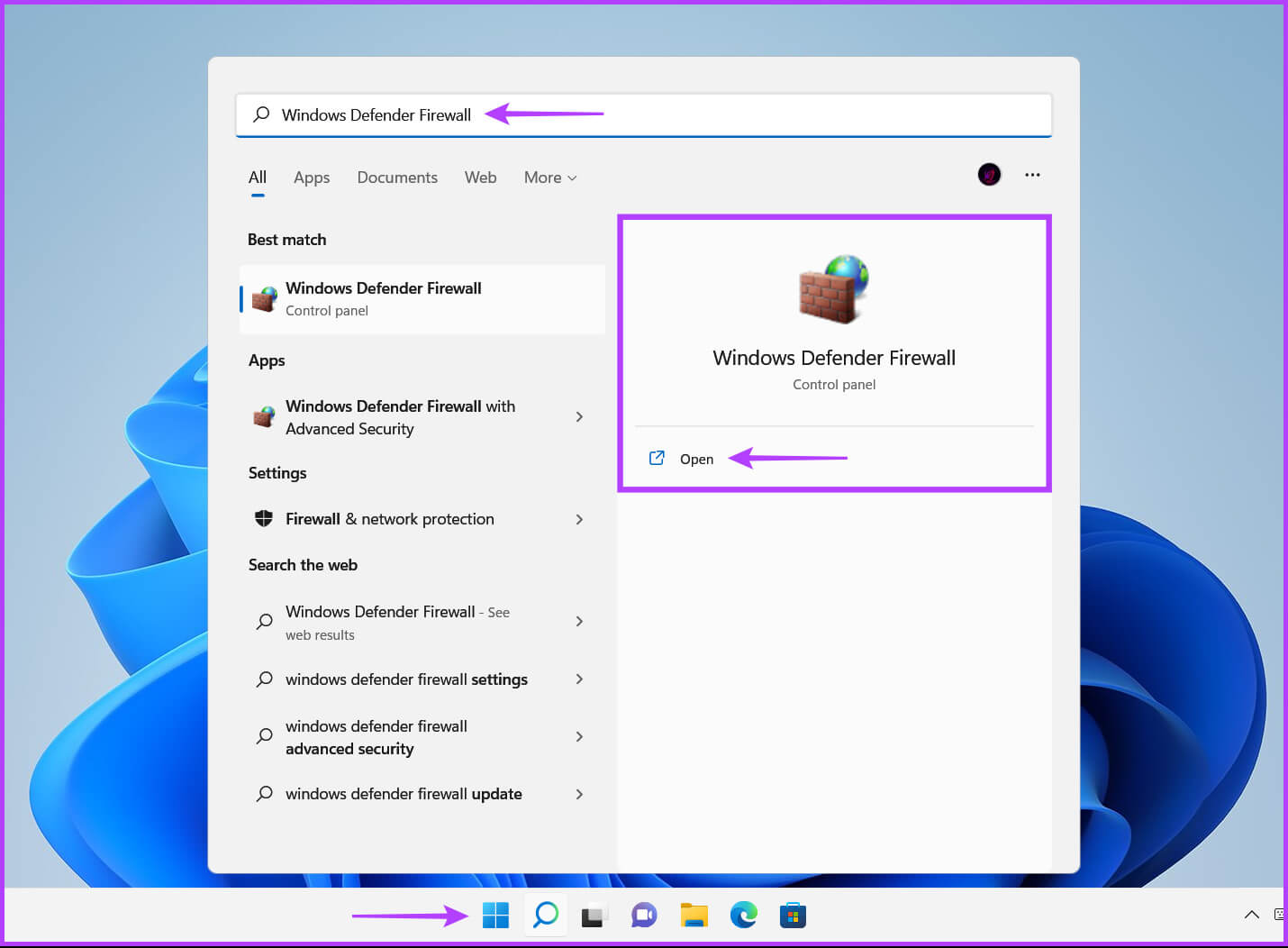
الخطوة 2: في نافذة جدار حماية Windows Defender ، انقر فوق “السماح لتطبيق أو ميزة من خلال جدار حماية Windows Defender” في العمود الأيسر.
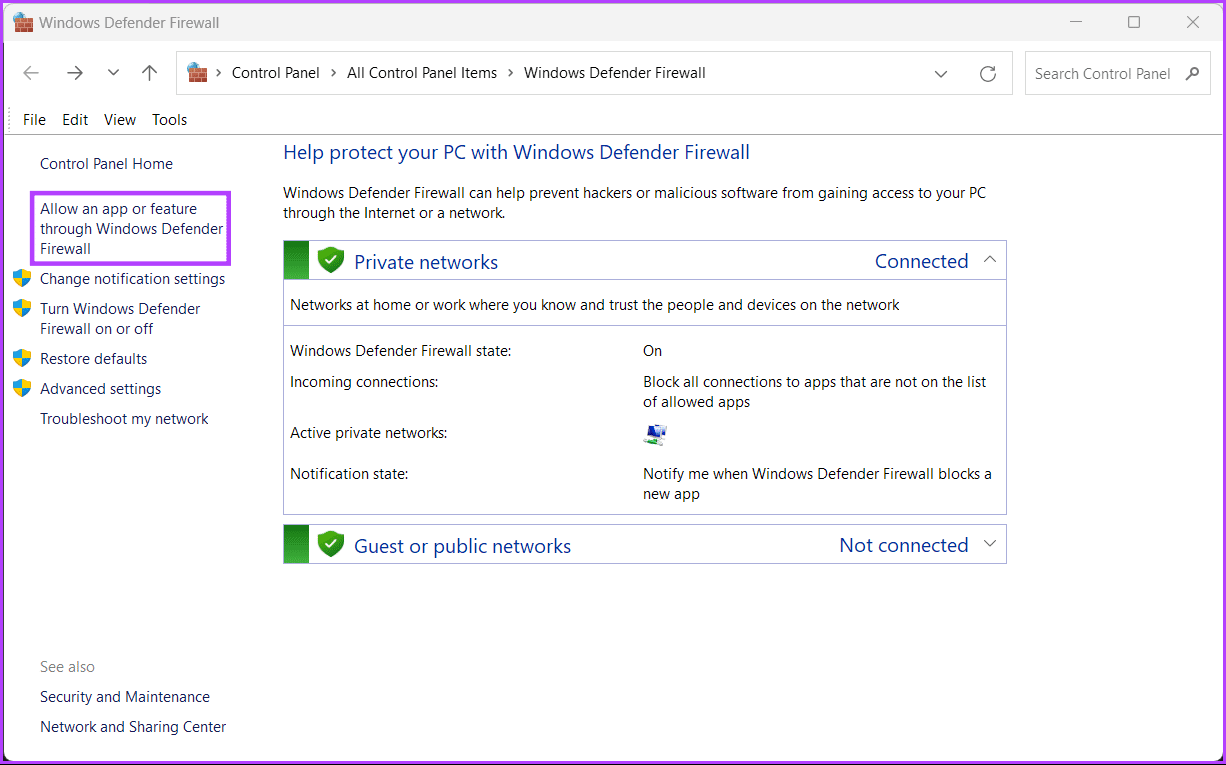
الخطوة 3: انقر فوق زر تغيير الإعدادات. عندما تظهر مطالبة التحكم في حساب المستخدم ، حدد نعم. من قائمة “التطبيقات والميزات المسموح بها” ، ابحث عن Steam. إذا لم تتمكن من العثور عليه ، فانقر على الزر “السماح بتطبيق آخر” في الجزء السفلي.
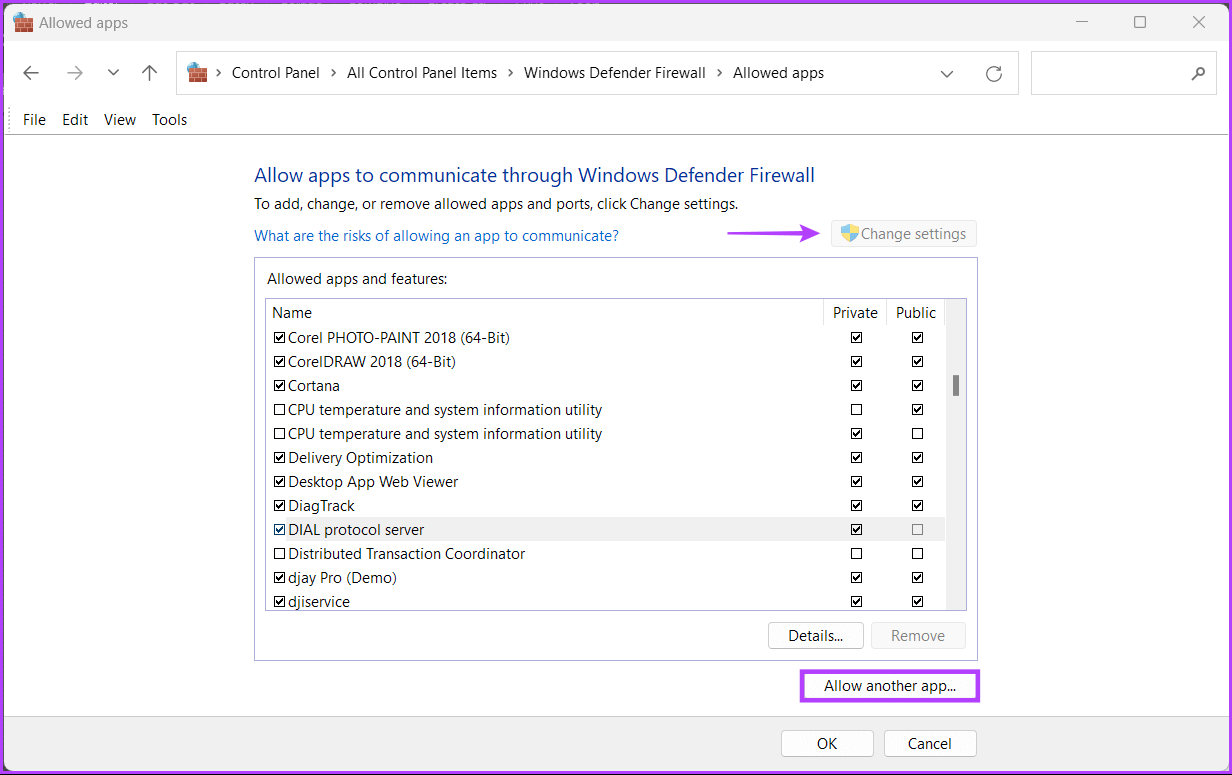
الخطوة 4: عند فتح نافذة إضافة تطبيق ، انقر فوق الزر تصفح.
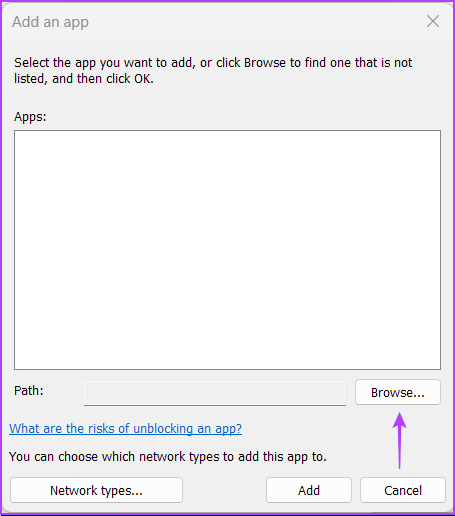
الخطوة 5: انسخ والصق المسار التالي في شريط العناوين في نافذة التصفح (مستكشف الملفات):
C:\Program Files (x86)\Steam
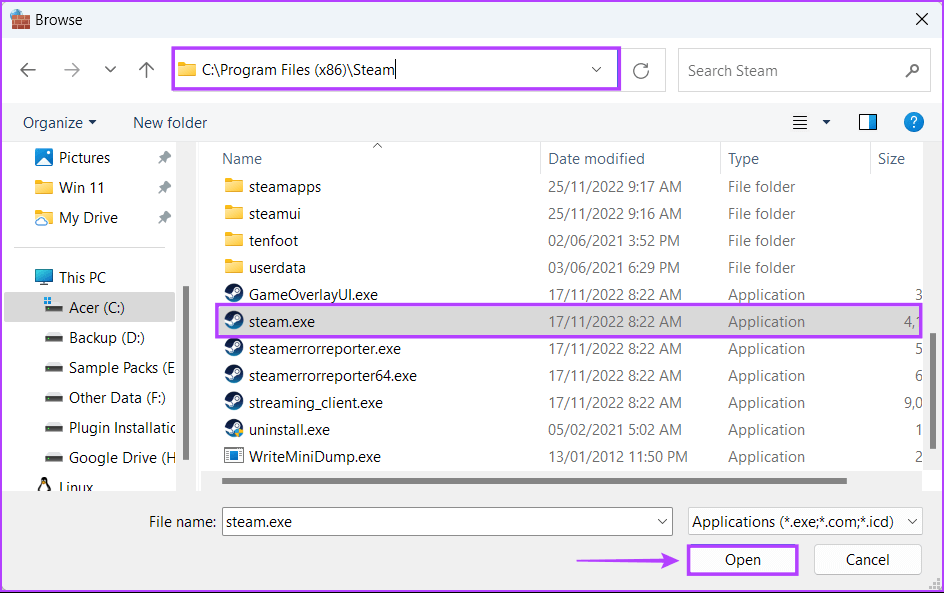
عندما تصل إلى المجلد المحدد ، حدد Steam.exe وانقر فوق فتح.
الخطوة 6: بعد ظهور Steam ضمن التطبيقات ، انقر فوق الزر “إضافة“.
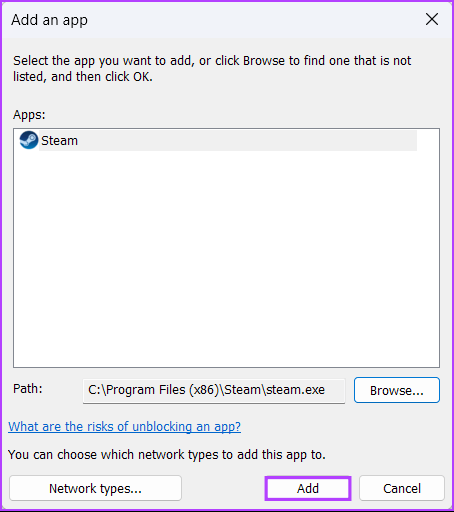
الخطوة 7: سيظهر إدخال “Steam” جديد في قائمة التطبيقات والميزات المسموح بها. تأكد من تحديد مربعات الاختيار للخيارات الخاصة والعامة الموجودة بجوارها. ثم انقر فوق “موافق” لحفظ التغييرات.
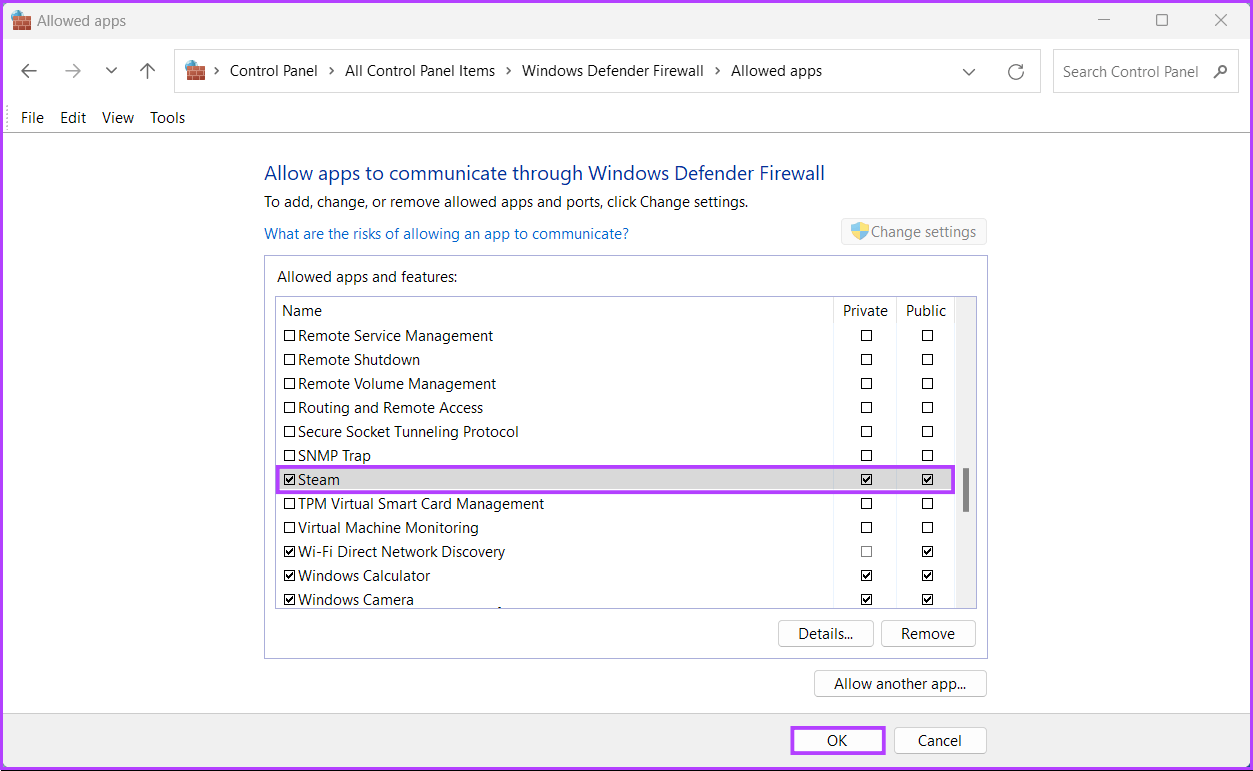
4. قم بتعطيل بروتوكول IPV6 على جهاز الكمبيوتر الخاص بك
يمكن أن يتسبب تمكين IPv6 في الوقت الحالي في حدوث مشكلات في التوافق. لا تزال جميع أجهزة الكمبيوتر والبرامج تقريبًا تعتمد على بروتوكول IPv4 القديم الجيد للاتصال بالإنترنت.
وبالتالي ، إذا قمت بتمكين IPv6 على جهاز الكمبيوتر الخاص بك ، فمن المستحسن أن تقوم بتعطيله لمنع المشكلات التي قد تمنع Steam Remote Play من العمل بشكل صحيح.
الخطوة 1: انقر فوق الزر ابدأ على شريط المهام واكتب عرض اتصالات الشبكة في Windows Search. ثم انقر فوق فتح.
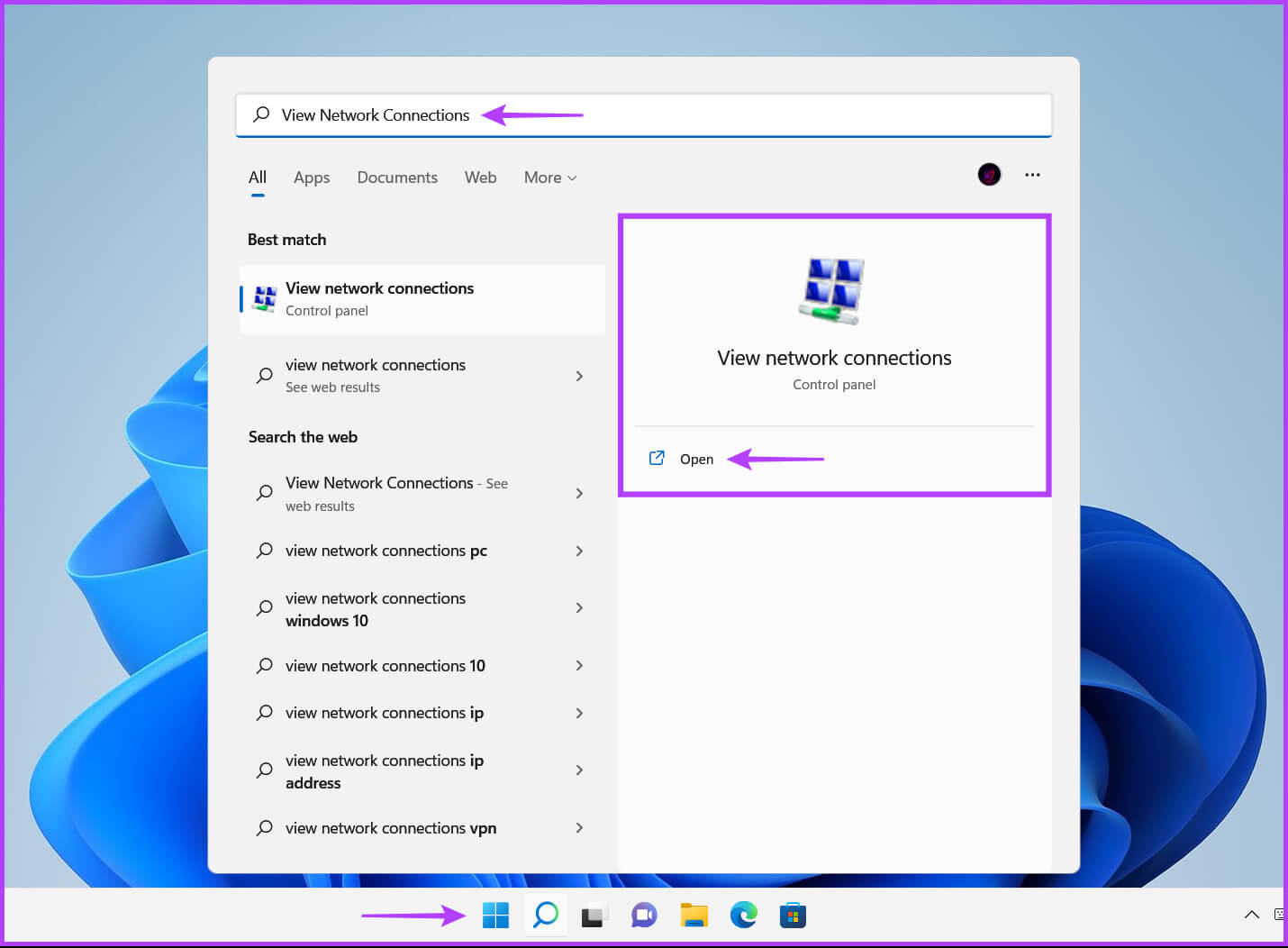
الخطوة 2: عندما تفتح نافذة لوحة التحكم ، انقر بزر الماوس الأيمن على Ethernet أو Wi-Fi (حسب النوع الذي تستخدمه) وحدد خصائص.
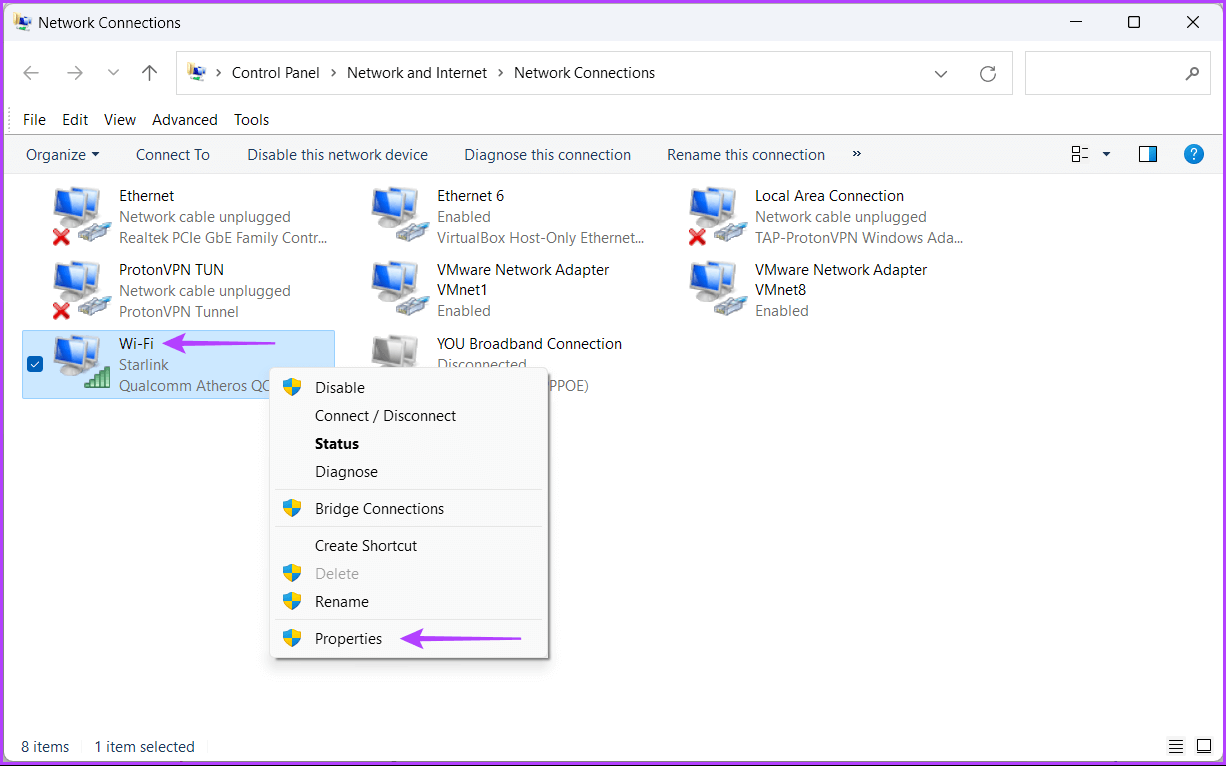
الخطوة 3: انقر فوق المربع الذي يشير إلى الإصدار 6 من بروتوكول الإنترنت (TCP / IPv6) وقم بإلغاء تحديده لتعطيل IPv6 على جهاز الكمبيوتر الخاص بك. ثم انقر فوق “موافق” لحفظ التغييرات.
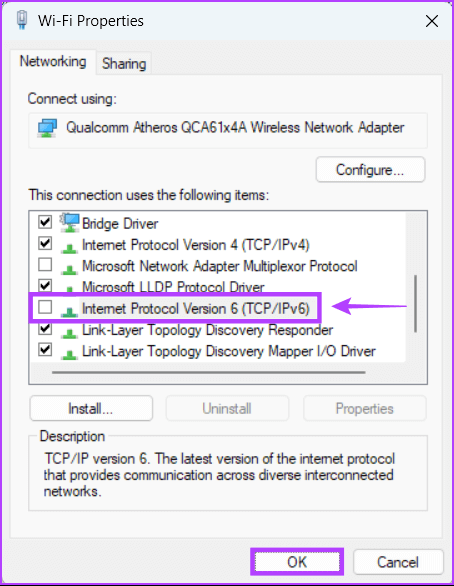
5. تغيير عنوان IP بالقوة
إلى جانب إيقاف تشغيل IPv6 ، يمكن أن يساعدك تحديث / تغيير عناوين IP التي تستخدمها محولات الشبكة على جهاز الكمبيوتر يدويًا في إصلاح Steam Remote Play عندما لا يعمل كما هو متوقع. للقيام بذلك على جهاز الكمبيوتر الخاص بك ، ستحتاج إلى تشغيل أمرين باستخدام موجه الأوامر ، متبوعًا بـ Steam Console ، كما هو مفصل في الخطوات أدناه.
الخطوة 1: اضغط على مفاتيح Windows + S واكتب موجه الأوامر. ثم ، من نتائج موجه الأوامر ، انقر فوق تشغيل كمسؤول.
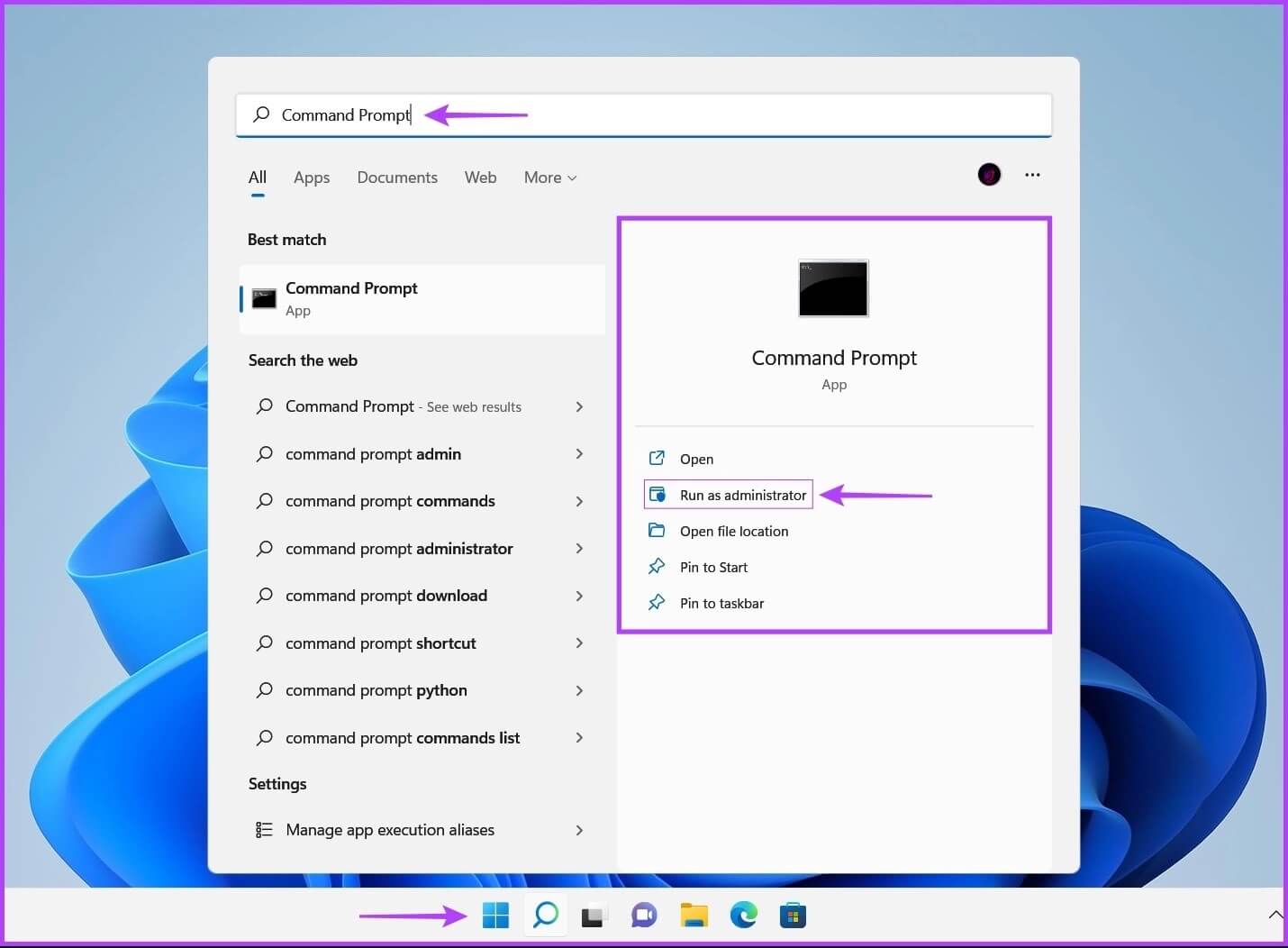
الخطوة 2: انقر فوق نعم عند ظهور موجه التحكم في حساب المستخدم (UAC) على الشاشة.
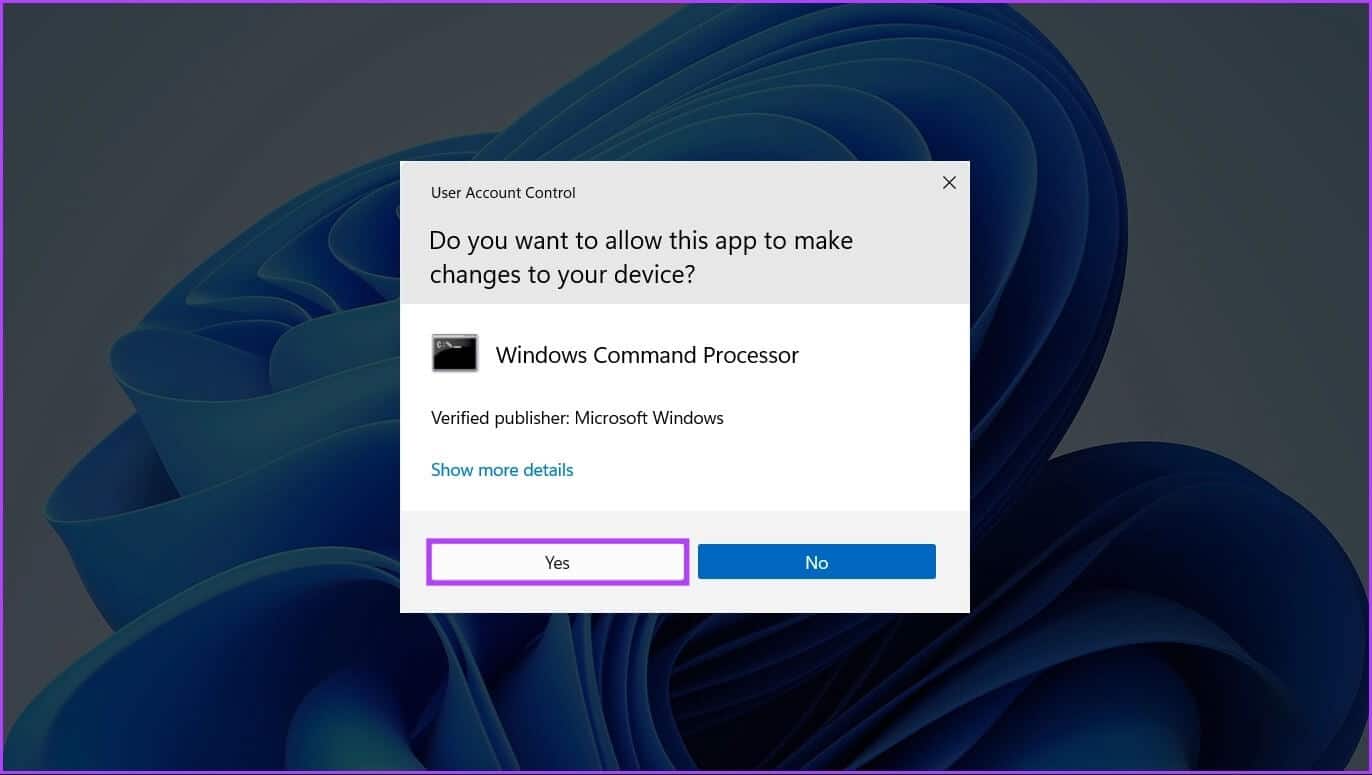
الخطوة 3: اكتب الأوامر التالية في نافذة موجه الأوامر أمرًا واحدًا في كل مرة واضغط على Enter لتحديث عنوان IP لجهاز الكمبيوتر الخاص بك.
ipconfig /release
ipconfig /renew
يوجه الأمر الأول جهاز الكمبيوتر الخاص بك إلى تجاهل تكوين عنوان IP الحالي من جميع محولات الشبكة. وفي الوقت نفسه ، يطلب الأمر الثاني عنوان IP جديدًا من جهاز التوجيه الخاص بك والذي يمكن تعيينه لمحولات الشبكة على جهاز الكمبيوتر الخاص بك.
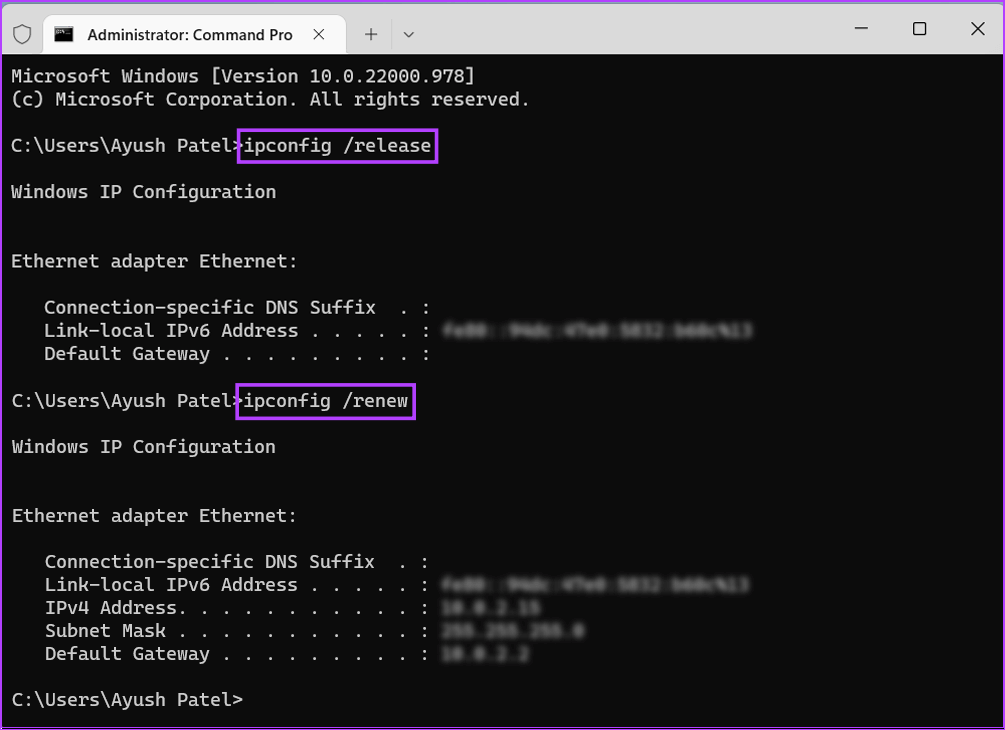
الخطوة 4: اترك نوافذ موجه الأوامر مفتوحة. بعد ذلك ، اضغط على مفتاحي Windows + R معًا للوصول إلى مربع الحوار تشغيل.
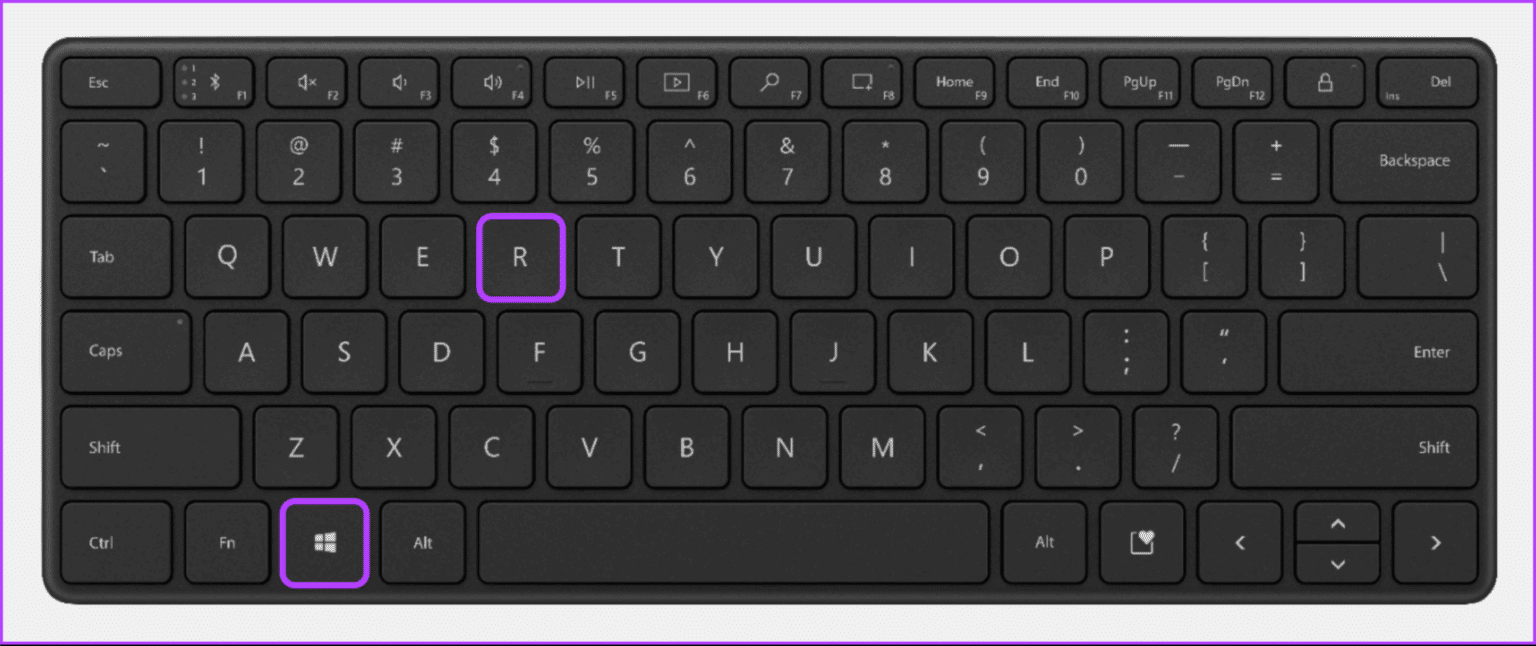
الخطوة 5: في مربع الحوار Run ، اكتب الأمر التالي واضغط على Enter بلوحة المفاتيح.
steam://open/console
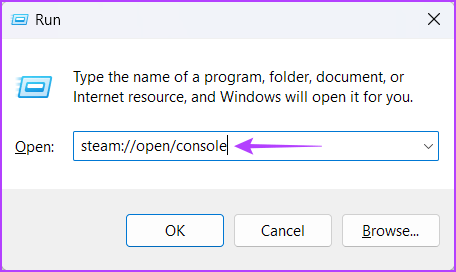
الخطوة 6: انسخ والصق الأمر التالي في حقل النص في نافذة Steam Console واضغط على Enter لتحديث عنوان IP الذي تستخدمه Steam.
connect_remote <Host-IP-Address>:27036
لاستخدام هذا الأمر ، ستحتاج إلى استبدال جزء <Host-IP-Address> من الأمر بعنوان IPv4 الحالي لجهاز الكمبيوتر الخاص بك والذي ظهر بعد الخطوة 3.
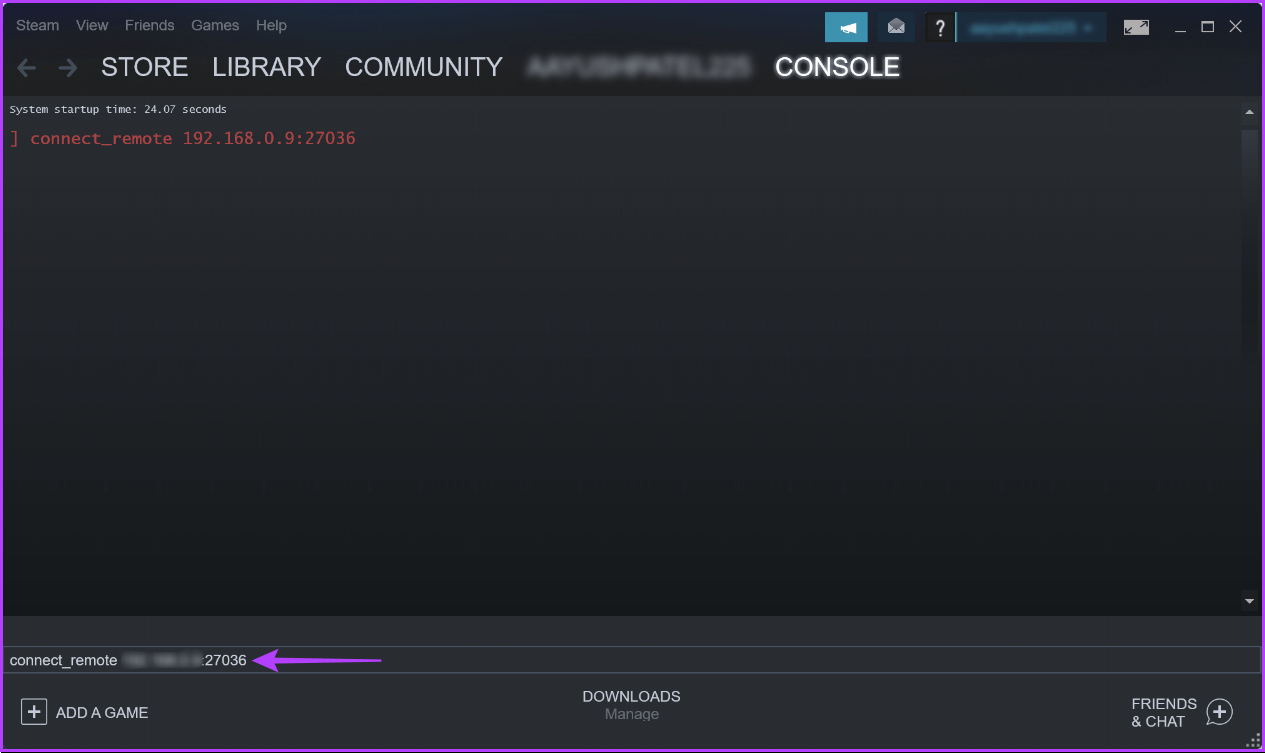
6. إلغاء تثبيت Steam
إذا لم ينجح أي من الحلول السابقة ، فيمكنك إزالة Steam من جهاز الكمبيوتر الخاص بك وإعادة تثبيته. إليك كيف يمكنك أن تفعل الشيء نفسه على جهاز الكمبيوتر الخاص بك:
لاحظ أن إلغاء تثبيت Steam من جهاز الكمبيوتر الخاص بك سيؤدي أيضًا إلى إزالة جميع ألعابك ومحتواها القابل للتنزيل (DLC) وحفظ الملفات. قد ترغب في إنشاء نسخة احتياطية من ملفات ألعاب Steam قبل المتابعة.
الخطوة 1: اضغط على مفتاحي Windows + I لفتح تطبيق الإعدادات.
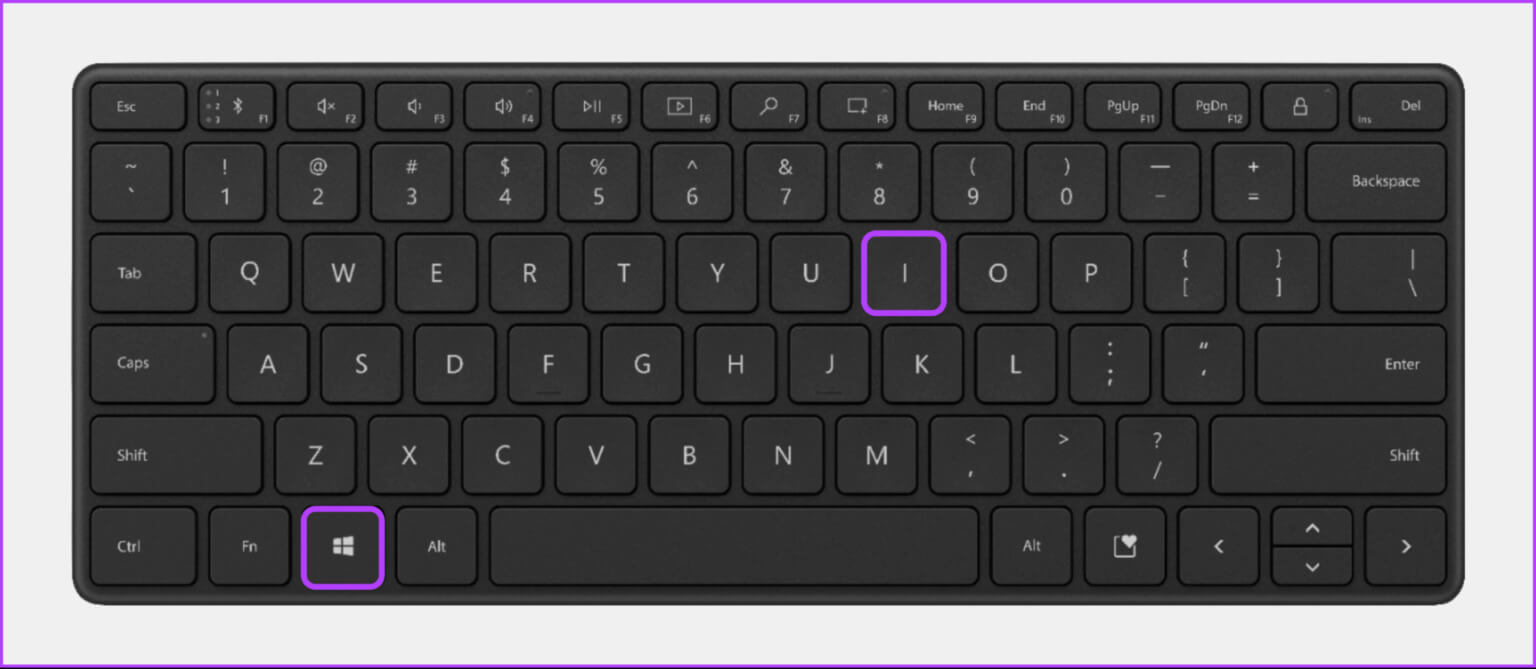
الخطوة 2: عند فتح تطبيق الإعدادات ، انقر فوق خيار التطبيقات في الشريط الجانبي الأيسر.
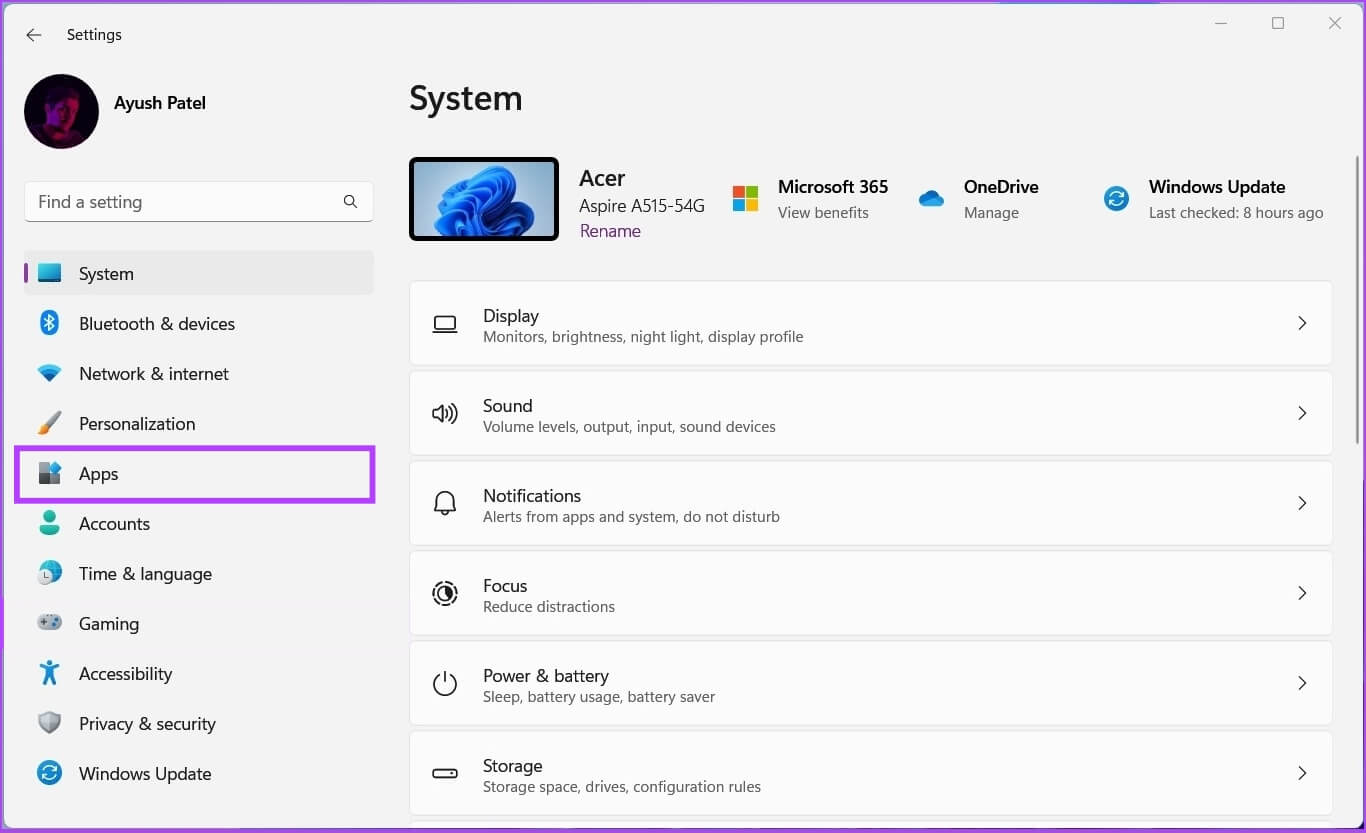
الخطوة 3: في صفحة التطبيقات ، انقر فوق الخيار الذي يشير إلى التطبيقات المثبتة من الجزء الأيمن.
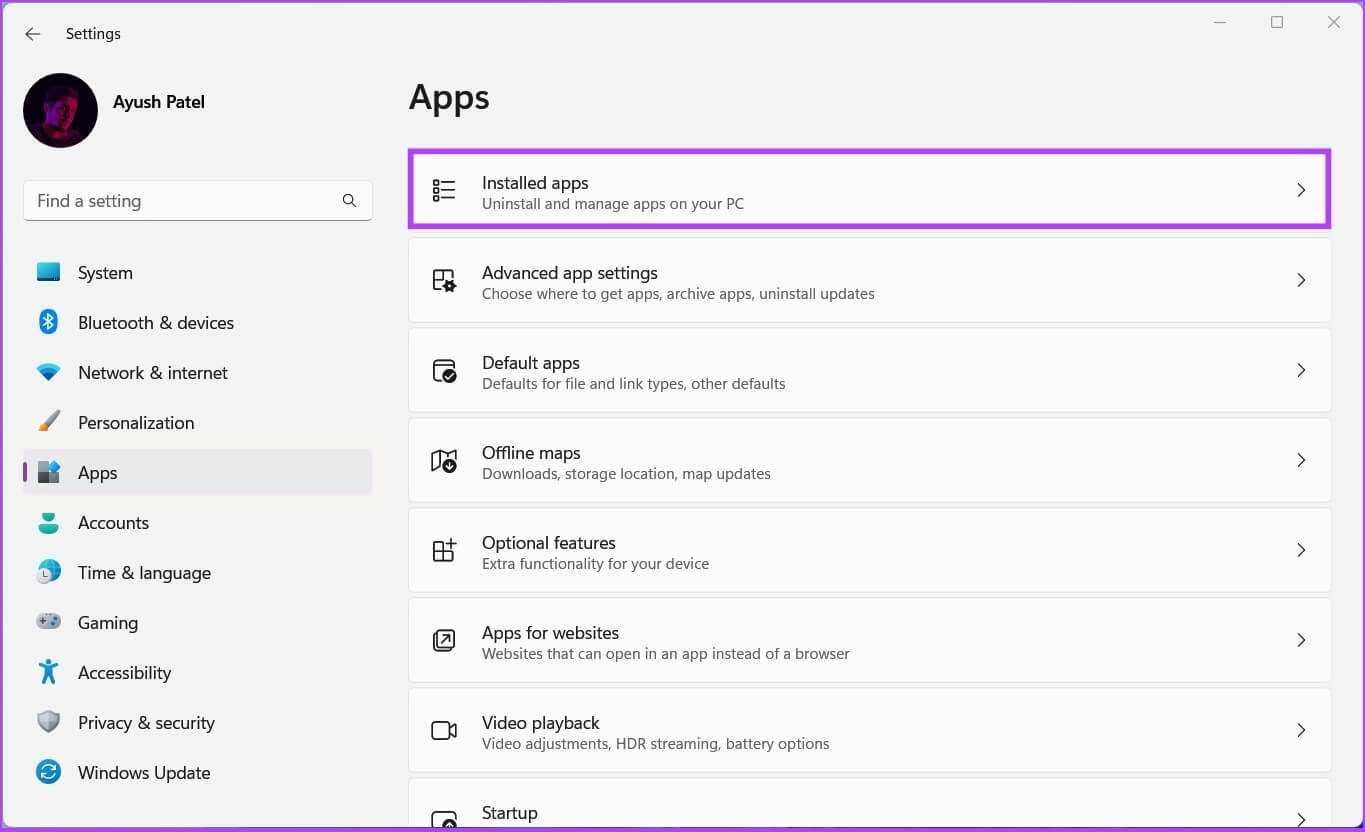
الخطوة 4: اكتب Steam في مربع البحث في الأعلى.
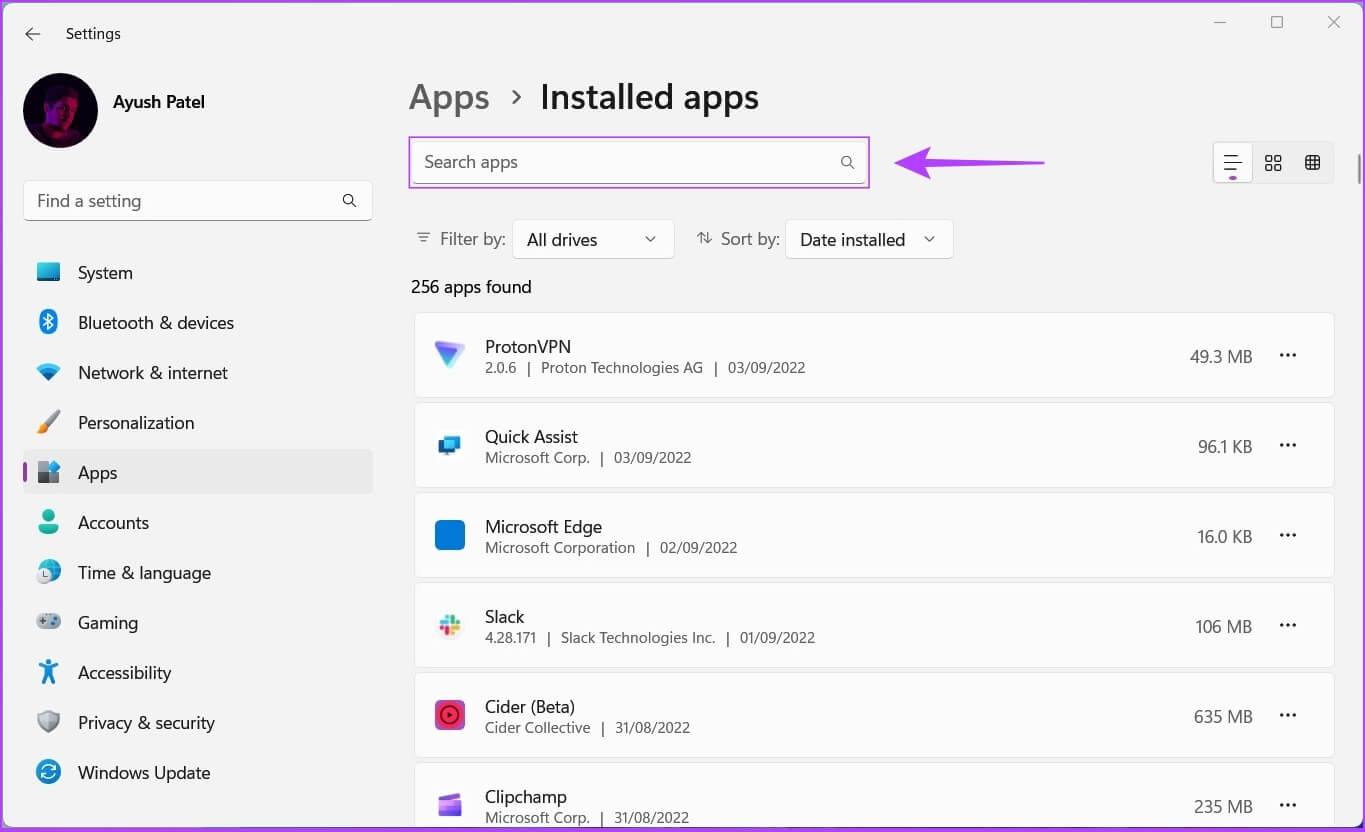
الخطوة 5: من نتائج البحث ، انقر فوق قائمة النقاط الثلاث الأفقية بجوار نتيجة Steam. ثم حدد إلغاء التثبيت.
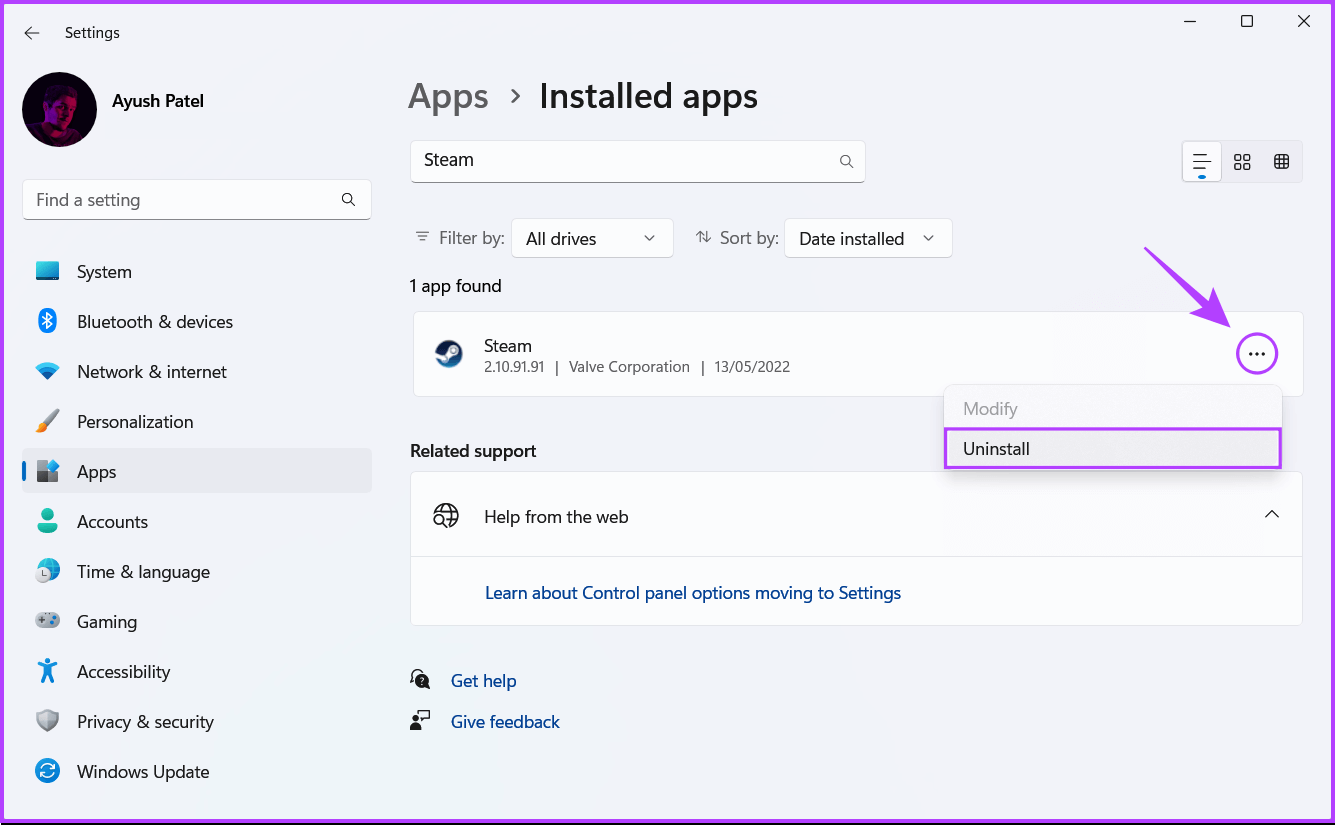
الخطوة 6: بعد إزالة Steam ، انقر فوق زر التنزيل أدناه لتنزيل مثبت Steam على جهاز الكمبيوتر الخاص بك.
الخطوة 7: عند اكتمال التنزيل ، انقر فوق ملف SteamSetup.exe واتبع الإرشادات التي تظهر على الشاشة لتثبيت Steam على جهاز الكمبيوتر الخاص بك.
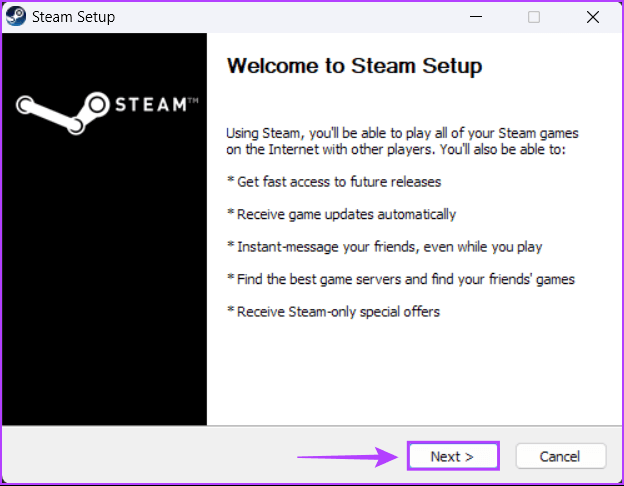
إذا كنت بحاجة إلى مزيد من المساعدة في تثبيت Steam وإعداده على جهاز الكمبيوتر الخاص بك ، فراجع دليلنا حول تنزيل Steam واستخدامه على Windows 11.
إصلاح تشغيل Steam عن بعد على WINDOWS 11
باتباع الخطوات المذكورة أعلاه ، يمكنك تشخيص أي مشكلات فنية وإصلاحها بسرعة تمنع Steam Remote Play من العمل على جهاز الكمبيوتر الذي يعمل بنظام Windows 11. بهذه الطريقة ، لن تفوتك جلسة لعبة مع أصدقائك حتى عندما تكون بعيدًا عن جهاز الكمبيوتر الخاص بك ، طالما أنه قيد التشغيل ومتصل بالإنترنت.
