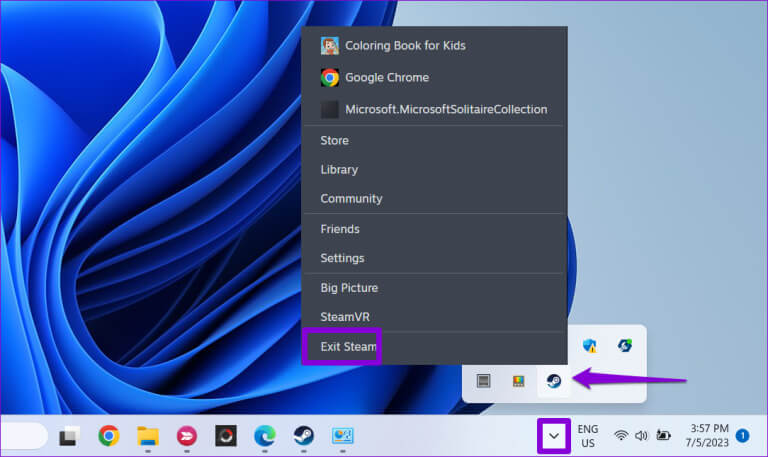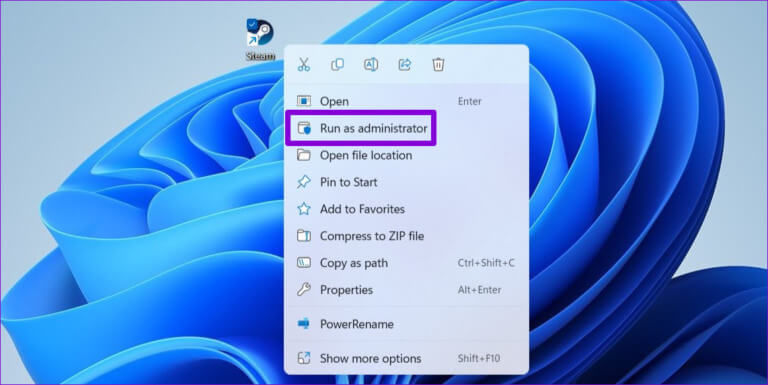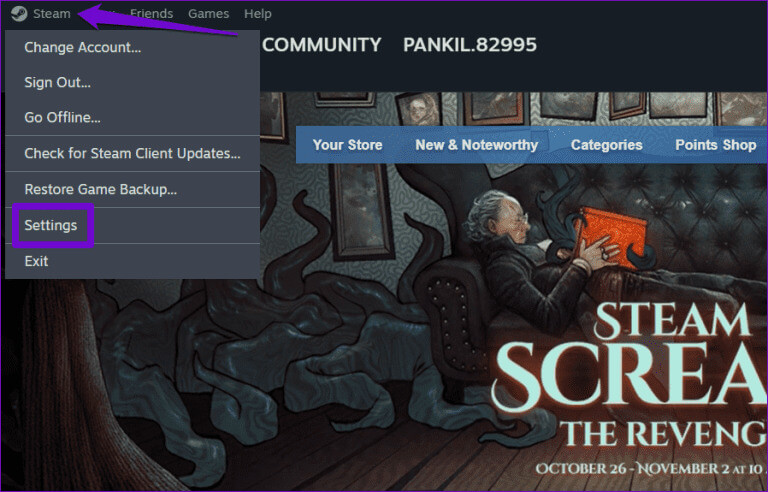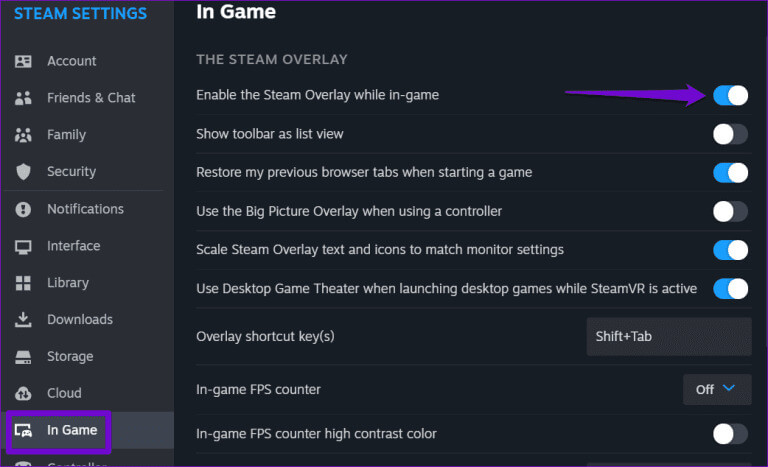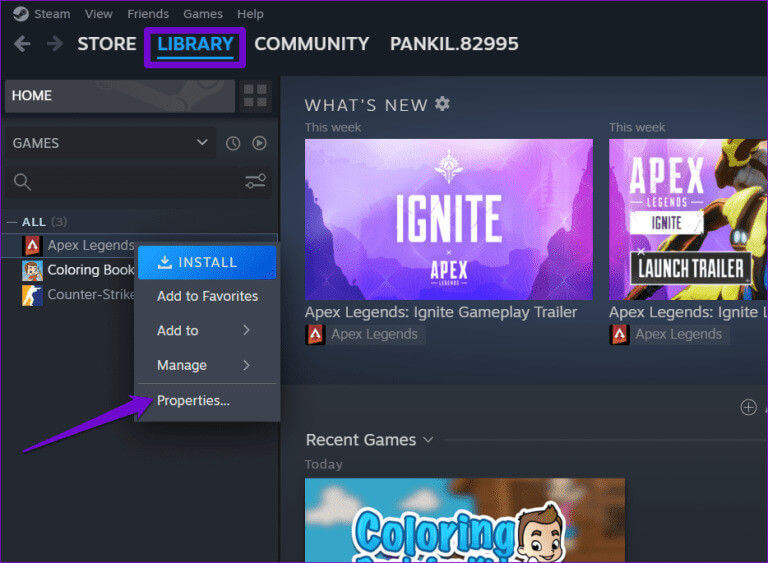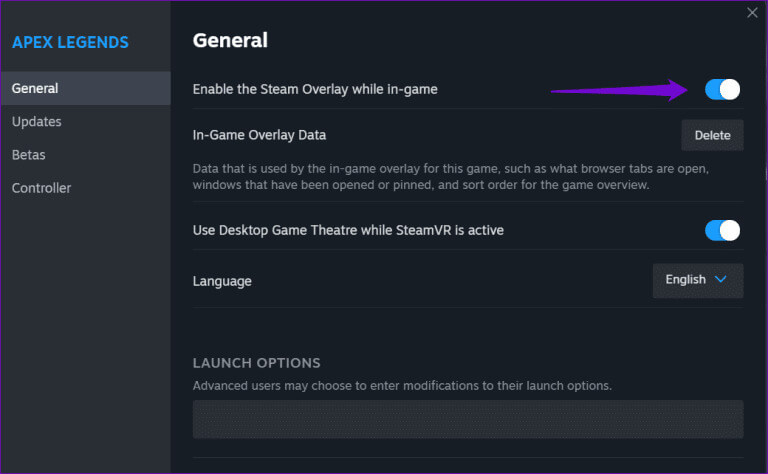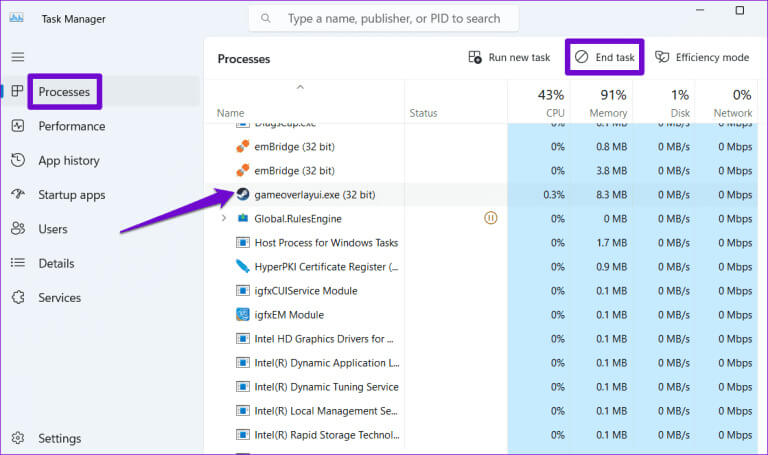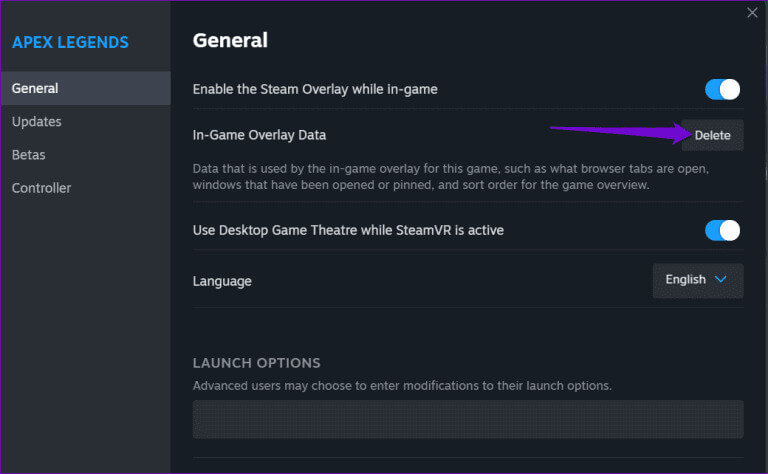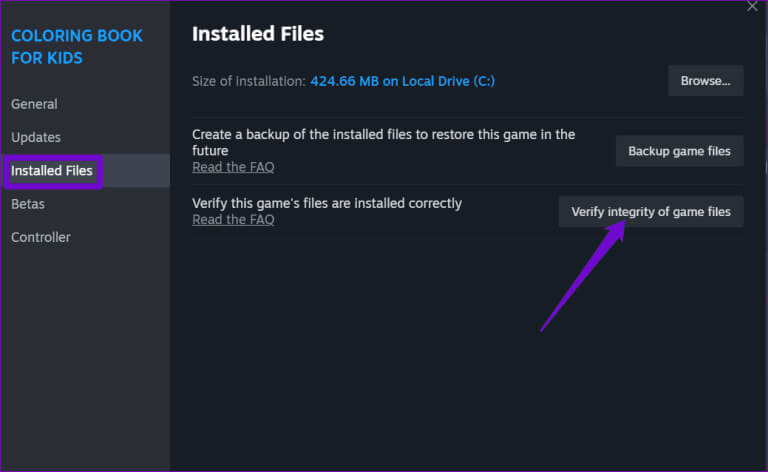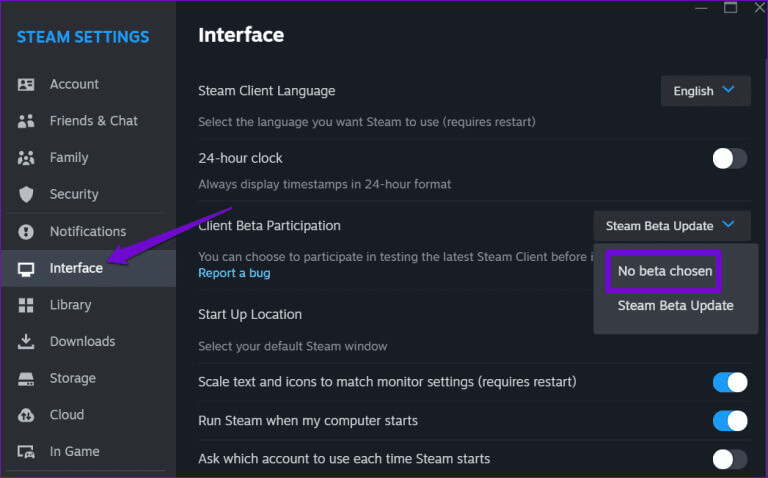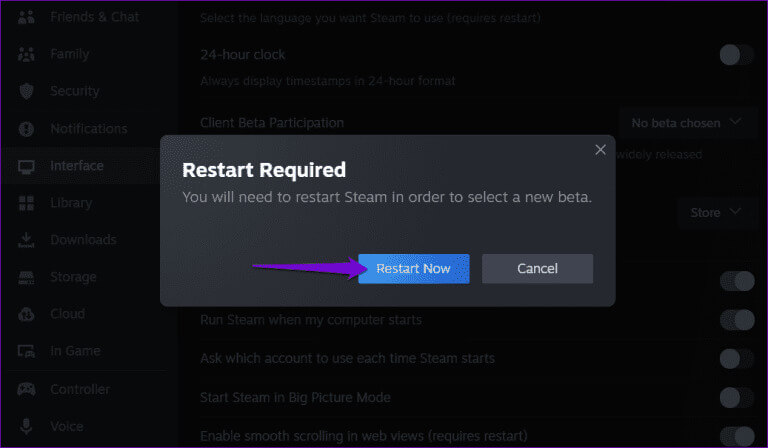أفضل 7 إصلاحات لعدم عمل Steam Overlay في Windows
تتيح لك ميزة Steam Overlay الدردشة مع الأصدقاء وتصفح الويب والتقاط لقطات الشاشة والقيام بالمزيد أثناء لعب ألعابك المفضلة. على الرغم من أن الوصول إلى Steam overlay أمر بسيط مثل الضغط على اختصار لوحة المفاتيح الافتراضي Shift + Tab، إلا أنه في بعض الأحيان لا يتم فتحه أو العمل بشكل صحيح على جهاز الكمبيوتر الذي يعمل بنظام Windows 10 أو 11. فيما يلي أفضل 7 إصلاحات لعدم عمل Steam Overlay في Windows.
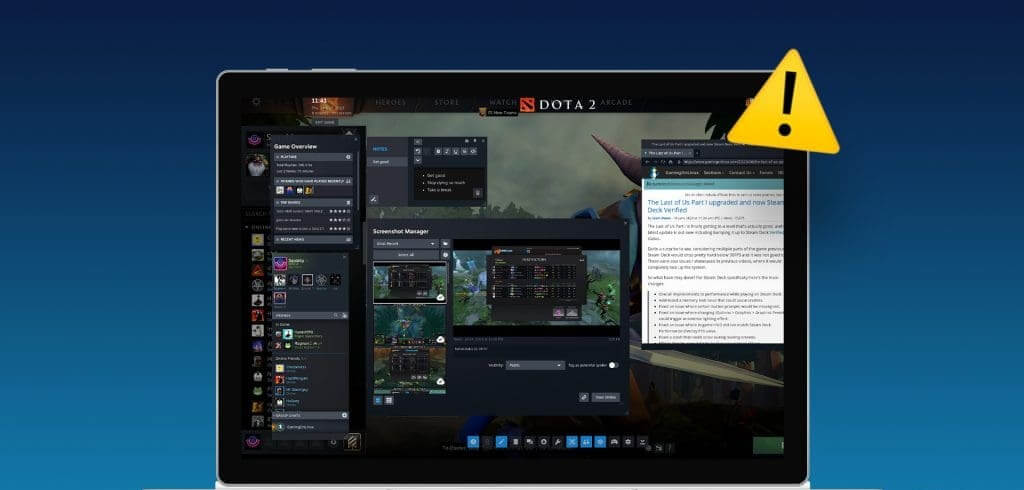
يمكن لمثل هذه المشكلات أن تجعل من الصعب استخدام ميزات مجتمع Steam أثناء ممارسة الألعاب. إذا لم تتمكن من تمكين Steam overlay لأنه أصبح باللون الرمادي أو كنت تواجه مشكلات في استخدامه حتى بعد تمكينه، فستساعدك الحلول التالية. لذلك، دعونا نلقي نظرة.
1. تشغيل STEAM كمسؤول
يمكن أن يؤدي عدم وجود الأذونات ذات الصلة إلى منع Steam من عرض المحتوى عبر الألعاب والتسبب في حدوث مشكلات في ميزة overlay. ومن ثم، فإن أول شيء يجب عليك فعله هو إغلاق عميل Steam وإعادة فتحه كمسؤول.
انقر فوق السهم “إظهار الرموز المخفية” الموجود على شريط المهام، وانقر بزر الماوس الأيمن على شعار Steam، ثم حدد Exit Steam.
انقر بزر الماوس الأيمن على اختصار تطبيق Steam وحدد تشغيل كمسؤول من قائمة السياق.
إذا أدى هذا إلى حل مشكلتك، فيمكنك تكوين Windows لتشغيل Steam دائمًا بامتيازات إدارية.
2. تأكد من تمكين Steam Overlay
بعد ذلك، تحتاج إلى التأكد من أنك لم تقم عن طريق الخطأ بتعطيل ميزة Steam overlay على جهاز الكمبيوتر الذي يعمل بنظام Windows. وإليك كيفية التحقق.
الخطوة 1: افتح عميل Steam على جهاز الكمبيوتر الخاص بك. انقر على قائمة Steam في الزاوية العلوية اليسرى وحدد الإعدادات.
الخطوة 2: قم بالتبديل إلى علامة التبويب In Game وقم بتشغيل مفتاح التبديل بجوار “تمكين Steam Overlay أثناء اللعب”.
خطوة 3: أغلق إعدادات Steam وانقر فوق علامة التبويب “المكتبة”. انقر بزر الماوس الأيمن على لعبتك حيث لا يعمل overlay وحدد خصائص.
الخطوة 4: في علامة التبويب “عام”، قم بتشغيل خيار “تمكين Steam Overlay أثناء داخل اللعبة”.
حاول استخدام Steam overlay بعد ذلك، وتحقق من استمرار المشكلة.
3. إنهاء عملية GAMEOVERLAYUI.EXE
يمكن أن تؤدي المشكلات المؤقتة في عملية gameoverlayui.exe الخاصة بـ Steam أيضًا إلى خلل في ميزة overlay. أبلغ العديد من المستخدمين في منشور مجتمع Steam عن حل المشكلة عن طريق إعادة تشغيل العملية على أجهزة الكمبيوتر الخاصة بهم. يمكنك أيضًا تجربة هذا.
اضغط على اختصار لوحة المفاتيح Ctrl + Shift + Esc لفتح “إدارة المهام”. في علامة التبويب “العمليات”، انقر بزر الماوس الأيمن فوق إدخال gameoverlayui.exe وحدد خيار “إنهاء المهمة”.
أعد تشغيل لعبتك بعد ذلك وحاول الوصول إلى Steam overlay مرة أخرى.
4. مسح بيانات overlay داخل اللعبة
يقوم Steam بتخزين تفضيلات overlay لكل لعبة من ألعابك على حدة. إذا تعذر الوصول إلى هذه البيانات في لعبة معينة، فقد لا يعمل. لإصلاح ذلك، يمكنك مسح بيانات overlay الخاصة باللعبة التي تسبب المشاكل.
الخطوة 1: افتح عميل Steam على جهاز الكمبيوتر الخاص بك.
الخطوة 2: انقر فوق علامة التبويب المكتبة. انقر بزر الماوس الأيمن على لعبتك وحدد خصائص.
خطوة 3: في علامة التبويب “عام”، انقر فوق الزر “حذف” بجوار “In-Game Overlay Data”.
افتح لعبتك عبر Steam وتحقق من استمرار المشكلة.
5. أغلق برامج OVERLAY الأخرى
في بعض الأحيان، يمكن لميزات Overlay الخاصة بـ Nvidia Geforce Experience وDiscord والتطبيقات الأخرى المشابهة على جهاز الكمبيوتر الشخصي الذي يعمل بنظام Windows أن تمنع Overlay Steam من العمل بشكل صحيح. لتجنب أي تعارضات، من الأفضل إغلاق التطبيقات والبرامج التي لا تستخدمها.
بعد ذلك، اضغط على اختصار لوحة المفاتيح Shift + Tab في لعبتك وتحقق مما إذا كان Overlay يعمل.
6. التحقق من سلامة ملفات اللعبة
يمكن أن تؤدي ملفات اللعبة التالفة أو المفقودة أيضًا إلى حدوث مثل هذه المشكلات. ولحسن الحظ، يتمتع Steam بميزة مفيدة تتيح لك التحقق من سلامة ملفات اللعبة بسهولة. وإليك كيفية استخدامه.
الخطوة 1: افتح عميل Steam على جهاز الكمبيوتر الخاص بك. انقر فوق علامة التبويب “المكتبة”، ثم انقر بزر الماوس الأيمن على لعبتك، ثم حدد “خصائص”.
الخطوة 2: حدد علامة التبويب “الملفات المثبتة” وانقر فوق الزر “التحقق من سلامة ملفات اللعبة”.
7. اترك النسخة التجريبية من Steam
على الرغم من أن المشاركة في برنامج Steam التجريبي يمنحك الوصول المبكر إلى الميزات الجديدة والقادمة، إلا أنه قد يتسبب أحيانًا في حدوث مشكلات مع ميزات مثل Overlay. لذا، إذا فشلت كل الخطوات الأخرى، فيمكنك ترك برنامج Steam التجريبي والتحول إلى إصدار تطبيق مستقر.
الخطوة 1: افتح تطبيق Steam على جهاز الكمبيوتر الخاص بك. انقر على قائمة Steam في الزاوية العلوية اليسرى وحدد الإعدادات.
الخطوة 2: في علامة التبويب “الواجهة”، انقر فوق القائمة المنسدلة بجوار “مشاركة العميل التجريبي” وحدد “لم يتم اختيار أي إصدار تجريبي”.
خطوة 3: انقر فوق الزر “إعادة التشغيل الآن” للتأكيد.
انتظر حتى يتم إعادة تشغيل Steam وتنزيل الملفات الضرورية. بمجرد تحول Steam إلى نسخته الثابتة، يمكنك استخدام ميزة Overlay.
ارتقِ بمستوى STEAM OVERLAY
يعد Steam Overlay مركزًا للتواصل مع الأصدقاء والوصول إلى الأدلة وإدارة الأنشطة داخل اللعبة. لقد ساعدك اتباع النصائح المذكورة أعلاه في حل المشكلات المتعلقة بهذه الميزة على جهاز الكمبيوتر الذي يعمل بنظام Windows، وهي تعمل كما هو متوقع.