أفضل 9 طرق لإصلاح خطأ عدم فتح Steam على نظام Windows 10
يحتاج كل لاعب إلى Steam بغض النظر عن التطبيقات أو الأنظمة الأساسية الأخرى التي يلعب عليها. إذا كنت من محبي ألعاب الكمبيوتر مثلي ، فأنت تستخدم Steam ولسبب وجيه. إنها نافذتك إلى عالم الألعاب. هذا هو السبب أيضًا في أنه من المحبط جدًا عدم فتح Steam على جهاز الكمبيوتر الذي يعمل بنظام Windows 10.

بالتأكيد ، يمكنك أيضًا تنزيل الألعاب من متجر Microsoft ، لكن هذا لن يمنحك نفس تجربة Valve’s Steam. بصرف النظر عن تجربة التنزيل الأفضل ، يقدم Steam أيضًا مكتبة ضخمة من الألعاب مع أحداث بيع منتظمة. دعونا نرى كيف يمكننا إعادتك إلى اللعبة.
1. قتل العملية واستعادتها
من المحتمل أن يكون Steam عالقًا بسبب خطأ وتحتاج إلى إعادة تشغيله. ربما لم تغلق التطبيق بشكل صحيح في المرة الأخيرة ، وربما يفترض Windows أنه قيد التشغيل بالفعل. أسرع طريقة لإصلاح المشكلة هي إنهاء العملية المرتبطة في إدارة المهام.
الخطوة 1: اضغط على مفاتيح Ctrl + Shift + Esc على لوحة المفاتيح لفتح مدير المهام. ابحث عن عملية “Steam Client Bootstrapper” ضمن علامة التبويب “العمليات” ، وانقر بزر الماوس الأيمن عليها وحدد “إنهاء المهمة”.
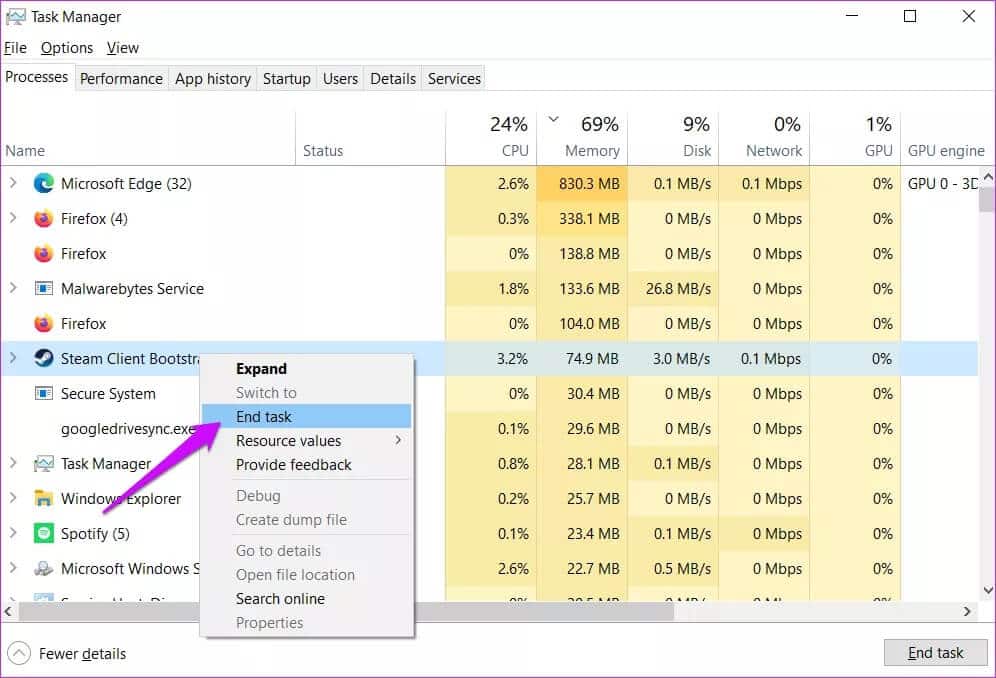
الخطوة 2: انتظر بضع لحظات للسماح له بالإغلاق ثم أعد تشغيله مرة أخرى. معرفة ما إذا كان يفتح.
2. مسح بيانات ذاكرة التخزين المؤقت لتطبيق STEAM
يجب أن يخبرك شخص واحد على الأقل بمسح بيانات ذاكرة التخزين المؤقت للمتصفح أو ذاكرة التخزين المؤقت للتطبيق على جهاز Android. وبالمثل ، يقوم تطبيق Steam أيضًا بتخزين بيانات ذاكرة التخزين المؤقت على جهاز الكمبيوتر الخاص بك والذي يمكن أن يحل بعض المشكلات. مثل الذي تواجهه حيث لا يفتح Steam على جهاز الكمبيوتر الذي يعمل بنظام Windows 10.
الخطوة 1: اضغط على مفتاح Windows + R لفتح موجه التشغيل واكتب ‘steam: // flushconfig’ قبل الضغط على Enter.
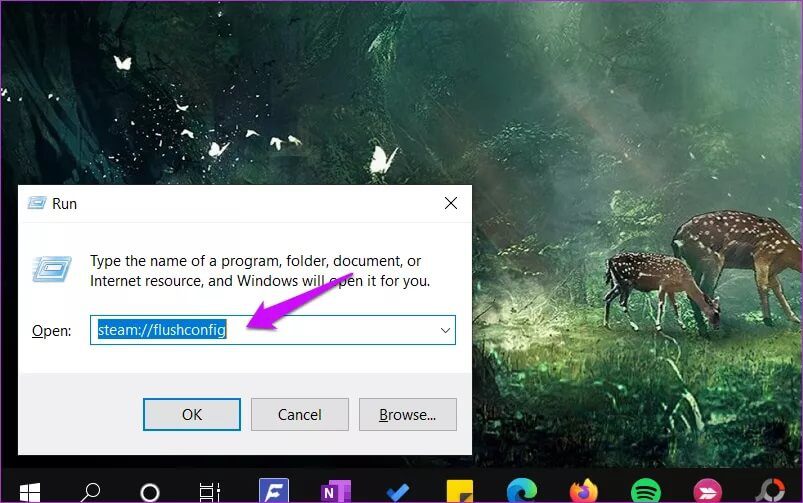
سيؤدي ذلك إلى مسح ذاكرة التخزين المؤقت لتطبيق Steam مباشرة دون الحاجة إلى القيام بأي شيء يدويًا. لاحظ أنك ستحتاج إلى تسجيل الدخول مرة أخرى إلى حساب Steam الخاص بك. ستتوقف أي عملية تعمل داخل Steam وستنتهي. على سبيل المثال ، ستفقد أي لعبة تم تنزيلها وكانت في منتصف الطريق.
3. أعد تشغيل الكمبيوتر
سيقتل ذلك جميع العمليات الجارية في الخلفية. يمكن أن يتدخل أحدهم في Steam. من الممكن أيضًا أن يكون لديك عدد كبير جدًا من التطبيقات أو العمليات قيد التشغيل ، مما يؤدي إلى نقص الموارد لتشغيل تطبيق Steam. Steam هو تطبيق ثقيل ويحتاج إلى الكثير من قوة الحوسبة للتشغيل والأداء ، خاصة عند ممارسة الألعاب.
4. استخدام المتصفح أو التطبيق
يعد هذا إصلاحًا مؤقتًا حتى تكتشف ما هو الخطأ في تطبيق Steam على Windows. بينما لا يمكنك ممارسة الألعاب باستخدام الويب أو تطبيق الهاتف المحمول ، يمكنك التواصل مع الأصدقاء أو شراء تلك اللعبة الجديدة للبيع.
5. إزالة الأجهزة الخارجية
افصل جميع الملحقات والأجهزة التي قمت بتوصيلها بجهاز الكمبيوتر الخاص بك مثل الماوس ولوحة المفاتيح ومحركات الأقراص وما إلى ذلك. هل يتم فتح Steam الآن؟ قد يتسبب أحدهم في حدوث صراع. قم بتوصيلهم واحدًا تلو الآخر لمعرفة أيهما يسبب المشكلة. قد تتضمن الحلول الممكنة تحديث برامج التشغيل.

6. افحص الأقراص الصلبة الخارجية / SSD
هل قمت بتثبيت Steam على محرك أقراص صلبة / SSD خارجي؟ قد يكون تطبيق Steam ليس لديه أي مشكلة. من المحتمل أن التثبيت أو مكان تثبيته يواجه مشكلة. إذا قمت بتخزين مكتبة Steam Game على محرك أقراص صلبة / SSD خارجي أو منفصل ، فحاول إعادة توصيله. نظرًا لأنه خارج نطاق هذا المنشور ، نوصيك بتجربته كملاذ أخير.
7. تعطيل زيادة سرعة التشغيل
يقوم العديد من اللاعبين برفع تردد التشغيل على نظامهم لاستخراج أقصى أداء من وحدة المعالجة المركزية ووحدة معالجة الرسومات. حل جيد إذا كنت تعرف ما تفعله. خلاف ذلك ، يمكن أن يتسبب في جميع أنواع المشاكل بما في ذلك المشكلة التي تواجهها الآن. سواء كان ThrottleStop أو أي تطبيق آخر ، قم بتعطيل رفع تردد التشغيل الآن وأعد تشغيل الكمبيوتر للتحقق مما إذا كان Steam يفتح بشكل صحيح أم لا.

8. التمهيد النظيف
هل قمت مؤخرًا بتثبيت تطبيق على جهاز الكمبيوتر الذي يعمل بنظام Windows؟ أجرى بعض التغييرات المهمة؟ سيساعدك التمهيد النظيف في العثور على التطبيقات المتضاربة والقضاء عليها أثناء الاستعادة إلى نقطة زمنية سابقة سيساعد في التراجع عن التغييرات المعروفة / غير المعروفة التي أجريتها والتي أدت إلى عدم عمل تطبيق Steam على جهاز الكمبيوتر الخاص بك.
9. إعادة تركيب STEAM
لن تفقد أي بيانات أو تقدم اللعبة. أوصي باستخدام تطبيق مثل Revo Uninstaller لإزالة تطبيق Steam. سيؤدي ذلك إلى إجراء تنظيف عميق وإزالة حتى الملفات المتبقية مثل ملفات التسجيل القديمة ، من بين ملفات أخرى. يجب أن يساعد التثبيت الجديد والنظيف.

لاحظ أنه سيتعين عليك إعادة تنزيل جميع الألعاب مرة أخرى ، الأمر الذي يمكن أن يستهلك الكثير من الوقت وعرض النطاق الترددي. لتجنب القيام بذلك ، قم بعمل نسخة احتياطية من مجلد “steamapps”. ستجده داخل مجلد Steam الأساسي داخل محرك الأقراص حيث قمت بتثبيت تطبيق Steam. بالنسبة لمعظم المستخدمين ، هذا هو محرك الأقراص C.
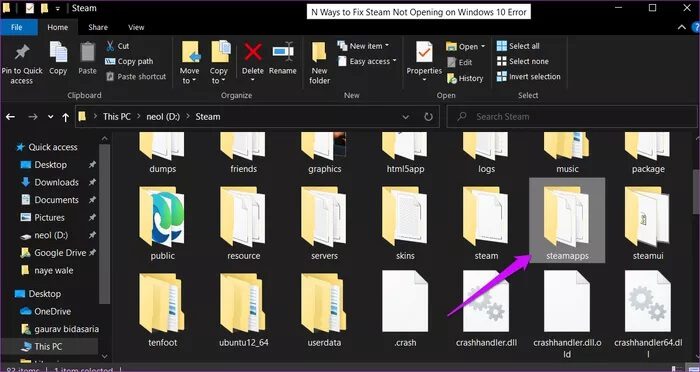
قم بتنزيل أحدث إصدار ثابت من Steam وقم بتثبيته. انقل مجلد steamapps مرة أخرى داخل مجلد Steam الأساسي وقم بتشغيل تطبيق Steam.
المزيد من STEAM
ربما يكون Steam أحد أفضل الأشياء التي حدثت لمجتمع ألعاب الكمبيوتر الشخصي. لا عجب أن جميع اللاعبين لديهم Steam على نظامهم. ملاحظات المجتمع جيدة حقًا وهناك الكثير من الأدلة ، وما إلى ذلك لحل جميع أنواع المشاكل. يمكنك أن تطلب من زملائك مستخدمي Steam المساعدة على الرغم من أن إحدى الخطوات المذكورة أعلاه يجب أن تكون قد أصلحت خطأ Steam الذي لا يفتح على كمبيوتر يعمل بنظام Windows.
