أفضل 8 طرق لإصلاح خطأ عدم تنزيل الألعاب على Steam
Steam هو جنة للاعبين حيث يستضيف خدمة توزيع الألعاب الرقمية لملايين المستخدمين الجدد كل شهر. يمكنك البحث عن الألعاب وشرائها وتنزيلها باستخدام عميل Steam. بينما يحصل عميل Steam على تحديثات منتظمة ، غالبًا ما يعاني بعض المستخدمين غير المحظوظين عندما لا يقوم Steam بتنزيل الألعاب على أجهزة الكمبيوتر الخاصة بهم.
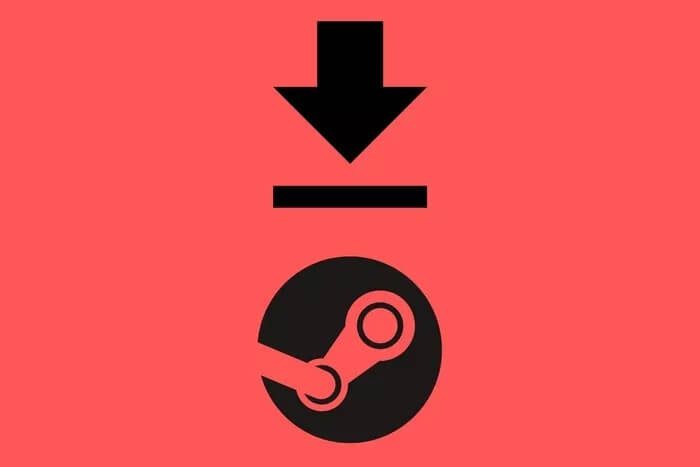
هذه في الواقع مشكلة ذات شقين. الأول هو المكان الذي لن يقوم Steam بتنزيل لعبة جديدة على نظامك. والآخر هو أن Steam لن يقوم بتنزيل تحديثات للعبة مثبتة. لحسن الحظ ، كلاهما قابل للإصلاح.
نظرًا لأن هذا الخطأ يتعلق بتنزيل الألعاب أو التحديثات ، يمكنك التحقق جيدًا مما إذا كان اتصال الإنترنت لديك يعمل بشكل جيد. يمكنك أيضًا إعادة تشغيل الكمبيوتر للتحقق مما إذا تغير شيء ما. هذه حلول شائعة يمكنها إصلاح أخطاء التنزيل مثل تلك التي تواجهها.
هيا نبدأ.
1. انطلق في وضع عدم الاتصال
تحقق مما إذا كنت قد قمت بتمكين الإعداد لاستخدام Steam في وضع عدم الاتصال عن طريق الخطأ. إذا لم تقم بذلك ، فحاول استخدامه ثم قم بتعطيله بعد بضع ثوانٍ. حدد خيار Go Offline من قائمة Steam وانتظر بضع لحظات حتى تحدث الإعدادات. سيُطلب منك إعادة تشغيل Steam في نافذة منبثقة. تؤكد.
ثم ارجع وحدد Go Online.
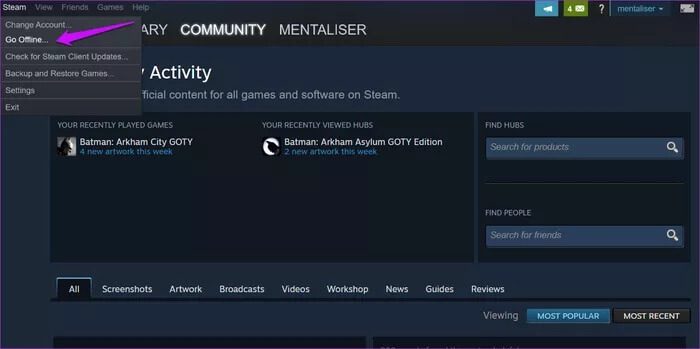
2. محو ذاكرة التخزين المؤقت لـ Steam
أنا لا أتحدث عن ذاكرة التخزين المؤقت للكمبيوتر الذي يعمل بنظام Windows أو macOS. لا ، أنا أتحدث عن ذاكرة التخزين المؤقت لعميل Steam ، وهناك طريقة لمسحها مباشرة من داخل التطبيق.
الخطوة 1: افتح عميل Steam وحدد الإعدادات ضمن Steam.
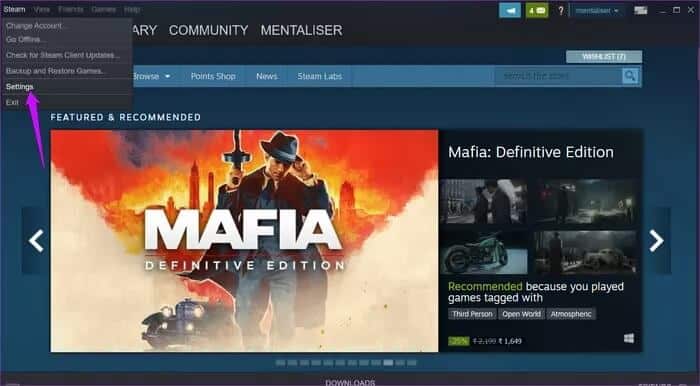
الخطوة 2: ضمن علامة تبويب التنزيلات ، ستجد الزر مسح تنزيل ذاكرة التخزين المؤقت Clear Download Cache. اضغط عليها وقم بالتأكيد في النافذة المنبثقة التالية.
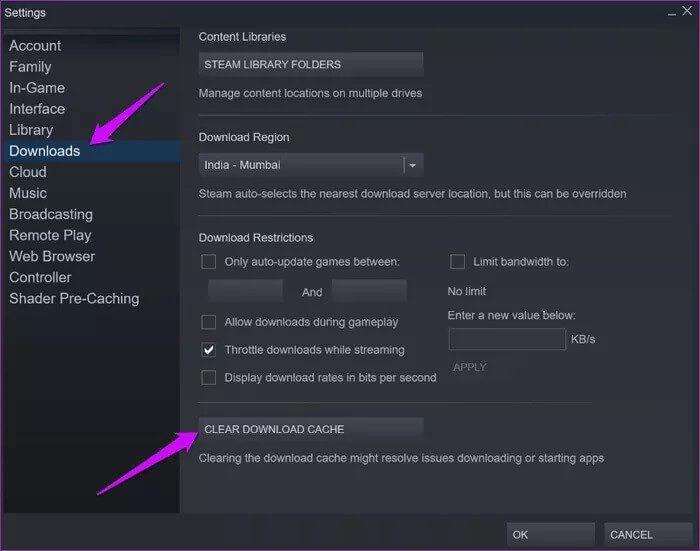
ليست هناك حاجة لإعادة تشغيل جهاز الكمبيوتر الخاص بك في هذه المرحلة. لن تضطر إلى تسجيل الدخول مرة أخرى إلى عميل Steam أيضًا ، حيث تم إنشاء الخيار داخل العميل مباشرةً.
3. تغيير منطقة التنزيل
لدى Steam خوادم تنزيل في جميع أنحاء العالم وسيختار تلقائيًا واحدًا بناءً على عنوان IP الخاص بك. هو الأقرب إليك لتوفير سرعات مثالية. يمكن أن يساعد تغيير موقع الخادم في تحسين سرعات التنزيل أو إصلاح أخطاء التنزيل.
الخطوة 1: افتح عميل Steam مرة أخرى وانتقل إلى الإعدادات> علامة التبويب التنزيلات. يمكنك اختيار موقع تنزيل جديد من القائمة المنسدلة منطقة التنزيل.
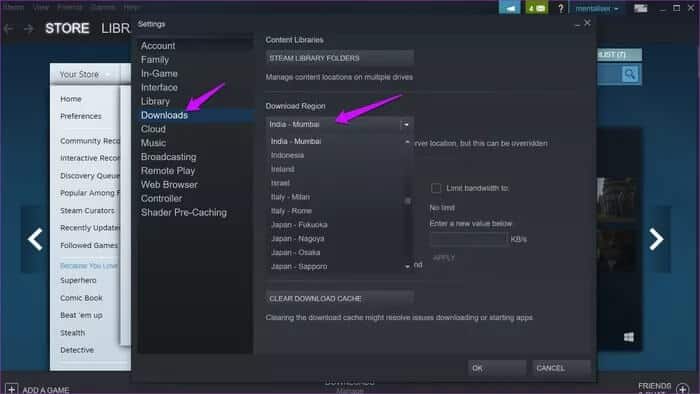
أقترح عليك اختيار موقع أقرب إلى المكان الذي تعيش فيه. سيعطيك ذلك سرعات تنزيل أفضل. جرب موقعين قبل الانتقال إلى الطريقة التالية. يمكن أن تتأثر خوادم متعددة.
4. وضع التوافق
هذا لتشغيل الألعاب القديمة التي لم تعد متوافقة مع النظام الذي تقوم بتشغيل Steam عليه. هل تحاول تشغيل لعبة قديمة؟
الخطوة 1: افتح Steam> مكتبة وانقر بزر الماوس الأيمن على اللعبة التي تسبب لك مشكلة ، وحدد خصائص Properties. لا يمكنك مشاهدة اللعبة في المكتبة؟ تخطي هذه الخطوة.
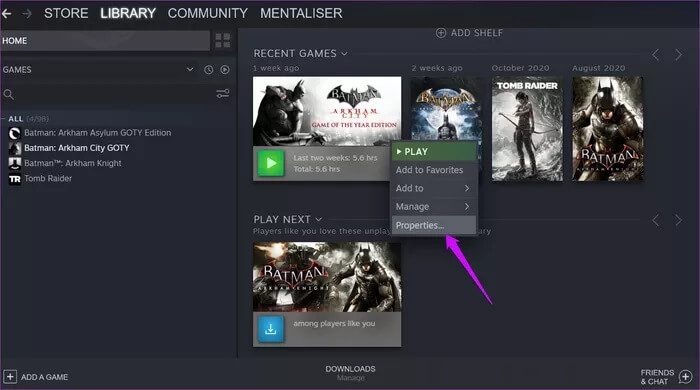
الخطوة 2: اذهب إلى Local Files وانقر على Browse.
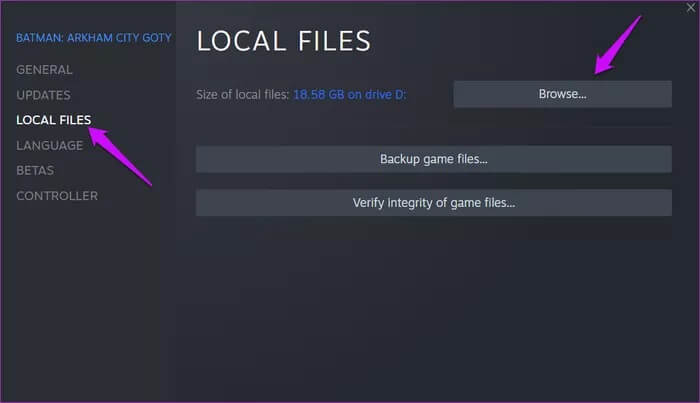
الخطوة 3: تحتاج إلى العثور على الملف القابل للتنفيذ الذي يقوم بتشغيل اللعبة. يجب أن يكون في مجلد اللعبة الأساسي ولكن يمكن أن يكون في أحد المجلدات الفرعية أيضًا. عادة ما يطلق عليه اسم “game-name.exe” أو الإغلاق. انقر نقرًا مزدوجًا للتأكد من تشغيل اللعبة أولاً. انقر بزر الماوس الأيمن واختر خصائص.
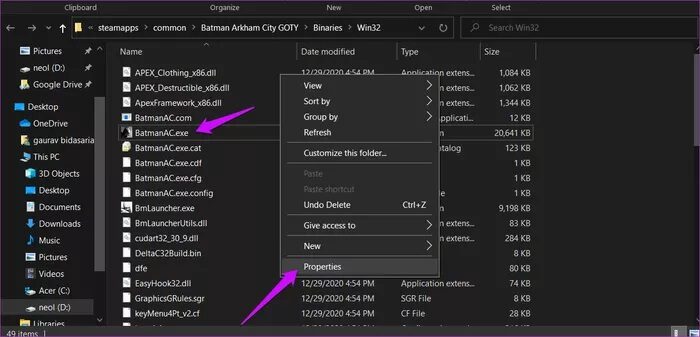
الخطوة 4: ضمن وضع التوافق ، حدد “تشغيل هذا البرنامج في وضع التوافق لـ” واختر نظام التشغيل الخاص بك من القائمة المنسدلة. يمكنك التحقق من معلومات متطلبات اللعبة للعثور على نظام التشغيل الصحيح أو تجربة بعض الأنظمة الحديثة لمعرفة ذلك.
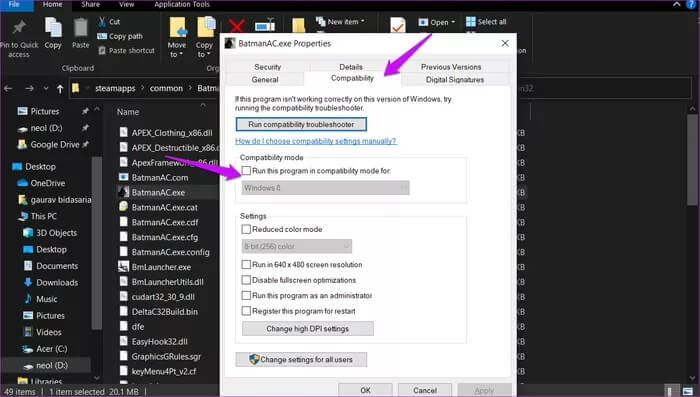
لا تنس حفظ التغييرات.
5. تحقق من سلامة ملفات اللعبة
يقوم Steam بتنزيل جميع ملفات الألعاب المطلوبة للتأكد من أن لعبتك المفضلة تعمل بسلاسة. قد تتلف هذه الملفات ، وتفشل في تنزيل التحديثات عبر عميل Steam. يعرف Steam هذا ، ولهذا السبب يقدمون طريقة للتحقق من سلامة الملفات.
الخطوة 1: افتح عميل Steam وانتقل إلى المكتبة حيث ستجد جميع الألعاب التي تم تنزيلها. انقر بزر الماوس الأيمن لتحديد خصائص.
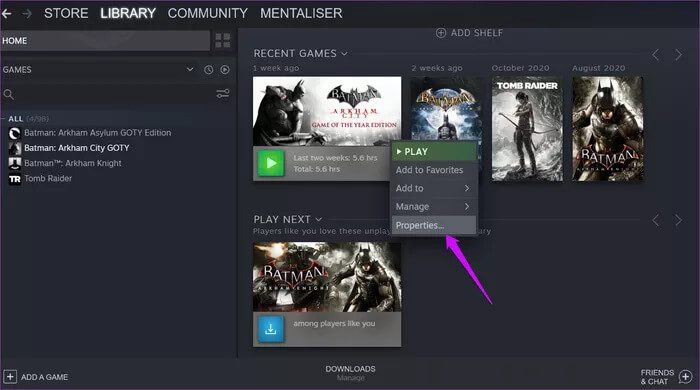
الخطوة 2: ضمن علامة التبويب “الملفات المحلية” ، انقر فوق الزر “التحقق من سلامة ملفات اللعبة” لبدء العملية.
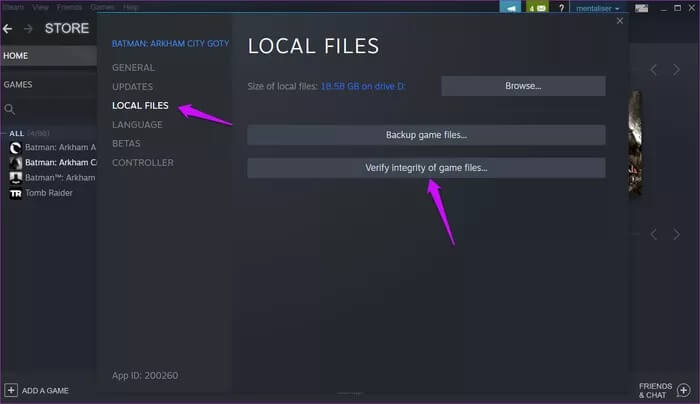
سيتحقق Steam من الملفات التالفة ويقوم إما بإصلاحها أو إعادة تنزيلها. تحقق مما إذا كان يمكنك الآن تنزيل تحديثات اللعبة عبر Steam.
6. إصلاح مجلدات المكتبة
هذا امتداد للحل أعلاه. في النقطة 4 ، تحققنا من وجود أخطاء في ملفات اللعبة. لكن Steam يقوم بتنزيل ملفات أخرى تسمى مكتبات يستخدمها لتشغيل هذه اللعبة. يمكن أن تتلف هذه الملفات أيضًا.
الخطوة 1: افتح عميل Steam وانتقل إلى Steam> الإعدادات.
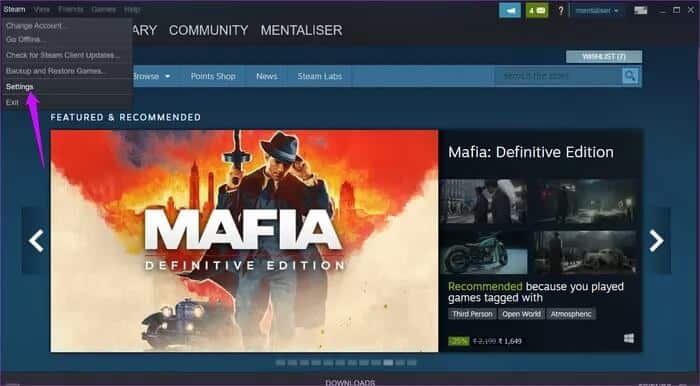
لخطوة 2: انقر فوق مجلدات مكتبة Steam ضمن علامة التبويب التنزيلات.
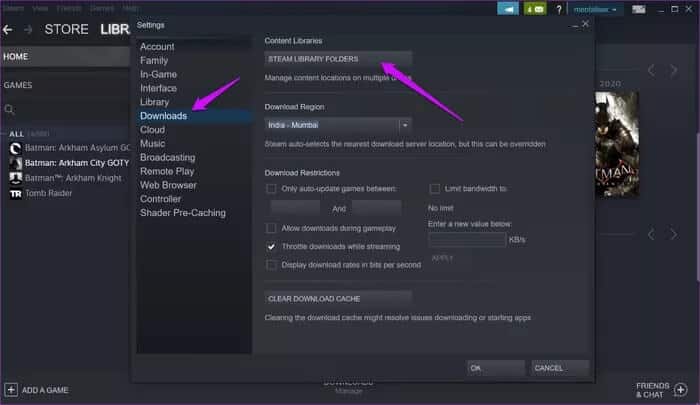
الخطوة 3: في النافذة المنبثقة التالية ، انقر بزر الماوس الأيمن على موقع مجلد Steam حيث يتم حفظ الملفات وحدد خيار إصلاح مجلد المكتبة. Repair Library Folder.
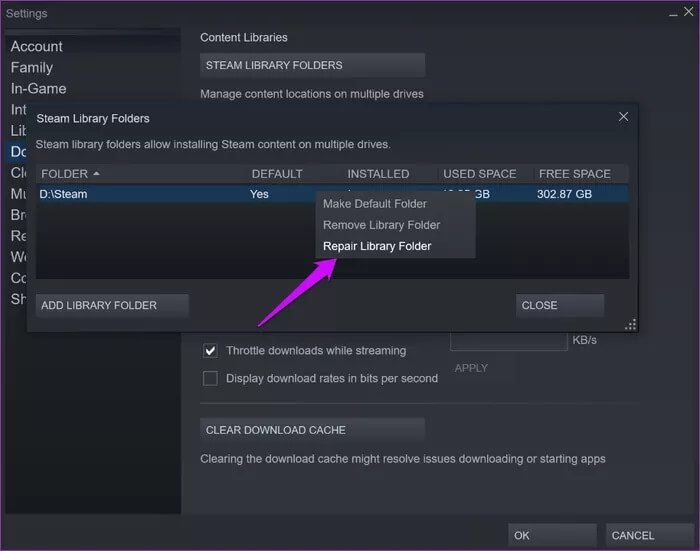
7. مكتبات متعددة
لدى بعض المستخدمين مكتبات بخار متعددة على محركات أقراص مختلفة. يمكن أن يكون محرك أقراص خارجيًا نظرًا لأن المساحة محدودة على جهاز الكمبيوتر المحمول أو محرك الأقراص الأساسي للكمبيوتر.
إذا كان هذا هو الحال معك ولم يتمكن Steam من تنزيل الألعاب على محرك أقراص واحد ، فيجب أن تحاول إعادة تسمية مجلد المكتبة الآخر.
8. حذف مجلد الحزمة
ستجد مجلد الحزمة داخل مجلد Steam الأساسي. أغلق عميل Steam. خذ نسخة احتياطية من هذا المجلد في محرك أقراص منفصل ثم احذف المجلد.
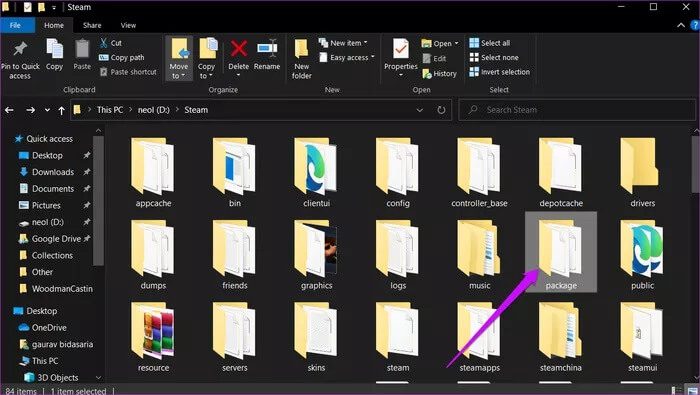
سيقوم Steam بتنزيل المجلد في المرة التالية التي تقوم فيها بتشغيله. في حالة عدم حدوث ذلك ، يمكنك دائمًا استعادة مجلد النسخ الاحتياطي. الوقت المناسب للتحقق مما إذا كان Steam يقوم بتنزيل الألعاب أو تحديثات اللعبة.
البخار الساخن
Steam هو نعمة للاعبين في جميع أنحاء العالم. إنه تطبيق الألعاب الوحيد الذي أستخدمه على جهاز الكمبيوتر الخاص بي. لم أشعر أبدًا بالحاجة إلى الذهاب إلى مكان آخر على الرغم من الخيارات. بالتأكيد ، توجد أخطاء عرضية ، لكن هذا شائع في جميع التطبيقات والبرامج. هل وجدت طريقة أخرى لإصلاح هذه المشكلات؟ شاركها في قسم التعليقات أدناه.
