كيفية إصلاح Steam لا يقوم بتحميل الألعاب
Steam هي منصة ممتازة حيث يمكنك الاستمتاع بتنزيل الملايين من الألعاب ولعبها دون أي حدود. يتلقى عميل Steam تحديثًا دوريًا. تنقسم كل لعبة على Steam إلى عدة أجزاء يبلغ حجمها حوالي 1 ميغابايت. يسمح لك البيان الموجود خلف اللعبة بتجميع هذه القطع ، عند الحاجة ، من قاعدة بيانات Steam. عندما يتم تحديث اللعبة ، يقوم Steam بتحليلها وتجميع القطع وفقًا لذلك. ومع ذلك ، قد تواجه تحديث Steam عالقًا عند 0 بايت في الثانية عندما يتوقف Steam عن تفريغ وترتيب هذه الملفات أثناء عملية التنزيل. اقرأ أدناه لمعرفة كيفية إصلاح مشكلة عدم تنزيل Steam على أنظمة Windows 10.
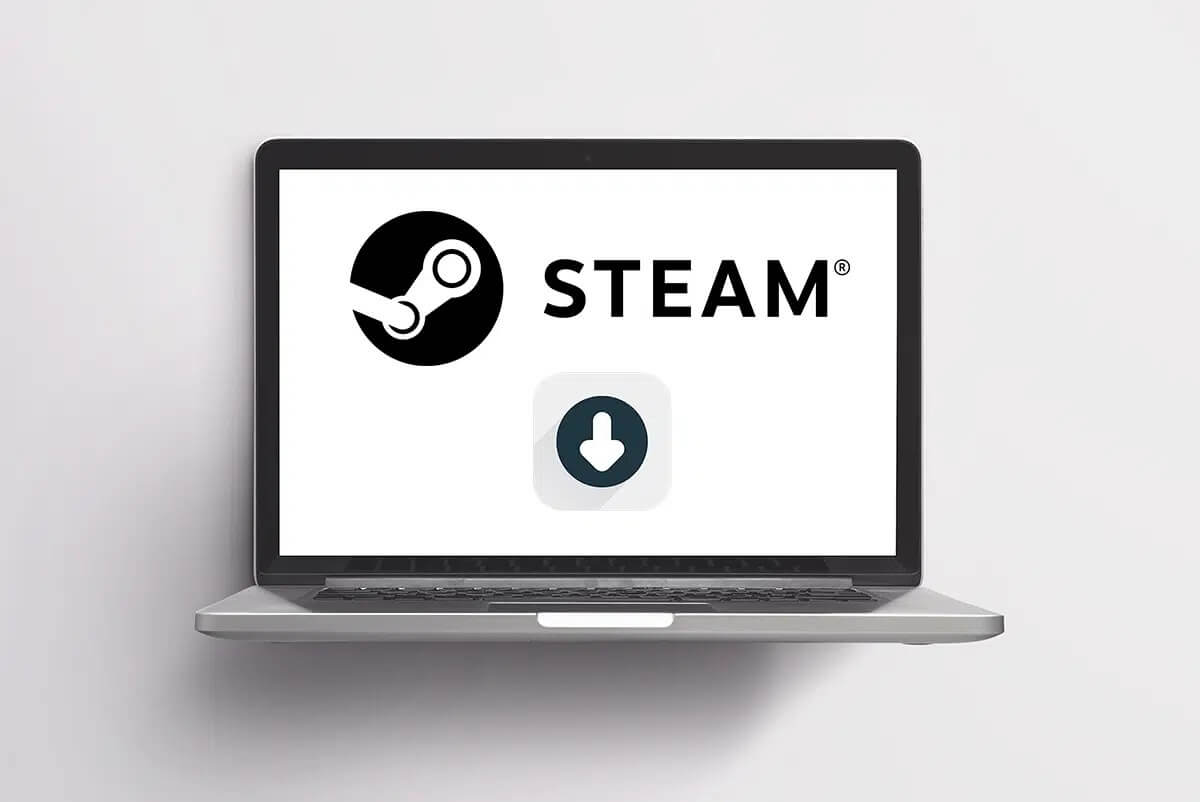
كيفية إصلاح Steam لا يقوم بتحميل الألعاب
ملاحظة: لا تزعج عملية التثبيت أو تقلق بشأن استخدام القرص أثناء تثبيت Steam للألعاب أو تحديثات اللعبة تلقائيًا.
دعونا نرى ما هي الأسباب المحتملة لظهور هذه المشكلة.
- اتصال الشبكة: تعتمد سرعة التحميل غالبًا على حجم الملف. قد يساهم اتصال الشبكة الخاطئ وإعدادات الشبكة غير الصحيحة على نظامك أيضًا في بطء سرعة Steam.
- منطقة التحميل: يستخدم Steam موقعك للسماح لك بالوصول إلى الألعاب وتنزيلها. اعتمادًا على منطقتك واتصال الشبكة ، قد تختلف سرعة التنزيل. أيضًا ، قد لا تكون المنطقة الأقرب إليك هي الخيار الصحيح بسبب ارتفاع حركة المرور.
- جدار حماية Windows: يطلب منك الإذن للسماح للبرامج بالعمل. ولكن إذا قمت بالنقر فوق “رفض” ، فلن تتمكن من استخدام جميع ميزاته.
- برنامج مكافحة الفيروسات التابع لجهة خارجية: يمنع فتح البرامج التي يحتمل أن تكون ضارة في نظامك. ومع ذلك ، في هذه الحالة ، قد يتسبب ذلك في عدم تنزيل Steam للألعاب أو توقف تحديث Steam عند 0 بايت ، أثناء إنشاء بوابة اتصال.
- مشاكل التحديث: قد تواجه رسالتين خطأ: حدث خطأ أثناء تحديث [لعبة] وحدث خطأ أثناء تثبيت [لعبة]. عندما تقوم بتحديث لعبة أو تثبيتها ، تحتاج الملفات إلى إذن قابل للكتابة للتحديث بشكل صحيح. لذلك ، قم بتحديث ملفات المكتبة وإصلاح مجلد اللعبة.
- المشكلات المتعلقة بالملفات المحلية: من الضروري التحقق من سلامة ملفات اللعبة وذاكرة التخزين المؤقت للعبة لتجنب خطأ توقف تحديث Steam.
حماية DeepGuard : DeepGuard هي خدمة سحابية موثوقة تضمن أنك تستخدم فقط التطبيقات والبرامج الآمنة في نظامك ، وبالتالي تحافظ على جهازك في مأمن من هجمات الفيروسات والبرامج الضارة الضارة. رغم ذلك ، قد يؤدي إلى حدوث مشكلة عالقة في تحديث Steam. - تشغيل مهام الخلفية: تزيد هذه المهام من استخدام وحدة المعالجة المركزية والذاكرة ، وقد يتأثر أداء النظام. إغلاق مهام الخلفية هو كيف يمكنك إصلاح مشكلة عدم تنزيل Steam من الألعاب.
- تثبيت Steam بشكل غير صحيح: عندما تتلف ملفات البيانات والمجلدات ، يتوقف تحديث Steam أو يتم تشغيل خطأ عدم التنزيل. تأكد من عدم وجود ملفات مفقودة أو ملفات تالفة فيه.
الطريقة 1: تغيير منطقة التحميل
عند تنزيل ألعاب Steam ، تتم مراقبة موقعك ومنطقتك. في بعض الأحيان ، قد يتم تخصيص منطقة خاطئة وقد تحدث مشكلة في عدم تنزيل Steam للألعاب. هناك العديد من خوادم Steam في جميع أنحاء العالم لتسهيل الأداء الفعال للتطبيق. القاعدة الأساسية هي أنه كلما اقتربت المنطقة من موقعك الفعلي ، زادت سرعة التنزيل. اتبع الخطوات المحددة لتغيير المنطقة لتسريع تنزيلات Steam:
1. قم بتشغيل تطبيق Steam على نظامك وحدد Steam من الزاوية العلوية اليسرى من الشاشة.
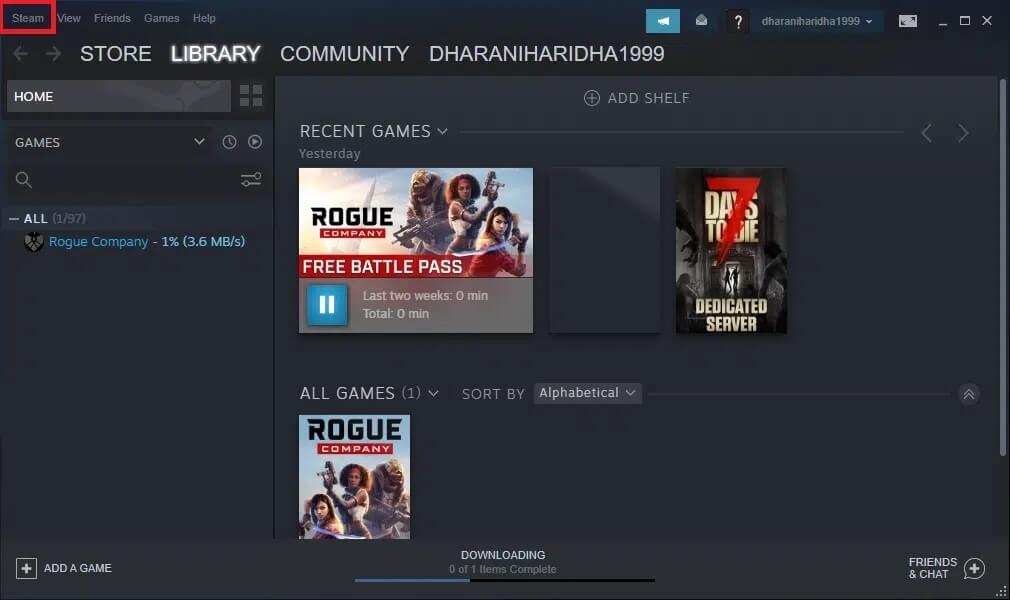
2. من القائمة المنسدلة ، انقر فوق الإعدادات ، كما هو موضح.
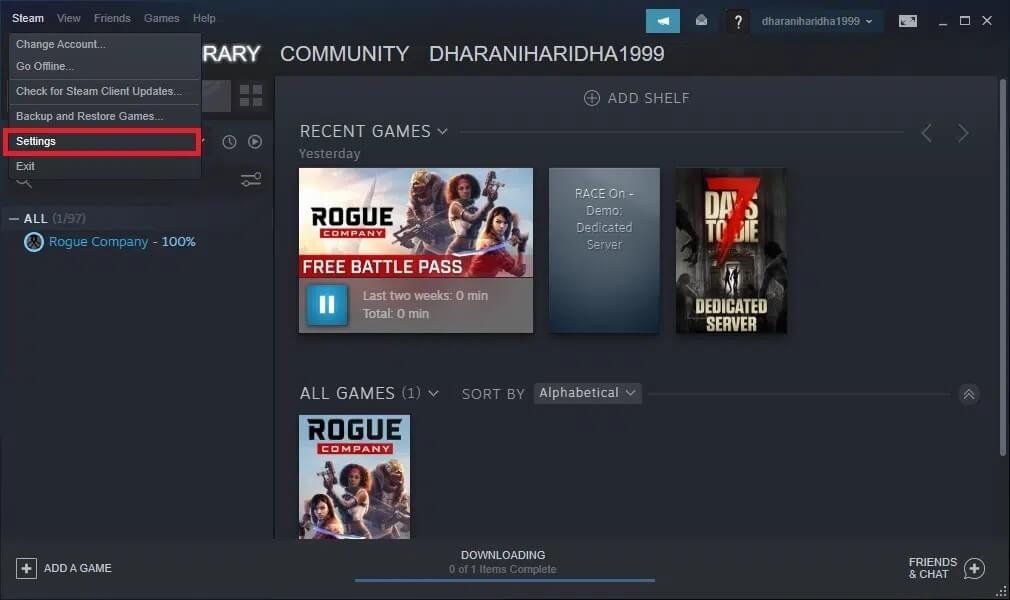
3. في نافذة الإعدادات ، انتقل إلى قائمة التحميلات.
4. انقر فوق القسم بعنوان منطقة التحميل لعرض قائمة خوادم Steam في جميع أنحاء العالم.
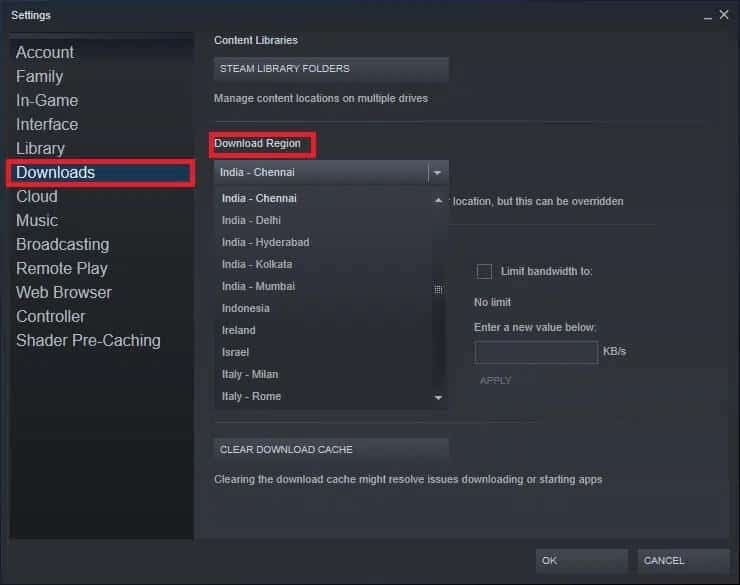
5. من قائمة المناطق ، حدد المنطقة الأقرب لموقعك.
6. تحقق من لوحة القيود وتأكد من:
- قصر النطاق الترددي على: الخيار غير محدد
- خنق التنزيلات أثناء تمكين خيار التدفق.
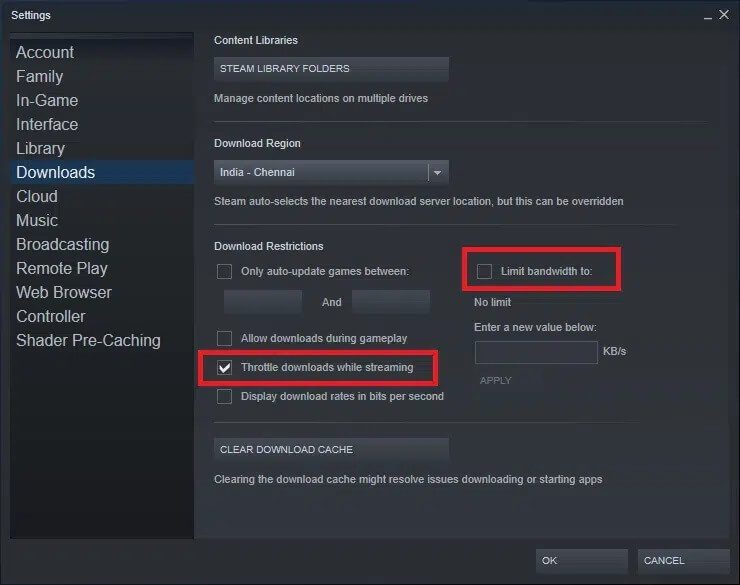
7. بمجرد إجراء كل هذه التغييرات ، انقر فوق “موافق”.
الآن ، يجب أن تكون سرعة التحميل أسرع في حل مشكلة Steam وعدم تنزيل الألعاب.
الطريقة 2: مسح ذاكرة التخزين المؤقت Steam
الطريقة 2 أ: مسح ذاكرة التخزين المؤقت للتنزيل من داخل Steam
في كل مرة تقوم فيها بتنزيل لعبة في Steam ، يتم تخزين ملفات إضافية لذاكرة التخزين المؤقت في نظامك. إنها لا تخدم أي غرض ، لكن وجودها يبطئ عملية تنزيل Steam بشكل كبير. فيما يلي خطوات مسح ذاكرة التخزين المؤقت للتنزيل في Steam:
1. قم بتشغيل Steam وانتقل إلى الإعدادات> التحميلات كما هو موضح في الطريقة الأولى.
2. انقر فوق الخيار مسح ذاكرة التخزين المؤقت ، كما هو موضح أدناه.
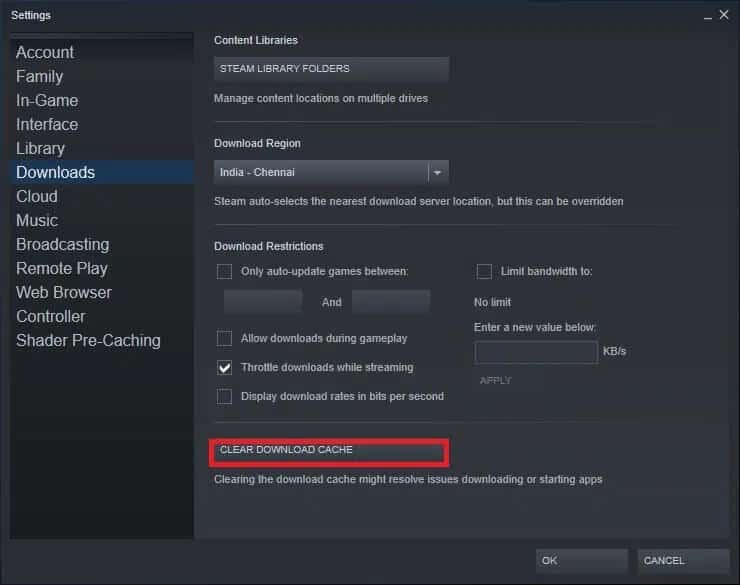
الطريقة 2 ب: حذف Steam Cache من مجلد ذاكرة التخزين المؤقت لـ Windows
اتبع الخطوات الموضحة لحذف جميع ملفات ذاكرة التخزين المؤقت المتعلقة بتطبيق Steam من مجلد ذاكرة التخزين المؤقت في أنظمة Windows:
1. انقر فوق مربع Windows Search واكتب ٪ appdata٪. ثم ، انقر فوق فتح من الجزء الأيمن. الرجوع الموافقة المسبقة عن علم معين.
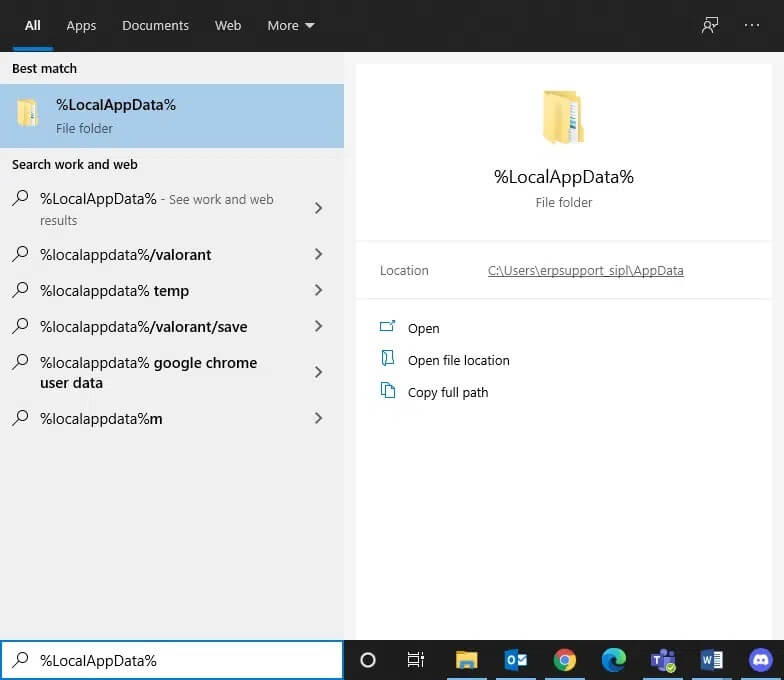
2. ستتم إعادة توجيهك إلى مجلد AppData Roaming. ابحث عن Steam.
3. الآن ، انقر بزر الماوس الأيمن فوقه وحدد حذف ، كما هو موضح.
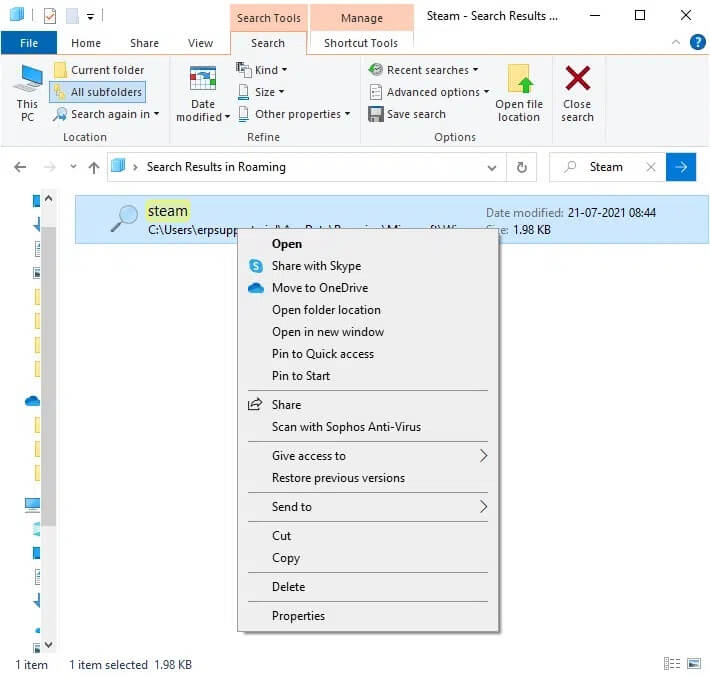
4. بعد ذلك ، انقر فوق مربع Windows Search مرة أخرى واكتب٪ LocalAppData٪ هذه المرة.
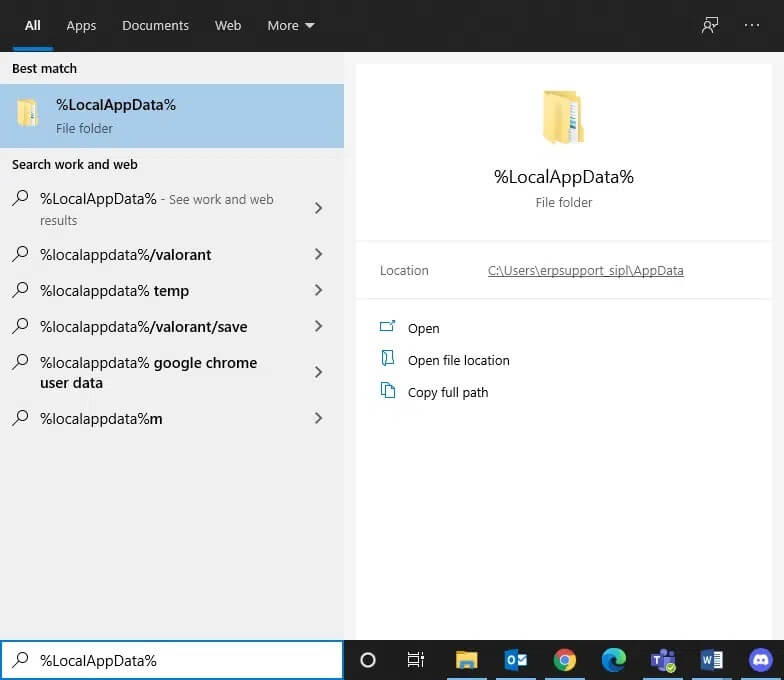
5. ابحث عن مجلد Steam في مجلد بيانات التطبيق المحلي الخاص بك وقم بحذفه أيضًا.
6. أعد تشغيل النظام الخاص بك. الآن سيتم حذف جميع ملفات ذاكرة التخزين المؤقت Steam من جهاز الكمبيوتر الخاص بك.
قد يؤدي مسح ذاكرة التخزين المؤقت للتنزيل إلى حل المشكلات المرتبطة بتنزيل التطبيقات أو بدء تشغيلها بالإضافة إلى إصلاح مشكلة عدم تنزيل Steam من الألعاب.
الطريقة 3: مسح ذاكرة التخزين المؤقت DNS
يمكن لنظامك العثور على وجهة الإنترنت الخاصة بك بسرعة ، بمساعدة DNS (نظام أسماء المجالات) الذي يترجم عناوين مواقع الويب إلى عناوين IP. من خلال نظام اسم المجال ، يكون لدى الأشخاص طريقة سهلة للعثور على عنوان ويب بكلمات سهلة التذكر ، على سبيل المثال a7la-home.com.
تساعد بيانات ذاكرة التخزين المؤقت لـ DNS في تجاوز الطلب إلى خادم DNS المستند إلى الإنترنت عن طريق تخزين المعلومات المؤقتة في عمليات بحث DNS السابقة. ولكن مع مرور الأيام ، قد تتلف ذاكرة التخزين المؤقت وتثقل كاهلها بمعلومات غير ضرورية. يؤدي ذلك إلى إبطاء أداء نظامك ويؤدي إلى عدم تنزيل Steam لمشكلات في الألعاب.
ملاحظة: يتم تخزين ذاكرة التخزين المؤقت لـ DNS على مستوى نظام التشغيل ومستوى متصفح الويب. لذلك ، حتى إذا كانت ذاكرة التخزين المؤقت DNS المحلية فارغة ، فقد تكون ذاكرة التخزين المؤقت DNS موجودة في المحلل وتحتاج إلى حذفها.
اتبع الإرشادات الموضحة لمسح ذاكرة التخزين المؤقت لنظام أسماء النطاقات وإعادة تعيينها في نظام التشغيل Windows 10:
1. في شريط بحث Windows ، اكتب cmd. قم بتشغيل موجه الأوامر بالنقر فوق تشغيل كمسؤول ، كما هو موضح.
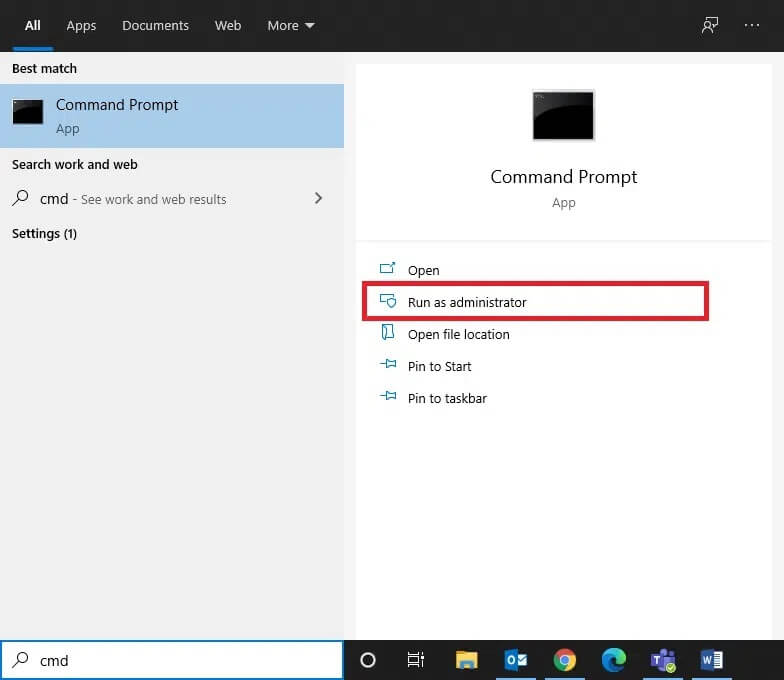
2. اكتب ipconfig / flushdns واضغط على Enter ، كما هو موضح.
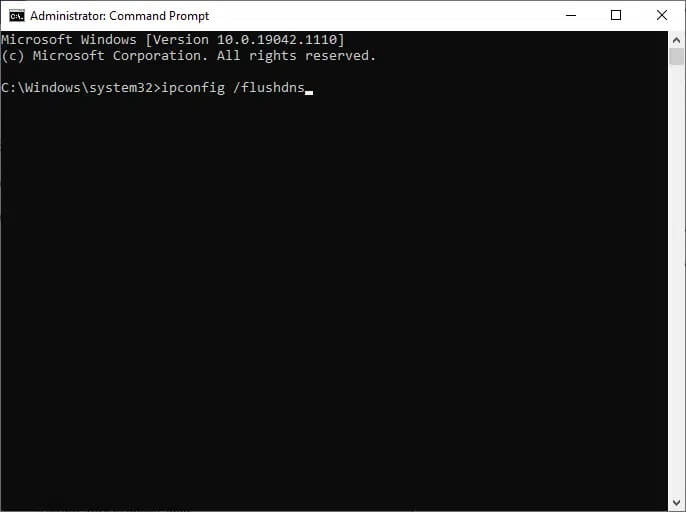
3. انتظر حتى تكتمل العملية وأعد تشغيل الكمبيوتر.
الطريقة 4: تشغيل عمليات فحص SFC و DISM
يساعد مدقق ملفات النظام (SFC) ومسح خدمة صورة النشر وإدارتها (DISM) في إصلاح الملفات الفاسدة في نظامك وإصلاح الملفات المطلوبة أو استبدالها. اتبع الخطوات المذكورة أدناه لتشغيل عمليات فحص SFC و DISM:
1. قم بتشغيل موجه الأوامر كمسؤول ، كما هو موضح أعلاه.
2. أدخل الأوامر التالية ، بشكل فردي ، واضغط على Enter بعد كل أمر:
sfc /scannow DISM.exe /Online /Cleanup-image /Scanhealth DISM.exe /Online /Cleanup-image /Restorehealth DISM.exe /Online /Cleanup-image /startcomponentcleanup
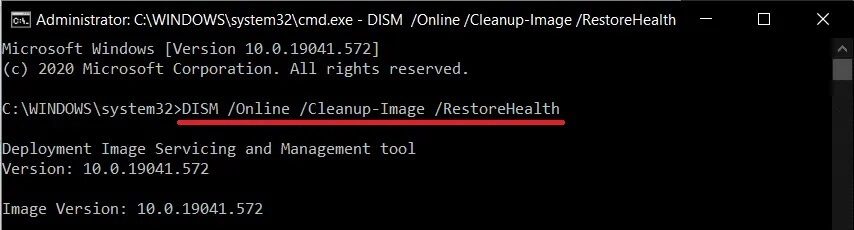
الطريقة 5: إعادة تعيين تكوين الشبكة
ستؤدي إعادة تعيين تكوين الشبكة إلى حل العديد من التعارضات ، بما في ذلك مسح ذاكرة التخزين المؤقت الفاسدة وبيانات DNS. ستتم إعادة تعيين إعدادات الشبكة إلى حالتها الافتراضية ، وسيتم تعيين عنوان IP جديد لك من جهاز التوجيه. إليك كيفية إصلاح مشكلة عدم تنزيل ألعاب Steam عن طريق إعادة ضبط إعدادات الشبكة:
1. قم بتشغيل موجه الأوامر بامتيازات إدارية ، وفقًا للتعليمات السابقة.
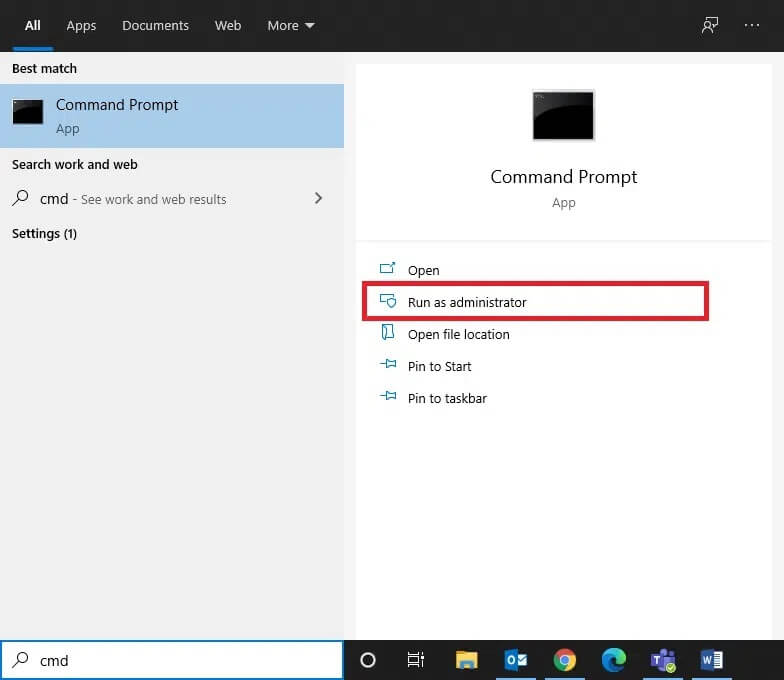
2. اكتب الأوامر التالية ، واحدًا تلو الآخر ، واضغط على Enter:
netsh winsock reset netsh int ip reset ipconfig /release ipconfig /renew ipconfig /flushdns
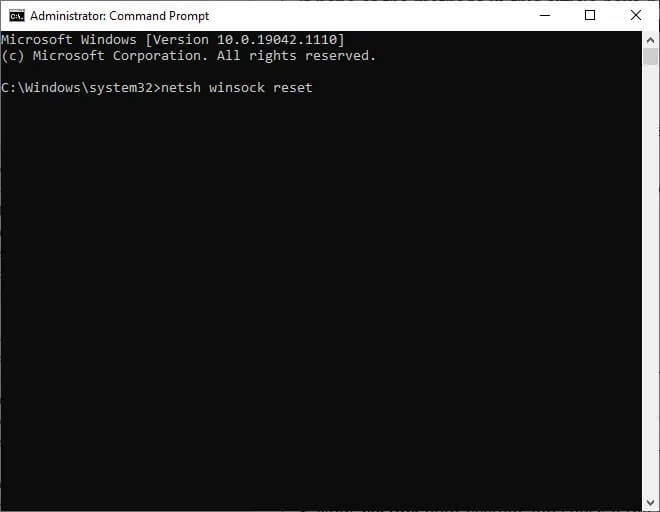
3. الآن ، أعد تشغيل نظامك وتحقق من حل مشكلة عدم تنزيل Steam.
الطريقة 6: ضبط إعدادات الوكيل على تلقائي
قد تساهم إعدادات Windows LAN Proxy أحيانًا في عدم تنزيل Steam لمشكلة الألعاب. حاول ضبط إعدادات الوكيل على تلقائي لإصلاح خطأ توقف تحديث Steam في الكمبيوتر المحمول / سطح المكتب الذي يعمل بنظام Windows 10:
1. اكتب لوحة التحكم في شريط بحث Windows ، وافتحها من نتائج البحث ، كما هو موضح.
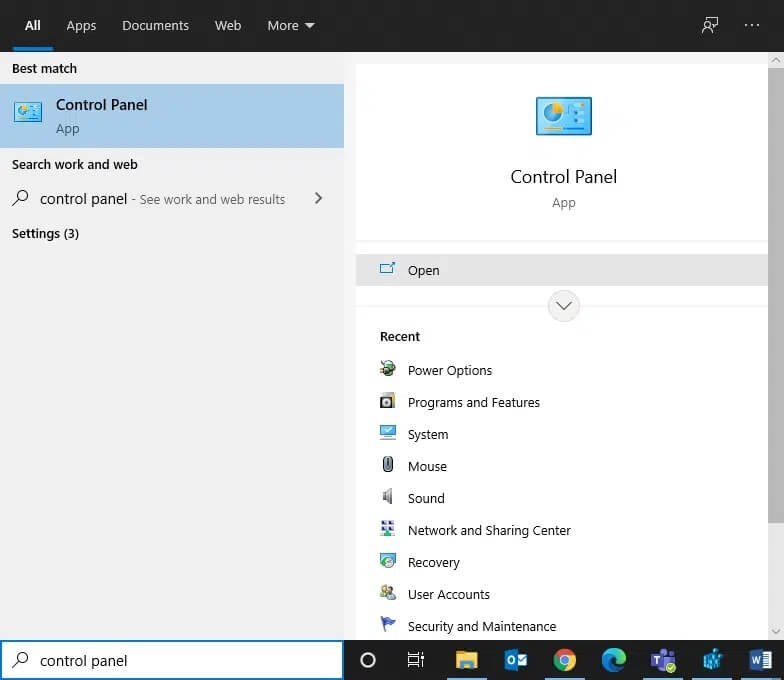
2. قم بتعيين عرض بواسطة> الرموز الكبيرة. ثم ، انقر فوق خيارات الإنترنت.
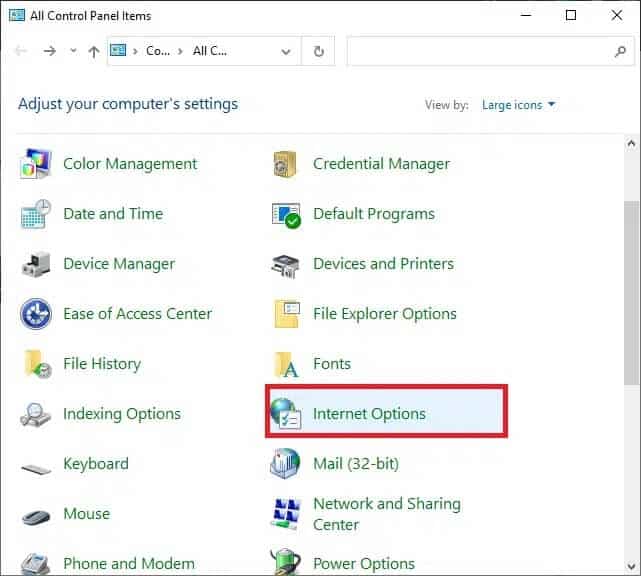
3. الآن ، قم بالتبديل إلى علامة التبويب “اتصالات” وانقر فوق إعدادات LAN ، كما هو موضح أدناه.
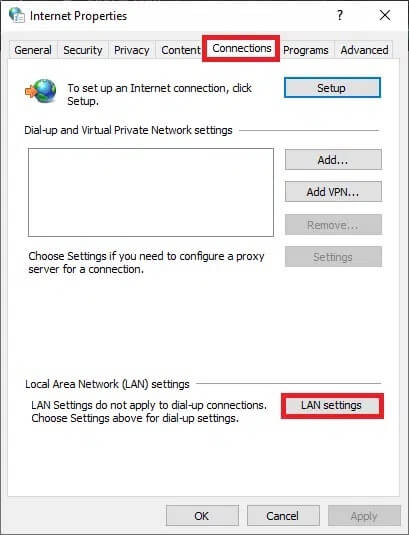
4. حدد المربع المحدد لكشف الإعدادات تلقائيًا وانقر فوق “موافق” ، كما هو موضح.
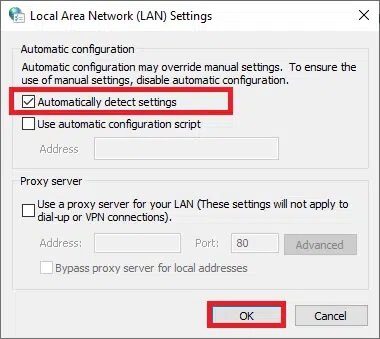
5. أخيرًا ، أعد تشغيل النظام وتحقق من استمرار المشكلة.
الطريقة 7: تحقق من سلامة ملفات اللعبة
تأكد دائمًا من تشغيل Steam في أحدث إصدار لتجنب Steam من عدم تنزيل مشكلة الألعاب في نظامك. للقيام بذلك ، اقرأ مقالتنا حول كيفية التحقق من سلامة ملفات اللعبة على Steam.
بالإضافة إلى التحقق من سلامة ملفات اللعبة ، قم بإصلاح مجلدات المكتبة ، كما هو موضح أدناه:
1. انتقل إلى Steam> الإعدادات> التحميلات> مجلدات مكتبة Steam ، كما هو موضح أدناه.
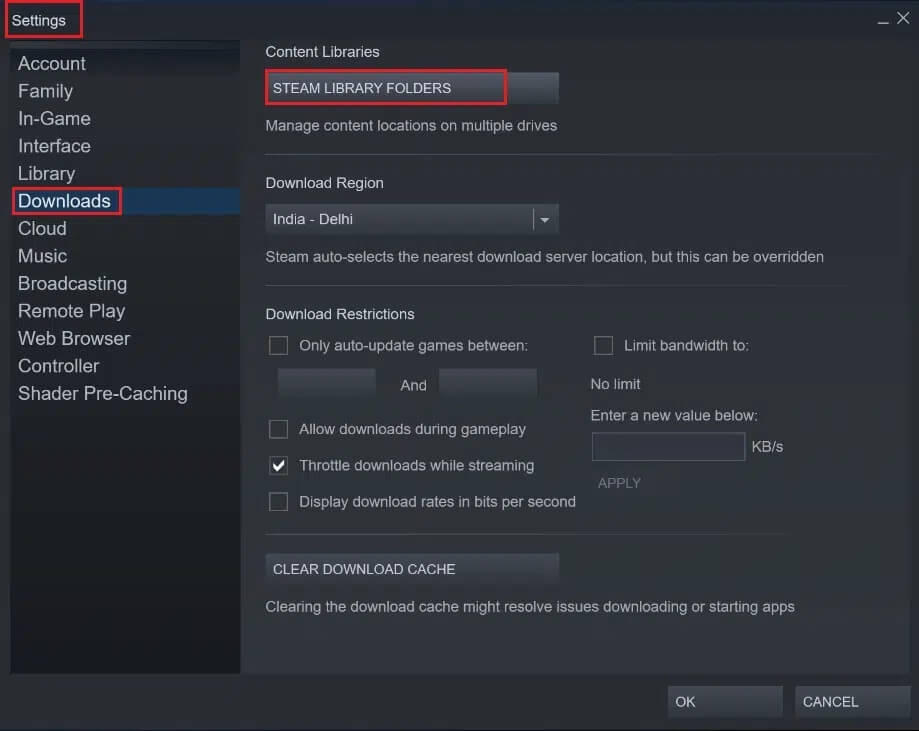
2. هنا ، انقر بزر الماوس الأيمن فوق المجلد المراد إصلاحه ، ثم انقر فوق “إصلاح المجلد“.
3. الآن ، اذهب إلى مستكشف الملفات> Steam> مجلد الحزمة.
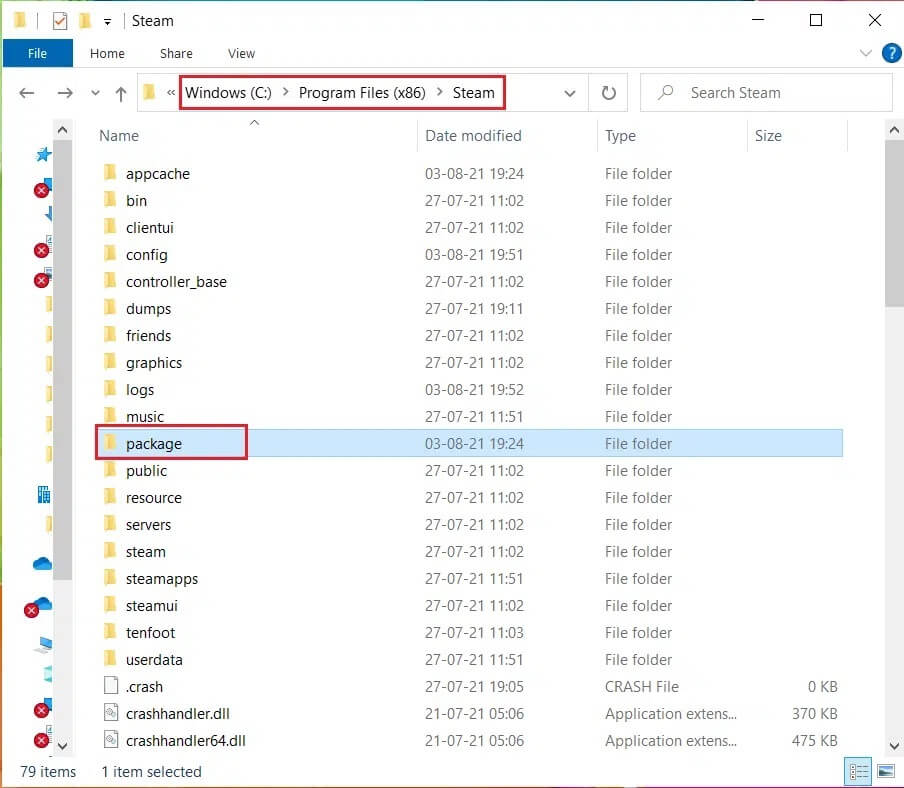
4. انقر بزر الماوس الأيمن فوقه ثم احذفه.
الطريقة 8: قم بتشغيل Steam كمسؤول
اقترح عدد قليل من المستخدمين أن تشغيل Steam كمسؤول يمكن أن يصلح تحديث Steam العالق عند 0 بايت في الثانية على نظام التشغيل Windows 10
1. انقر بزر الماوس الأيمن على اختصار Steam وانقر على “خصائص” ، كما هو موضح.
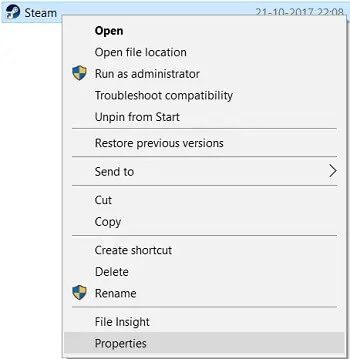
2. في نافذة الخصائص ، قم بالتبديل إلى علامة التبويب التوافق.
3. حدد المربع المعنون تشغيل هذا البرنامج كمسؤول ، كما هو موضح أدناه.
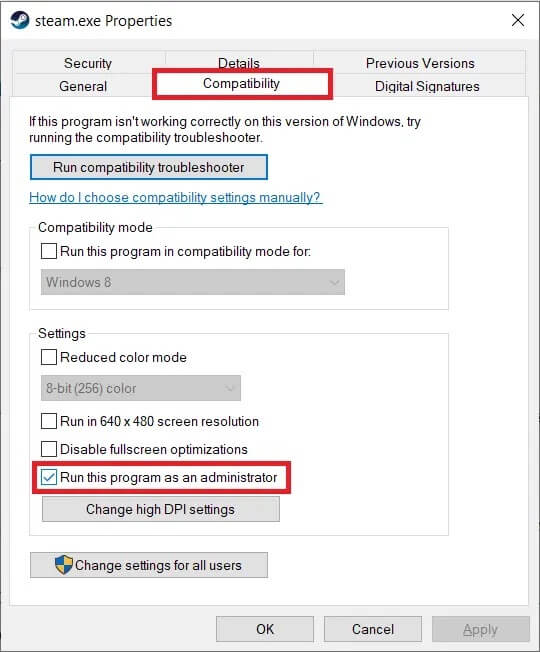
4. أخيرًا ، انقر فوق “تطبيق”> “موافق” لحفظ التغييرات.
الطريقة 9: حل تدخل برامج مكافحة الفيروسات من طرف ثالث (إن أمكن)
بعض البرامج ، بما في ذلك ZoneAlarm Firewall و Reason Security و Lavasoft Ad-Ware Web Companion و Comcast Constant Guard و Comodo Internet Security و AVG Antivirus و Kaspersky Internet Security و Norton Antivirus و ESET Antivirus و McAfee Antivirus و PCKeeper / MacKeeper و Webroot SecureAnywhere و BitDefender و ويميل ByteFence إلى التدخل في الألعاب. لحل مشكلة عدم تنزيل الألعاب في Steam ، يوصى بتعطيل برنامج مكافحة الفيروسات التابع لجهة خارجية أو إلغاء تثبيته في نظامك.
ملاحظة: قد تختلف الخطوات وفقًا لبرنامج مكافحة الفيروسات الذي تستخدمه. هنا ، تم أخذ برنامج Avast Free Antivirus كمثال.
اتبع الخطوات أدناه لتعطيل Avast مؤقتًا:
1. انقر بزر الماوس الأيمن على أيقونة Avast من شريط المهام.
2. انقر فوق خيار التحكم في دروع Avast ، واختر أيًا من هذه الخيارات ، وفقًا لراحتك:
- تعطيل لمدة 10 دقائق
- وتعطيل لمدة 1 ساعة
- تعطيل حتى يتم إعادة تشغيل الكمبيوتر
- تعطيل بشكل دائم
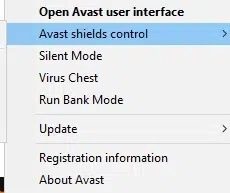
إذا لم يؤد ذلك إلى إصلاح مشكلة توقف تحديث Steam أو عدم تنزيله ، فأنت بحاجة إلى إلغاء تثبيته على النحو التالي:
3. قم بتشغيل لوحة التحكم في وقت سابق وحدد البرامج والميزات.
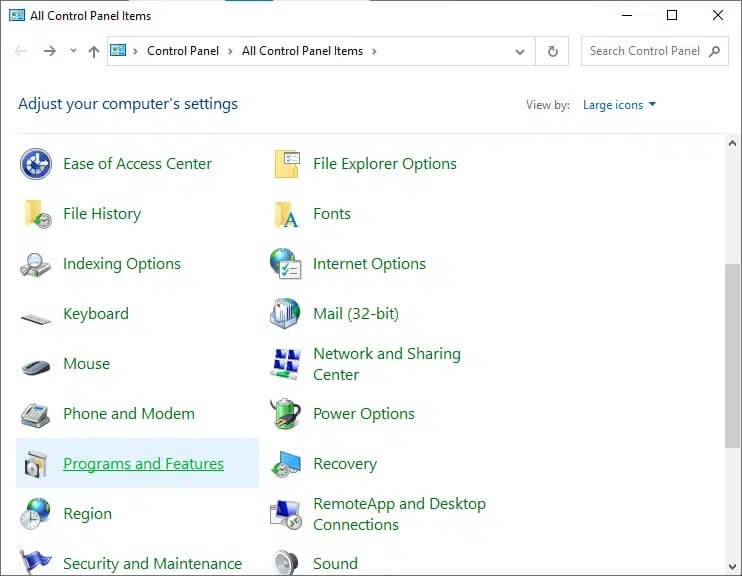
4. حدد Avast Free Antivirus وانقر فوق إلغاء التثبيت ، كما هو موضح أدناه.
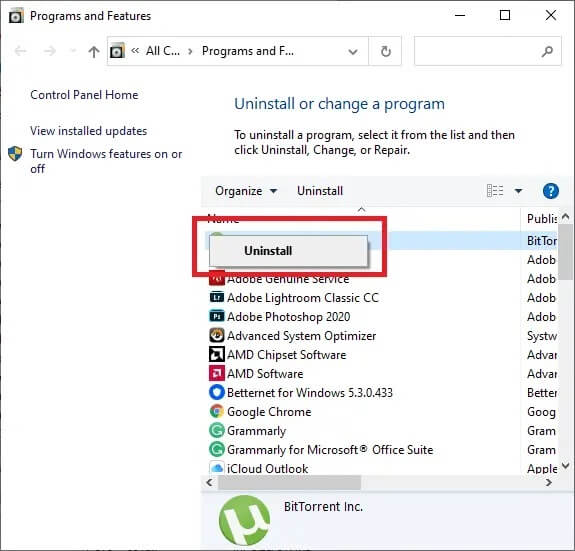
5. تابع بالنقر فوق “نعم” في موجه التأكيد.
6. أعد تشغيل النظام للتأكد من حل المشكلة المذكورة.
ملاحظة: ستكون هذه الطريقة مفيدة لإلغاء تثبيت أي برنامج مكافحة فيروسات أو تطبيقات معطلة من نظامك بشكل دائم.
الطريقة 10: تعطيل DeepGuard – F-Secure Internet Security (إن أمكن)
DeepGuard يراقب سلامة التطبيق من خلال مراقبة سلوك التطبيق. يمنع التطبيقات الضارة من الوصول إلى الشبكة مع حماية نظامك من البرامج التي تحاول تغيير وظائف وإعدادات نظامك. على الرغم من أن بعض ميزات F-Secure Internet Security قد تتداخل مع برامج Steam وتؤدي إلى توقف تحديث Steam أو عدم تنزيل أخطاء. فيما يلي بعض الخطوات البسيطة لتعطيل ميزة DeepGuard الخاصة بـ F-Secure Internet Security:
1. قم بتشغيل F-Secure Internet Security على جهاز كمبيوتر يعمل بنظام Windows.
2. حدد رمز أمان الكمبيوتر ، كما هو موضح.
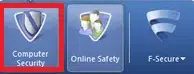
3. بعد ذلك ، انتقل إلى الإعدادات> الكمبيوتر.
4. هنا ، انقر فوق DeepGuard وقم بإلغاء تحديد خيار تشغيل DeepGuard.
5. أخيرًا ، أغلق النافذة واخرج من التطبيق.
لقد قمت بتعطيل ميزة DeepGuard من F-Secure Internet Security. نتيجة لذلك ، يجب إصلاح مشكلة Steam التي لا تقوم بتنزيل 0 بايت الآن.
الطريقة 11: إغلاق مهام الخلفية
كما تمت مناقشته سابقًا ، تستخدم التطبيقات التي تعمل في الخلفية موارد النظام دون داع. اتبع الخطوات المذكورة أدناه لإغلاق عمليات الخلفية ولإصلاح مشكلة عدم تنزيل Steam من الألعاب:
1. قم بتشغيل “إدارة المهام” بالنقر بزر الماوس الأيمن فوق مساحة فارغة في شريط المهام.
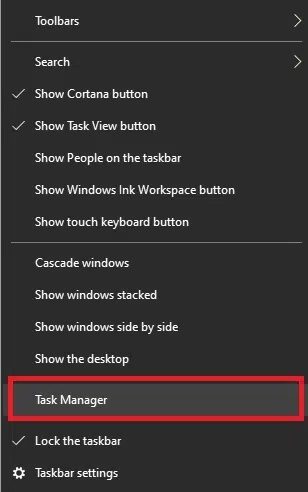
2. ضمن علامة التبويب “العمليات” ، ابحث عن المهام غير المطلوبة وحددها.
ملاحظة: حدد فقط برامج الجهات الخارجية وتجنب تحديد عمليات Windows و Microsoft.
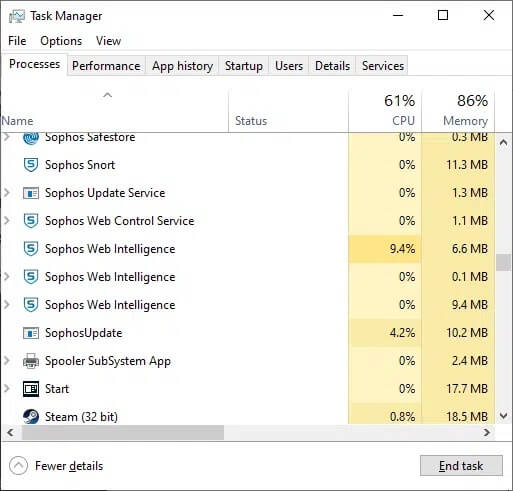
3. انقر فوق “إنهاء المهمة” من أسفل الشاشة وأعد تشغيل النظام.
الطريقة 12: تعطيل جدار حماية Windows Defender مؤقتًا
أبلغ بعض المستخدمين عن تعارضات مع جدار حماية Windows Defender ، واختفى خطأ تحديث Steam ، بمجرد تعطيله. يمكنك تجربته أيضًا ، ثم تشغيله بعد اكتمال عملية التنزيل.
1. قم بتشغيل لوحة التحكم وحدد النظام والأمان ، كما هو موضح أدناه.
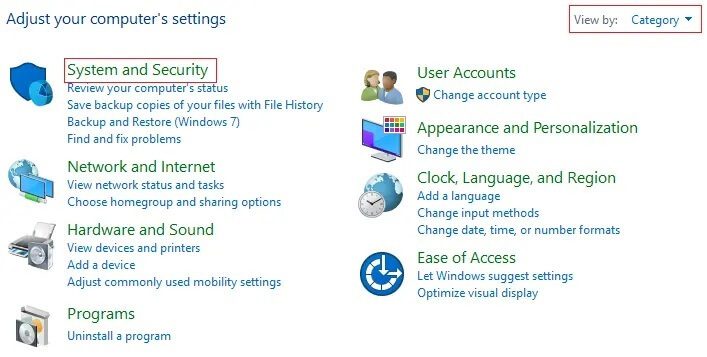
2. الآن ، انقر فوق جدار حماية Windows Defender.
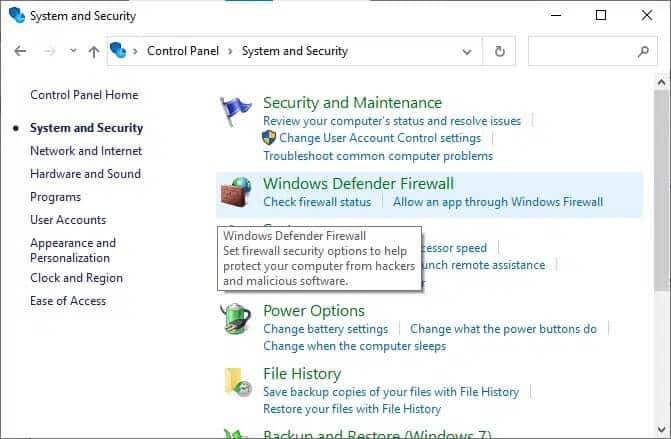
3. انقر فوق خيار تشغيل جدار حماية Windows Defender أو إيقاف تشغيله من القائمة اليسرى.
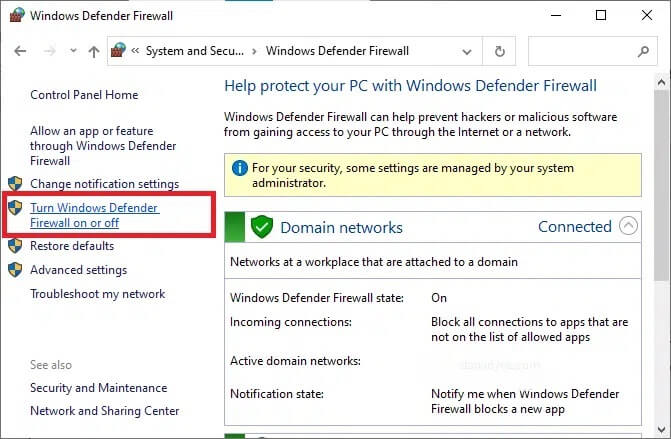
4. حدد جميع المربعات التي تحمل عنوان خيار إيقاف تشغيل جدار حماية Windows Defender (غير مستحسن).
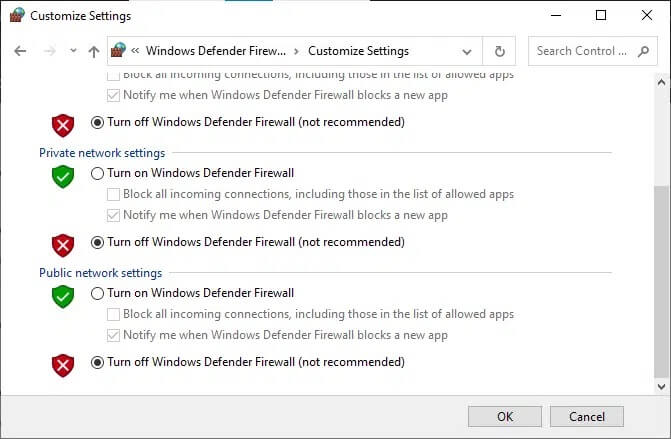
5. أعد تشغيل نظامك وأكمل عملية التنزيل.
ملاحظة: تذكر تشغيل جدار الحماية بمجرد الانتهاء من التحديث المذكور.
الطريقة 13: أعد تثبيت Steam
يمكن حل أي مواطن خلل شائعة مرتبطة ببرنامج ما عند إلغاء تثبيت التطبيق بالكامل من نظامك وتثبيته مرة أخرى. إليك كيفية تنفيذ ذلك:
1. انتقل إلى بحث Windows واكتب التطبيقات. انقر فوق التطبيقات والميزات ، كما هو موضح.
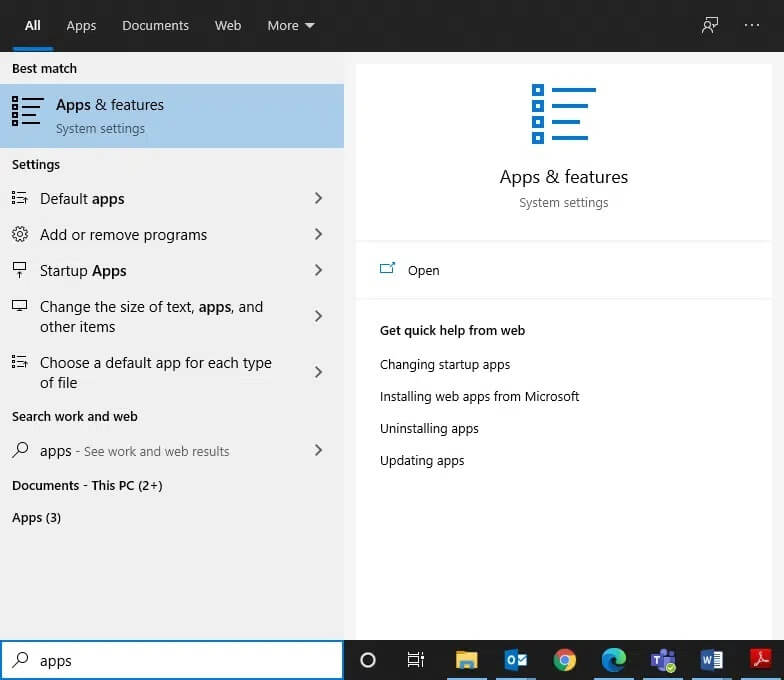
2. ابحث عن Steam في البحث في مربع القائمة هذا.
3. انقر فوق خيار إلغاء التثبيت لإزالته من جهاز الكمبيوتر الخاص بك.
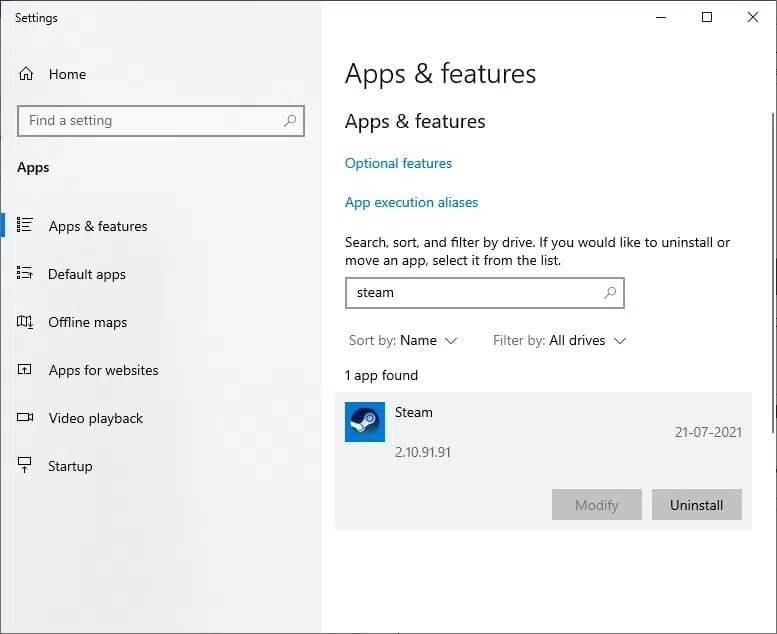
4. افتح الرابط المحدد لتنزيل Steam وتثبيته على نظامك.
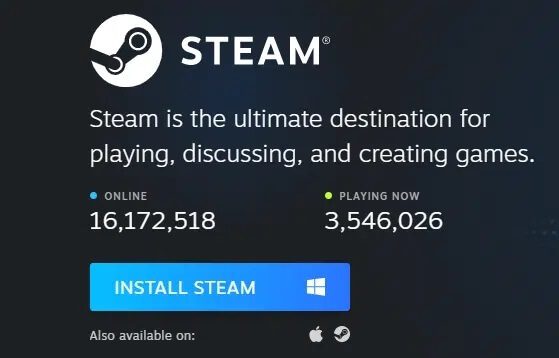
5. اذهب إلى My Downloads وانقر نقرًا مزدوجًا على SteamSetup لفتحه.
6. انقر فوق الزر “التالي” حتى ترى موقع التثبيت على الشاشة.
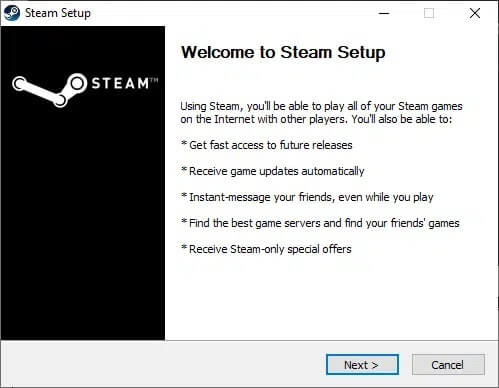
7. الآن ، اختر المجلد الوجهة باستخدام خيار التصفح … وانقر فوق تثبيت.
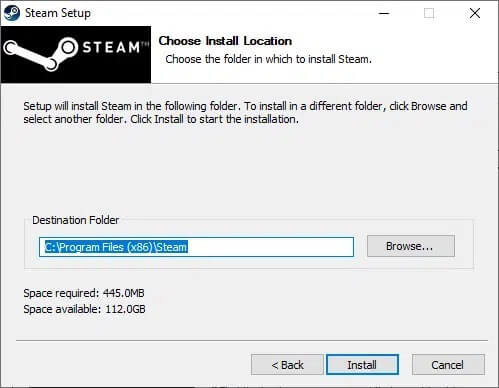
8. انتظر حتى يكتمل التثبيت وانقر على “إنهاء”.
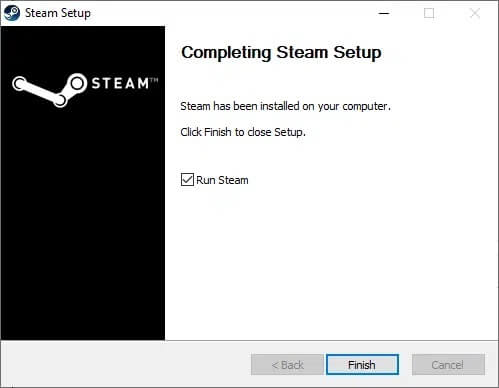
9. انتظر حتى يتم تثبيت جميع حزم Steam على نظامك.
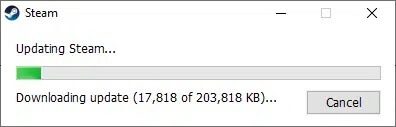
الطريقة 14: قم بإجراء التمهيد النظيف لـ Windows
يمكن إصلاح المشكلات المتعلقة بتعطل تحديث Steam أو عدم تنزيله عن طريق التمهيد النظيف لجميع الخدمات والملفات الأساسية في نظام Windows 10 الخاص بك ، كما هو موضح في هذه الطريقة.
ملاحظة: تأكد من تسجيل الدخول كمسؤول لإجراء التمهيد النظيف لنظام Windows.
1. قم بتشغيل مربع الحوار Run بالضغط على مفتاحي Windows + R معًا.
2. بعد كتابة الأمر msconfig ، انقر فوق الزر “موافق”.
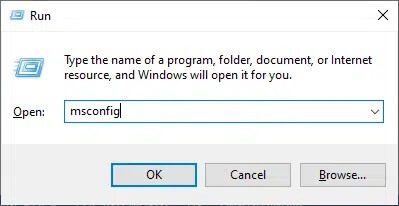
3. تظهر نافذة تكوين النظام. قم بالتبديل إلى علامة التبويب الخدمات.
4. حدد المربع بجوار إخفاء جميع خدمات Microsoft ، وانقر فوق تعطيل الكل ، كما هو موضح.
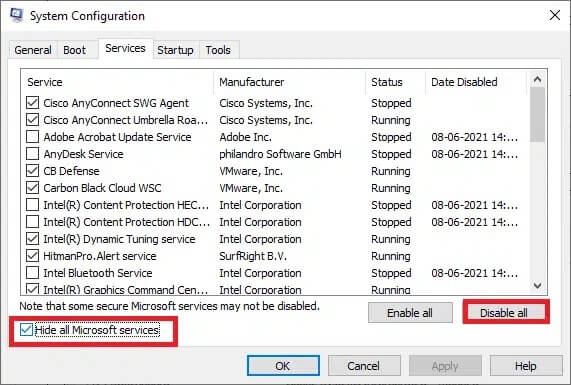
5. قم بالتبديل إلى علامة التبويب “بدء التشغيل” وانقر فوق الارتباط “فتح إدارة المهام” كما هو موضح أدناه.
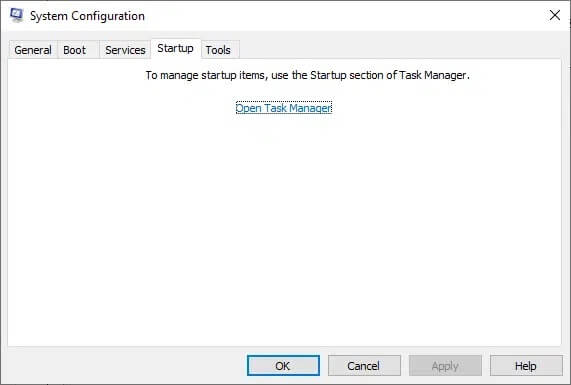
6. قم بتعطيل المهام غير المطلوبة من علامة التبويب “بدء التشغيل”.
7. اخرج من نافذة إدارة المهام وتكوين النظام وأعد تشغيل الكمبيوتر.
المشاكل المتعلقة بخطأ تحديث Steam
فيما يلي بعض المشكلات التي يمكن حلها باستخدام الطرق التي تمت مناقشتها في هذه المقالة.
- توقف تحديث Steam عند 100: تحدث هذه المشكلة من وقت لآخر ويمكن حلها عن طريق إعادة تشغيل الكمبيوتر أو مسح ذاكرة التخزين المؤقت للتنزيل.
- تم تعليق تحديث Steam عند التخصيص المسبق: يتأكد Steam دائمًا من وجود مساحة كافية لتثبيت الألعاب وتنزيلها على جهاز الكمبيوتر الخاص بك. هذا يسمى التخصيص المسبق. ستواجه هذا الخطأ عندما لا يكون لديك مساحة كافية في نظامك. وبالتالي ، يُنصح بإخلاء بعض المساحة على جهاز التخزين.
- توقف Steam عند تحديث معلومات Steam: عند تحديث ألعاب Steam أو تطبيق Steam ، قد تتعطل. استخدم الطرق التي تمت مناقشتها في هذه المقالة للحصول على حل.
- Steam عالق في حلقة التحديث: يمكنك حل هذه المشكلة عن طريق إعادة تثبيت Steam.
- توقف تنزيل Steam: تحقق من اتصالك بالإنترنت وقم بتعطيل جدار الحماية لإصلاح هذا الخطأ.
- تحديث Steam لاستخراج الحزمة: بعد عملية التحديث ، يجب عليك استخراج الملفات من حزمة البيان وتنفيذها بشكل مناسب. إذا واجهتك مشكلة ، فحاول مرة أخرى بامتيازات إدارية.
نأمل أن يكون هذا الدليل مفيدًا وأنك تمكنت من إصلاح Steam وعدم تنزيل الألعاب والمشكلات المماثلة على جهازك. دعنا نعرف الطريقة الأفضل بالنسبة لك. أيضًا ، إذا كان لديك أي استفسارات / تعليقات بخصوص هذه المقالة ، فلا تتردد في تركها في قسم التعليقات.
