أفضل 7 طرق لإصلاح عدم التعرف على جهاز التحكم في Steam على Windows 11
تعد الألعاب المحددة على جهاز الكمبيوتر الخاص بك أكثر متعة باستخدام وحدة التحكم بدلاً من مجموعة لوحة المفاتيح والماوس. ومع ذلك ، لا تدعم جميع التطبيقات وحدة التحكم خارج الصندوق. لحسن الحظ ، يدعم عميل Steam وحدات التحكم الأكثر شيوعًا. ولكن ماذا لو توقف عن اكتشاف واحد؟ يمكن أن تحدث هذه المشكلة بسبب أذونات إدارية غير كافية أو إعدادات Steam غير صحيحة.
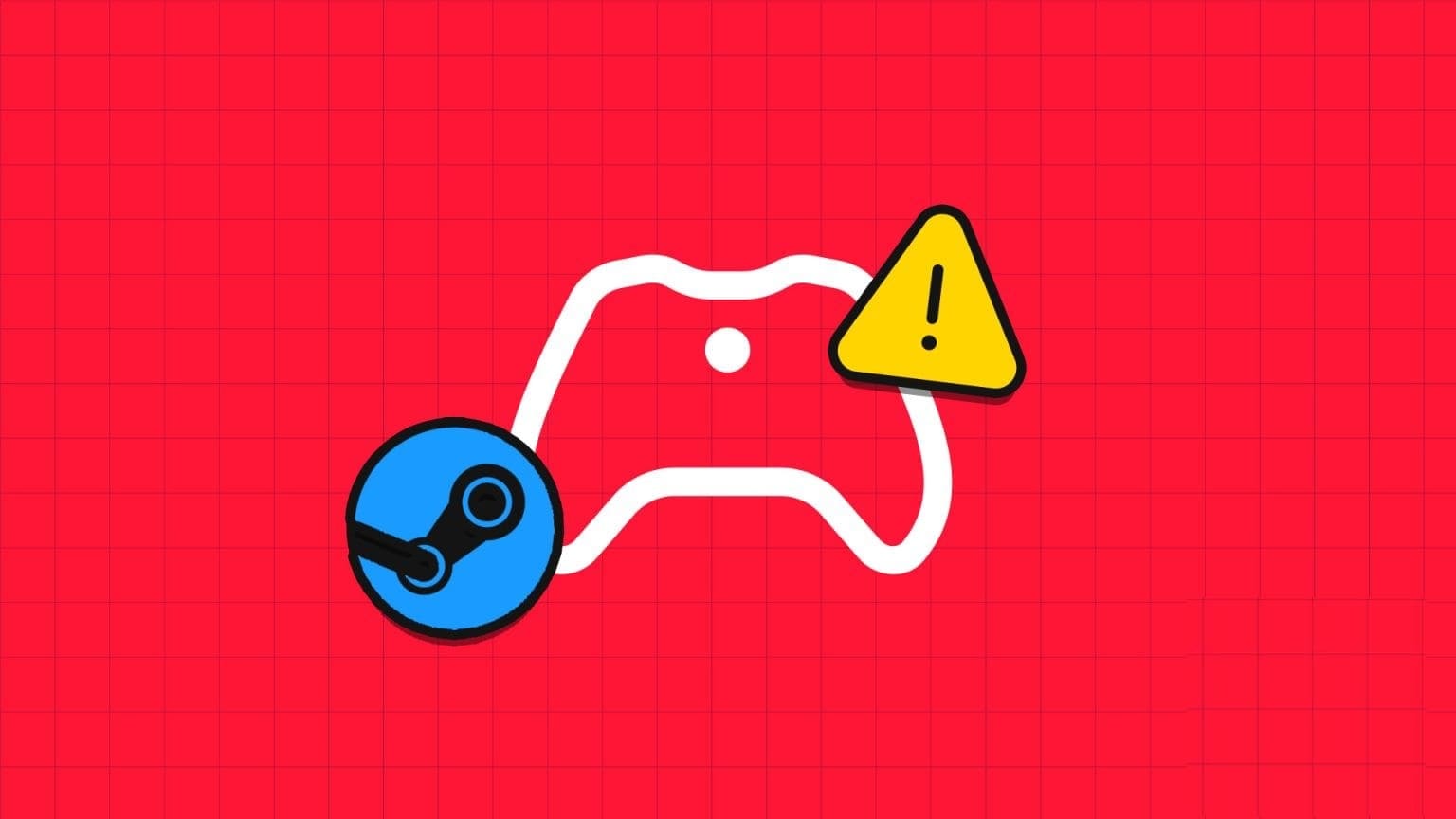
إذا لم يكتشف Steam وحدات تحكم Xbox / PS4 / PS5 ، فقد وصلت إلى المكان الصحيح. سنستكشف الإصلاحات التي يمكنك تجربتها إذا لم يتعرف Steam على وحدة التحكم. لذا فلنبدأ.
1. تنفيذ عمليات الفحص الأولية
قبل إجراء أي إصلاحات ، ستحتاج إلى التحقق مما إذا كان جهاز الكمبيوتر الشخصي الذي يعمل بنظام Windows يتعرف على وحدة التحكم بشكل صحيح. للتحقق من ذلك ، قم بتوصيل وحدة التحكم بجهاز الكمبيوتر الخاص بك واضغط على اختصار لوحة مفاتيح Windows + R لفتح مربع الحوار Run ، واكتب joy.cpl فيه ، واضغط على Enter.
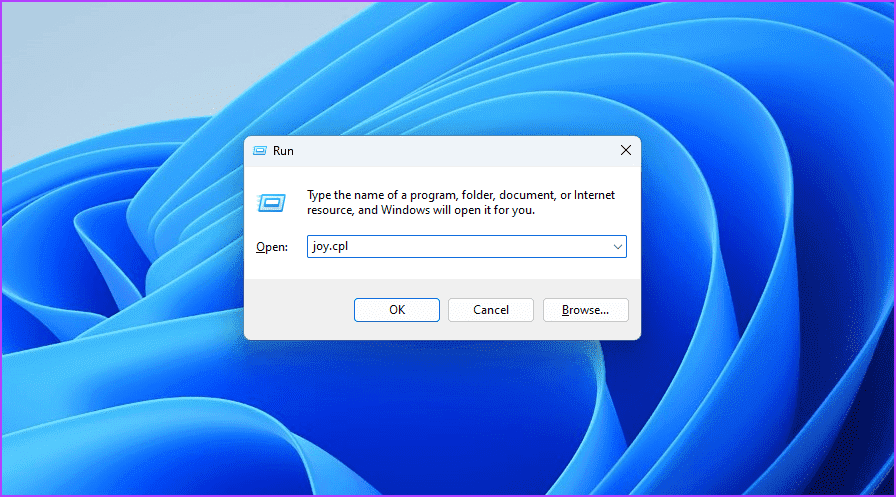
ستظهر نافذة Game Controllers. تحقق من ظهور اسم وحدة التحكم الخاصة بك ويحتاج عمود الحالة إلى قراءة “موافق“. إذا ظهر اسم وحدة التحكم الخاصة بك وكانت الحالة على ما يرام ، فهذا يعني أنه تم إعداد وحدة التحكم بشكل صحيح. هذا يعني أنك ستحتاج إلى التحقق من إعدادات Steam.
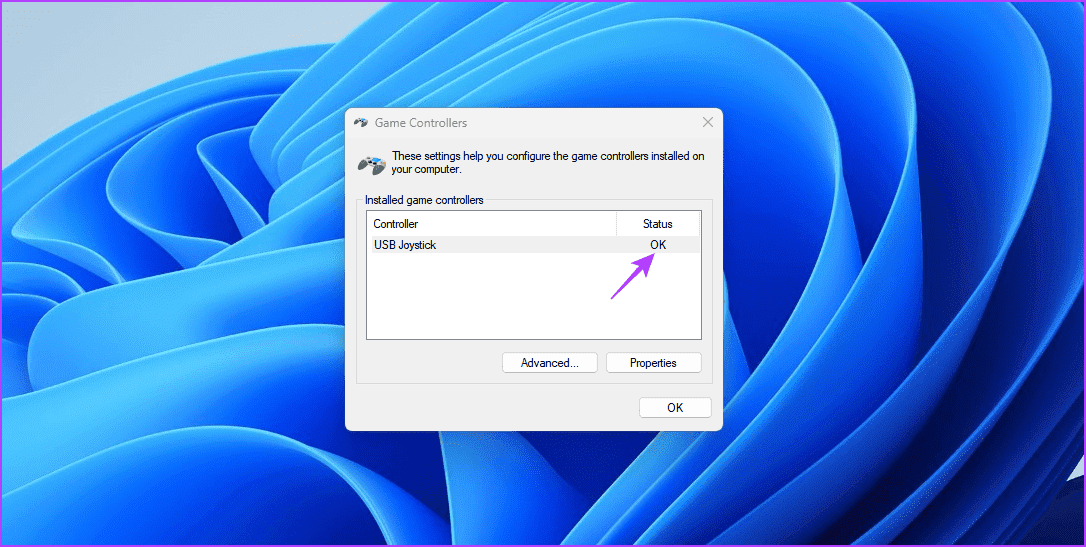
ومع ذلك ، إذا لم يظهر اسم وحدة التحكم الخاصة بك أو لم يظهر عمود الحالة على ما يرام ، فقد تكون هناك مشكلة في وحدة التحكم أو منفذ USB المتصل به.
في هذه الحالة ، حاول إعادة توصيل وحدة التحكم ، والتي يمكن أن تحل أي خلل مؤقت يسبب المشكلة. يمكنك توصيل وحدة التحكم بمنفذ USB آخر ، الأمر الذي سيكون مفيدًا إذا كان منفذ USB الحالي لديك به عيوب.
إذا كان Steam لا يزال لا يتعرف على وحدة التحكم ، ففكر في إعادة الدخول إلى وضع الصورة الكبيرة في Steam. إليك كيفية القيام بذلك:
الخطوة 1: اضغط على اختصار لوحة المفاتيح Ctrl + Shift + Escape لفتح إدارة المهام.
الخطوة 2: انقر بزر الماوس الأيمن على Steam وجميع الخدمات ذات الصلة واختر إنهاء المهمة.
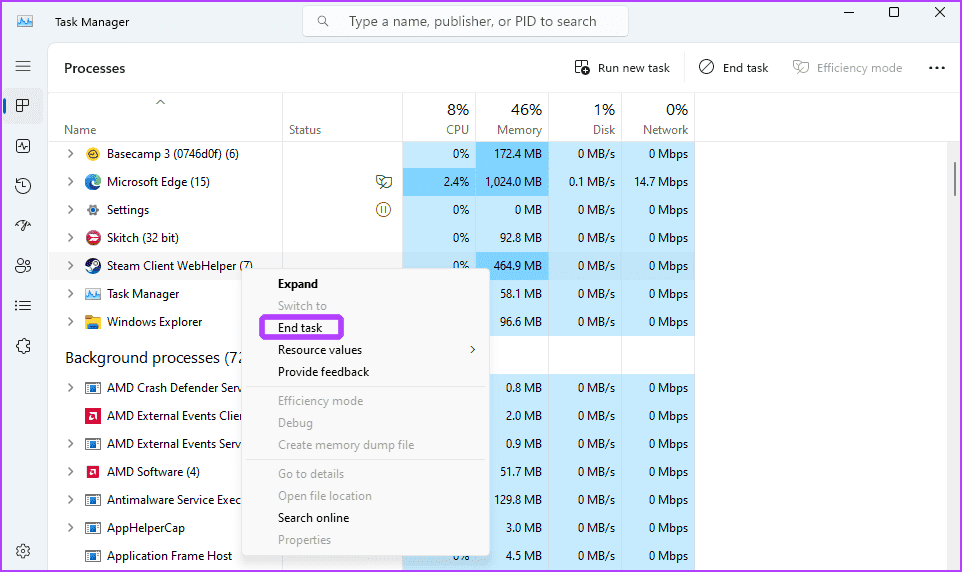
إلى الخطوة 3: اضغط على مفتاح Windows لفتح قائمة ابدأ.
الخطوة 4: اكتب Steam في شريط البحث واضغط على Enter.
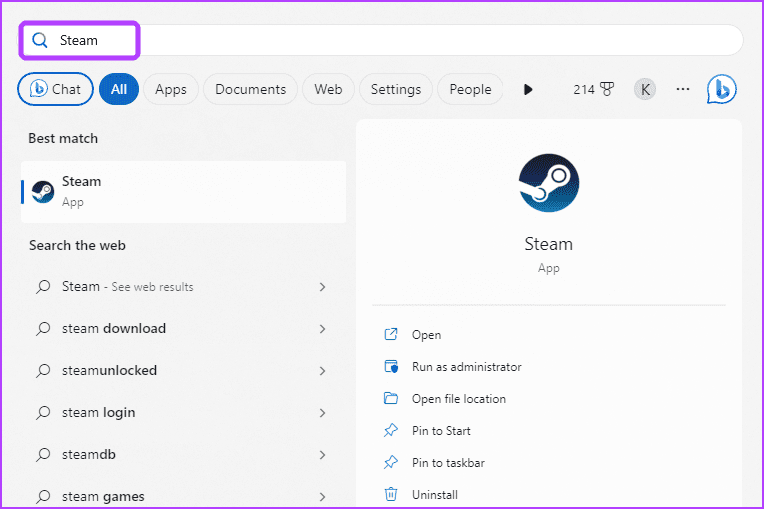
الخطوة 5: انقر فوق علامة التبويب “عرض” في الشريط العلوي واختر “وضع الصورة الكبيرة” من القائمة التي تظهر.
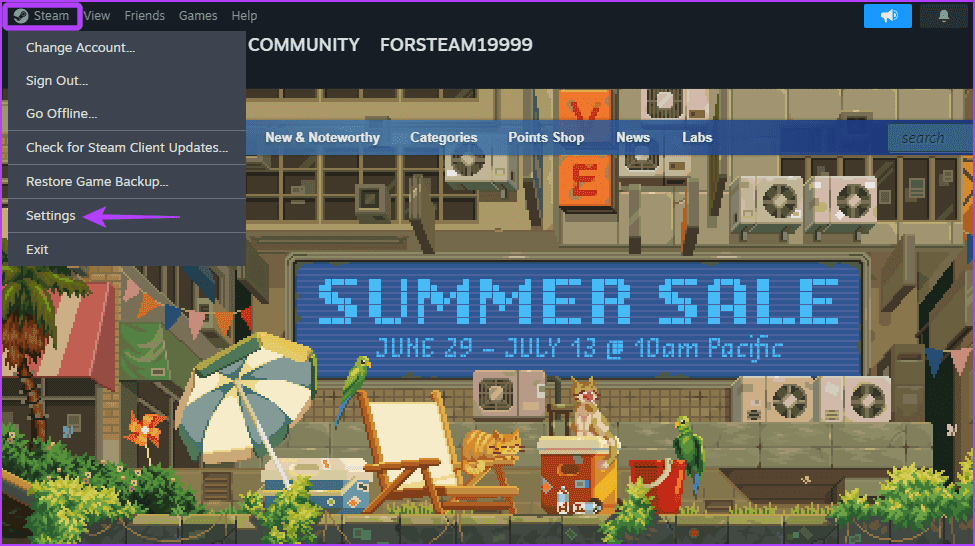
2. تشغيل Steam كمسؤول
إذا لم يتم اكتشاف أي وحدة تحكم على Steam ، فيمكنك تشغيل Steam بأذونات إدارية. للقيام بذلك ، افتح قائمة ابدأ ، واكتب Steam في شريط البحث ، واختر “تشغيل كمسؤول” من الجزء الأيمن.
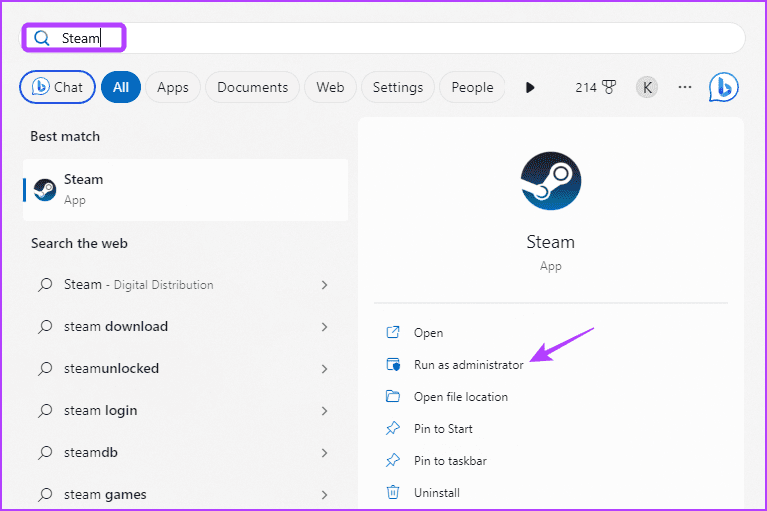
تحقق مما إذا اكتشف Steam وحدة التحكم. إذا لم يكن كذلك ، فجرّب الحل التالي في القائمة.
3. تمكين وحدة التحكم في وضع الصورة الكبيرة
بشكل افتراضي ، يقوم Steam تلقائيًا بتمكين وتكوين وحدة التحكم الخاصة بك. ومع ذلك ، قد يفشل Steam في القيام بذلك في بعض الحالات ، مما يؤدي إلى المشكلة المذكورة. لحل هذه المشكلة ، ستحتاج إلى تمكين وحدة التحكم يدويًا في إعدادات وضع الصورة الكبيرة في Steam. إليك الطريقة:
الخطوة 1: قم بتشغيل عميل Steam على جهاز الكمبيوتر الخاص بك ، وانقر فوق علامة التبويب عرض في الأعلى واختر “Big Picture Mode”.
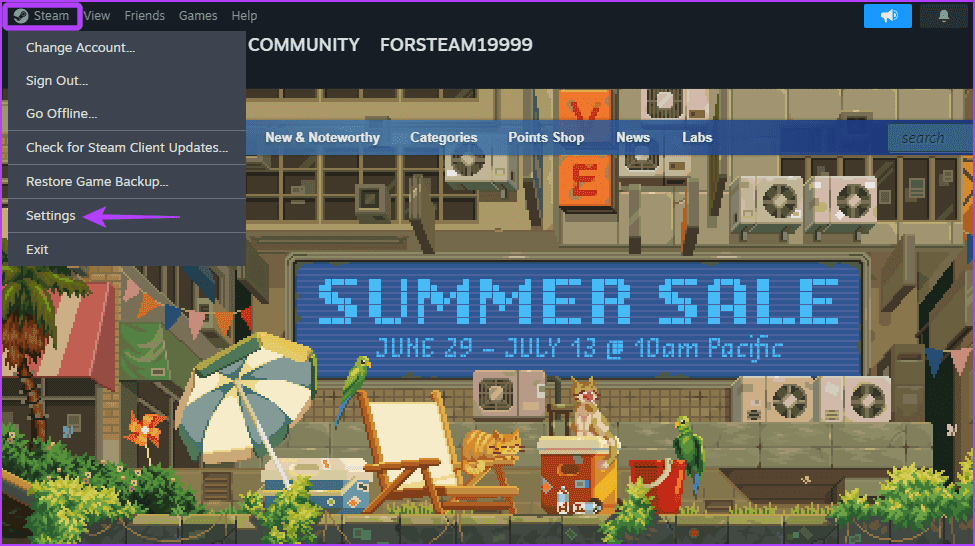
الخطوة 2: انقر فوق القائمة في الزاوية اليسرى السفلية واختر الإعدادات من القائمة التي تظهر.
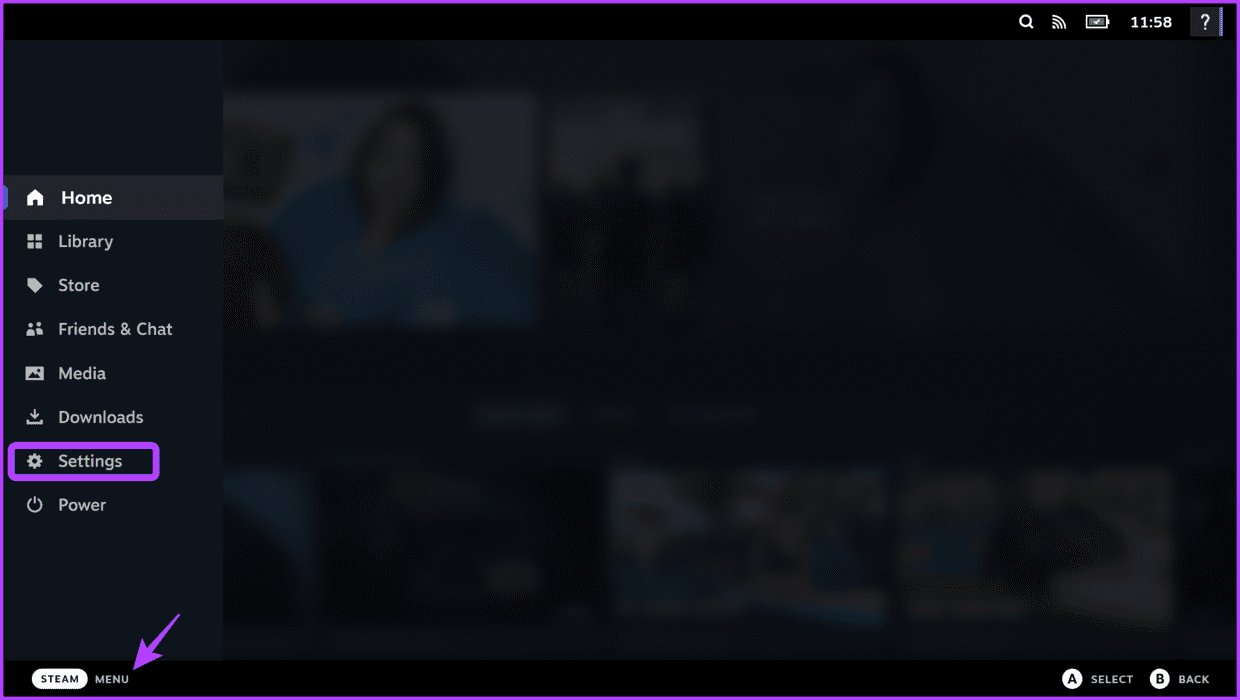
إلى الخطوة 3: اختر وحدة التحكم من الشريط الجانبي الأيسر وقم بتمكين التبديل بجوار نوع وحدة التحكم في الجزء الأيمن.
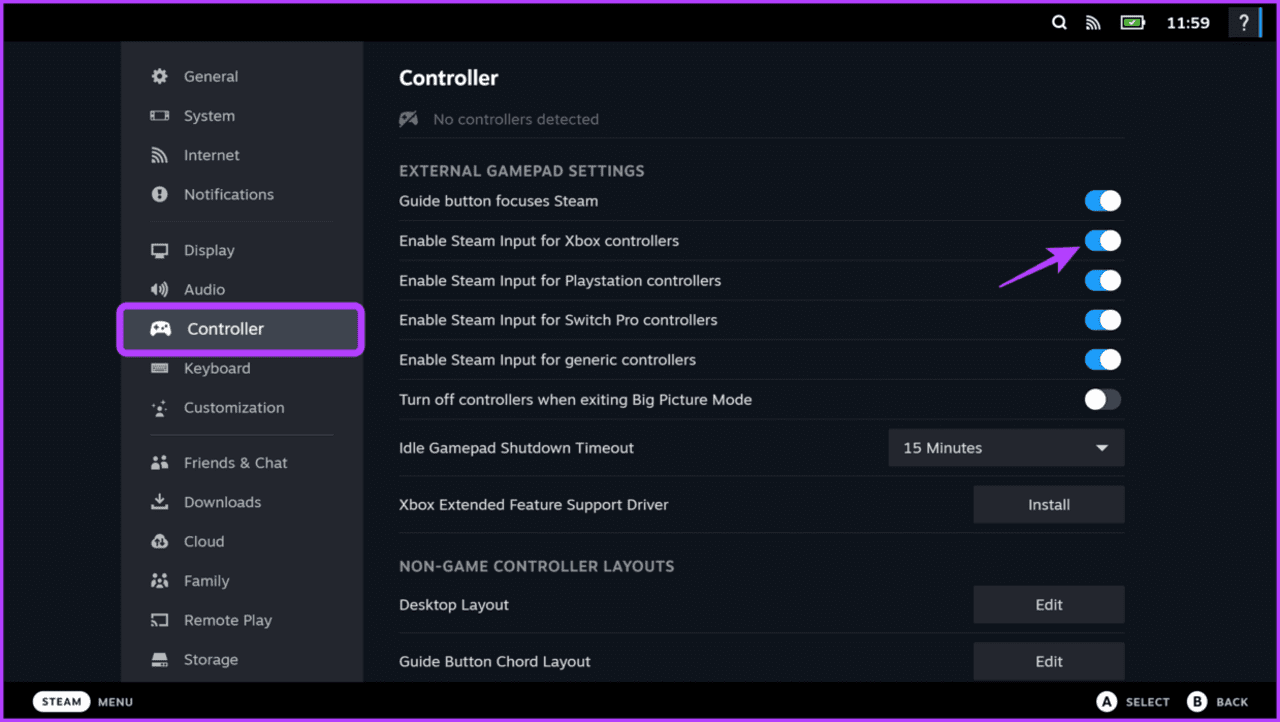
بعد ذلك ، أعد تشغيل Steam وتحقق من المشكلة.
4. قم بتشغيل تراكب Steam
هناك حل سريع آخر لتجربة ما إذا كان Steam لا يتعرف على وحدة التحكم وهو تمكين Steam Overlay. يمكنك تفعيله باتباع التعليمات التالية:
الخطوة 1: قم بتشغيل عميل Steam ، وانقر فوق Steam في الزاوية العلوية اليسرى ، واختر الإعدادات من قائمة السياق.
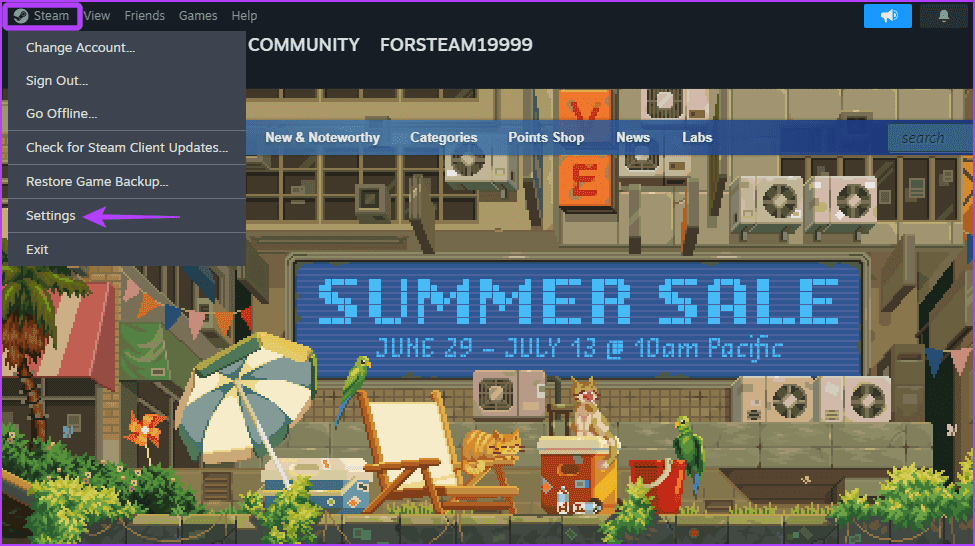
الخطوة 2: اختر In Game من الشريط الجانبي الأيسر وقم بتشغيل خيار “تمكين Steam Overlay أثناء اللعب”.
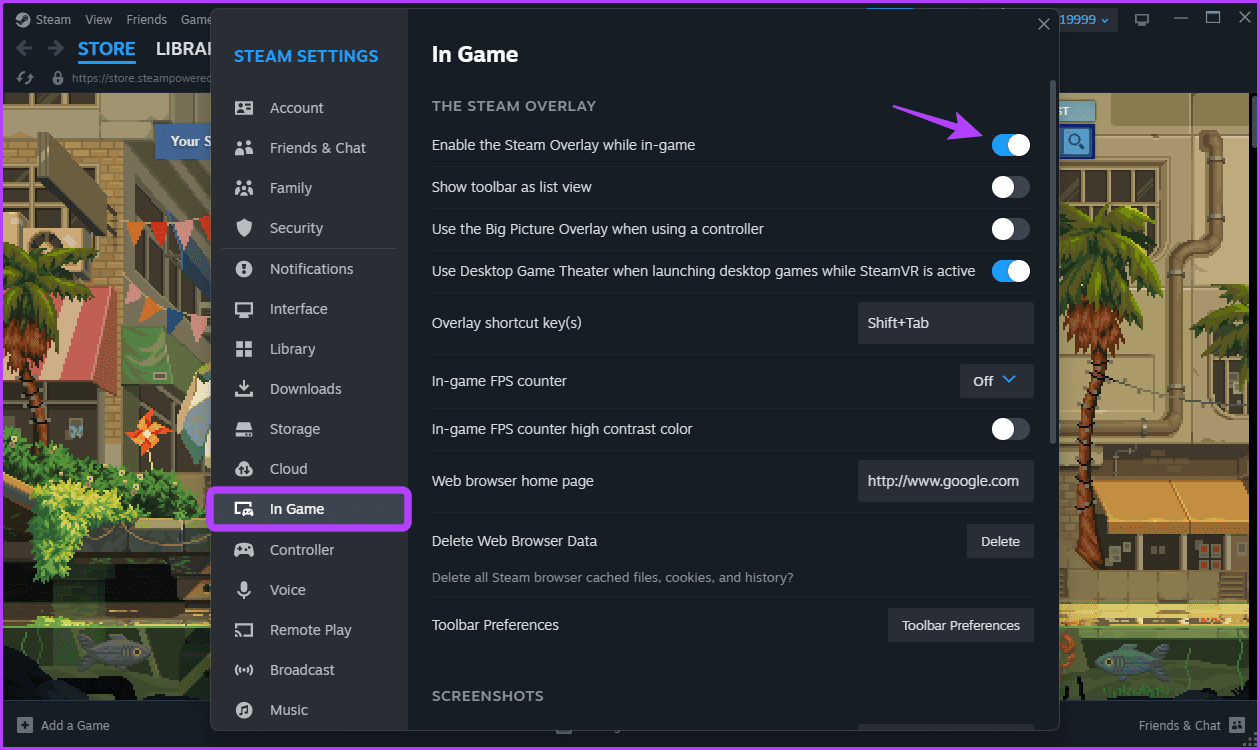
5. قم بإيقاف تشغيل تهيئة Steam لكل لعبة
يوفر Steam خيار تمكين أو تعطيل وحدة التحكم يدويًا لألعاب معينة. إذا تم تعطيل وحدة التحكم في اللعبة التي تحاول لعبها ، فلن يكتشف Steam أي إدخال من وحدة التحكم الخاصة بك.
في مثل هذه الحالات ، ستحتاج إلى تمكين إدخال وحدة التحكم في لعبتك. يمكنك القيام بذلك باتباع الخطوات التالية:
الخطوة 1: قم بتشغيل عميل Steam ، وانقر فوق خيار Library في الأعلى.
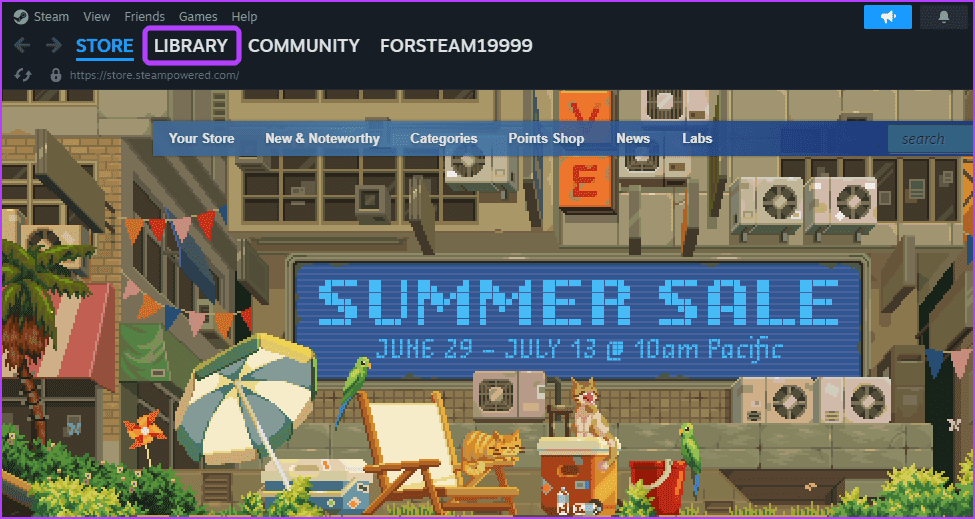
الخطوة 2: انقر بزر الماوس الأيمن على اللعبة التي تريد لعبها باستخدام وحدة التحكم واختر خصائص.
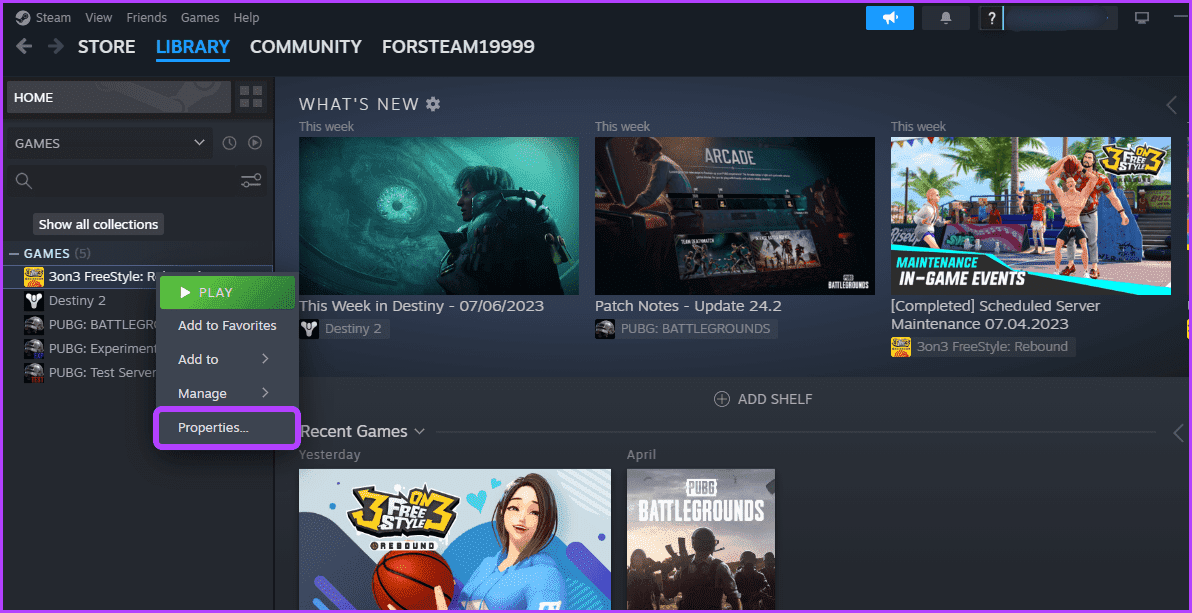
إلى الخطوة 3: اختر وحدة التحكم من الشريط الجانبي الأيسر.
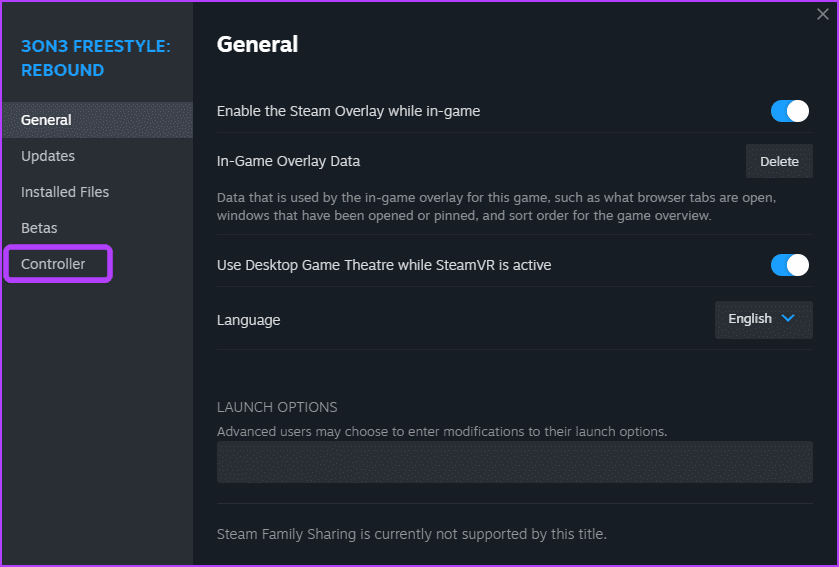
الخطوة 4: انقر فوق أيقونة القائمة المنسدلة بجوار اسم اللعبة واختر Enable Steam Input.
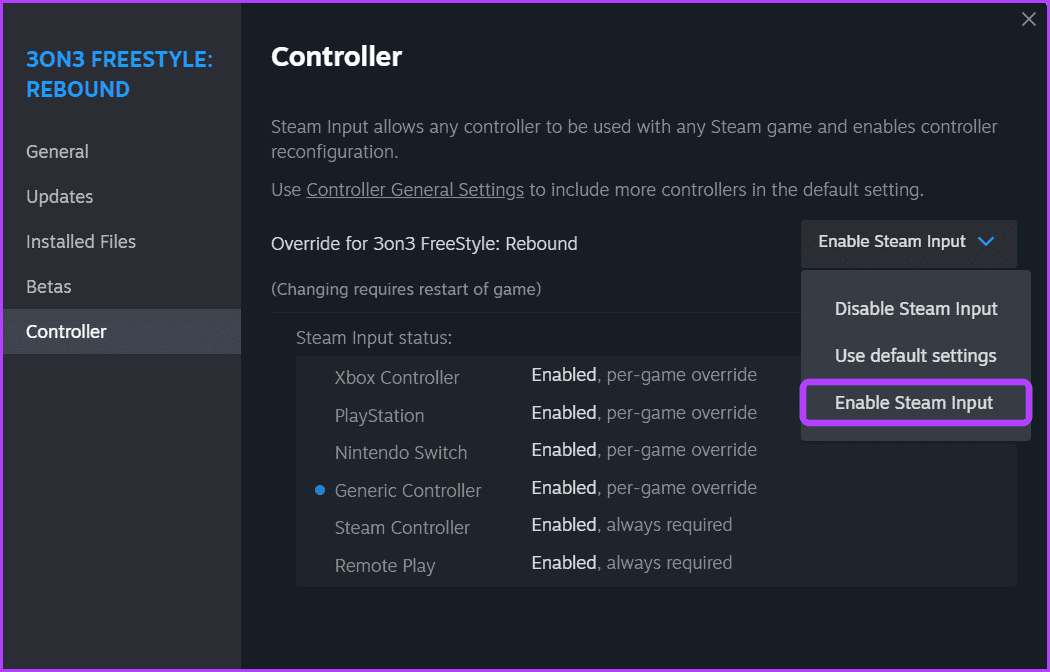
6. الانسحاب من برنامج التجريبي Steam
هل أنت مسجل حاليًا في برنامج Steam Beta؟ إذا كان الأمر كذلك ، فمن المحتمل أن يتسبب ذلك في المشكلة التي تواجهها. يوفر برنامج Steam Beta الفرصة لتجربة ميزات Steam الجديدة والقادمة.
ومع ذلك ، غالبًا ما لا تكون هذه الميزات خالية تمامًا من الأخطاء ويمكن أن تؤدي إلى العديد من مشكلات الكمبيوتر ، بما في ذلك المشكلة التي تواجهها. في هذه الحالة ، الحل الموصى به هو إلغاء الاشتراك في برنامج Steam Beta. للقيام بذلك ، اتبع الخطوات أدناه:
الخطوة 1: افتح عميل Steam ، وانقر فوق Steam في الزاوية العلوية اليسرى ثم اختر خيار الإعدادات من قائمة السياق التي تظهر.
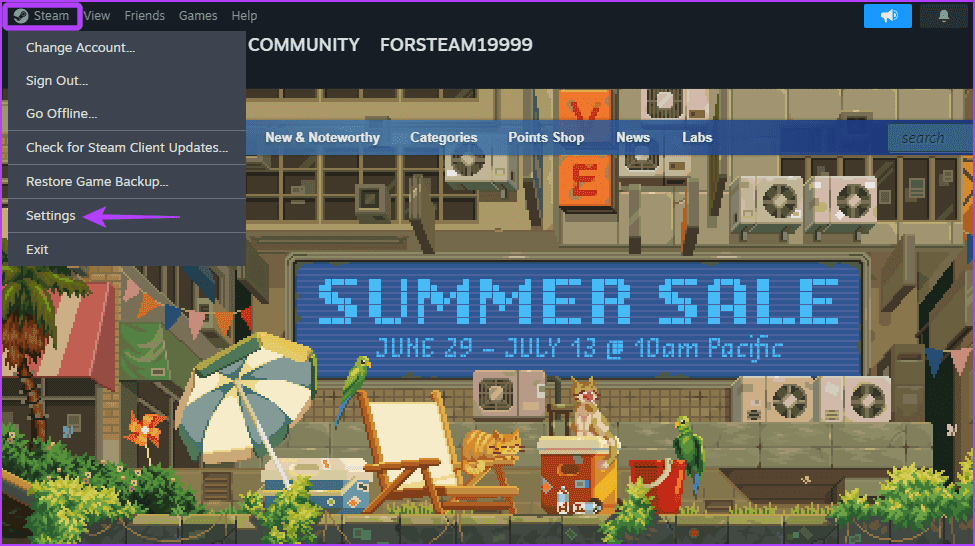
الخطوة 2: اختر Interface من الشريط الجانبي الأيسر ، وانقر على أيقونة القائمة المنسدلة “Client Beta Participation” في الجزء الأيمن ، واختر خيار “No beta selected” من القائمة التي تظهر.
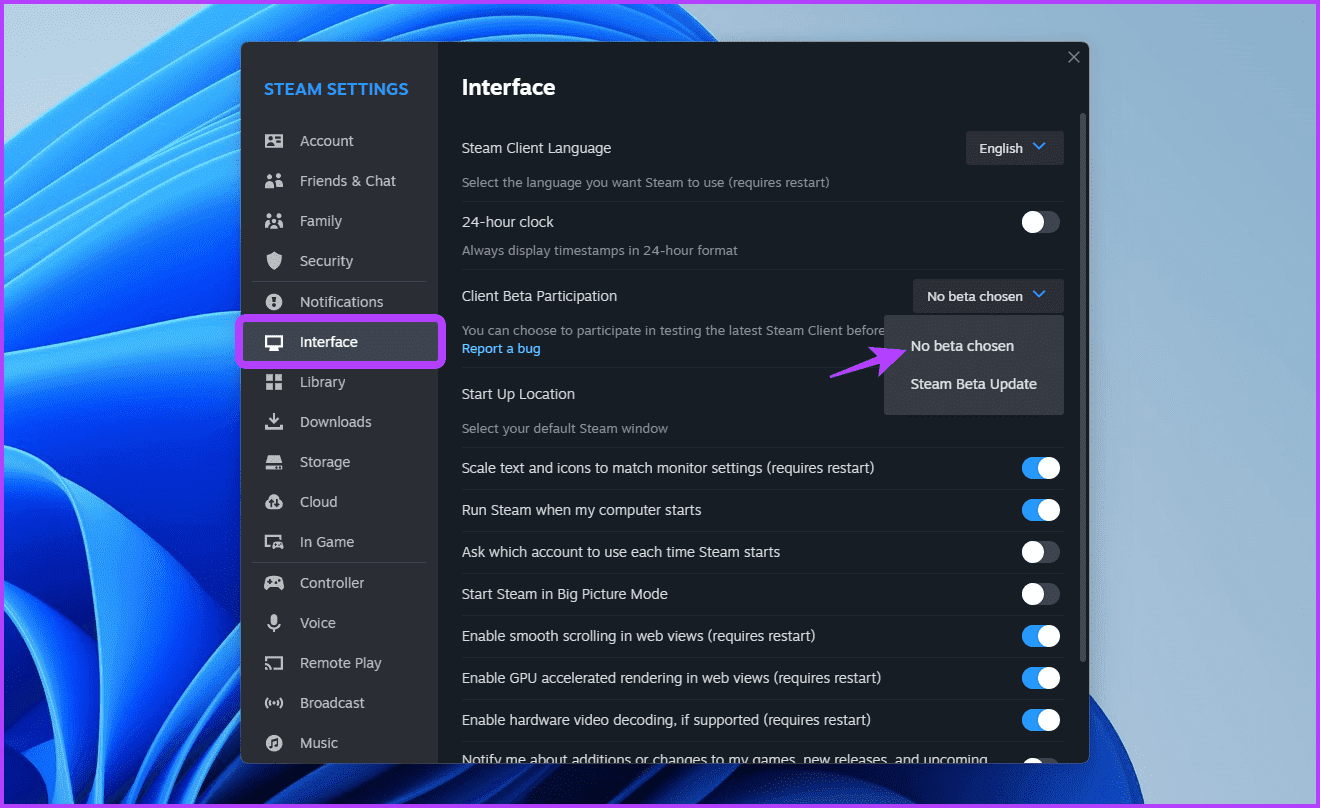
بعد ذلك ، أعد تشغيل عميل Steam وتحقق من المشكلة.
7. قم بتحديث عميل Steam
يمكن أن تظهر المشكلة أيضًا إذا كنت تستخدم إصدارًا قديمًا من عميل Steam. في هذه الحالة ، يمكنك تحديث عميل Steam لحل المشكلة.
لتحديث عميل Steam ، قم بتشغيل تطبيق Steam ، وانقر فوق Steam في الزاوية العلوية اليسرى ، واختر الخيار “Check for Steam Client Updates”. سيبحث Steam الآن عن أي تحديثات متاحة ويقوم بتنزيلها.
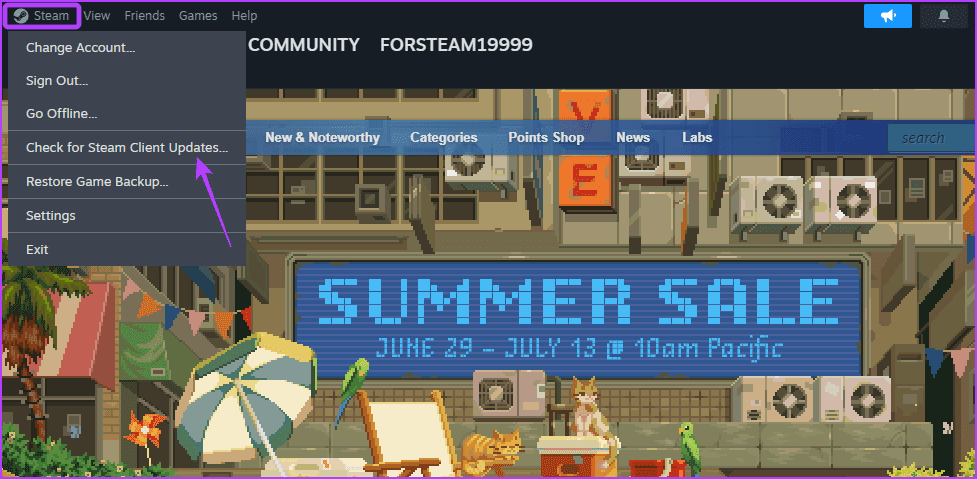
العب الألعاب باستخدام جهاز التحكم
هذه هي جميع الحلول التي يمكنك تجربتها إذا لم يتعرف Steam على وحدة التحكم الموجودة على جهاز الكمبيوتر الخاص بك. أخبرنا بالحل الذي ساعدك في حل المشكلة. يمكنك أيضًا مشاركة أي إصلاح عمل آخر قد يكون مفيدًا في هذه الحالة.
