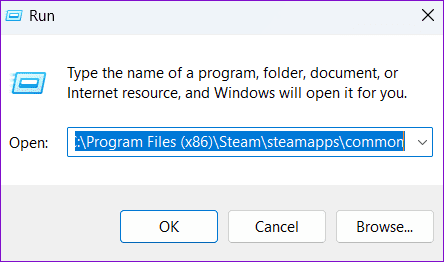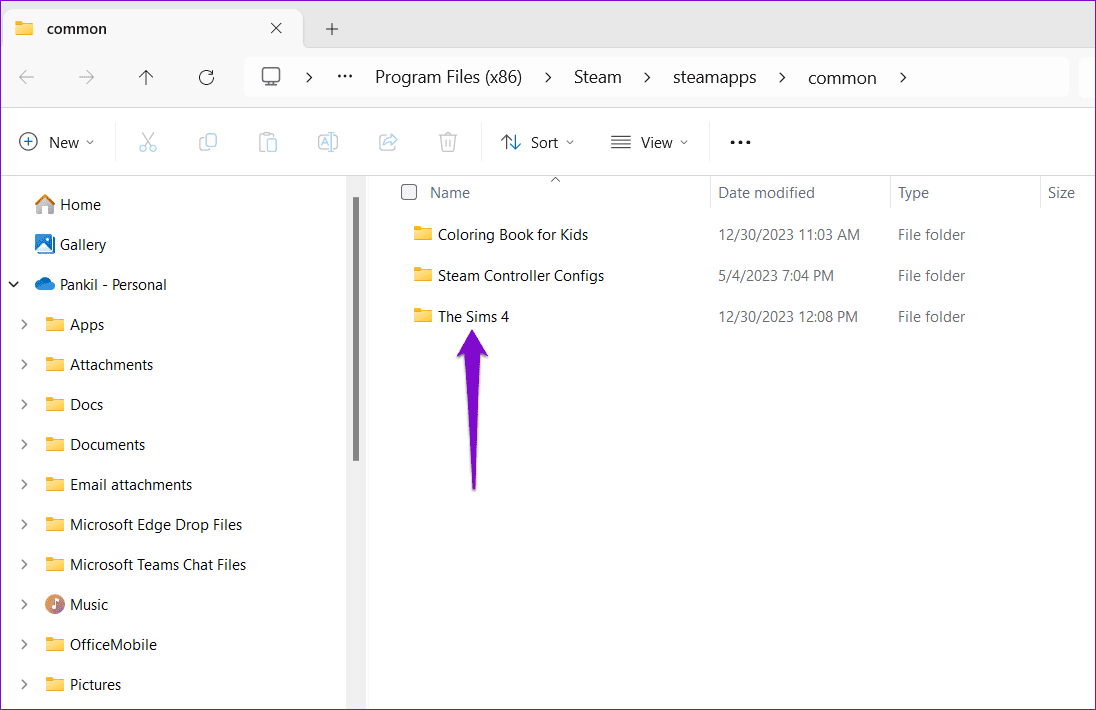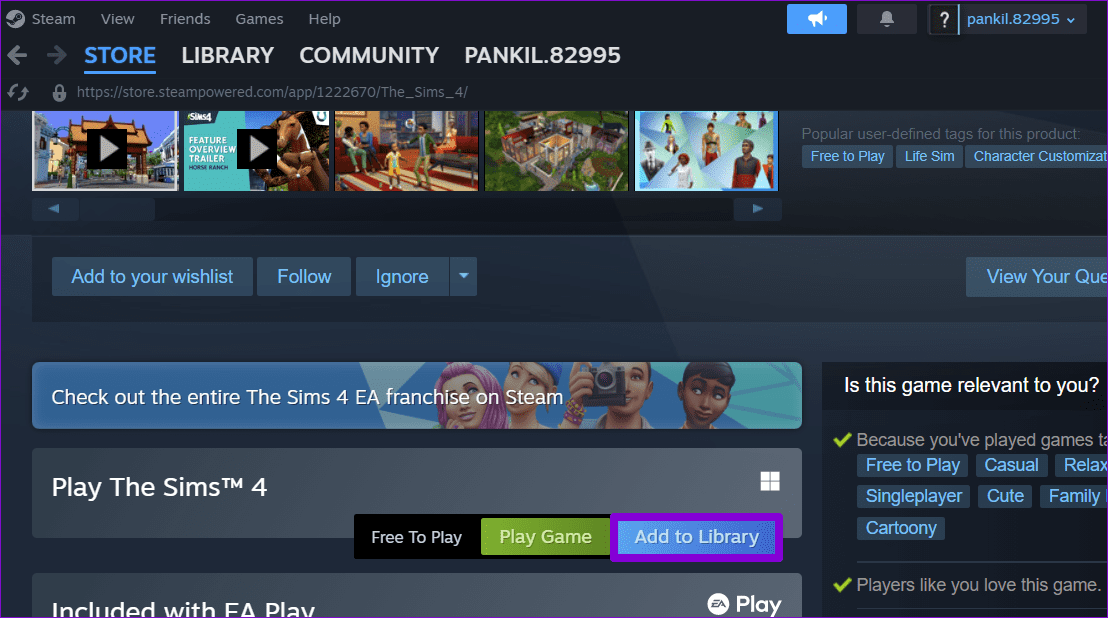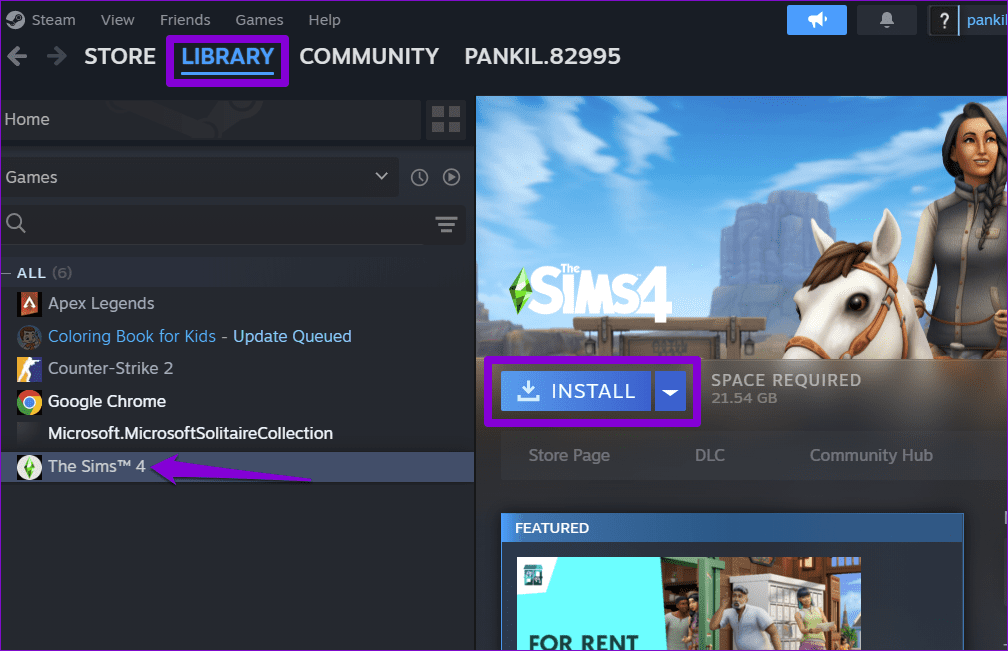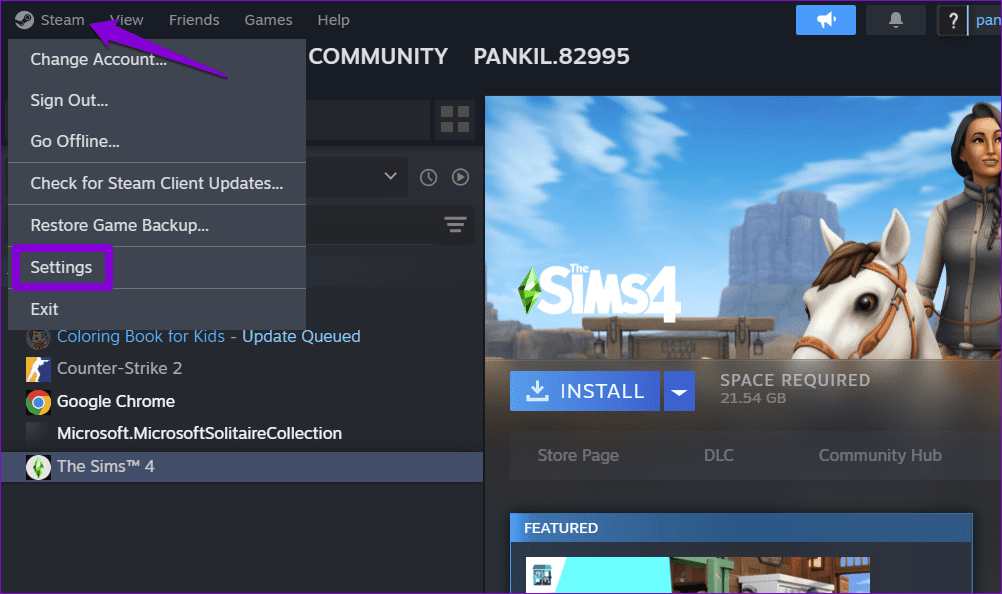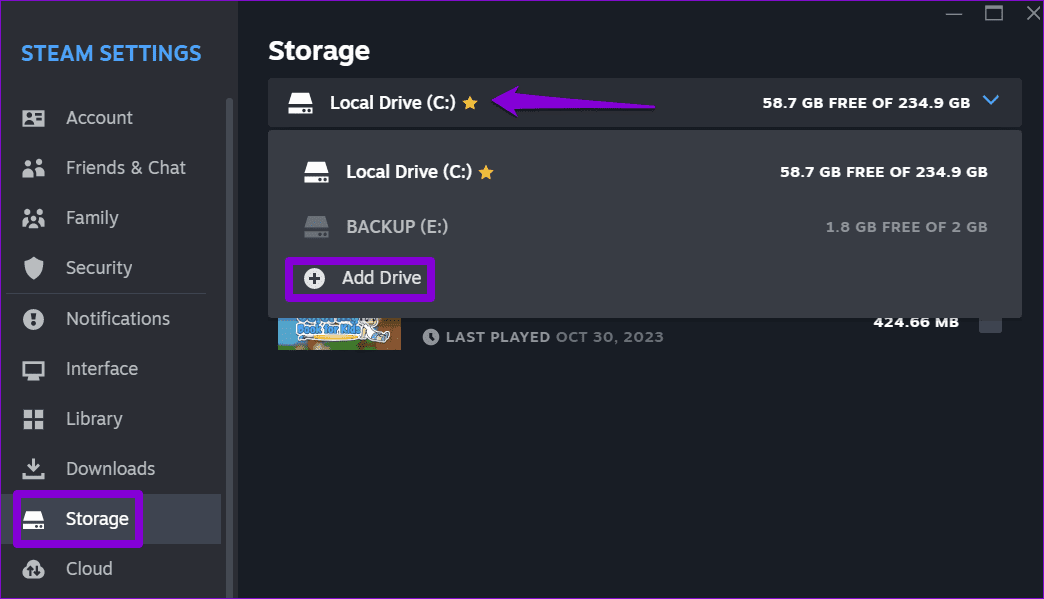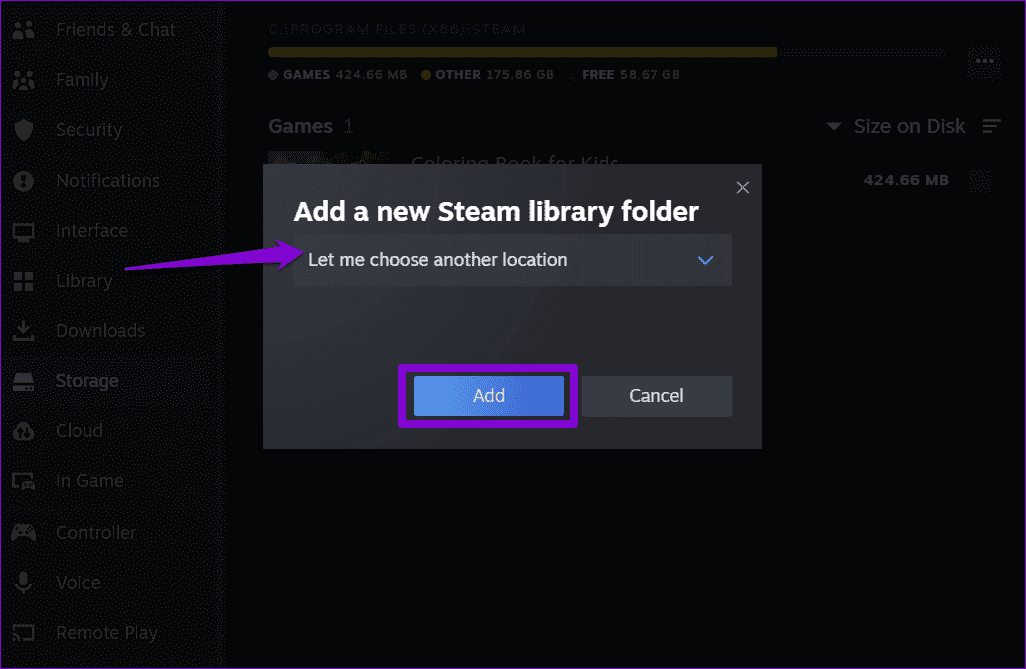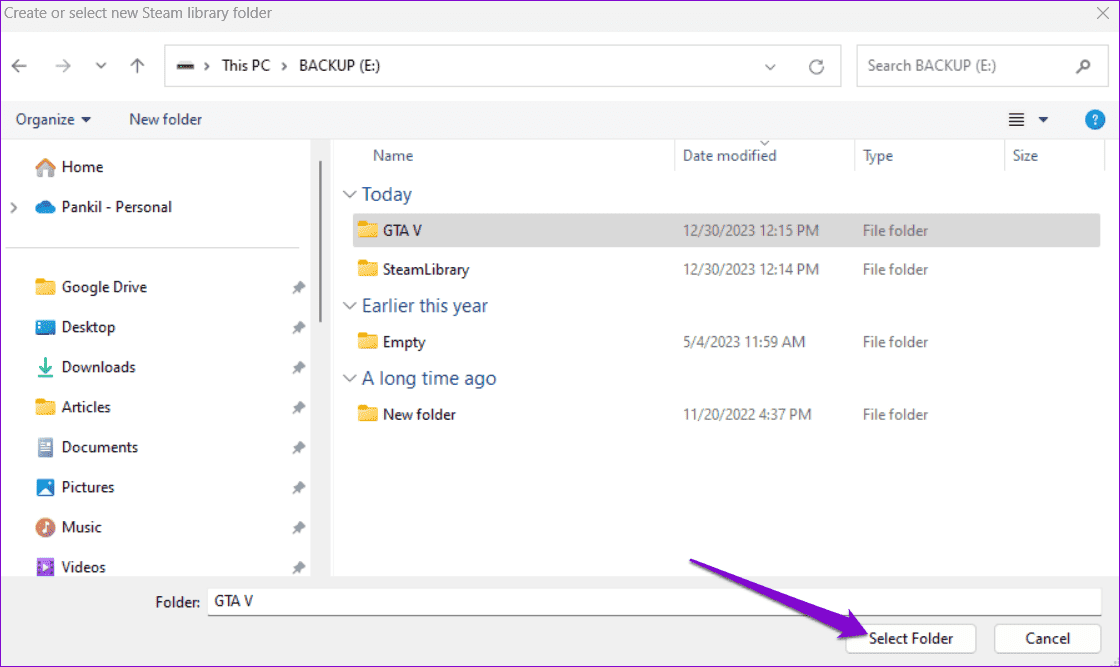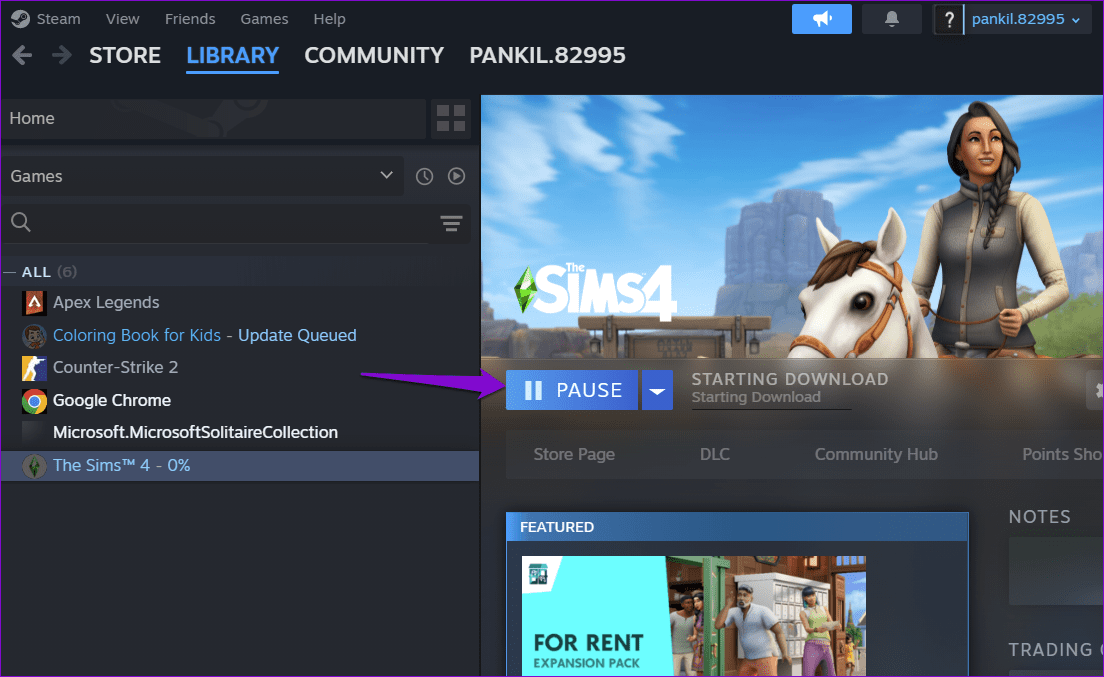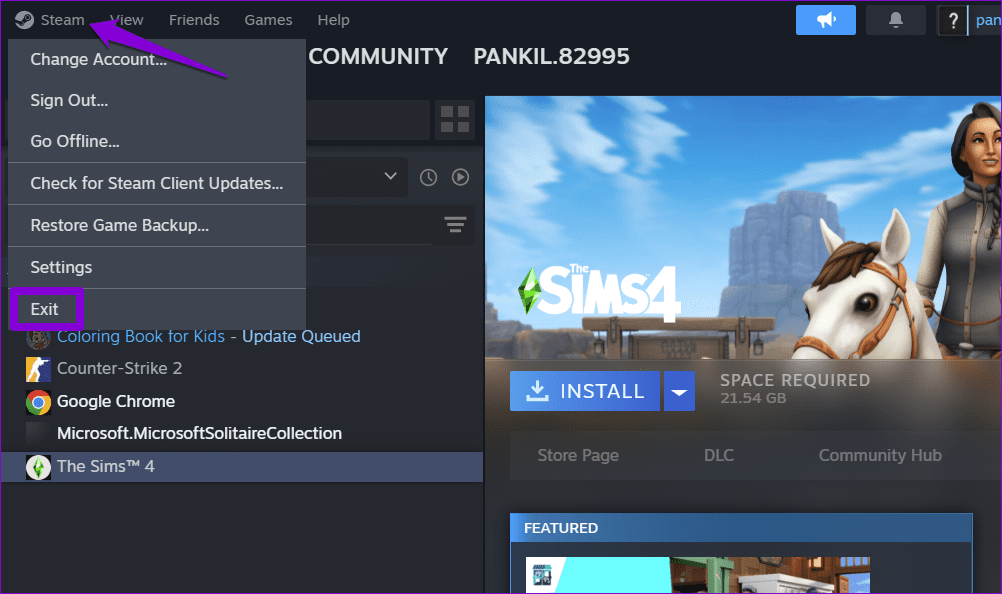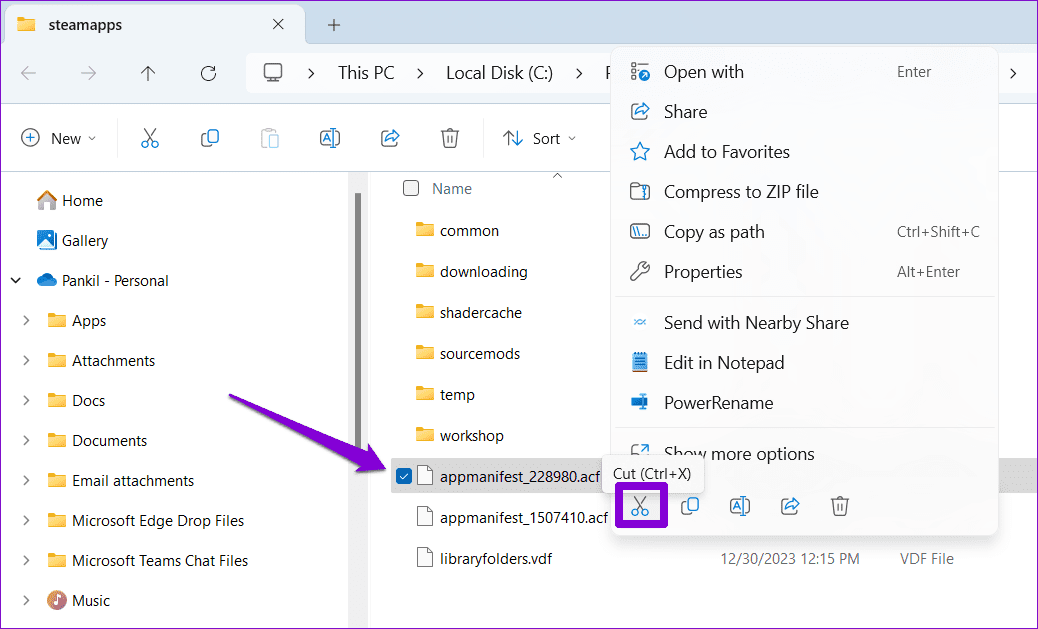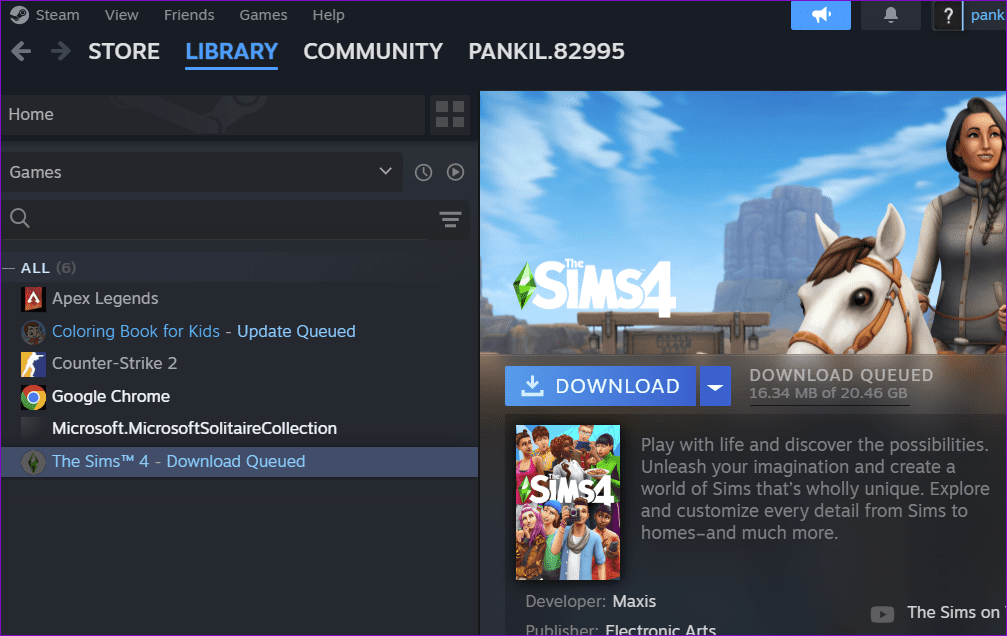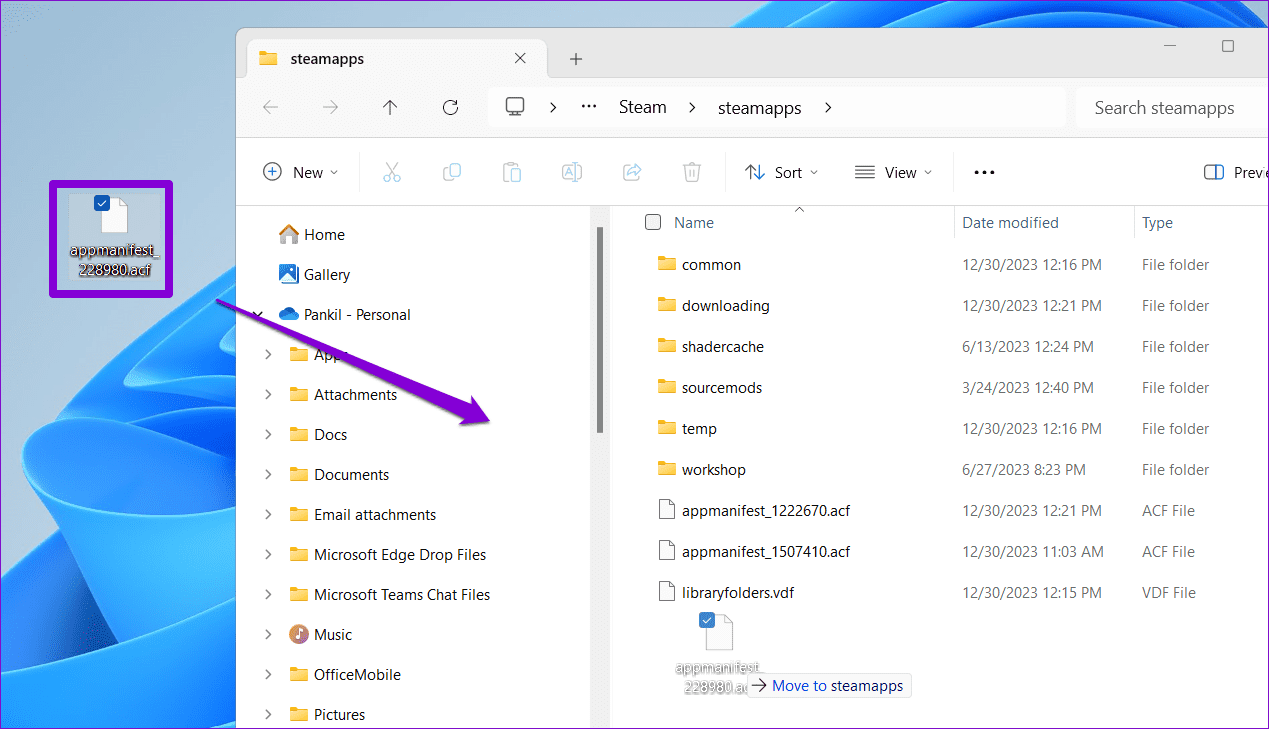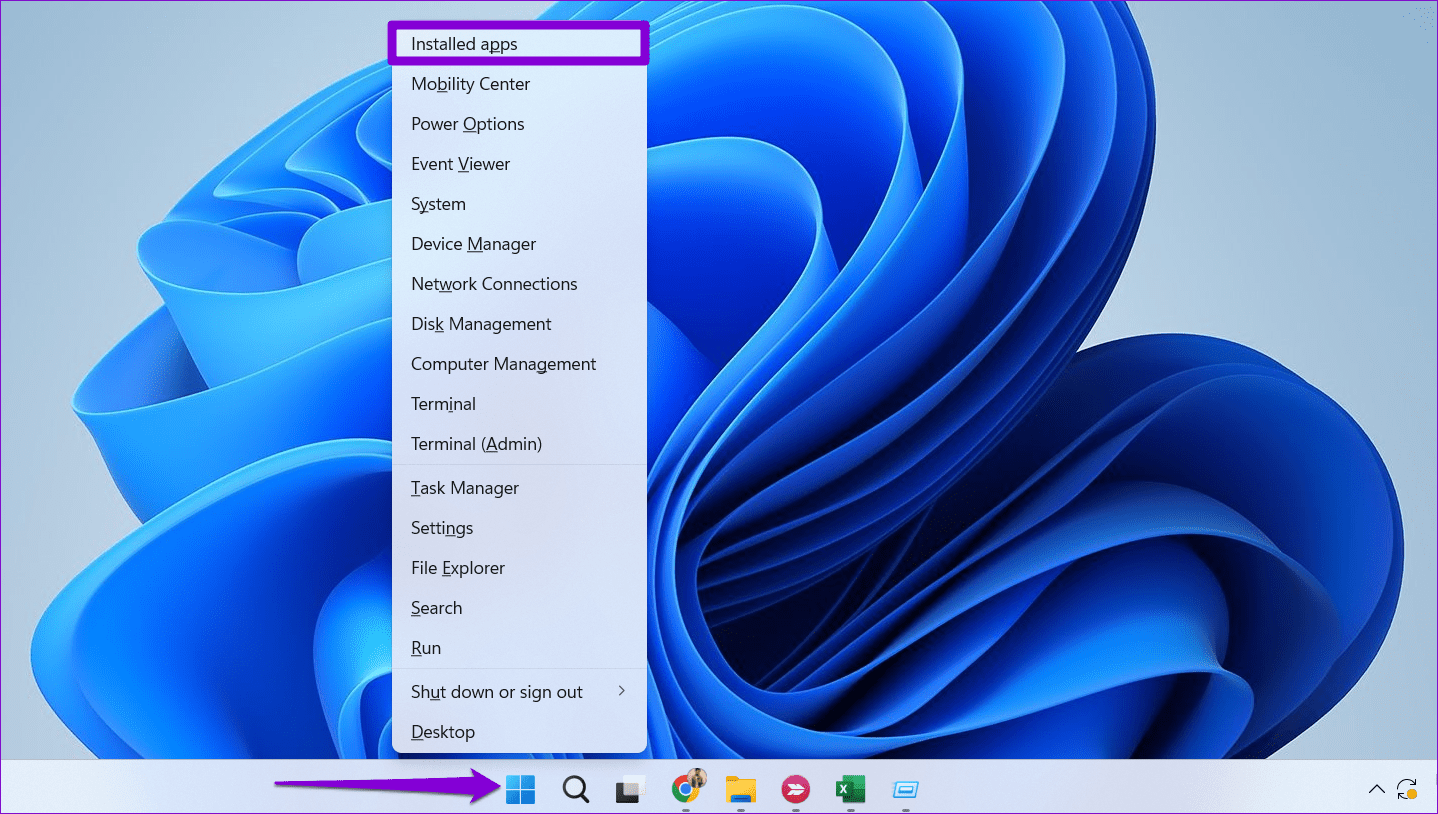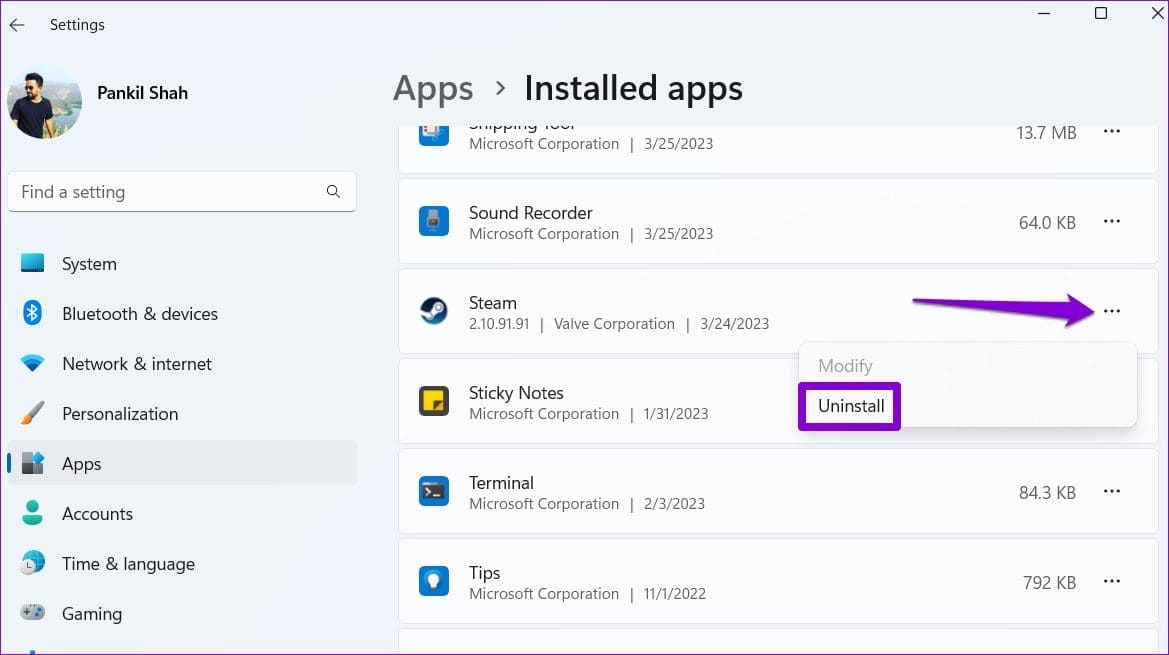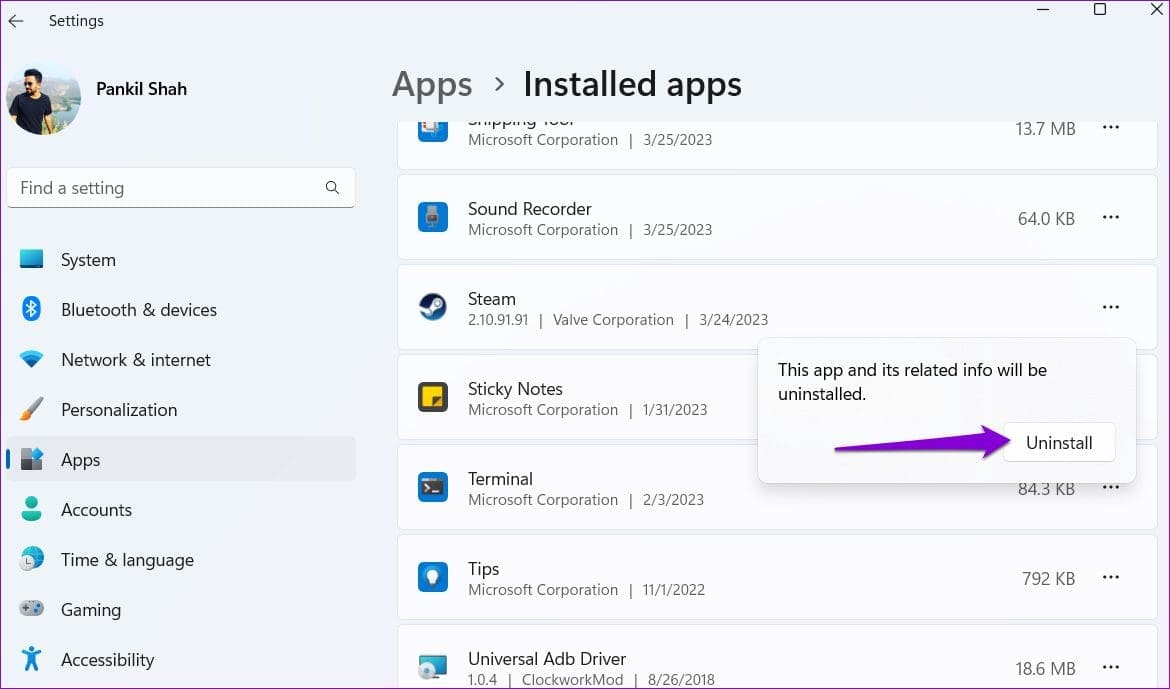أفضل 6 إصلاحات لعدم عرض للألعاب المثبتة في المكتبة على Steam في Windows
بمجرد تثبيت لعبة من متجر Steam، تظهر عادةً في علامة تبويب المكتبة. يمكنك أيضًا إضافة ألعابك غير التابعة لشركة Steam إلى علامة التبويب “المكتبة” للوصول إلى جميع ألعابك وتنظيمها في مكان واحد. على الرغم من أن ذلك مناسب، إلا أنه قد يكون مربكًا إذا فشلت مكتبة Steam في تحميل أو عرض أي من الألعاب المثبتة على Windows.

لا تقلق؛ ليست هناك حاجة إلى تحمل متاعب تنزيل ألعابك وتثبيتها من البداية. أدناه، قمنا بإدراج بعض النصائح المفيدة لمساعدة Steam لنظام التشغيل Windows على اكتشاف الألعاب المثبتة وعرضها في وقت قصير.
1. تحقق من موقع مجلد لعبة STEAM
أولاً، يجب عليك التأكد من تخزين ملفات اللعبة الخاصة بك في الموقع الصحيح على Windows. وإليك كيفية التحقق.
الخطوة 1: اضغط على مفتاح Windows + R اختصار لوحة المفاتيح لفتح مربع الحوار “تشغيل”. اكتب المسار التالي في مربع النص واضغط على Enter.
C:\Program Files (x86)\Steam\steamapps\common
الخطوة 2: في نافذة File Explorer، تأكد من توفر المجلد المرتبط باللعبة. إذا كان موجودًا، فيمكنك إجبار Steam على اكتشافه.
إذا لم تتمكن من تحديد موقع لعبتك في مجلد Steam القياسي، فمن المحتمل أنك قمت بتثبيت ملفات اللعبة أو نقلها إلى دليل مختلف. في هذه الحالة، انتقل إلى الحل 3 في هذا الدليل لإضافة لعبتك يدويًا إلى Steam.
2. ابدأ عملية تنزيل اللعبة لجعل STEAM يتعرف على اللعبة
إذا فشل Steam في اكتشاف الملفات الخاصة بلعبة مثبتة، على الرغم من وجودها في الموقع الصحيح، فإليك كيفية جعل Steam يتعرف عليها.
الخطوة 1: افتح عميل Steam وابحث عن اللعبة المفقودة. ثم انقر فوق الزر “إضافة إلى المكتبة”.
الخطوة 2: قم بالتبديل إلى علامة التبويب “المكتبة”، وحدد اللعبة المضافة مؤخرًا، وانقر فوق “تثبيت”.
بمجرد أن يبدأ Steam عملية التنزيل، سيكتشف ملفات اللعبة الموجودة، ومن المفترض أن تظهر لعبتك بعد ذلك على أنها مثبتة في علامة تبويب “المكتبة”.
3. أضف لعبتك يدويًا باستخدام STEAM STORAGE MANAGER
أحد الأسباب الشائعة لعدم عرض Steam لألعابك المشتراة هو إذا قمت بتثبيتها على محرك أقراص مختلف أو نقلتها بعد التثبيت. في هذه الحالة، يمكنك إضافة اللعبة يدويًا إلى Steam باستخدام مدير التخزين الخاص بها.
الخطوة 1: افتح عميل Steam على جهاز الكمبيوتر الخاص بك. انقر على قائمة Steam في الزاوية العلوية اليسرى وحدد الإعدادات.
الخطوة 2: قم بالتبديل إلى علامة التبويب التخزين، وانقر فوق القائمة المنسدلة، وحدد إضافة محرك أقراص.
إلى الخطوة 3: انقر على القائمة المنسدلة، وحدد “دعني أختار موقعًا آخر“، وانقر على الزر “إضافة”.
الخطوة 4: انتقل إلى المجلد الذي تم تخزين لعبتك فيه وانقر فوق الزر تحديد مجلد.
4. استخدم ملفات ACF للحصول على STEAM للتعرف على اللعبة
إذا لم تقم مكتبة Steam بتحميل ألعابك أو عرضها، حتى بعد إضافتها يدويًا، فقد تكون ملفات ACF المرتبطة باللعبة تالفة. في هذه الحالة، ستحتاج إلى استبدال ملفات ACF التي بها مشكلات لإصلاح المشكلة. وإليك كيف يمكنك القيام بذلك.
الخطوة 1: افتح عميل Steam وانتقل إلى علامة التبويب “المكتبة”. حدد لعبتك وانقر على زر التثبيت.
الخطوة 2: بمجرد أن يبدأ Steam في تنزيل لعبتك، انقر فوق الزر إيقاف مؤقت.
إلى الخطوة 3: انقر على قائمة Steam في الزاوية العلوية اليسرى وحدد خروج.
الخطوة 4: اضغط على مفتاح Windows + اختصار لوحة المفاتيح E لفتح “مستكشف الملفات” والانتقال إلى المجلد التالي.
C:\Program Files (x86)\Steam\steamapps\
الخطوة 5: حدد موقع ملف ACF الأحدث، وانقر بزر الماوس الأيمن عليه، ثم حدد قص. ثم توجه إلى سطح المكتب واضغط على Ctrl + V للصق الملف.
إلى الخطوة 6: قم بتشغيل عميل Steam، وانتقل إلى علامة التبويب “المكتبة” وستظهر لعبتك على أنها غير مثبتة.
الخطوة 7: أغلق عميل Steam ثم انقل ملف ACF من سطح المكتب مرة أخرى إلى دليل C:\Program Files (x86)\Steam\steamapps.
أعد فتح Steam بعد ذلك وحاول تنزيل لعبتك مرة أخرى. بمجرد القيام بذلك، يجب أن يتعرف Steam على ملفات اللعبة الموجودة على جهاز الكمبيوتر الخاص بك ويعرض لعبتك على أنها مثبتة.
5. تجنب تثبيت الألعاب على محركات الأقراص الخارجية
هل لا تقوم مكتبة Steam بتحميل أو عرض الألعاب التي قمت بتثبيتها على محرك أقراص ثابت خارجي؟ يمكن أن يحدث هذا إذا كان Windows يواجه مشكلات في الاتصال بمحرك الأقراص الثابتة الخارجي. لتجنب ذلك، يوصي Steam بنقل لعبتك من محرك الأقراص الخارجي إلى محرك الأقراص الداخلي. بمجرد القيام بذلك، يجب أن يكون Steam قادرًا على التعرف عليه وإظهاره على أنه مثبت في المكتبة.
6. أعد تثبيت عميل STEAM
إذا كانت مكتبة Steam لا تزال لا تعرض ألعابك أو تعرض شاشة سوداء، فيمكنك التفكير في إلغاء تثبيت عميل Steam وإعادة تثبيته على جهاز الكمبيوتر الخاص بك. فيما يلي الخطوات لنفسه.
الخطوة 1: انقر بزر الماوس الأيمن على أيقونة ابدأ وحدد التطبيقات المثبتة من القائمة.
الخطوة 2: حدد موقع تطبيق Steam في القائمة، وانقر فوق أيقونة قائمة النقاط الأفقية الثلاث الموجودة بجواره، ثم حدد إلغاء التثبيت.
إلى الخطوة 3: حدد إلغاء التثبيت للتأكيد.
بعد إزالة ذلك، قم بتنزيل تطبيق Steam وتثبيته مرة أخرى. وبعد ذلك سوف يعمل بسلاسة.
Steam
قد يكون الإحباط الناتج عن اكتشاف أن الألعاب المثبتة لديك غائبة بشكل غامض عن المكتبة أمرًا محيرًا ومثبطًا للهمم. نأمل أن يكون اتباع النصائح المذكورة أعلاه قد ساعدك في إصلاح ذلك، وتقوم مكتبة Steam الآن بتحميل ألعابك كما هو متوقع.