إصلاح Steam بطيء في Windows 10
Steam هو اسم معروف في مجتمع الألعاب ، كونه أكبر منصة لتوزيع ألعاب الكمبيوتر. ولكن حتى الملك يرى بعض الأيام السيئة. ليس من غير المألوف مواجهة مشكلات عملاء Steam على أجهزة الكمبيوتر وقد اشتكى الكثير من المستخدمين من بطء Steam في بعض الأحيان إلى الحد الذي يتوقف فيه حرفياً عن الاستجابة. قد تلاحظ في النهاية أن Steam بطيء ولا يمكنك العثور على طريقك في مكتبتك بعد الآن. لكن لا تقلق. لقد قمنا بتجميع قائمة من العلاجات التي يمكنك تجربتها لإصلاح Steam بطيء في نظام التشغيل Windows 10. لذا دعنا نرى ما هي هذه الطرق.

كيفية إصلاح Steam بطيء في نظام التشغيل Windows 10
قد يكون هناك العديد من الأسباب وراء مشكلة بطء تشغيل Steam. بعضها مدرج أدناه.
- يؤدي نقص موارد وحدة المعالجة المركزية والذاكرة إلى ارتفاع درجة حرارة الكمبيوتر.
- الكثير من ذاكرة التخزين المؤقت وملفات تعريف الارتباط
- برامج تشغيل الأجهزة التي عفا عليها الزمن
- تطبيق Steam الذي عفا عليه الزمن
لقد أظهرنا جميع الطرق الممكنة لإصلاح مشكلة Steam بطيئة في القسم أدناه. ولكن ، قبل تجربة الطرق المحددة ، يجب عليك تشغيل نظامك في الوضع الآمن. اقرأ مقالتنا للتمهيد إلى الوضع الآمن في نظام التشغيل Windows 10.
الطريقة الأولى: قم بتشغيل Steam كمسؤول
يجب عليك دائمًا تشغيل Steam كمسؤول حيث ستمنح امتيازات إدارية لـ Steam لتشغيل جميع الألعاب. لذلك ، اتبع الخطوات المحددة لتشغيل Steam كمسؤول.
1. اضغط على مفتاح Windows واكتب Steam في شريط البحث.
2. الآن ، انقر فوق تشغيل كمسؤول ، كما هو موضح.
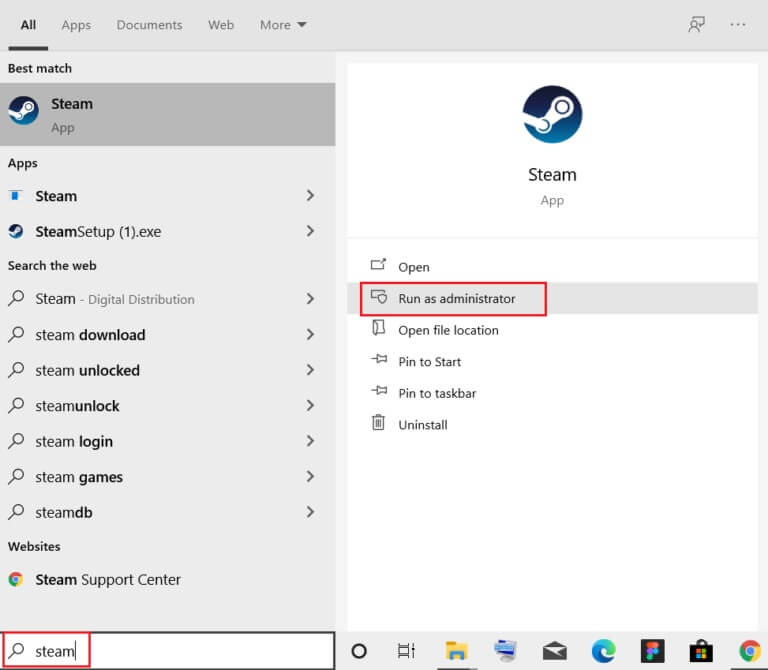
الطريقة 2: إزالة العمليات الخلفية
قد يؤدي تشغيل التطبيقات غير الضرورية في الخلفية إلى استخدام ذاكرة مرتفع. هذا يمكن أن يكون Steam مشكلة بطيئة في نظامك. لذلك ، اتبع هذه الخطوات لإزالة العمليات في الخلفية.
1. قم بتشغيل Task Manager ، واضغط على مفاتيح Ctrl + Shift + Esc في نفس الوقت.
2. حدد موقع عمليات الخلفية غير المرغوب فيها وحددها باستخدام ذاكرة عالية.
3. ثم انقر فوق إنهاء المهمة ، كما هو موضح.
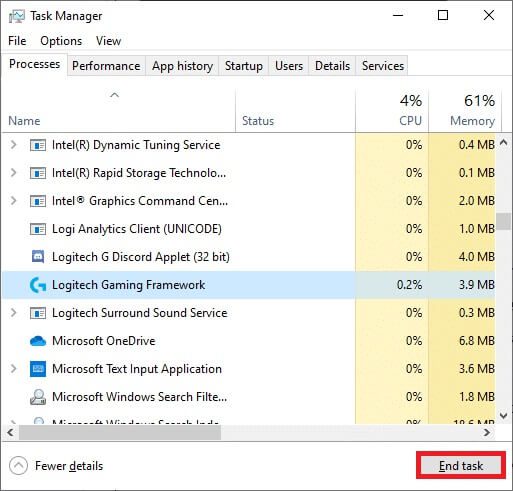
الطريقة الثالثة: تغيير أولوية عملية Steam
يمكنك أيضًا تعيين أولوية Steam إلى عالية من Task Manager باتباع الخطوات الموضحة أدناه.
1. قم بتشغيل “إدارة المهام” وانتقل إلى علامة التبويب “التفاصيل”.
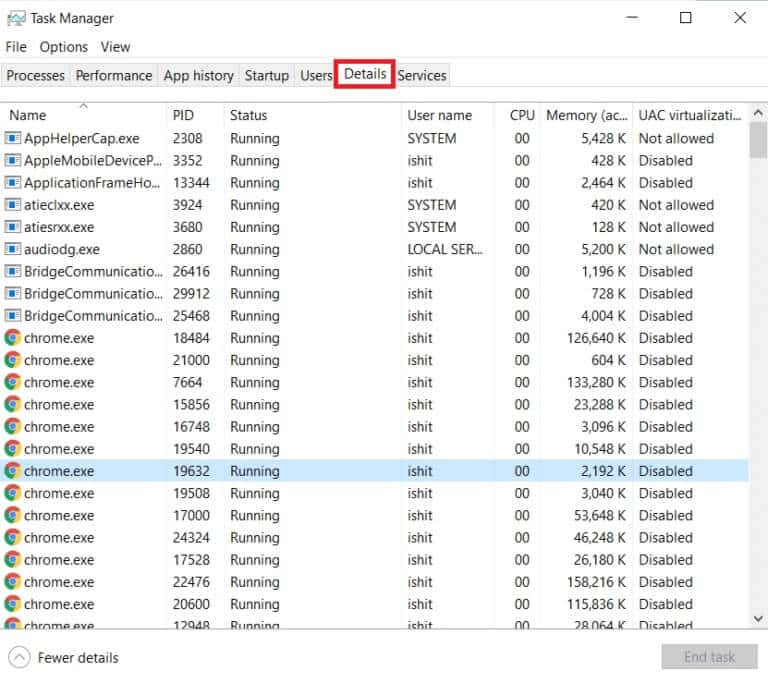
2. قم بالتمرير لأسفل وحدد عملية Steam.exe.
3. انقر بزر الماوس الأيمن فوق عملية Steam وقم بالمرور إلى Set Priority ، ثم حدد أيًا من الخيارات أدناه.
- في الوقت الحالى
- متوسط
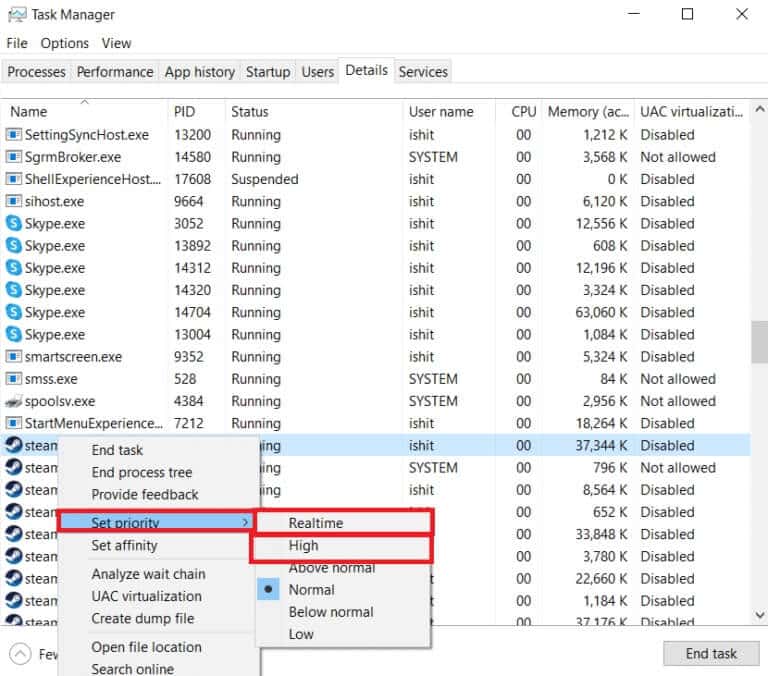
ملاحظة: يمكنك أيضًا تعيين الأولوية إلى Low إذا كان Steam يستخدم ذاكرة عالية باتباع الخطوات المذكورة أعلاه وتحديد الخيار Low في الخطوة 3.
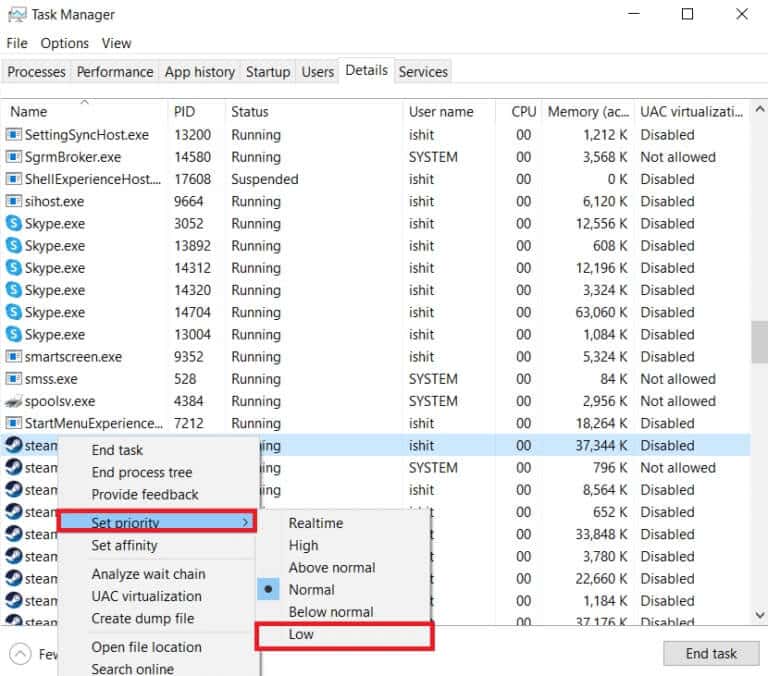
الطريقة الرابعة: التبديل إلى خطة الطاقة عالية الأداء
إذا كنت تستخدم خطة توفير الطاقة ، فقد يتسبب ذلك في مشكلة بطيئة في Steam. اتبع الخطوات الموضحة للتبديل إلى خطة طاقة عالية الأداء لإصلاح Steam بطيء في Windows 10
1. انقر بزر الماوس الأيمن على أيقونة البطارية في شريط المهام وحدد “خيارات الطاقة”.
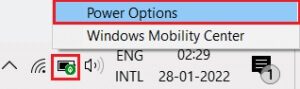
2. الآن ، حدد خيار الأداء العالي كما هو موضح في الصورة أدناه.
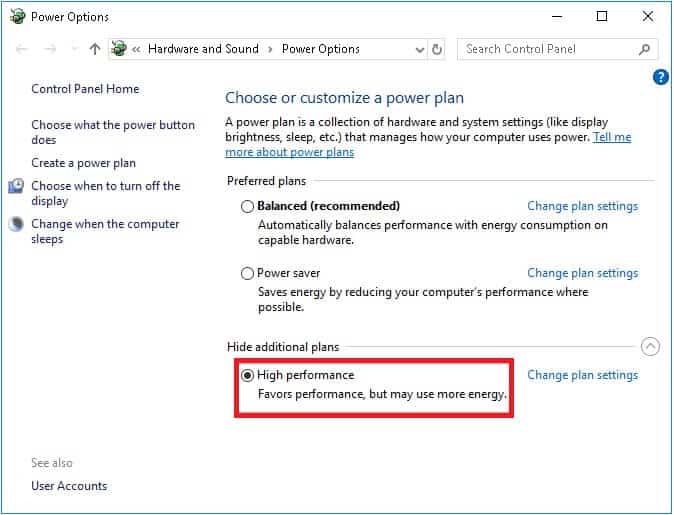
الطريقة الخامسة: حذف HTTP و HTML Cache والملفات المؤقتة
اتبع الخطوات الموضحة أدناه لحذف الملفات المؤقتة وملف ذاكرة التخزين المؤقت HTML لإصلاح مشكلة Steam بطيئة.
1. اضغط على مفتاحي Windows + R معًا لبدء تشغيل مربع الحوار “تشغيل”.
2. اكتب %temp% وانقر فوق “موافق”.
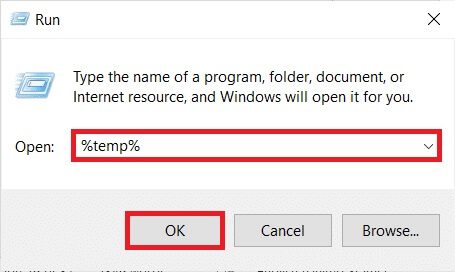
3. اضغط على مفتاحي Ctrl + A معًا لتحديد جميع الملفات غير المطلوبة واضغط على مفتاحي Shift + Del معًا لحذفها نهائيًا.
ملاحظة: بعض الملفات لا يمكن حذفها لأنها تستخدم ، لذا يمكنك تخطيها.
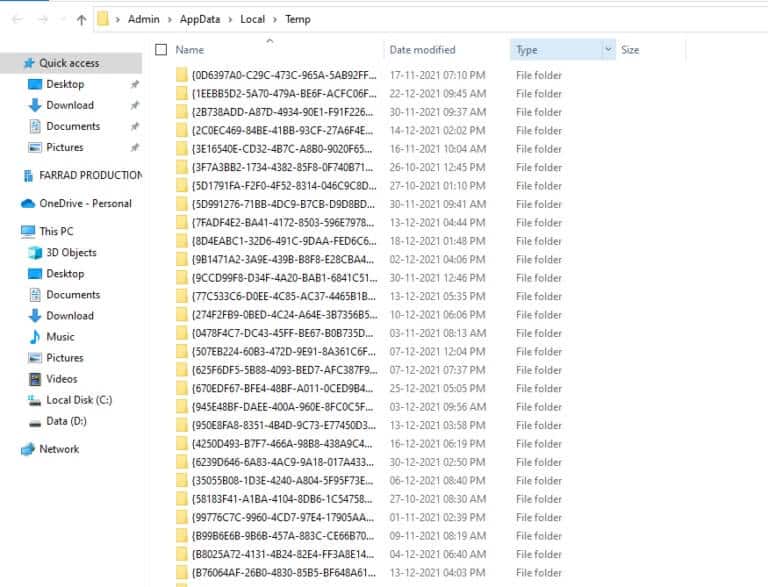
4. اضغط على مفتاحي Windows + E معًا لفتح File Explorer
5. انتقل إلى الموقع حيث قمت بتثبيت Steam: C: \ Program Files (x86) \ Steam
ملاحظة: إذا لم تكن متأكدًا ، فاقرأ دليلنا: أين يتم تثبيت ألعاب Steam؟ هنا.
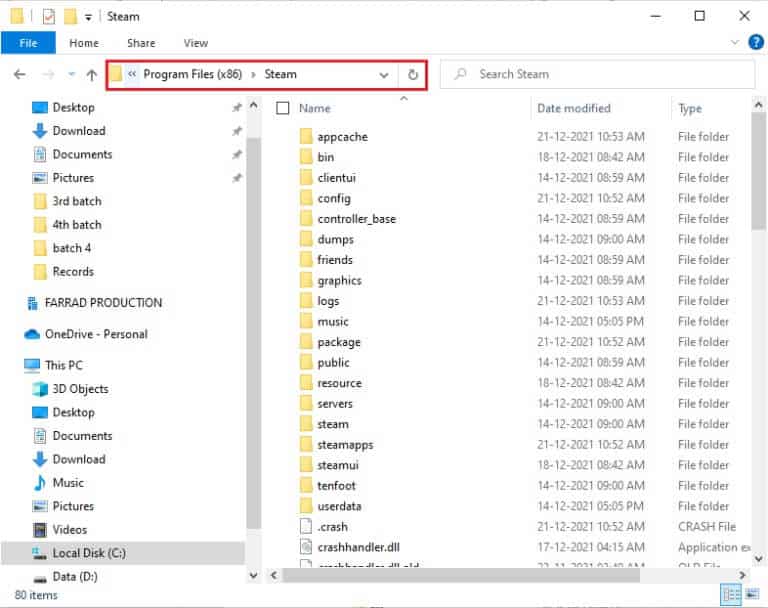
6. انقر نقرًا مزدوجًا فوق مجلد appcache.
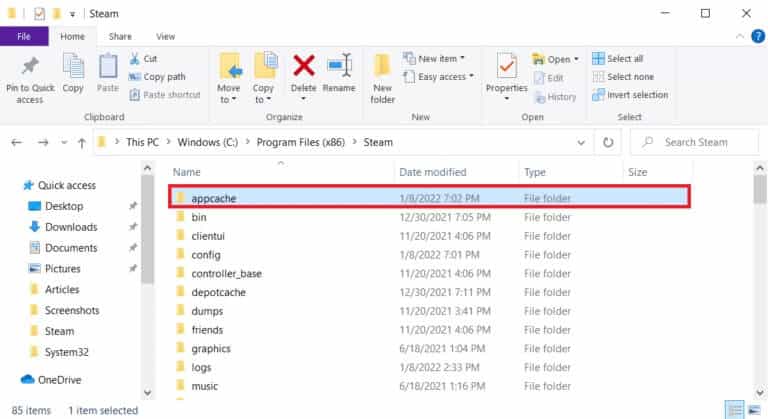
7. هنا ، احذف مجلد httpcache.
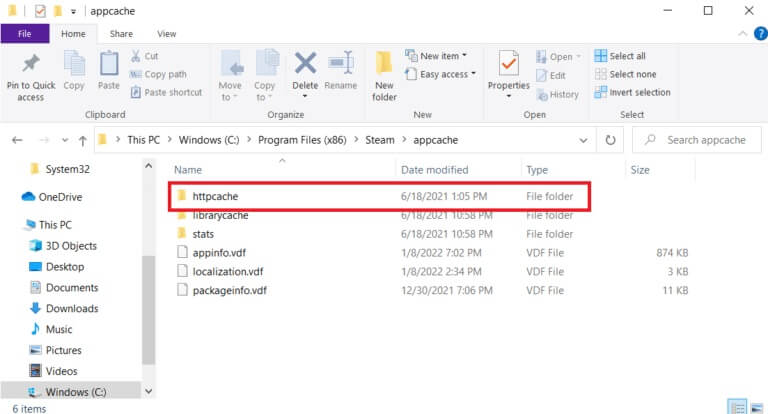
8. ثم انتقل إلى المسار التالي واحذف مجلد htmlcache.
C:\Users\<UserName>\AppData\Local\Steam
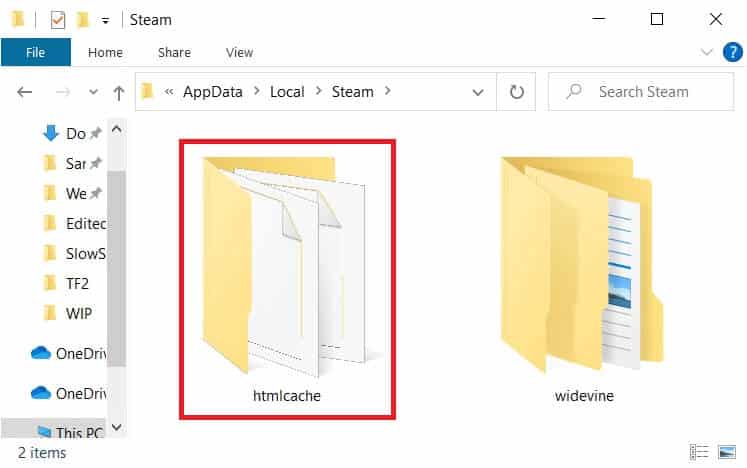
9. أخيرًا ، أعد تشغيل الكمبيوتر وتحقق مما إذا كانت المشكلة قائمة أم لا.
الطريقة 6: مسح ملفات تعريف الارتباط وذاكرة التخزين المؤقت لمتصفح Steam
إليك كيفية إصلاح مشكلة Steam بطيئة عن طريق مسح ذاكرة التخزين المؤقت وملفات تعريف الارتباط لمتصفح Steam.
1. اضغط على مفتاح Windows ، واكتب Steam ، وانقر فوق تشغيل كمسؤول.
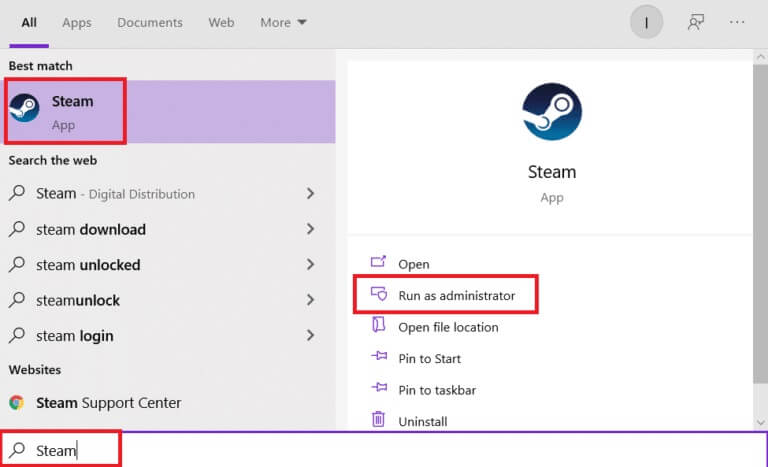
2. في الزاوية العلوية اليسرى من النافذة ، انقر فوق علامة التبويب Steam وحدد الإعدادات من المربع المنسدل.
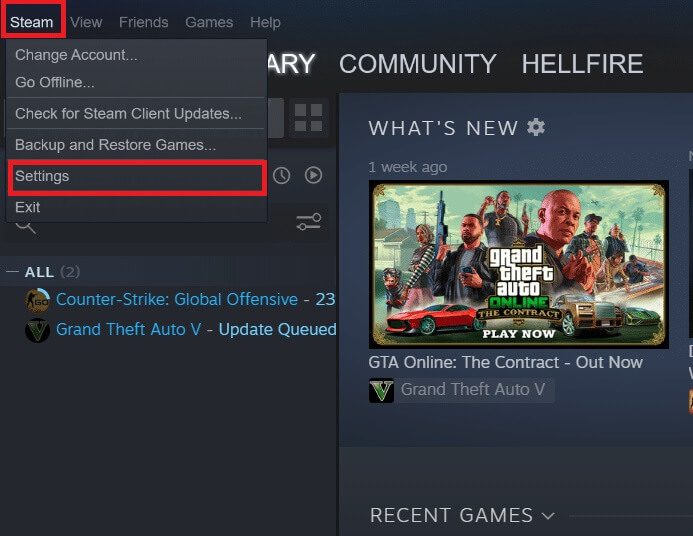
3. بعد ذلك ، انتقل إلى إعدادات مستعرض الويب من الجزء الأيمن.
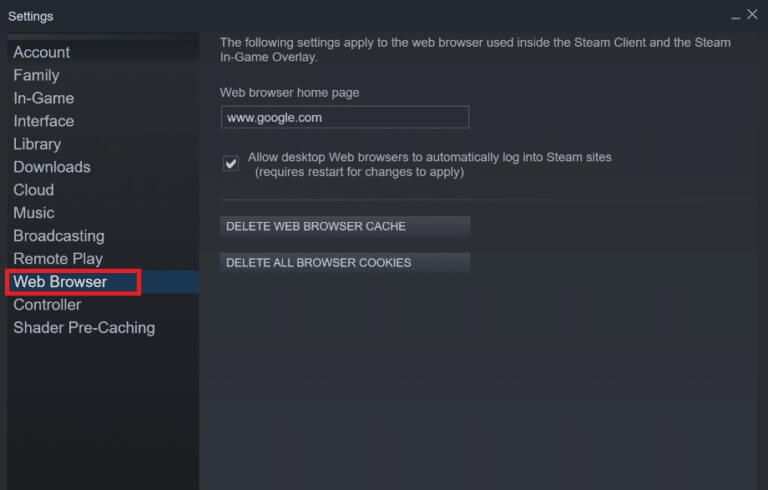
4. انقر فوق كلا الزرين المعينين لحذف ذاكرة التخزين المؤقت لمتصفح الويب وملفات تعريف الارتباط على التوالي.
- احذف ذاكرة التخزين المؤقت لمتصفح الويب
- احذف ملفات تعريف الارتباط الخاصة بمستعرض الويب
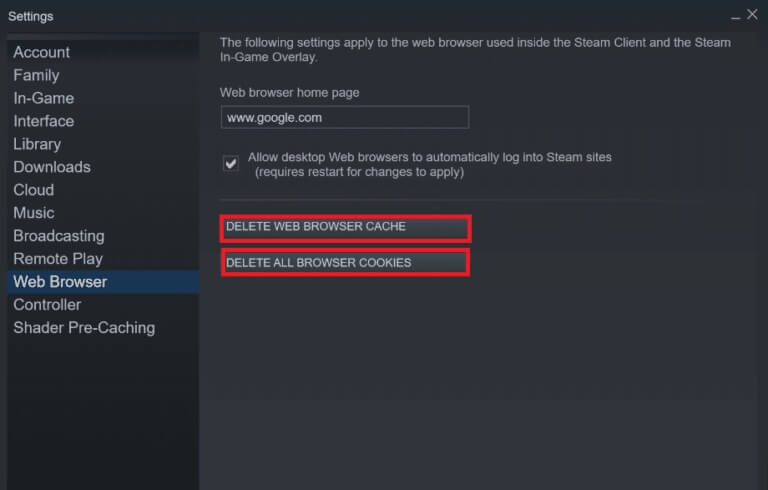
5. انقر فوق “موافق” في موجه التأكيد لكلا الخيارين.
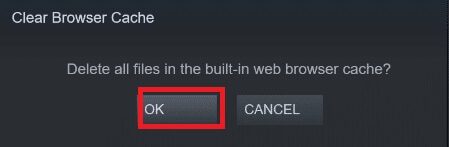
6. أخيرًا ، أعد تشغيل Steam للتحقق مما إذا كان تشغيل Steam قد تم إصلاحه أم لا.
الطريقة 7: مسح تنزيل ذاكرة التخزين المؤقت
قد يكون هناك تنزيل ذاكرة التخزين المؤقت للألعاب في Steam مما قد يؤدي إلى بطء مشكلة Steam. إذن ، إليك خطوات مسح ذاكرة التخزين المؤقت للتنزيل.
1. قم بتشغيل تطبيق Steam كمسؤول.
2. الآن ، انتقل إلى علامة التبويب Steam وحدد الإعدادات من القائمة المنسدلة. الرجوع إلى الموافقة المسبقة عن علم أدناه.
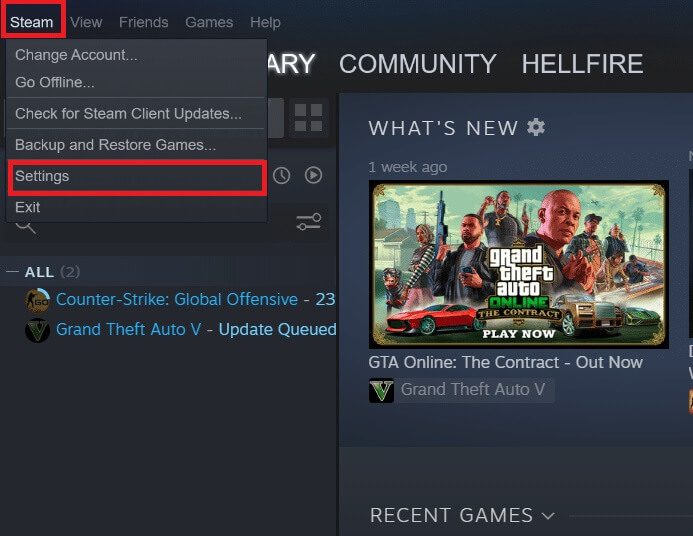
3. حدد إعدادات التنزيلات في الجزء الأيمن.
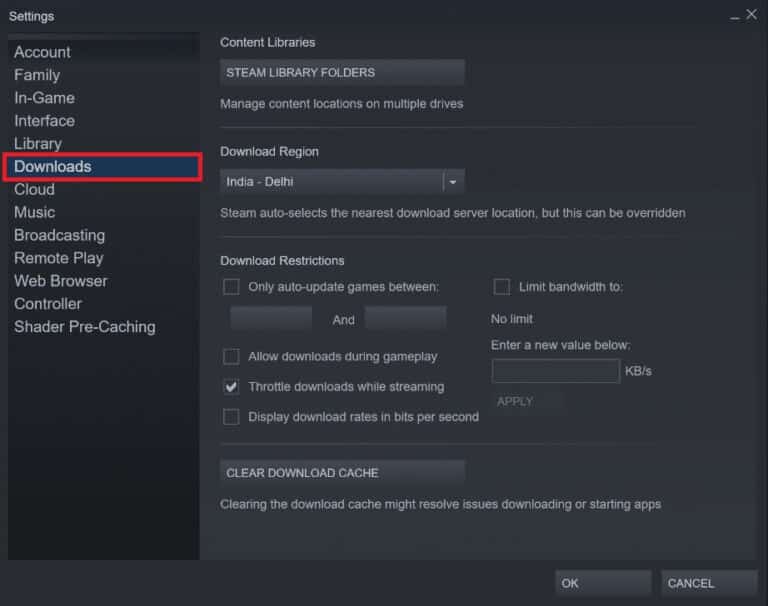
4. قم بالتمرير لأسفل إلى أسفل وانقر على زر مسح تنزيل ذاكرة التخزين المؤقت.
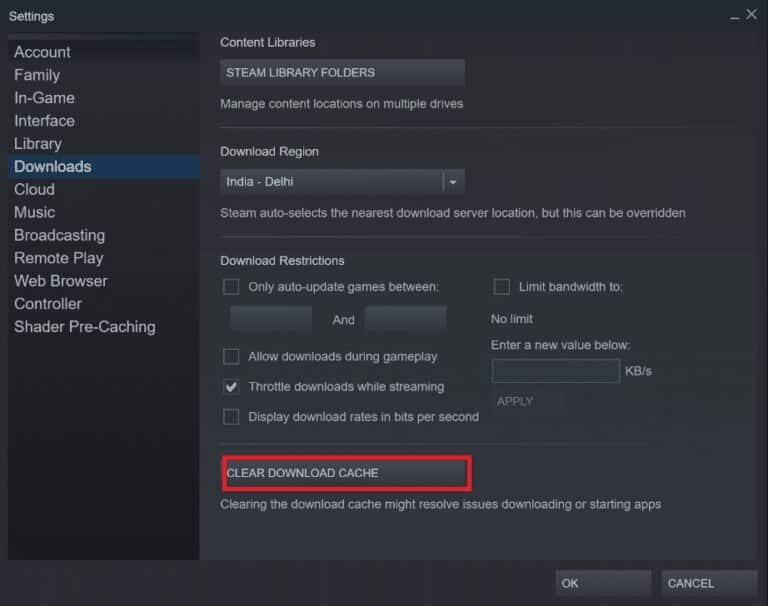
5. انقر فوق “موافق” في موجه تأكيد مسح ذاكرة التخزين المؤقت للتنزيل.
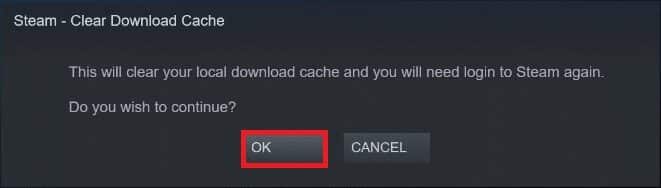
6. أخيرًا ، انقر فوق “موافق” لحفظ التغييرات.
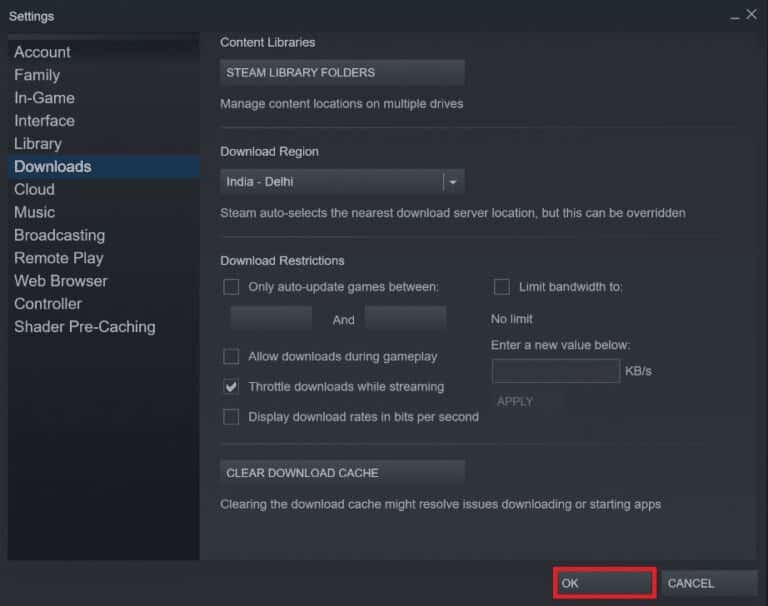
الطريقة 8: قم بتشغيل Steam في وضع التوافق
يمكنك أيضًا محاولة تشغيل Steam في وضع التوافق على إصدارات Windows المختلفة لحل مشكلة Steam بطيئة.
1. انقر بزر الماوس الأيمن فوق ملف Steam القابل للتنفيذ وحدد خيار “خصائص”.
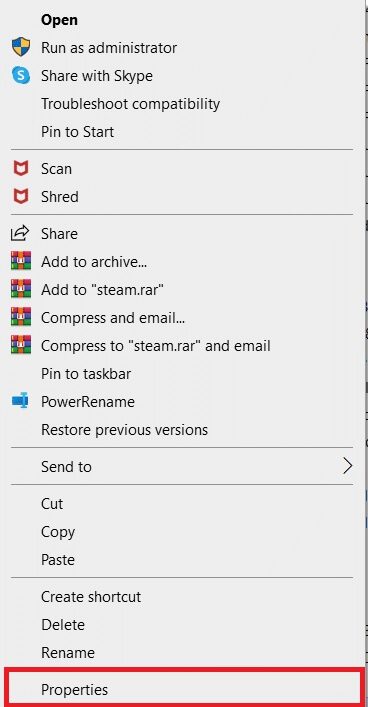
2. انتقل إلى علامة التبويب التوافق في نافذة خصائص Steam وتحقق من خيار تشغيل هذا البرنامج في وضع التوافق.
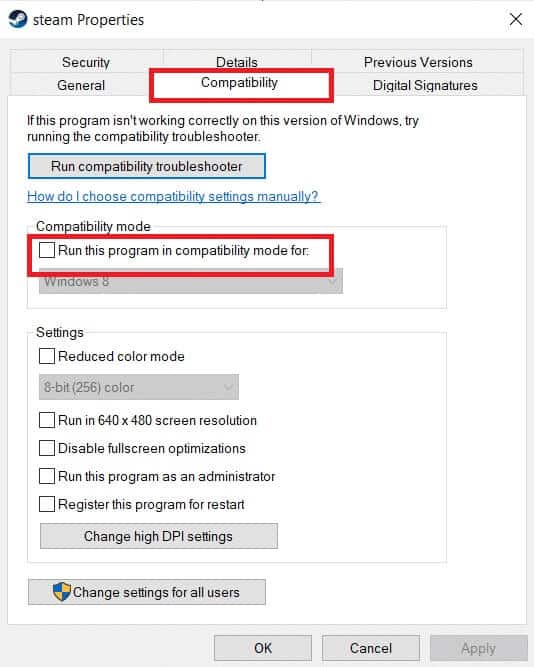
3. حدد إصدار Windows من القائمة المنسدلة.
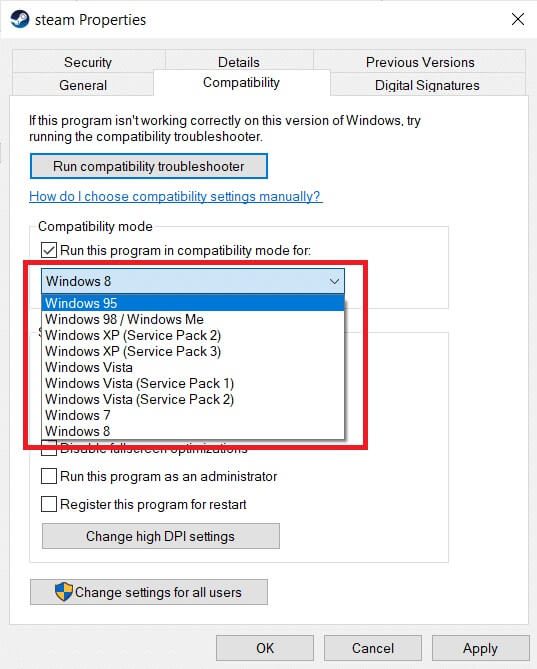
4. انقر فوق تطبيق> موافق لحفظ التغييرات وتشغيل Steam كمسؤول.
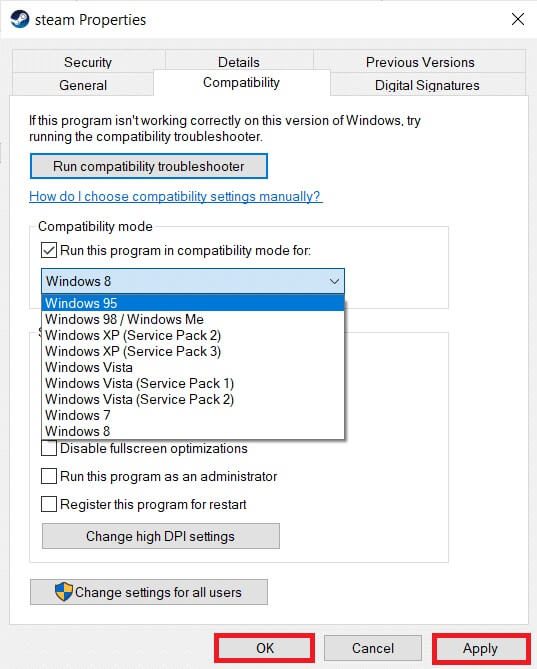
5. تحقق مما إذا كانت المشكلة قد تم حلها ، وإلا فحاول تشغيل Steam في إصدارات Windows مختلفة عن طريق تكرار الخطوات المذكورة أعلاه.
الطريقة 9: تحقق من سلامة ملفات اللعبة
إذا واجهت مشكلة بطيئة في تشغيل Steam أثناء لعب لعبة معينة ، فيجب عليك التحقق من سلامة ملف اللعبة هذا على Steam. اقرأ البرنامج التعليمي سهل المتابعة الخاص بنا حول كيفية التحقق من تكامل ملفات الألعاب على Steam.
الطريقة العاشرة: تعديل إعدادات برنامج تشغيل الرسومات
اتبع هذه الخطوات لتعديل إعدادات برنامج تشغيل الرسومات لإصلاح مشكلة Steam بطيئة.
1. انقر بزر الماوس الأيمن فوق مساحة فارغة في سطح المكتب وحدد لوحة تحكم NVIDIA.
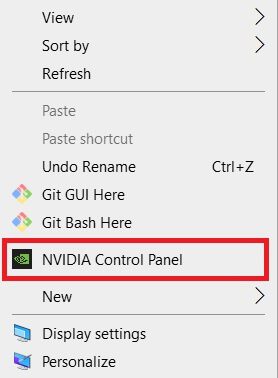
2. انقر فوق خيار إدارة الإعدادات ثلاثية الأبعاد في الجزء الأيمن وانتقل إلى علامة التبويب إعدادات البرنامج.
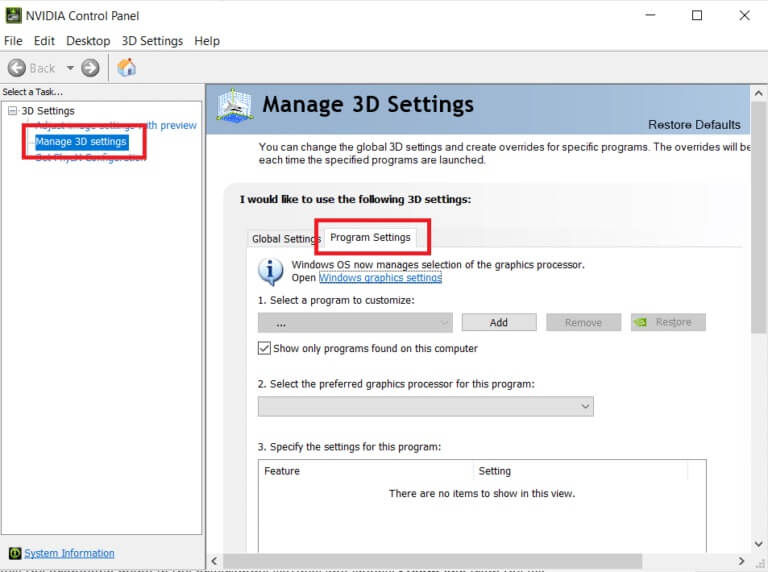
3. اختر Steam من تحديد برنامج لتخصيص القائمة المنسدلة.
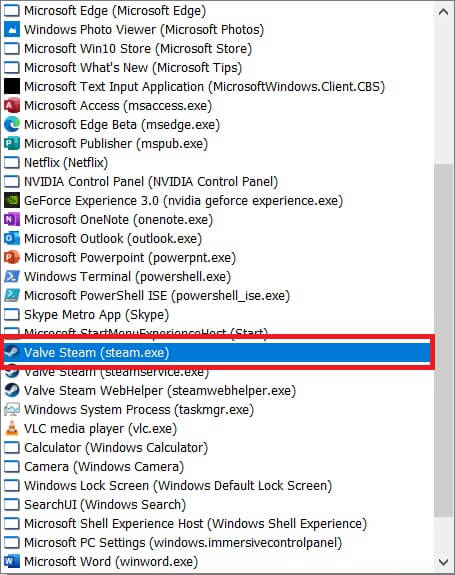
4. ثم حدد معالج الرسومات المفضل لهذا البرنامج. نوصيك بتحديد معالج NVIDIA عالي الأداء.
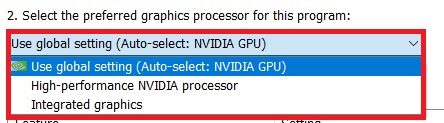
5. أخيرًا ، انقر فوق الزر “تطبيق” لحفظ التغييرات.
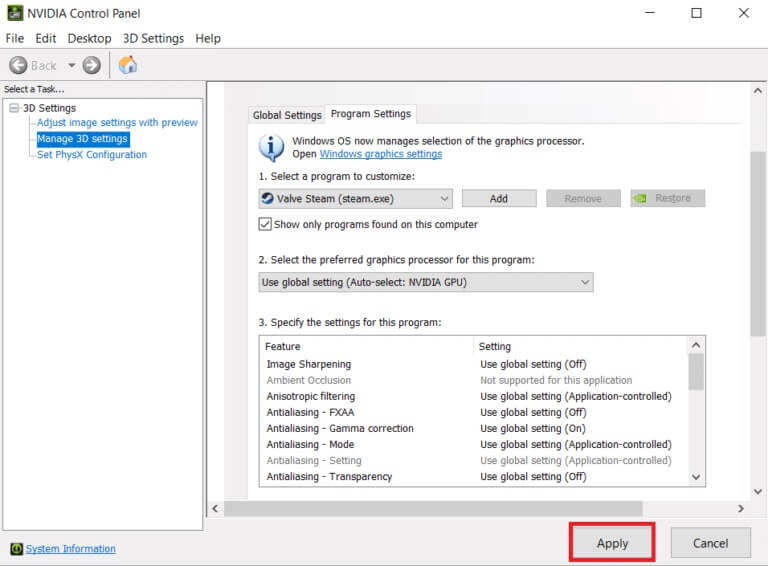
الطريقة 11: تعديل إعدادات LAN
قد تكون هناك مشكلات في تكوين الشبكة مما يؤدي إلى بطء تشغيل Steam. إذن ، إليك خطوات تعديل إعدادات تكوين LAN.
1. اضغط على مفتاح Windows ، واكتب لوحة التحكم ، وانقر فوق فتح.
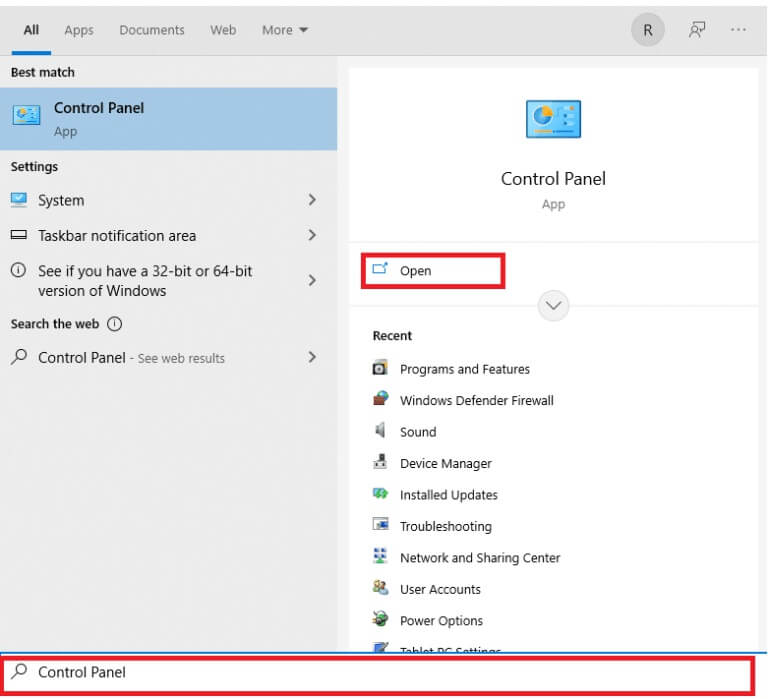
2. الآن ، اضبط الخيار عرض حسب الفئة وحدد ارتباط الشبكة والإنترنت كما هو موضح أدناه.
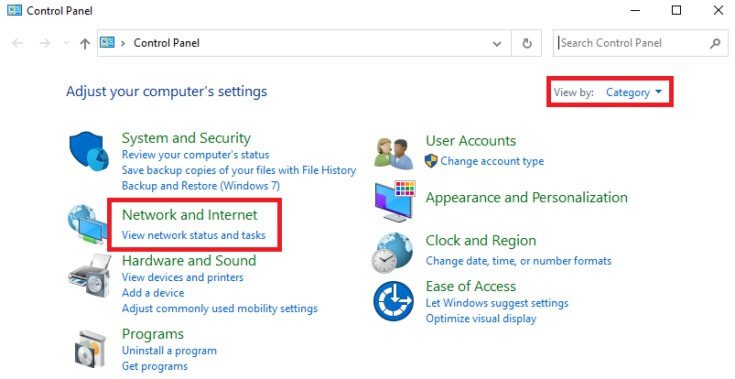
3. هنا ، انقر فوق “خيارات الإنترنت” كما هو موضح أدناه.
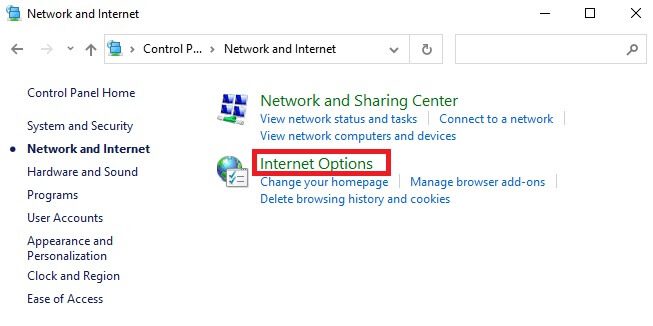
4. في نافذة Internet Properties (خصائص الإنترنت) ، انتقل إلى علامة التبويب Connections (اتصالات) وحدد إعدادات LAN كما هو موضح أدناه.
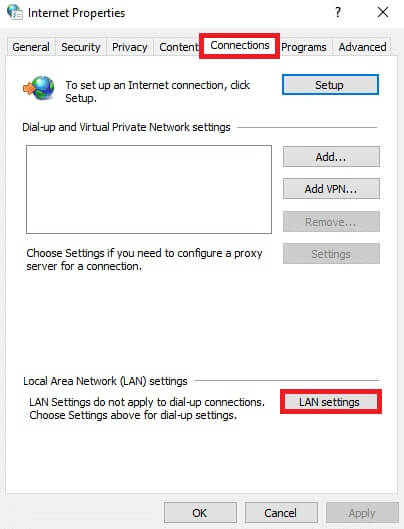
5. الآن ، في إعدادات الشبكة المحلية (LAN) ، حدد المربع لاكتشاف الإعدادات تلقائيًا في قسم التكوين التلقائي.
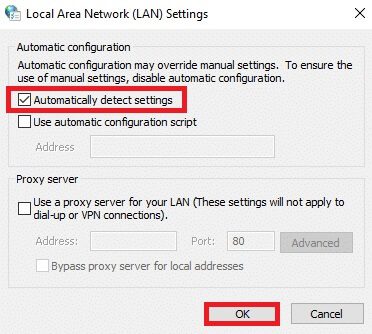
6. قم أيضًا بإلغاء تحديد خانة الاختيار استخدام خادم وكيل لشبكة LAN الخاصة بك.
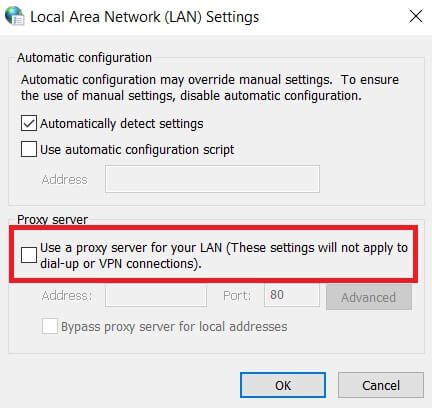
7. أخيرًا ، انقر فوق “موافق” لحفظ التغييرات وإعادة تشغيل Steam لمراقبة أي تحسن في الأداء.
الطريقة 12: تحديث برامج تشغيل الجهاز
قد تؤدي برامج التشغيل القديمة أيضًا إلى تشغيل Steam ببطء. لذلك ، فيما يلي الخطوات لتحديث برامج تشغيل الجهاز.
1. انقر فوق ابدأ ، واكتب مدير الجهاز ، واضغط على مفتاح Enter.
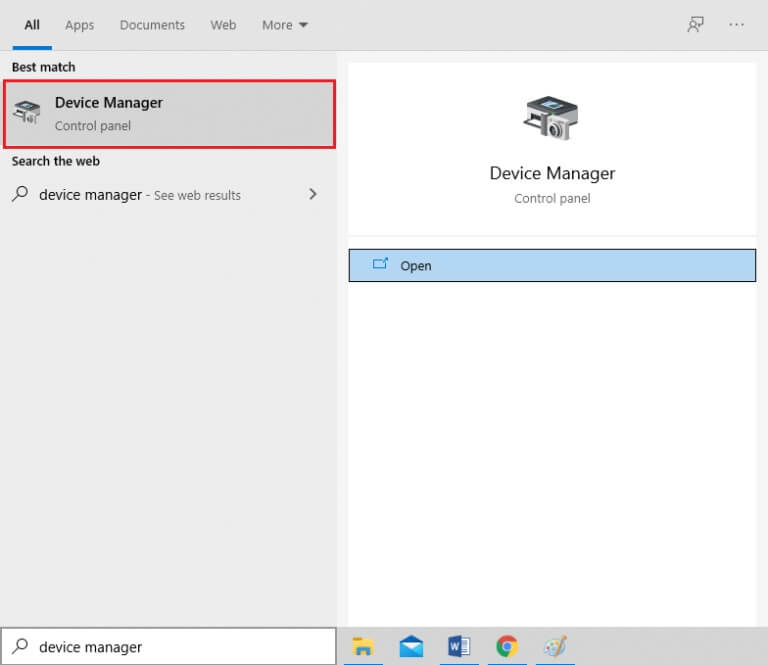
2. انقر نقرًا مزدوجًا فوق محولات العرض لتوسيعها.
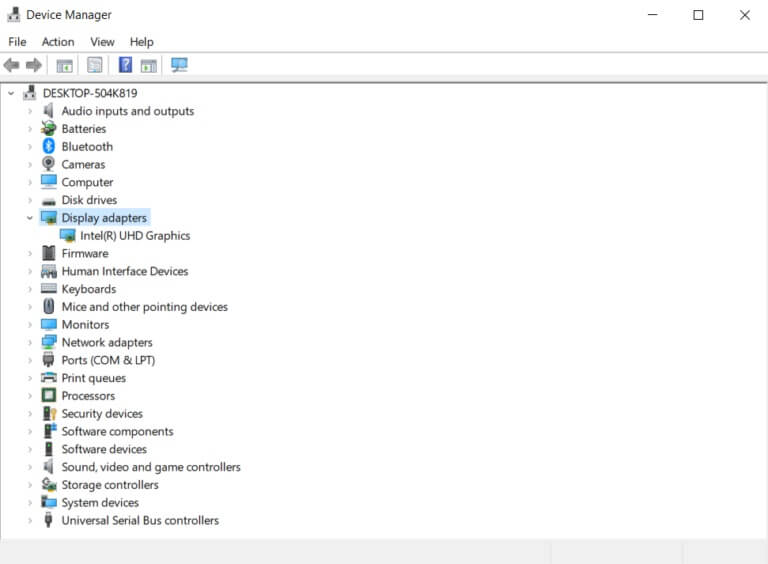
3. انقر بزر الماوس الأيمن فوق برنامج تشغيل الفيديو (على سبيل المثال Intel (R) UHD Graphics) واختر تحديث برنامج التشغيل كما هو موضح أدناه.
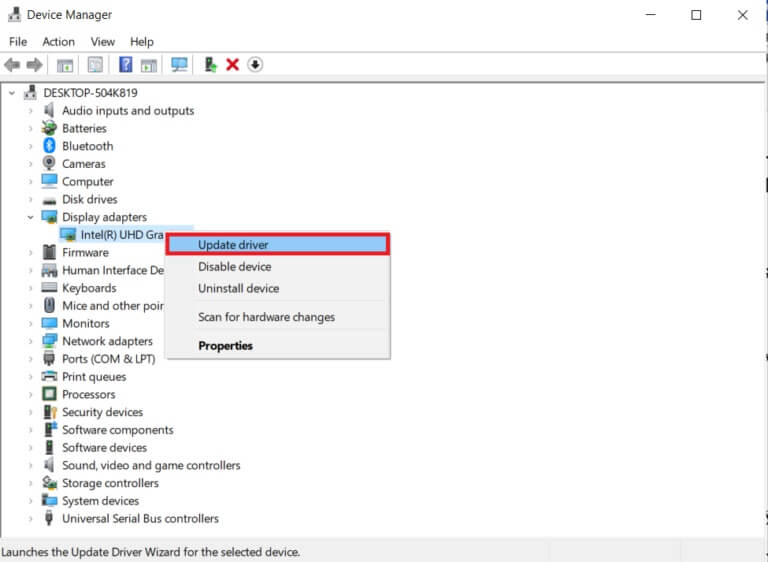
4. بعد ذلك ، انقر فوق “بحث” تلقائيًا عن برامج التشغيل كما هو موضح.
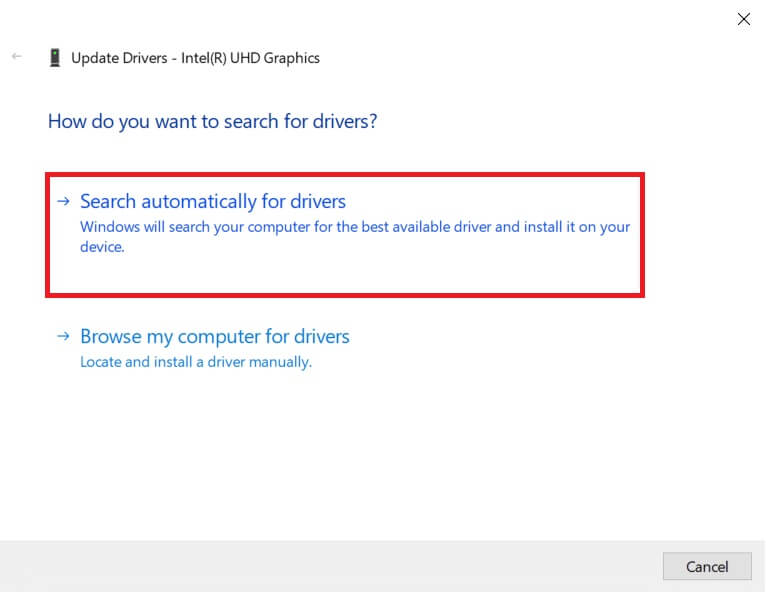
5 أ. إذا تم تحديث برامج التشغيل بالفعل ، فسيتم عرض أفضل برامج التشغيل لجهازك مثبتة بالفعل.
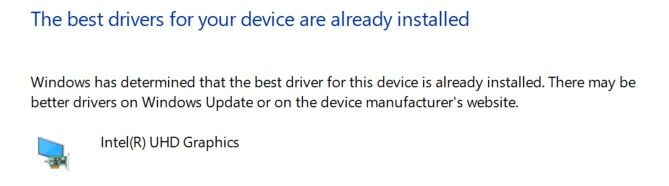
5 ب. إذا كانت برامج التشغيل قديمة ، فسيتم تحديثها تلقائيًا.
6. أخيرًا ، قم بتحديث جميع برامج التشغيل القديمة باتباع الخطوات المذكورة أعلاه وأعد تشغيل الكمبيوتر.
الطريقة 13: تحديث Steam
فيما يلي خطوات تحديث Steam لإصلاح الأخطاء والأخطاء التي تسبب مشكلة Steam بطيئة.
1. قم بتشغيل Steam وانتقل إلى شريط القائمة.
2. الآن ، انقر فوق Steam متبوعًا بـ Check for Steam Client Updates …
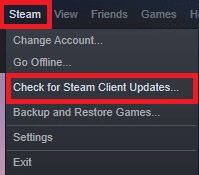
3 أ. Steam – سيقوم برنامج التحديث الذاتي بتنزيل التحديثات تلقائيًا ، إذا كانت متوفرة. انقر فوق إعادة تشغيل Steam لتطبيق التحديث.
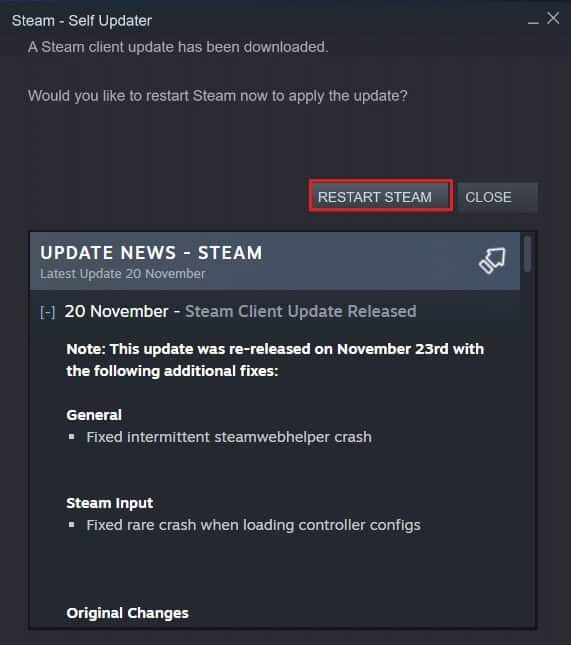
3 ب. إذا لم يكن لديك تحديثات ، فسيتم عرض رسالة عميل Steam الخاصة بك بالفعل ، على النحو التالي.
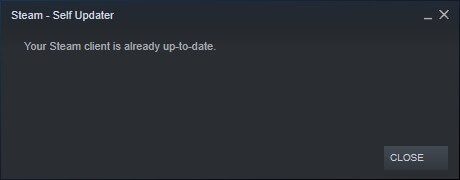
الطريقة 14: إصلاح Steam
اتبع هذه الخطوات لإصلاح تطبيق Steam لإصلاح مشكلة Steam بطيئة.
1. اضغط على مفتاح Windows ، واكتب windowsowershell وانقر على تشغيل كمسؤول.
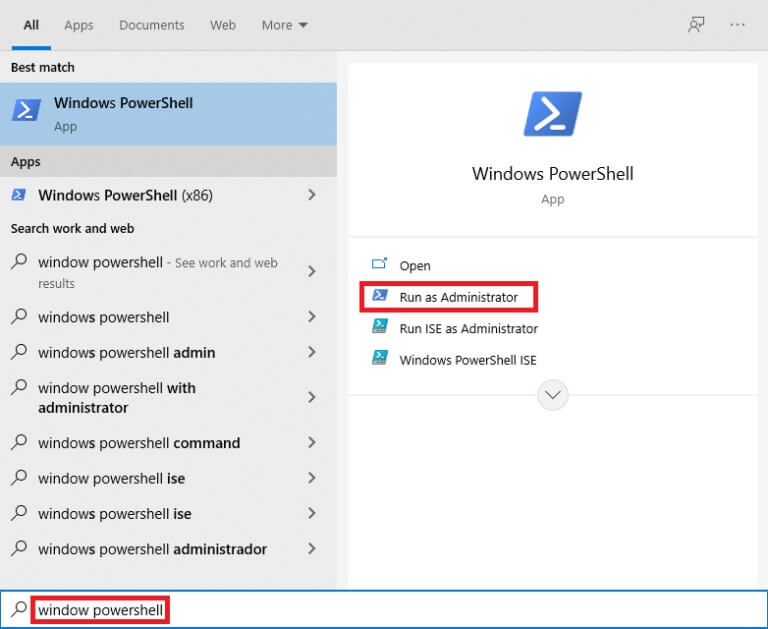
2. انقر فوق “نعم” في موجه التحكم في حساب المستخدم.
3. اكتب الأمر التالي واضغط مفتاح الإدخال.
“C: \ Program Files (x86) \ Steam \ bin \ SteamService.exe” / إصلاح
ملاحظة: إذا تم وضع ملف Steam الخاص بك في مكان آخر ، فستحتاج إلى إدخال هذا الدليل بدلاً من ذلك. اقرأ دليلنا: أين يتم تثبيت ألعاب Steam؟ هنا.
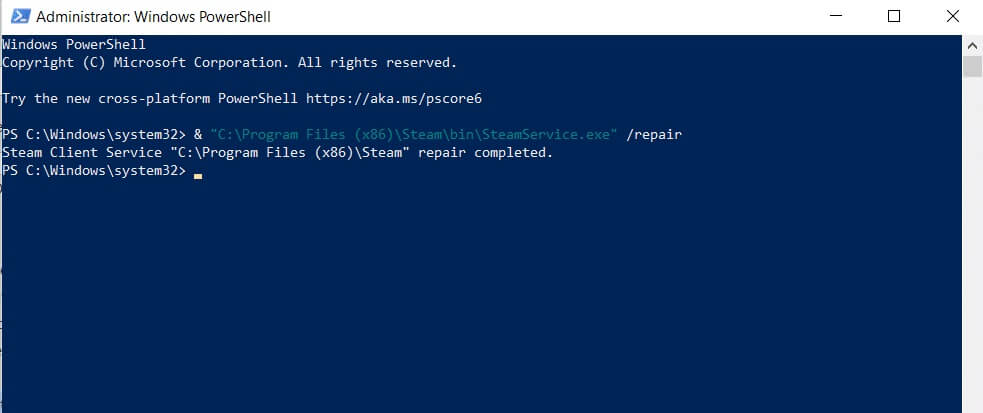
4. بمجرد ظهور رسالة اكتمال الإصلاح ، أعد تشغيل الكمبيوتر.
الطريقة 15: أعد تثبيت Steam
إذا لم تنجح أي من الطرق المذكورة أعلاه معك ، فإن إعادة تثبيت Steam هي الخيار الأخير لإصلاح Steam مشكلة بطيئة. اتبع الخطوات الموضحة لإعادة تثبيت Steam.
1. أولاً ، انتقل إلى مجلد Steam وانقر بزر الماوس الأيمن على مجلد steamapps ، ثم حدد خيار النسخ.
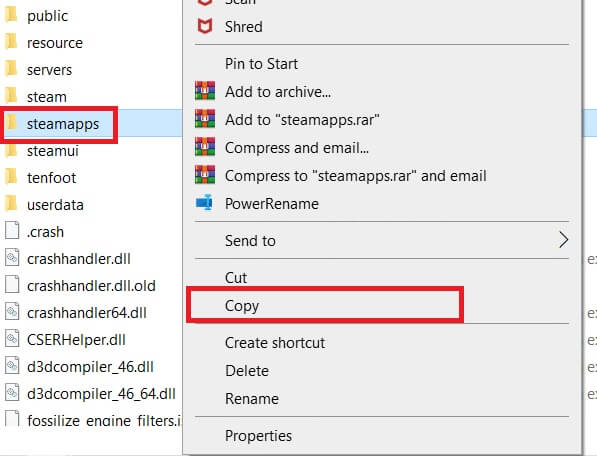
2. ثم الصق المجلد في الموقع الآخر لإنشاء نسخة احتياطية من الألعاب المثبتة.
3. الآن اضغط على مفتاح Windows ، واكتب التطبيقات والميزات ، وانقر فوق فتح.
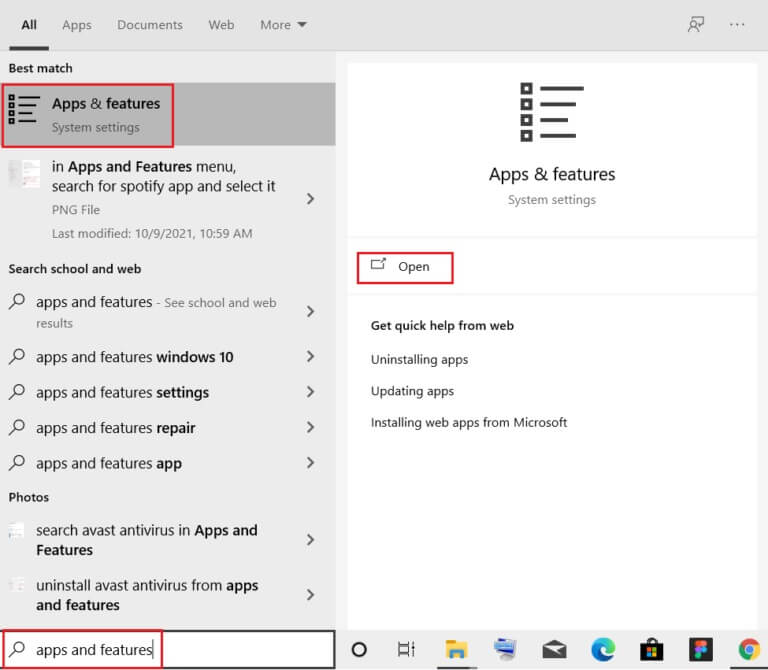
4. حدد Steam وانقر على زر إلغاء التثبيت الموضح في الصورة.
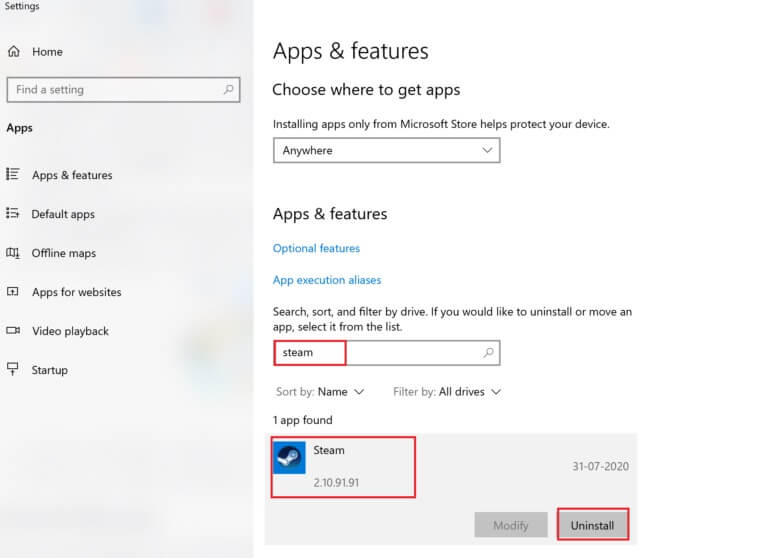
5. مرة أخرى ، انقر فوق “إلغاء التثبيت” للتأكيد.
6. في نافذة Steam Uninstall ، انقر فوق Uninstall (إلغاء التثبيت) لإزالة Steam.
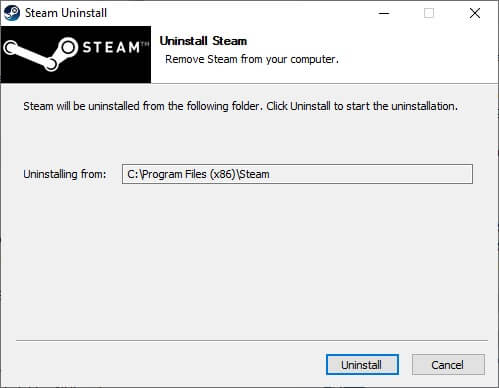
7. ثم أعد تشغيل الكمبيوتر الشخصي الذي يعمل بنظام Windows.
8. قم بتنزيل أحدث إصدار من Steam من متصفح الويب الخاص بك ، كما هو موضح.
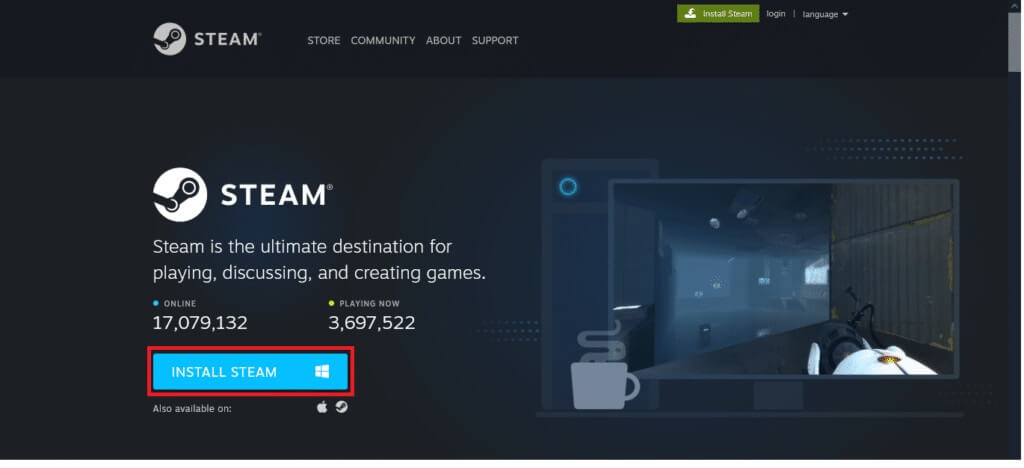
9. بعد التنزيل ، قم بتشغيل ملف SteamSetup.exe الذي تم تنزيله بالنقر فوقه نقرًا مزدوجًا.
10. في معالج إعداد Steam ، انقر فوق الزر “التالي”.
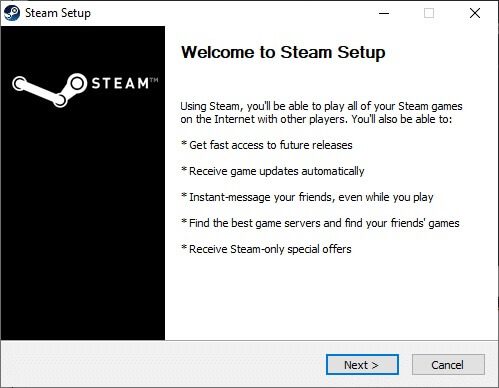
11. اختر مجلد الوجهة باستخدام خيار التصفح … أو احتفظ بالخيار الافتراضي. ثم ، انقر فوق تثبيت ، كما هو موضح أدناه.
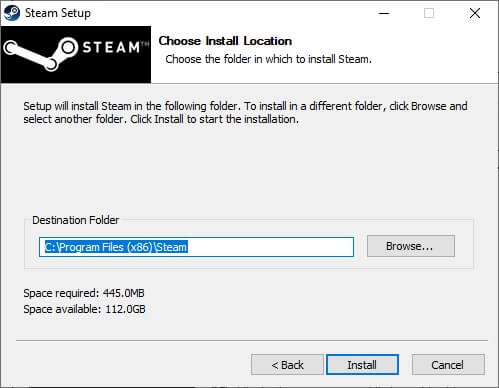
12. انتظر حتى يكتمل التثبيت وانقر على “إنهاء” ، كما هو موضح.
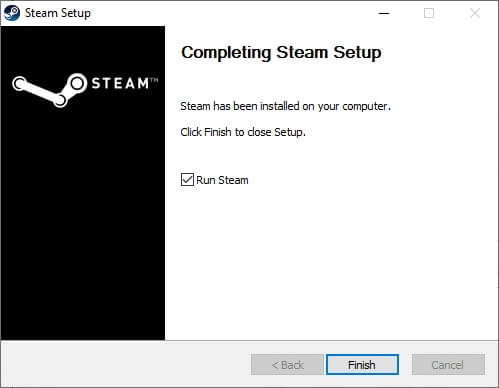
13. بعد تثبيت Steam ، انقل مجلد النسخ الاحتياطي لـ steamapps الذي قمت بإنشائه مسبقًا إلى مجلد Steam المثبت.
14. أخيرًا ، أعد تشغيل الكمبيوتر.
نأمل أن تكون هذه المعلومات مفيدة وأنك تمكنت من إصلاح Steam بطيء في Windows 10. يرجى إخبارنا بأفضل طريقة عملت بشكل أفضل بالنسبة لك. إذا كان لديك أي أسئلة أو تعليقات ، يرجى تركها في منطقة التعليقات.
