اصلاح Steam يواجه مشكلة في الاتصال بالخوادم
إذا كان هناك اسم واحد بارز في صناعة ألعاب الفيديو ، فهو Steam. أثبت بائع ألعاب الفيديو عبر الإنترنت وجوده باعتباره المصدر الأكثر موثوقية لشراء ألعاب الفيديو ولعبها. ومع ذلك ، فإن النظام الأساسي لا يخلو دائمًا من الأخطاء. بالنسبة لمستخدمي Steam المتمرسين ، فإن مشكلات الخادم المعيبة ليست شيئًا جديدًا. إذا كان حساب Steam الخاص بك به مشكلات في الاتصال ولا يمكنه تنزيل الألعاب أو تشغيلها ، فاقرأ مسبقًا لتكتشف كيف يمكنك إصلاح مشكلة Steam التي تواجهها في الاتصال بالخوادم على جهاز الكمبيوتر الخاص بك.

اصلاح Steam يواجه مشكلة في الاتصال بالخوادم
لماذا حسابي Steam غير متصل بالخوادم؟
نظرًا لشعبية التطبيق ، لا ينبغي أن يكون مفاجئًا أن تكون الخوادم في Steam مزدحمة بشكل عام. نظرًا لأن الآلاف من الأشخاص يقومون بتشغيل Steam في نفس الوقت ، فلا بد أن تحدث مشكلات في الخادم. ومع ذلك ، إذا كان معدل تكرار هذا الخطأ مرتفعًا ، فمن المحتمل أن تكون المشكلة ناتجة عن نهايتك. بغض النظر عن السبب وراء المشكلة وشدتها ، يمكن تجنب خطأ الخادم على Steam. إليك بعض الأشياء التي يمكنك تجربتها لحل المشكلة لك.
الطريقة 1: فحص خوادم Steam
قبل البدء في تشغيل طرق رائعة لاستكشاف الأخطاء وإصلاحها على جهاز الكمبيوتر الخاص بك ، من المهم التحقق مما إذا كانت خوادم Steam تعمل بشكل صحيح. هناك عدد قليل من مواقع الويب التي تتعقب قوة الخادم لشركات مختلفة ، اثنان منها هما موقع Unofficial Steam Status Website و DownDetector. يكشف الأول عن حالة موقع الويب ، ويعرض الأخير عدد التقارير المقدمة من قبل الأشخاص الذين عانوا من مشكلات متعلقة بالخادم. كلا هذين المصدرين موثوقان ودقيقان للغاية بالنسبة للجزء الأكبر.
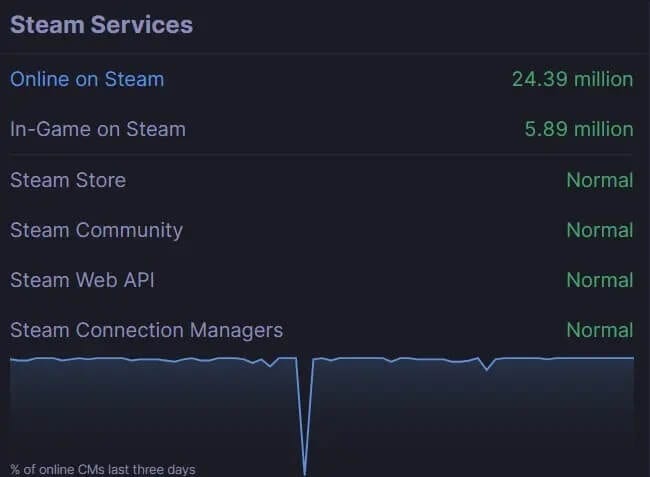
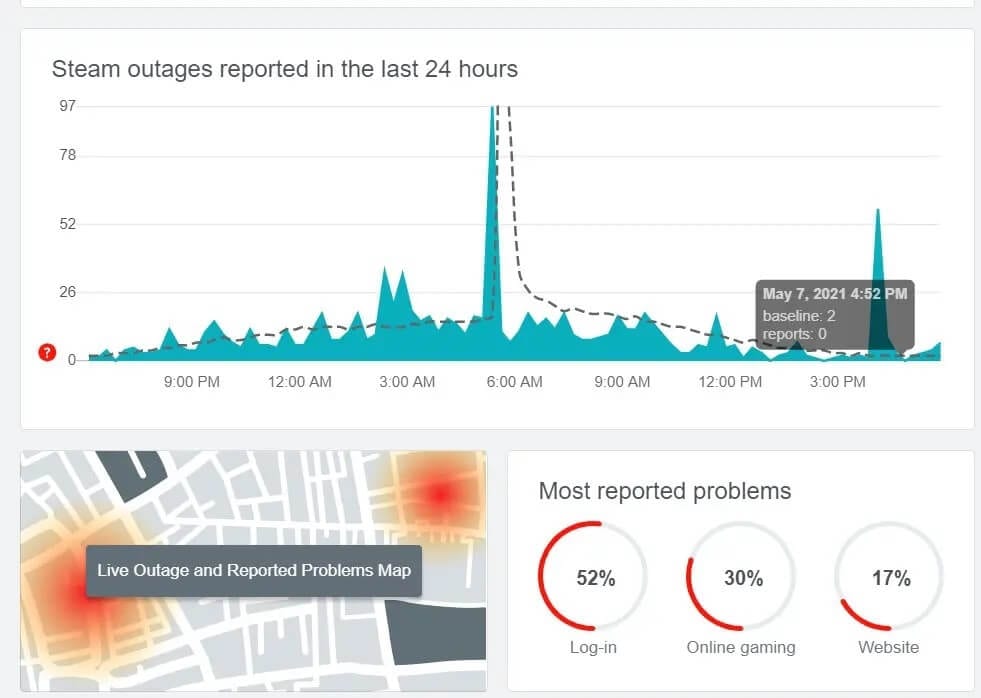
ومع ذلك ، إذا كانت خوادم Steam معطلة ، فإن الشيء الوحيد الذي يمكنك فعله هو الانتظار. تم تجهيز شركات مثل Steam بشكل صحيح للتعامل مع مثل هذه المواقف وحل معظم المشكلات بسرعة كبيرة. من ناحية أخرى ، إذا كانت جميع الخوادم تعمل بشكل جيد ، فقد حان الوقت لبدء العبث بجهاز الكمبيوتر الخاص بك لمحاولة حل المشكلة.
الطريقة 2: قم بإجراء إعادة تعيين الشبكة
أول شيء يمكنك القيام به هو إعادة تعيين تكوين الشبكة لجهاز الكمبيوتر الخاص بك. كما يوحي الاسم ، سيؤدي ذلك إلى إعادة تعيين روابط الشبكة الخاصة بك ومساعدة جهازك على الاتصال بخوادم مختلفة. إليك كيفية إصلاح مشكلة Steam التي تواجهها في الاتصال بالخوادم عن طريق إجراء إعادة تعيين الشبكة.
1. في شريط البحث بجوار قائمة البدء ، اكتب “cmd” بمجرد ظهور تطبيق نافذة الأوامر ، انقر فوق الخيار “تشغيل كمسؤول” لفتح نافذة المطالبة.
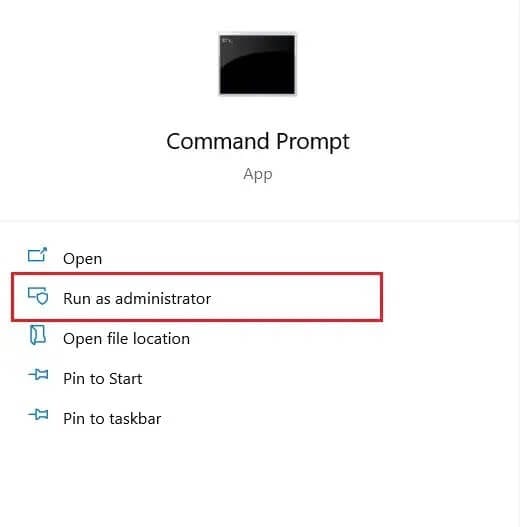
2. داخل النافذة ، اكتب الكود التالي أولاً واضغط على Enter: إعادة تعيين netsh winsock.
3. بمجرد الانتهاء ، أدخل الأمر التالي واضغط على Enter: إعادة تعيين netsh int ip reset.log
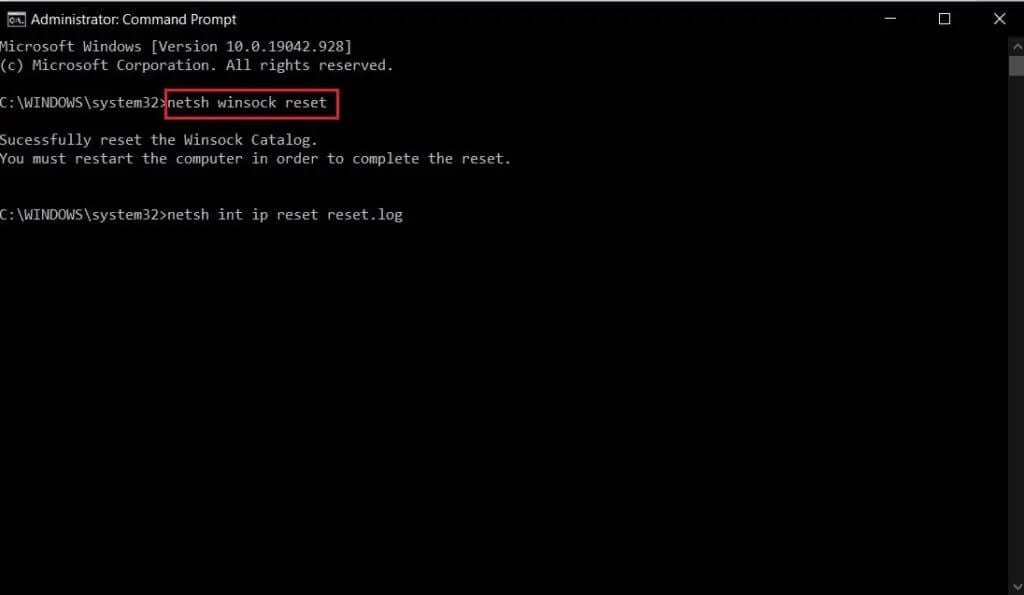
4. بمجرد تنفيذ كلا الرمزين ، سيتعين عليك إعادة تشغيل جهاز الكمبيوتر الخاص بك ، ويجب حل مشكلة الخادم.
الطريقة 3: تغيير منطقة التحميل في Steam
لدى Steam خوادم مختلفة في جميع أنحاء العالم ، ويحصل المستخدمون على أفضل النتائج عندما يكون حسابهم متصلاً بالخادم الأقرب إلى موقعهم الأصلي. يمكنك تغيير منطقة التنزيل في Steam إلى موقع أقرب إلى موقعك لإصلاح مشكلات الخادم باستخدام Steam.
1. افتح تطبيق Steam على جهاز الكمبيوتر الخاص بك وانقر على خيار “Steam” في الركن الأيسر العلوي من الشاشة.
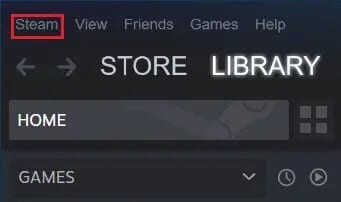
2. من الخيارات المنسدلة ، انقر فوق “الإعدادات” للمتابعة.
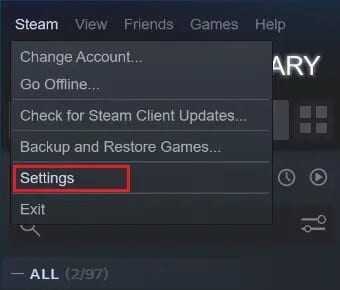
3. في نافذة الإعدادات ، انتقل إلى قائمة التحميلات.
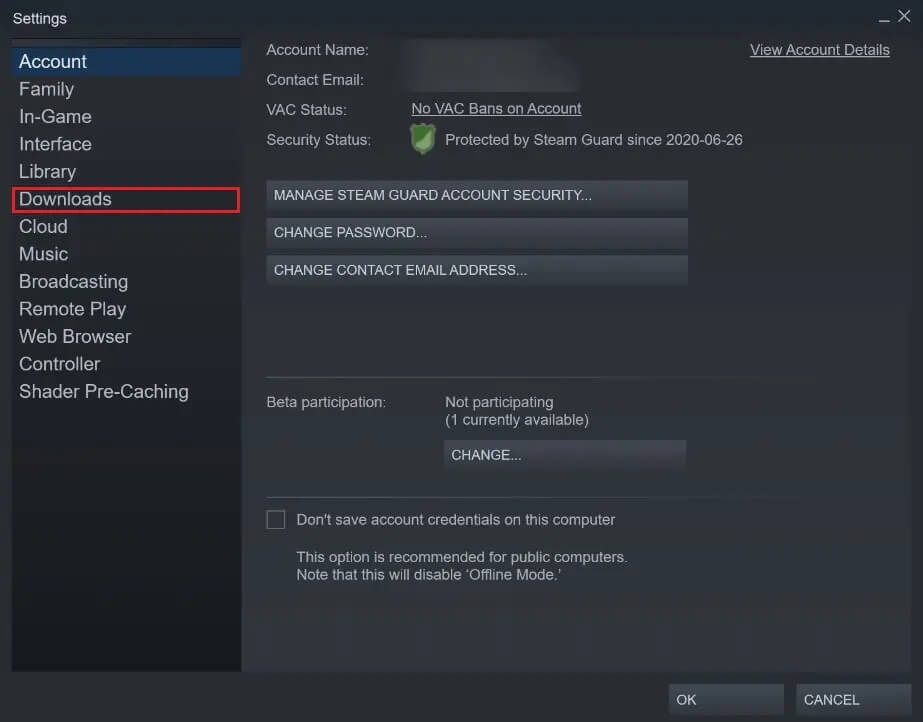
4. انقر فوق القسم المعنون Download region (منطقة التنزيل) للكشف عن قائمة الخوادم الموجودة في Steam في جميع أنحاء العالم.
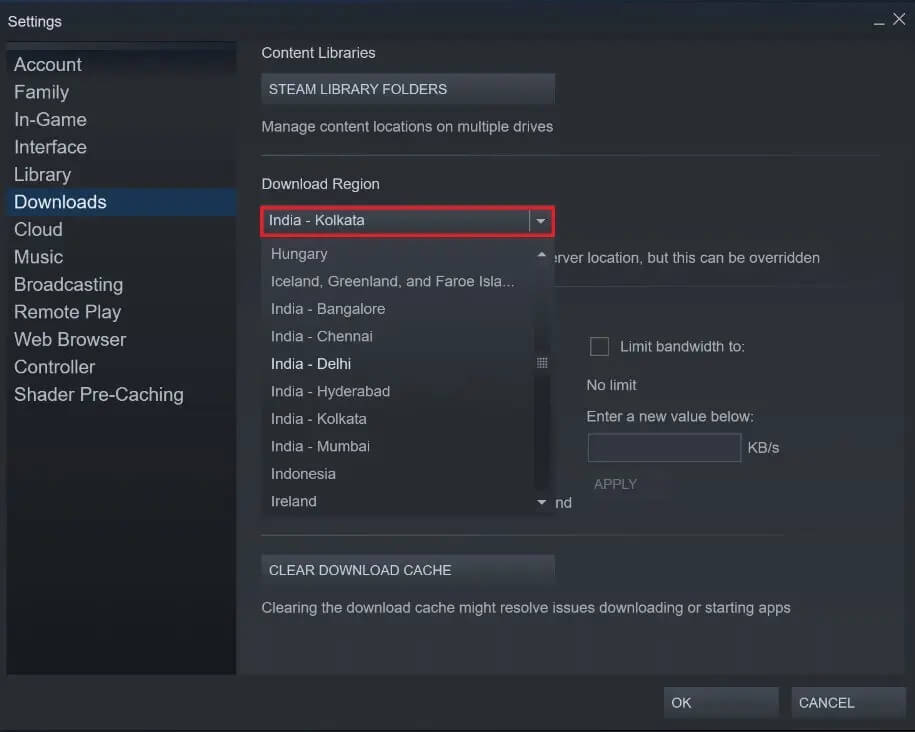
5. من قائمة المناطق ، حدد المنطقة الأقرب لموقعك.
الطريقة 4: تشغيل Steam كمسؤول
إن امتلاك حقوق المسؤول يجعل معظم التطبيقات تعمل بشكل أفضل من خلال منحها حق الوصول إلى الملفات والبيانات التي كانت مقيدة في السابق. بينما يمكنك تشغيل Steam كمسؤول في كل مرة عن طريق النقر بزر الماوس الأيمن فوقه ، يمكنك أيضًا تغيير تفضيل بدء التشغيل بشكل دائم.
1. انقر بزر الماوس الأيمن على تطبيق Steam ، ومن الخيارات التي تظهر ، انقر فوق “خصائص”.
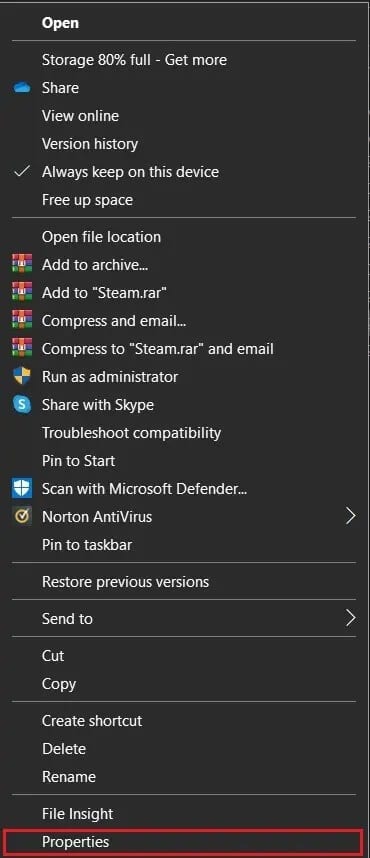
2. في نافذة الخصائص ، حدد الخيار المسمى التوافق.
3. ضمن إعدادات التوافق ، قم بتمكين مربع الاختيار المسمى تشغيل هذا البرنامج كمسؤول.
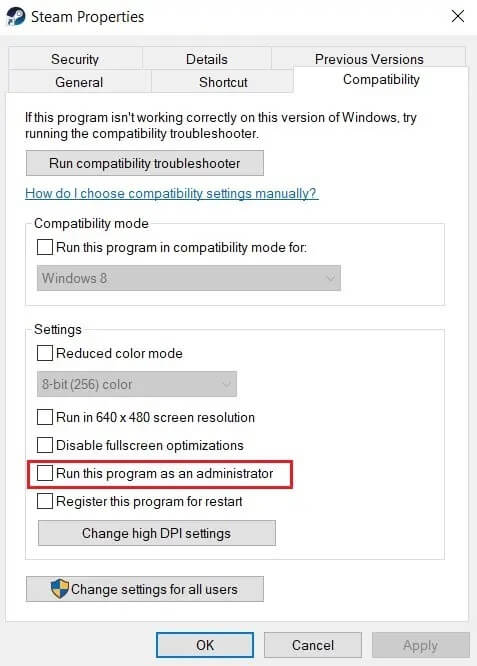
4. ثم انقر فوق “تطبيق” ، وأنت على ما يرام. سيتم تشغيل Steam الآن بامتيازات المسؤول والاتصال بالخوادم بسلاسة.
الطريقة 5: إنهاء جميع مهام Steam في الخلفية
على كل جهاز كمبيوتر ، يحتوي Steam على الكثير من مهام الخلفية التي تعمل طوال الوقت. من خلال تعطيل هذه المهام ، سيضطر Steam إلى إعادة تشغيلها وبالتالي تحسين عملها. قد لا يبدو هذا هو الحل الأكثر صلابة في الكتاب ، لكنه قد يكون فعالًا للغاية.
1. انقر بزر الماوس الأيمن فوق زر قائمة ابدأ ، ثم انقر فوق مدير المهام.
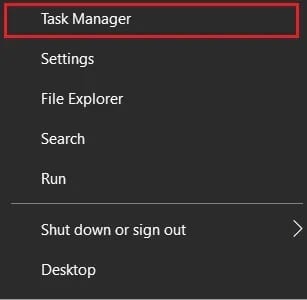
2. في مدير المهام ، ابحث عن أي وظائف مرتبطة بـ Steam وقم بإنهاء المهام.
3. سيبدأ Steam من جديد ، ويجب إصلاح معظم المشاكل المتعلقة بالتطبيق.
الطريقة 6: إنشاء استثناء لـ Steam باستخدام جدار حماية Windows
جدار حماية Windows ، على الرغم من أهميته لأمان جهاز الكمبيوتر الخاص بك ، لديه القدرة على تعطيل الشبكات وإبطاء الاتصالات بين التطبيقات وخوادمها. بينما يعد تعطيل جدار الحماية تمامًا خطوة جذرية ، يمكنك إنشاء استثناء لـ Steam ، مع التأكد من أن جدار الحماية لا يمنع اتصالاته.
1. في شريط البحث ، ابحث عن “السماح لتطبيق من خلال جدار حماية Windows”.
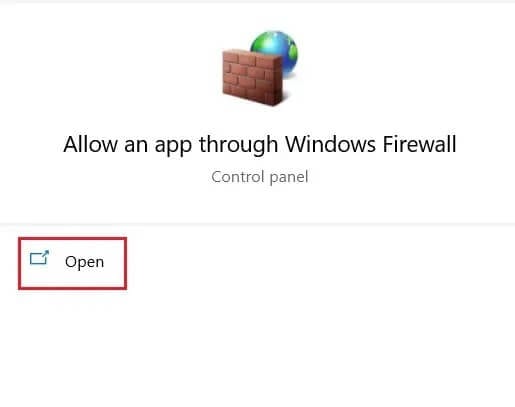
2. سيتم عرض قائمة ضخمة من الخيارات. أولاً ، انقر فوق “تغيير الإعدادات” ثم ابحث عن مربعات الاختيار الموجودة أمام جميع الخدمات المتعلقة بـ Steam وقم بتمكينها.
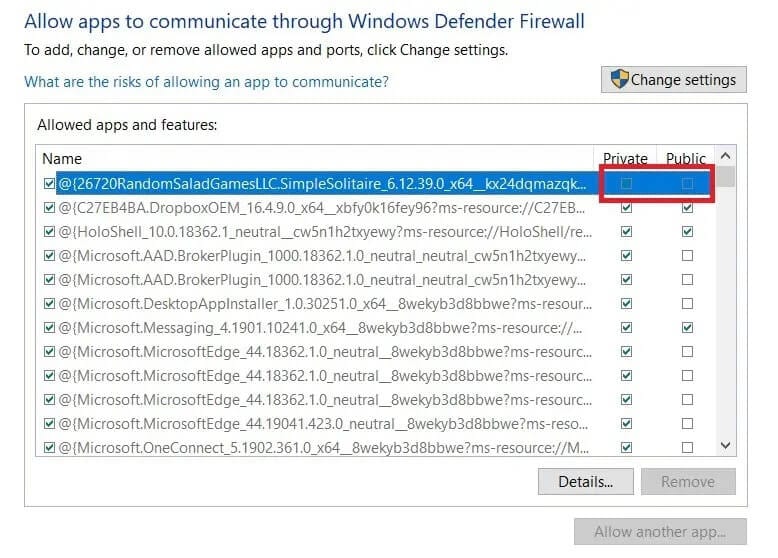
3. يجب الآن إعفاء Steam من إجراءات جدار الحماية ويجب أن يكون قادرًا على الاتصال بالخوادم.
الطريقة 7: أعد تثبيت Steam لإصلاح اتصال الخادم
إذا فشل كل شيء ، فقد حان الوقت لتوديع Steam وإلغاء تثبيت التطبيق. بعد الوداع البكاء ، حاول تثبيت التطبيق مرة أخرى ومعرفة ما إذا كان قد تم حل المشكلة. في كثير من الأحيان ، تكون إعادة التثبيت السريع هي كل ما تحتاجه لإصلاح أي برنامج. افتح قائمة البدء على جهاز الكمبيوتر الخاص بك وانقر بزر الماوس الأيمن على تطبيق Steam قبل النقر فوق إلغاء التثبيت. بمجرد إلغاء تثبيت التطبيق ، توجه إلى الموقع الرسمي لـ Steam وقم بتثبيت التطبيق مرة أخرى.
الطريقة 8: اتصل بخدمة عملاء Steam
إذا كنت غير قادر على إصلاح مشكلة “يواجه Steam مشكلة في الاتصال بالخوادم” على الرغم من بذل قصارى جهدك ، فقد حان الوقت لاستشارة المساعدة المتخصصة. تعتبر خدمة العملاء في Steam فعالة للغاية ، ومن خلال خيار دعم Steam ، يمكنك نقل كل تفاصيل مشكلتك.
تعد مشكلات الخادم على Steam مشكلة طويلة الأمد ، حيث يقوم العديد من المستخدمين بالإبلاغ عن المشكلات يوميًا. من خلال الخطوات المذكورة أعلاه ، يجب أن تكون قد فهمت سبب الخطأ وإصلاحه دون صعوبة كبيرة.
نأمل أن يكون هذا الدليل مفيدًا وأنك تمكنت من إصلاح مشكلة Steam التي تواجه مشكلة في الاتصال بالخوادم. إذا كان لا يزال لديك أي استفسارات بخصوص هذه المقالة ، فلا تتردد في طرحها في قسم التعليقات.
