أفضل 8 طرق لإصلاح خطأ “تكوين المستودع غير صالح” على Steam في Windows 11
Steam هو أكبر سوق للألعاب وكان موجودًا منذ عقدين. بصرف النظر عن منصة بيع الألعاب ، فإنها تقدم أجهزة تتمحور حول الألعاب مثل Steam Deck الشهير. ومع ذلك ، يواجه بعض المستخدمين مشكلات في تنزيل لعبة أو تثبيتها أو تشغيلها مع ظهور خطأ “تكوين مستودع غير صالح” في Steam.

قد يكون هناك عدة أسباب وراء خطأ Steam ، مثل عميل Steam القديم أو ذاكرة التخزين المؤقت لنظام أسماء النطاقات الفاسدة أو ملف التطبيق الذي تم تكوينه بشكل خاطئ. قمنا بتجميع الحلول لإعادة Steam إلى المسار الصحيح مرة أخرى.
1. تحديث Steam يدويًا
قبل تجربة الإصلاحات الأخرى ، قم بتحديث Steam يدويًا إلى أحدث إصدار متوفر. إليك كيفية القيام بذلك:
الخطوة 1: اضغط على مفتاح Windows لفتح قائمة ابدأ ، واكتب Steam في شريط البحث ، واضغط على Enter.
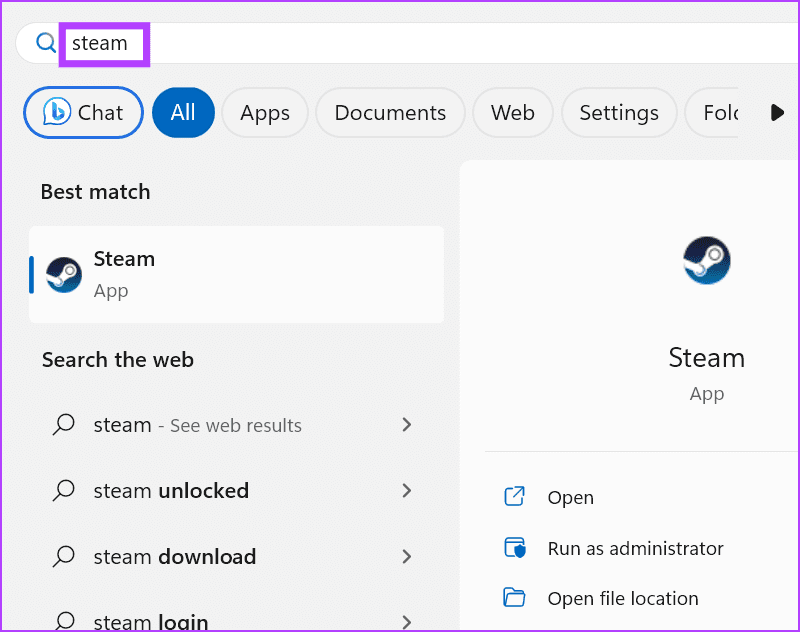
الخطوة 2: انقر فوق قائمة Steam في الزاوية العلوية اليسرى.
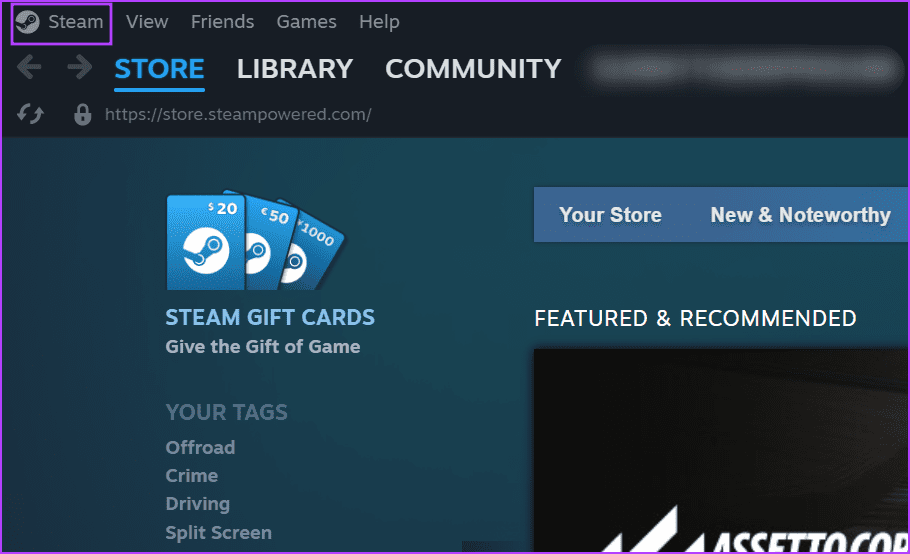
إلى الخطوة 3: انقر فوق الخيار “التحقق من تحديثات عميل Steam” من قائمة السياق.
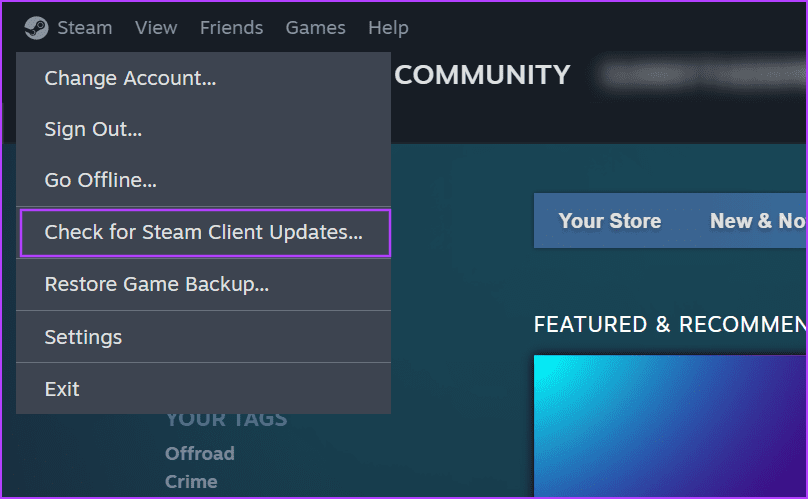
الخطوة 4: انتظر حتى تعثر الأداة المساعدة على التحديثات ، إن وجدت. انقر فوق الزر تنزيل.
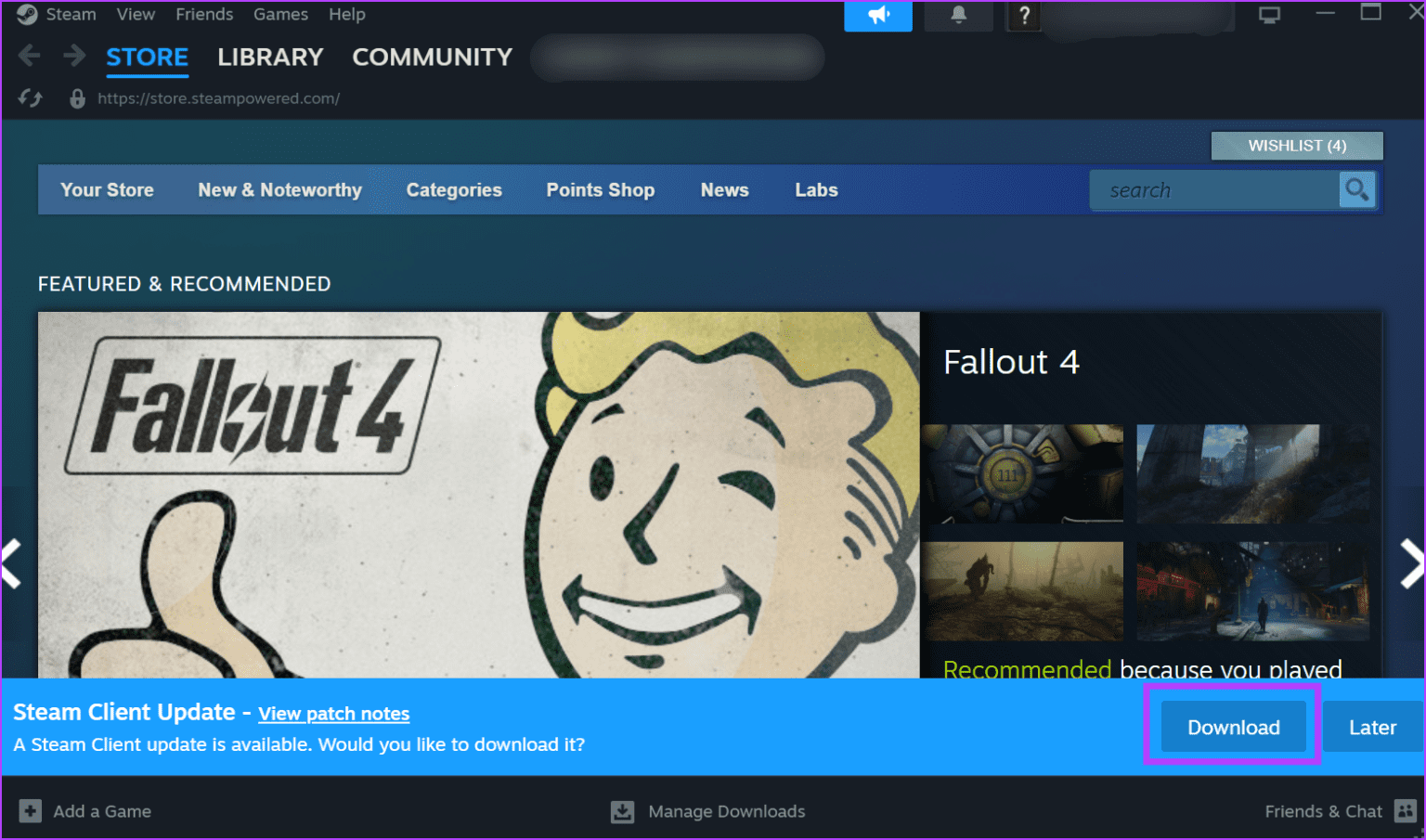
الخطوة 5: بعد ذلك ، انقر فوق الزر “تطبيق وإعادة تشغيل Steam”.
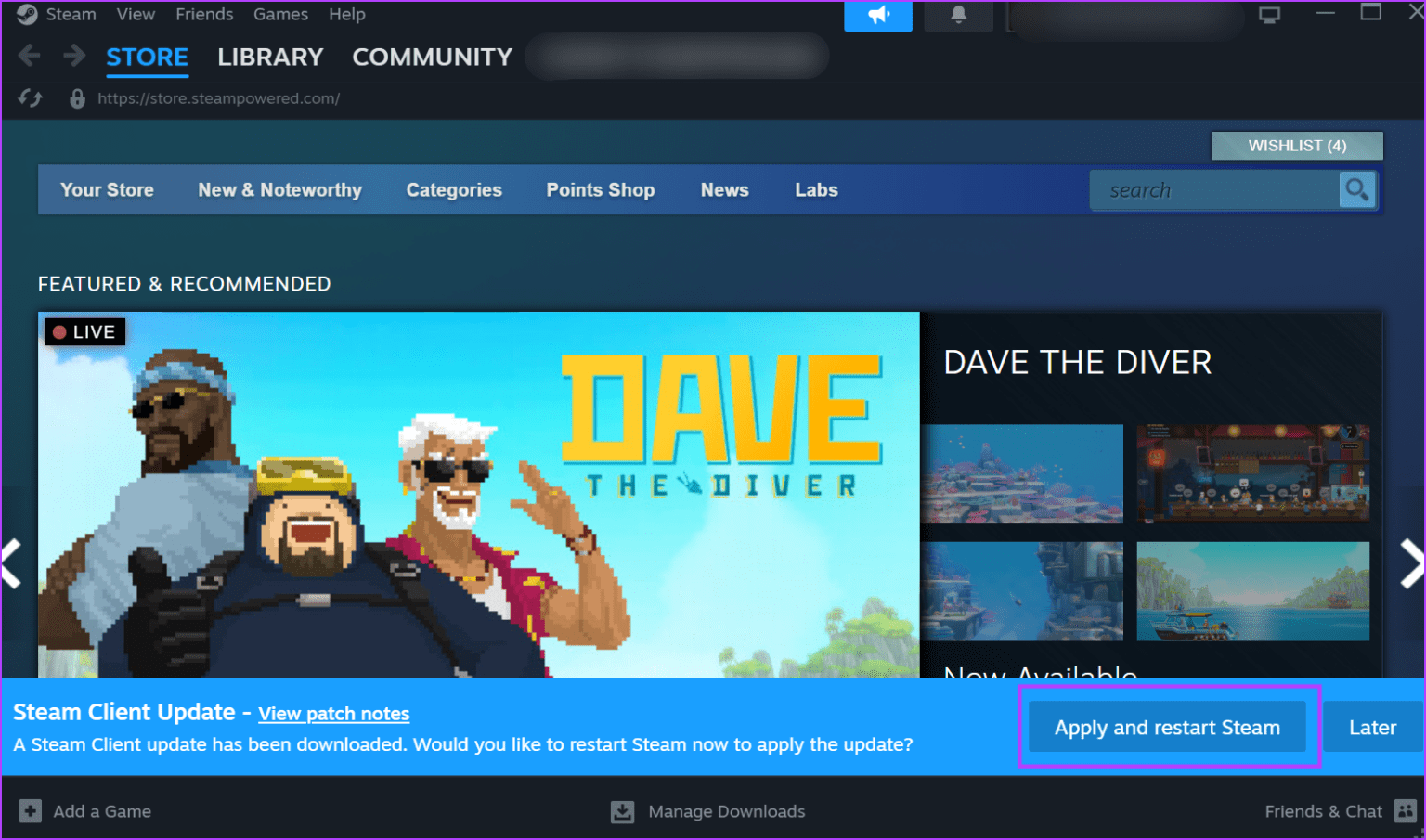
حاول تثبيت اللعبة وتحقق من ظهور الخطأ.
2. إنهاء وإعادة تشغيل Steam من مجلد البرامج
إذا لم يكن لتحديث عميل Steam أي تأثير ، فأنت بحاجة إلى إغلاق Steam والعمليات المرتبطة به تمامًا باستخدام Task Manager. بعد ذلك ، قم بتشغيل Steam من موقع التثبيت الخاص به. هيريس كيفية القيام بذلك:
الخطوة 1: اضغط على اختصار لوحة المفاتيح Ctrl + Shift + Esc لتشغيل إدارة المهام.
الخطوة 2: انقر فوق شريط البحث في الأعلى. اكتب Steam فيه واضغط على Enter.
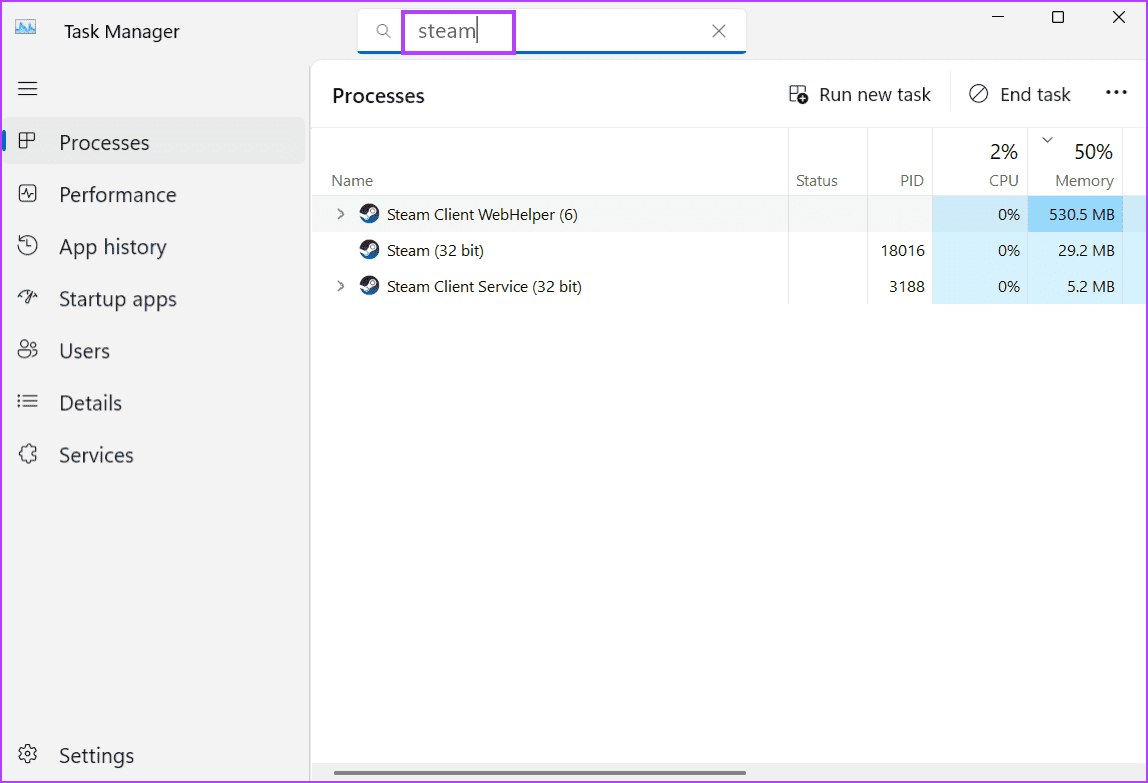
إلى الخطوة 3: انقر بزر الماوس الأيمن على عملية Steam وحدد خيار إنهاء المهمة.
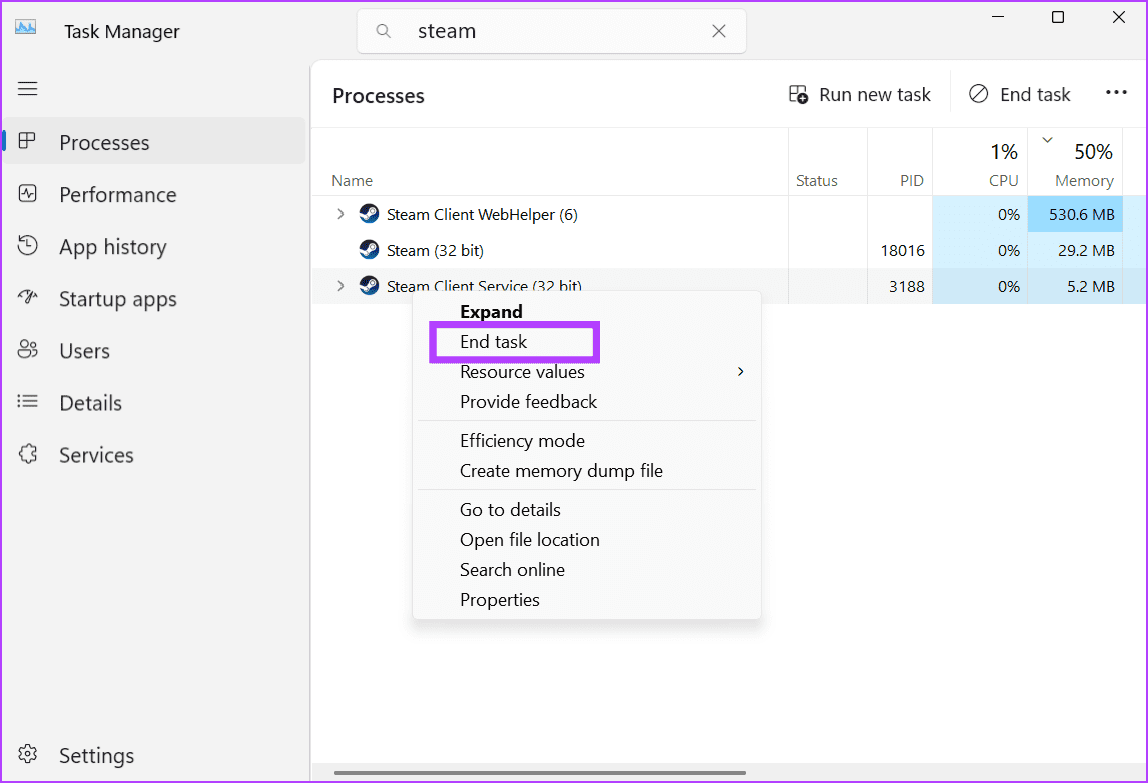
الخطوة 4: أغلق إدارة المهام.
الخطوة 5: اضغط على اختصار لوحة مفاتيح Windows + E لفتح مستكشف الملفات.
إلى الخطوة 6: انتقل إلى شريط العناوين في الأعلى ، والصق المسار التالي واضغط على Enter:
C:\Program Files (x86)\Steam\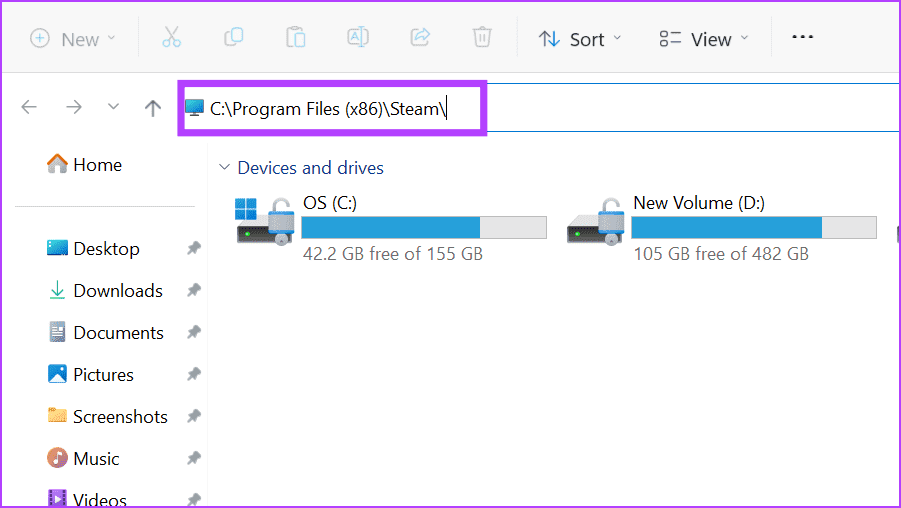
الخطوة 7: انقر بزر الماوس الأيمن على ملف “steam.exe” وحدد الخيار “تشغيل كمسؤول”.
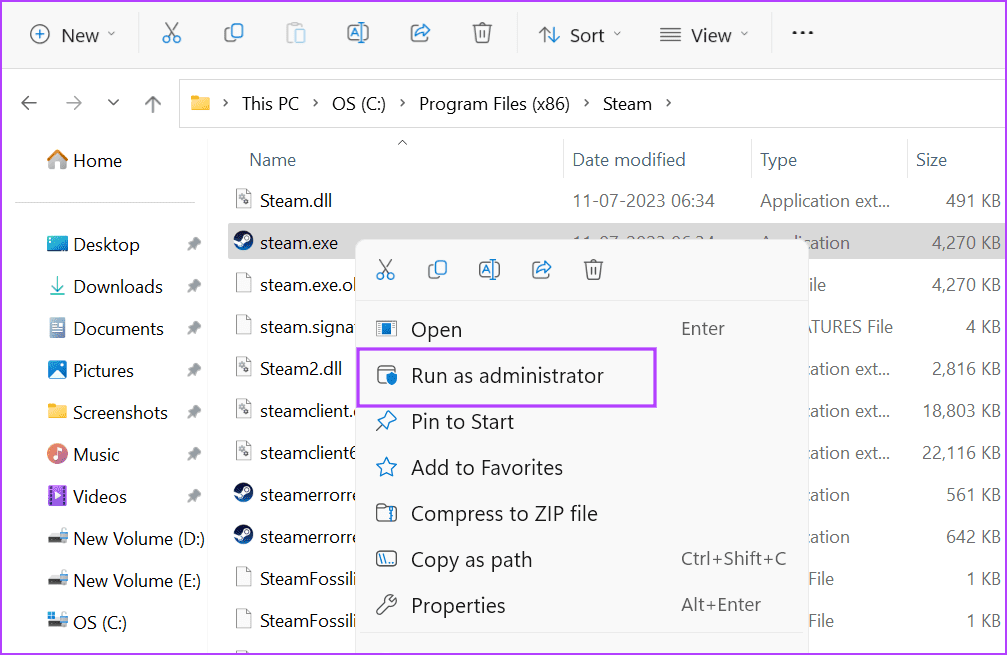
الخطوة 8: عندما تظهر نافذة User Account Control (التحكم في حساب المستخدم) ، انقر فوق الزر نعم.
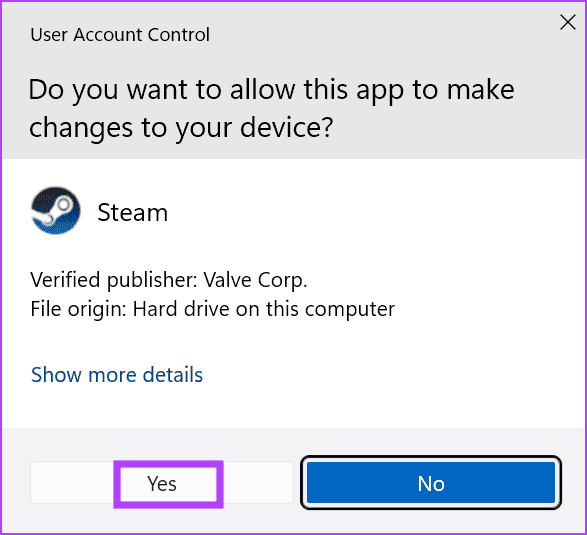
تحقق مما إذا كان الخطأ “تكوين المستودع غير صالح” يظهر عند استخدام Steam مرة أخرى.
3. مسح التخزين المؤقت لـ DNS
تعمل ذاكرة التخزين المؤقت لنظام أسماء النطاقات على تقصير الوقت للعثور على عنوان IP لعنوان URL معين ، ولكن إذا كان قديمًا جدًا أو تالفًا ، فقد يواجه عميل Steam مشكلات أثناء الاتصال بالإنترنت. لذلك ، قد تحتاج إلى مسح ذاكرة التخزين المؤقت لنظام أسماء النطاقات. إليك كيفية القيام بذلك:
الخطوة 1: اضغط على اختصار لوحة مفاتيح Windows + R لبدء تشغيل مربع الحوار.
الخطوة 2: اكتب الأمر التالي في مربع النص واضغط على Enter:
ipconfig /flushdns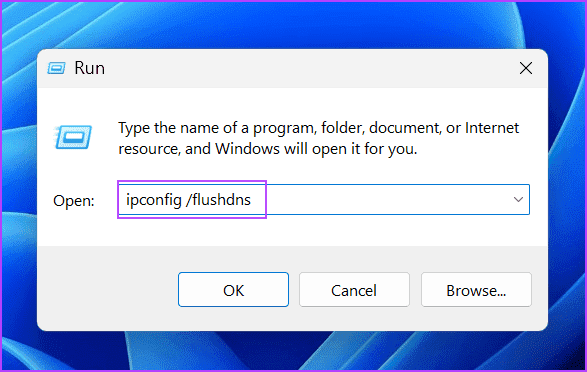
سيومض تطبيق Terminal لمدة ثانية ويقوم بمسح ذاكرة التخزين المؤقت لنظام أسماء النطاقات.
4. تغيير موقع تثبيت اللعبة
إذا لم تتمكن من تثبيت اللعبة بسبب خطأ “تكوين المستودع غير صالح” في محرك الأقراص C ؛ تغيير موقع التثبيت. يمكنك إضافة مجلد مكتبة Steam جديد وتثبيت اللعبة هناك. إليك كيفية القيام بذلك:
الخطوة 1: اضغط على مفتاح Windows لفتح قائمة ابدأ ، واكتب Steam في شريط البحث ، واضغط على Enter.
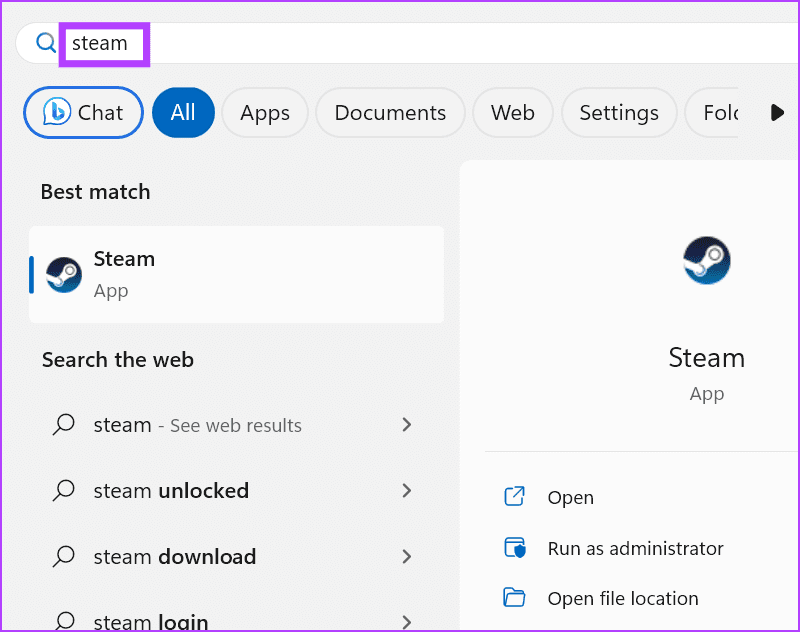
الخطوة 2: اذهب إلى الزاوية العلوية اليسرى وانقر على Steam. ثم انقر فوق خيار الإعدادات.
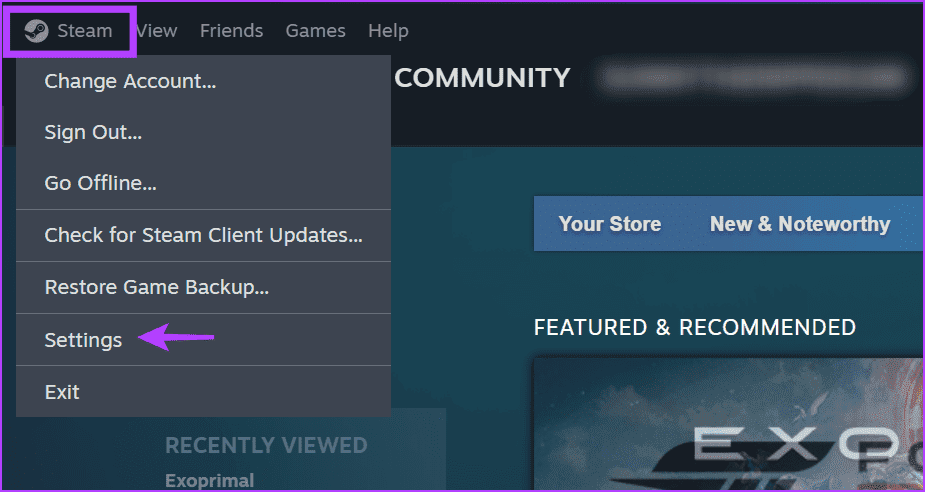
إلى الخطوة 3: انقر فوق خيار التخزين في القائمة الموجودة على الجانب الأيسر. انقر فوق رمز علامة الجمع لإضافة محرك أقراص جديد.
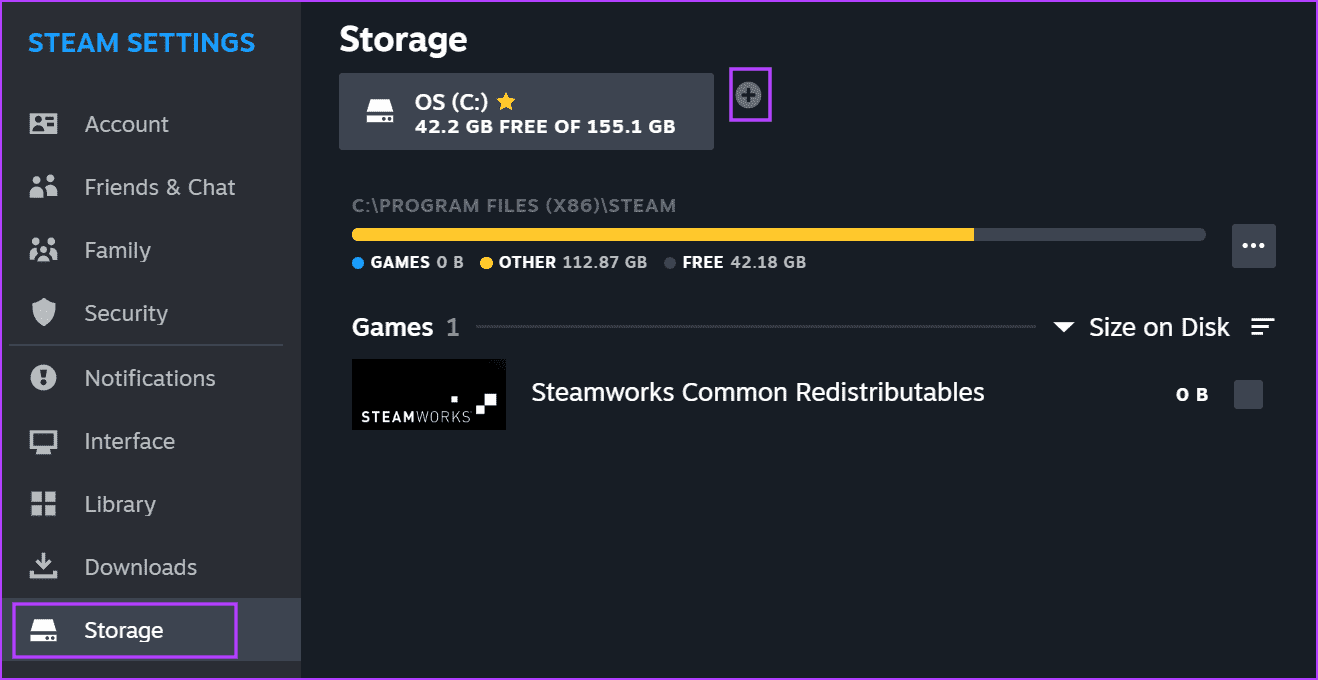
الخطوة 4: انقر فوق سهم القائمة المنسدلة وحدد محرك أقراص من القائمة.
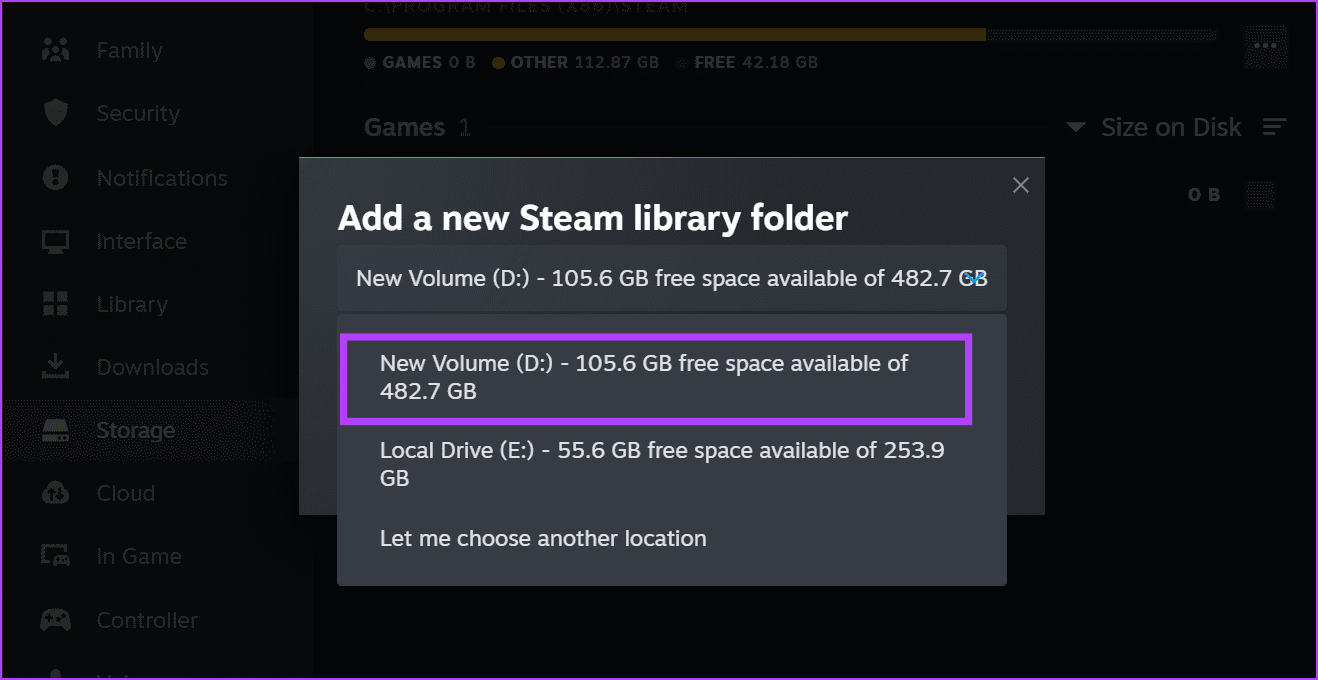
الخطوة 5: انقر فوق الزر “إضافة”.
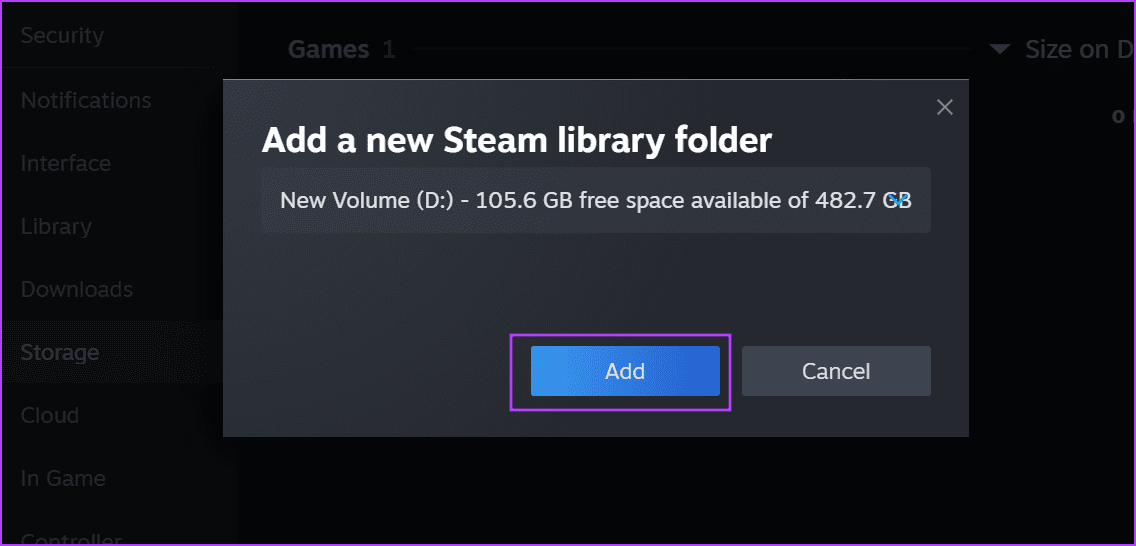
إلى الخطوة 6: حاول تثبيت لعبة وحدد محرك الأقراص المضاف حديثًا في نافذة موقع التثبيت.
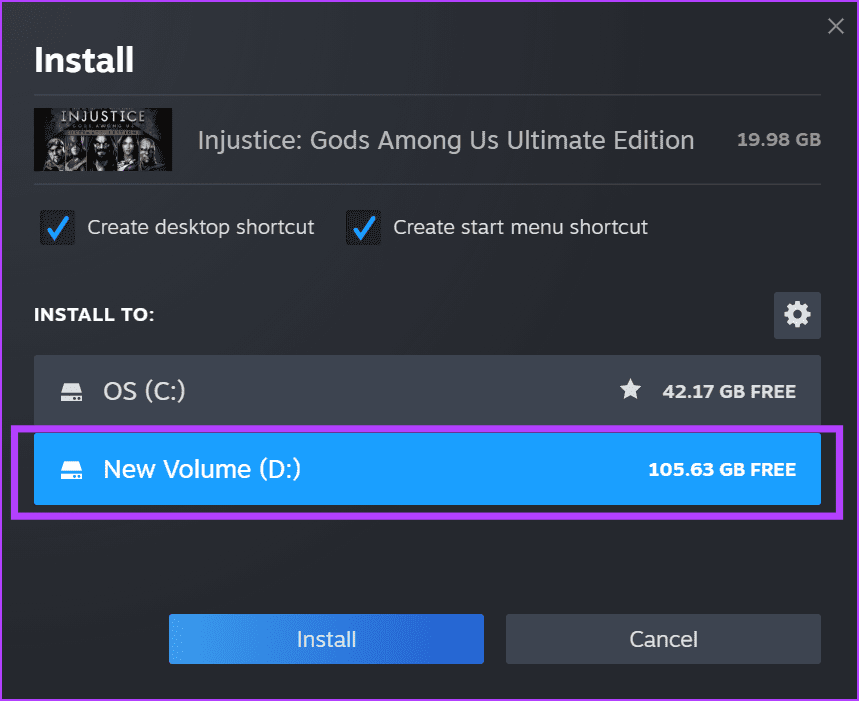
5. إيقاف تشغيل الإصدارات التجريبية
تمنحك الإصدارات التجريبية الوصول إلى ميزات وتحسينات جديدة في Steam. لكنها يمكن أن تكون غير مستقرة وعربات التي تجرها الدواب ، لذلك يجب عليك مغادرة برنامج Beta إذا واجهت الخطأ المذكور. كرر الخطوات التالية:
الخطوة 1: اضغط على مفتاح Windows لفتح قائمة ابدأ ، واكتب Steam في شريط البحث ، واضغط على Enter.
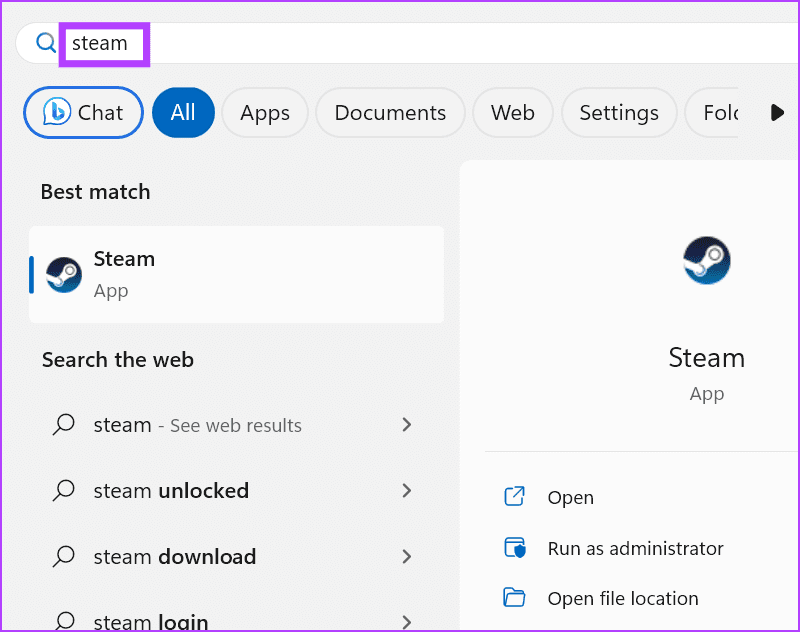
الخطوة 2: اذهب إلى الزاوية العلوية اليسرى وانقر على Steam. ثم انقر فوق خيار الإعدادات.
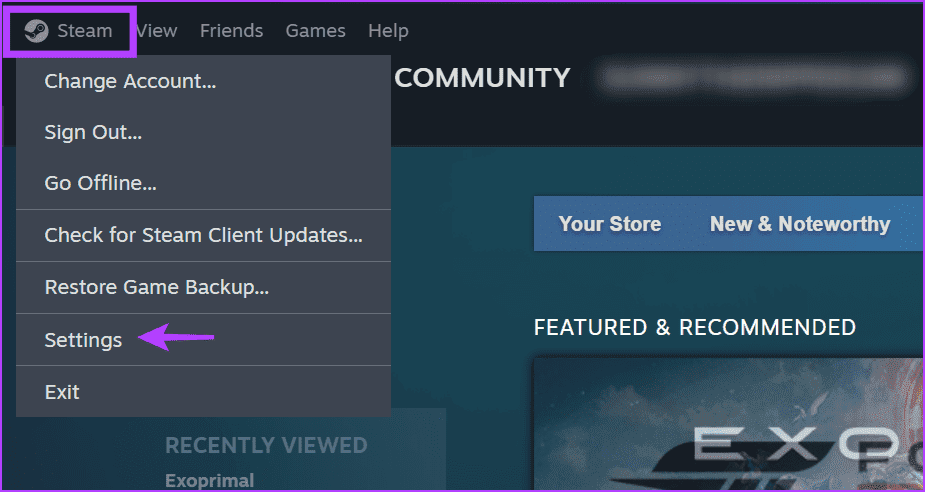
إلى الخطوة 3: انقر فوق خيار الواجهة في القائمة الرأسية.
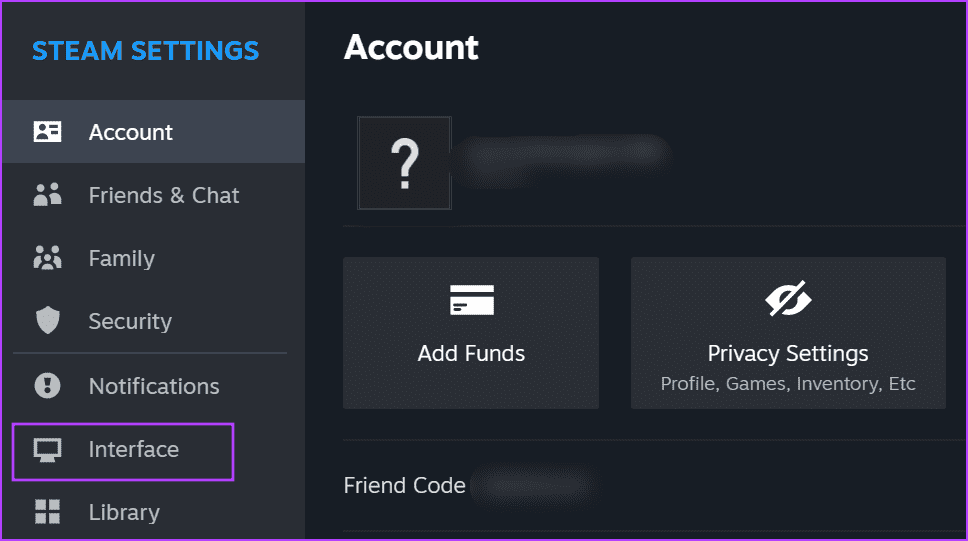
الخطوة 4: اذهب إلى خيار Client Beta Participation. قم بتوسيع القائمة المنسدلة وانقر فوق الخيار “لم يتم اختيار الإصدار التجريبي”.
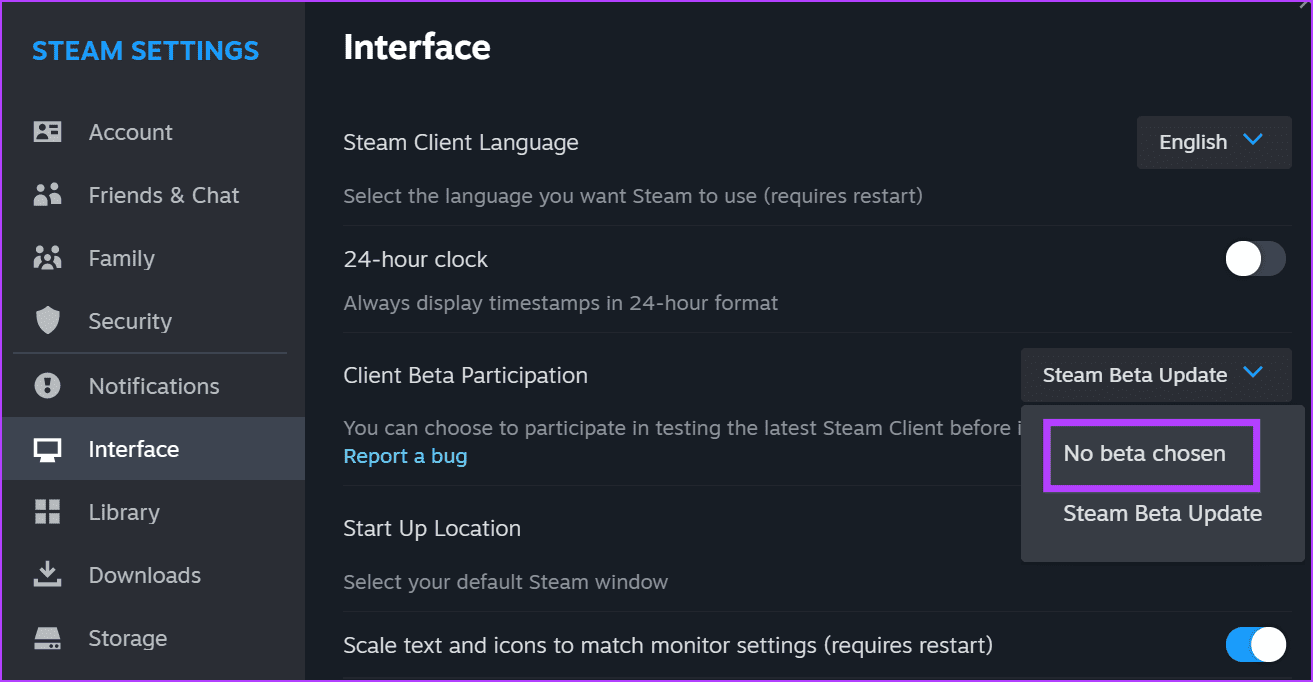
الخطوة 5: انقر على زر إعادة التشغيل الآن.
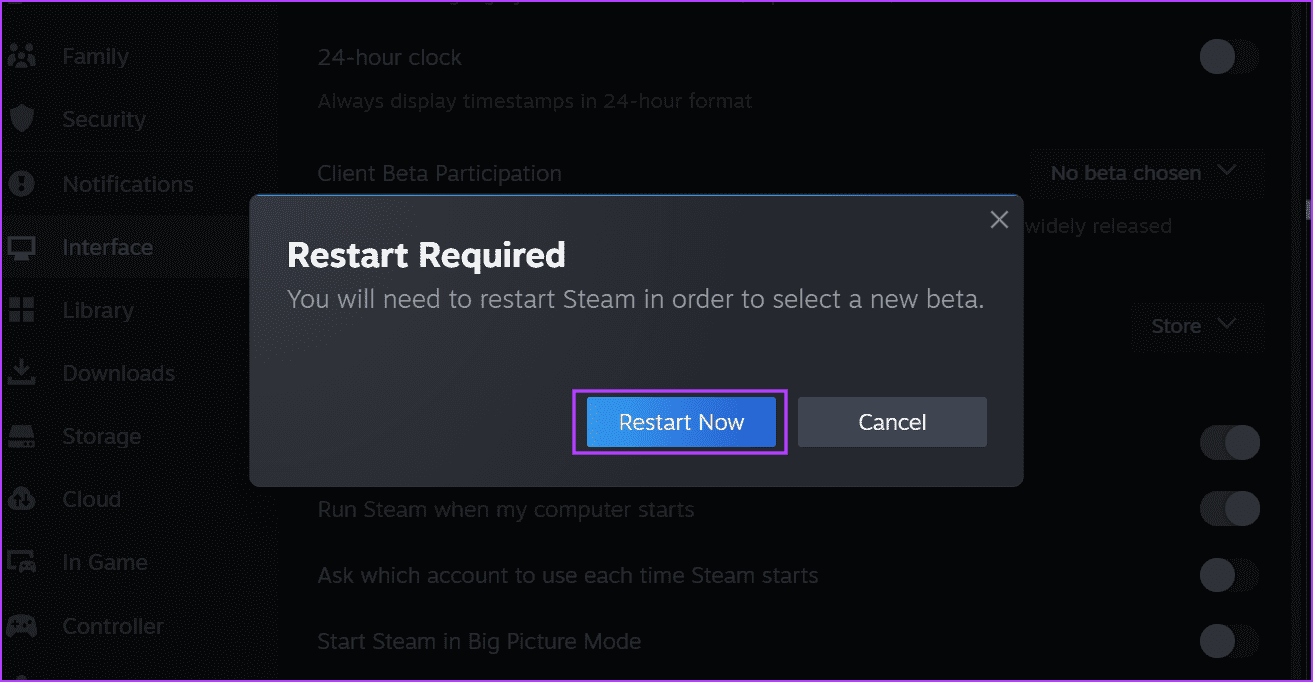
6. مسح ملفات التكوين الحالية لـ Steam
يمكنك إزالة ملفات تكوين Steam الحالية باستخدام أمر سهل الاستخدام. لا يؤدي هذا إلى إعادة تعيين تفضيلات التطبيق أو تسجيل خروجك من Steam ، ولكن يمكنه إصلاح المشكلات مع عميل Steam. قبل القيام بذلك ، أغلق Steam تمامًا باستخدام مدير المهام. هيريس كيفية القيام بذلك:
الخطوة 1: اضغط على اختصار لوحة مفاتيح Windows + R لبدء تشغيل مربع الحوار.
الخطوة 2: أدخل الأمر التالي في مربع النص واضغط على Enter:
steam://flushconfig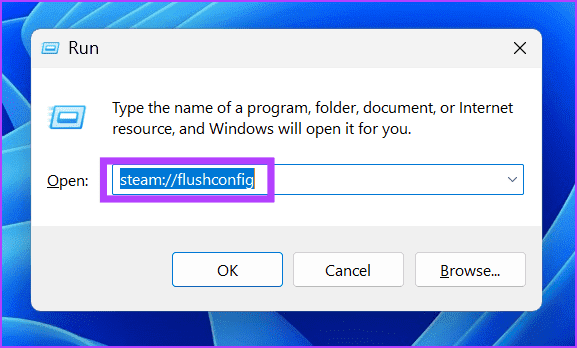
سيتم تشغيل Steam تلقائيًا وسيتم تسجيل دخولك إلى حسابك.
7. تحرير ملف APPMANIFEST
تمكن بعض المستخدمين من إصلاح الخطأ “Invalid Depot Configuration” في Steam عن طريق تحرير ملف AppManifest الموجود داخل مجلد Steamapps. كرر الخطوات التالية:
الخطوة 1: اضغط على اختصار لوحة مفاتيح Windows + E لفتح مستكشف الملفات.
الخطوة 2: انتقل إلى شريط العناوين في الأعلى ، والصق المسار التالي واضغط على Enter:
C:\Program Files (x86)\Steam\steamapps\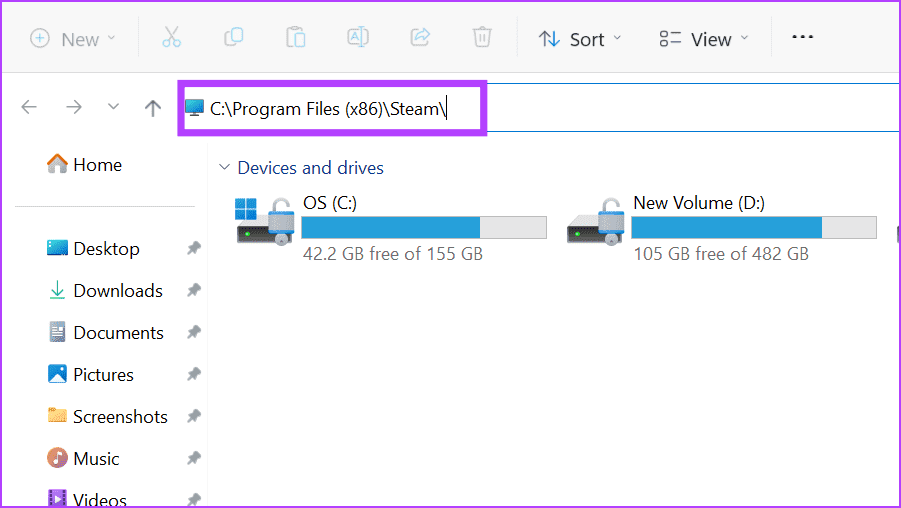
إلى الخطوة 3: حدد موقع الملف بامتداد الملف ACF وانقر فوقه بزر الماوس الأيمن. حدد الخيار فتح باستخدام ثم انقر فوق خيار المفكرة.
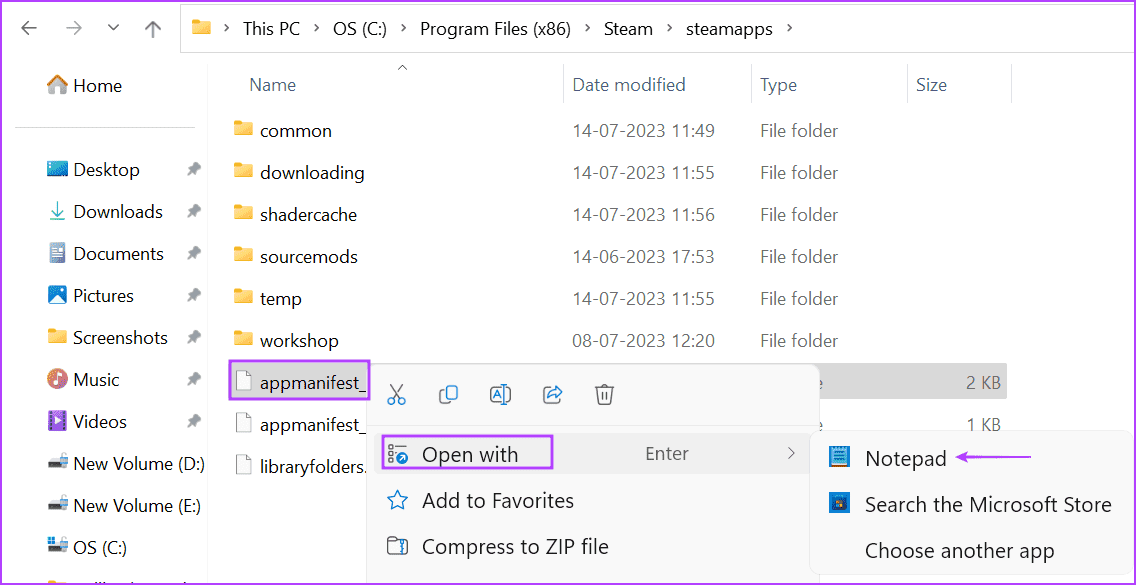
الخطوة 4: ابحث عن قسم MountedDepots في ملف Appmanifest وحدد كل شيء بدءًا من “Mounted Depots” إلى أقواس الإغلاق (}). اضغط على مفتاح الحذف.
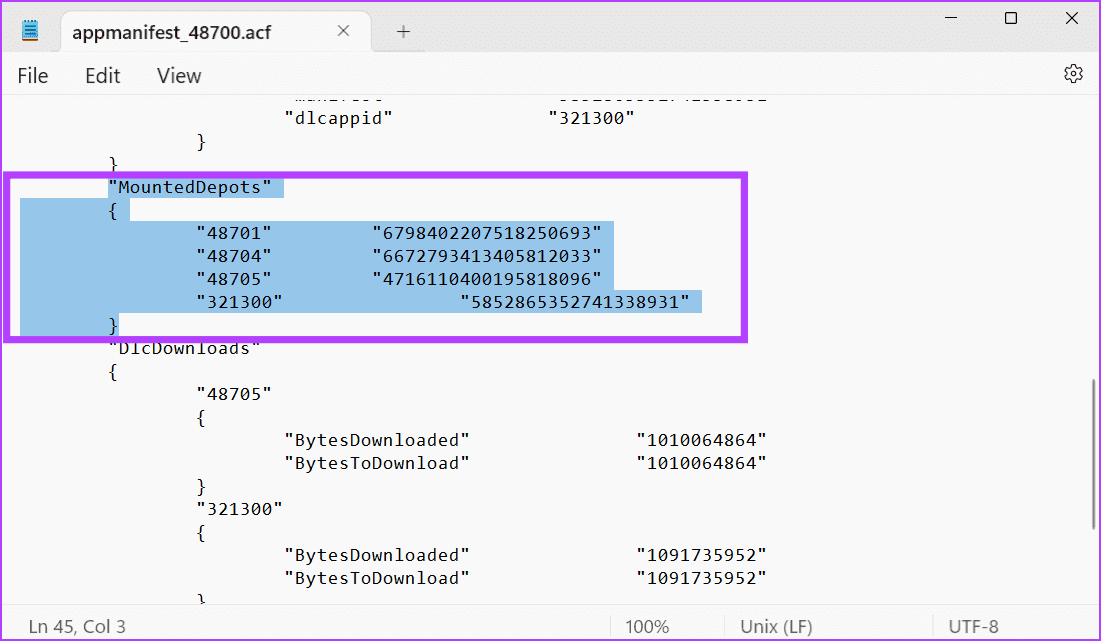
الخطوة 5: اضغط على اختصار لوحة المفاتيح Ctrl + S لحفظ التغييرات التي تم إجراؤها على الملف.
إلى الخطوة 6: كرر نفس العملية لملفات appmanifest الأخرى.
8. إعادة تعيين Steam
إعادة تثبيت Steam هو الملاذ الأخير لكنك ستفقد كل ألعابك. لذا ، فإن الخيار الأفضل هو إعادة تعيين Steam مع الاحتفاظ بجميع الألعاب المثبتة باستخدام خدعة حذف المجلد. إليك كيفية القيام بذلك:
الخطوة 1: اضغط على اختصار لوحة مفاتيح Windows + E لفتح مستكشف الملفات.
الخطوة 2: انقر فوق شريط العنوان في الأعلى ، والصق المسار التالي واضغط على Enter:
C:\Program Files (x86)\Steam\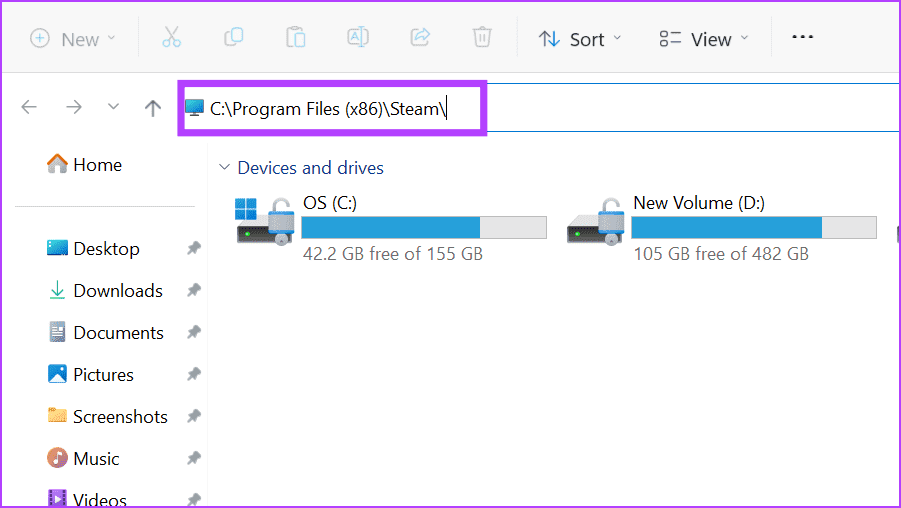
إلى الخطوة 3: اضغط على اختصار لوحة المفاتيح Ctrl + A لتحديد كل شيء. اضغط مع الاستمرار على مفتاح Ctrl ثم قم بإلغاء تحديد ملف “steam.exe” ومجلد steamapps من خلال النقر عليهما.
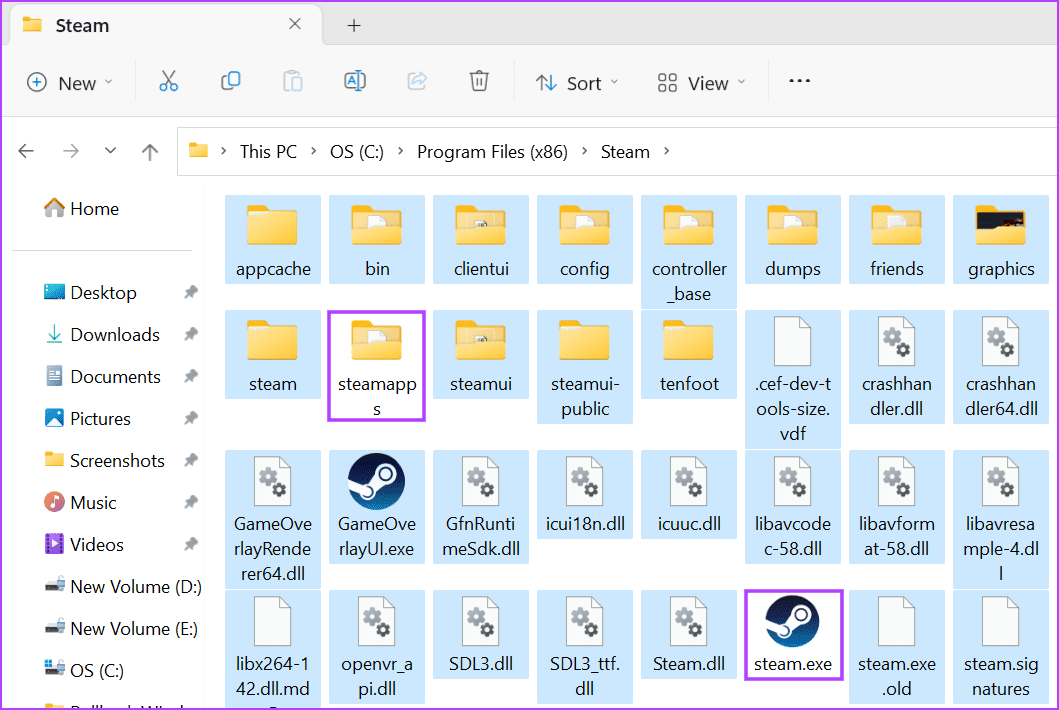
الخطوة 4: اضغط على مفتاح الحذف لإزالة بقية المجلدات.
الخطوة 5: أغلق نافذة File Explorer.
إلى الخطوة 6: اضغط على مفتاح Windows لفتح قائمة ابدأ ، واكتب Steam في شريط البحث ، واضغط على Enter.
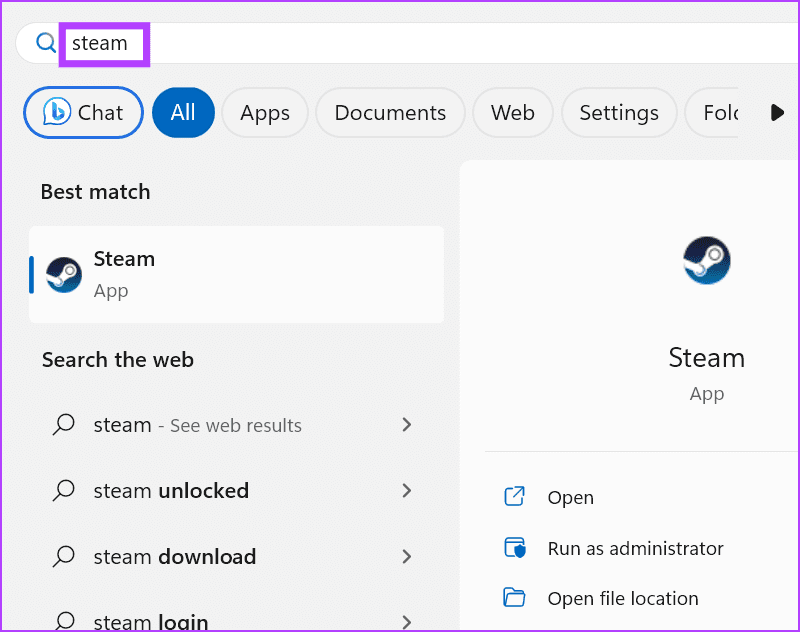
الخطوة 7: سيتم تشغيل Steam وبدء التحديث تلقائيًا. سيكون عليك تسجيل الدخول إلى حسابك.
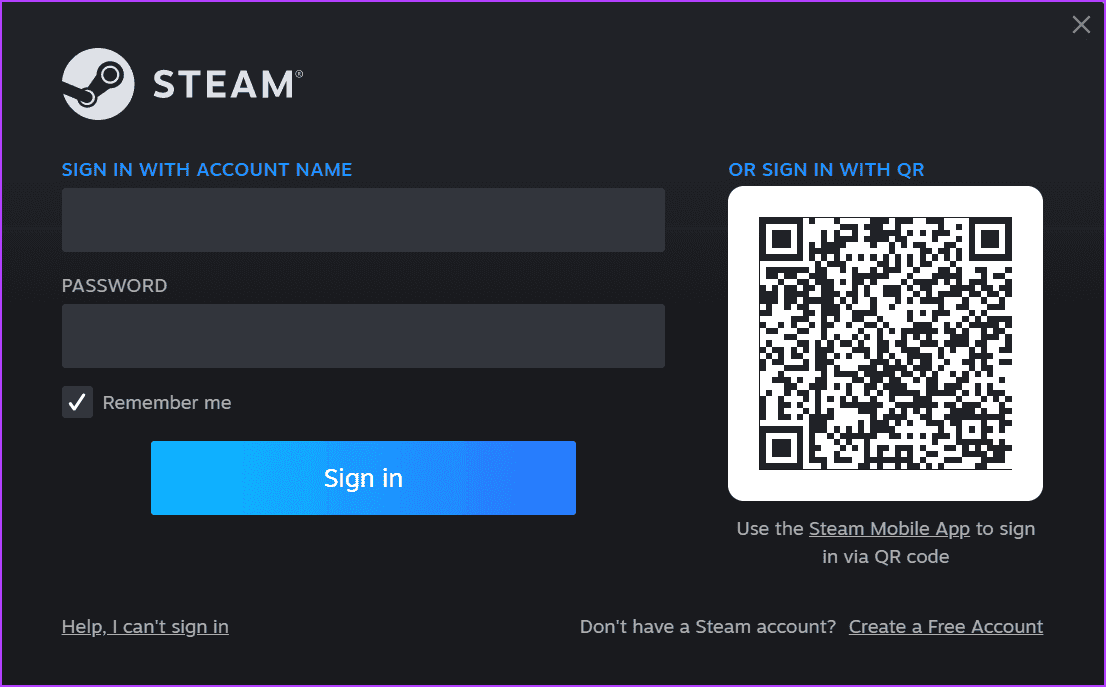
إصلاح خطأ Steam المشكوك فيه
كانت هذه هي الطرق الثمانية لإصلاح خطأ Steam “تكوين مستودع غير صالح” على Windows. ابدأ بتحديث عميل Steam يدويًا وأغلقه وأعد تشغيله من مجلد التثبيت. قم بمسح ذاكرة التخزين المؤقت لنظام أسماء النطاقات للنظام ، وإلغاء الاشتراك في Steam beta ، وتعديل ملفات appmanifest. أخيرًا ، قم بإزالة كل شيء من مجلد Steam واجبره على إعادة إنشاء الملفات مرة أخرى.
