أفضل 7 طرق لإصلاح لا يمكن الوصول إلى شبكة أصدقاء Steam على Windows
Steam هو متجر شامل لشراء الألعاب وحتى المطالبة بألعاب مجانية. يمكنك أيضًا إضافة أصدقاء واللعب معهم. لكن بعض المستخدمين يواجهون مشكلة “Steam Friends Network Unreachable” ولا يمكنهم اللعب مع أصدقائهم.
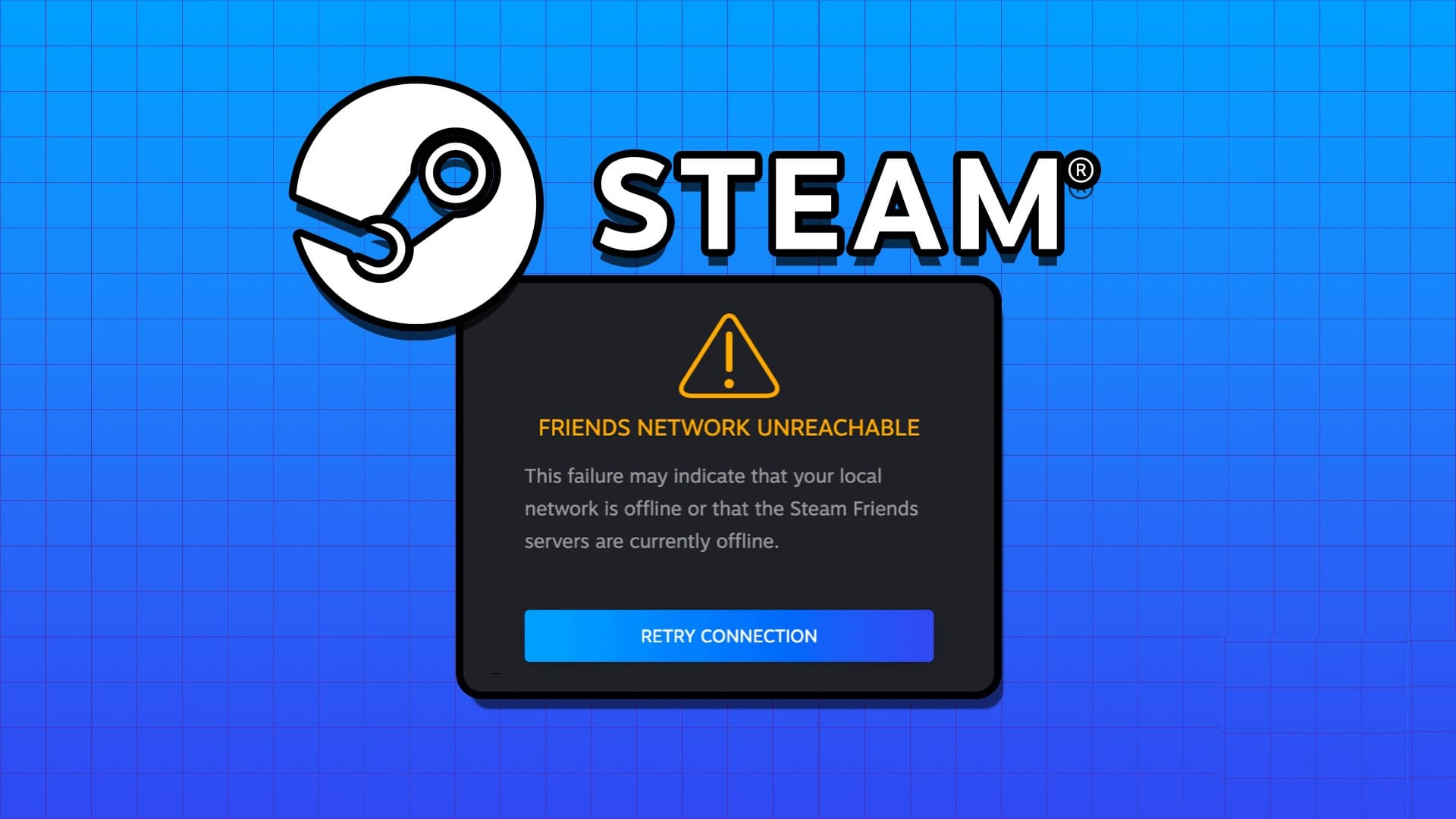
تشمل أسباب هذه المشكلة عميل Steam معطلًا وإعدادات Steam التي تم تكوينها بشكل خاطئ وبيانات متصفح الويب Steam القديمة ، على سبيل المثال لا الحصر. سنناقش الإصلاحات لحل هذه المشكلة ونساعدك على التواصل مع أصدقائك.
1. إنهاء وإعادة تشغيل Steam
قد يواجه تطبيق Steam والعمليات ذات الصلة أحيانًا خللًا ويتوقف عن العمل بشكل صحيح. قبل تجربة الإصلاحات المتقدمة ، يجب عليك إغلاق تطبيق Steam تمامًا وإعادة تشغيله باستخدام حقوق المسؤول. إليك كيفية القيام بذلك:
الخطوة 1: اضغط على اختصار لوحة المفاتيح Ctrl + Shift + Esc لفتح إدارة المهام.
الخطوة 2: اكتب Steam في شريط البحث في الأعلى. اضغط على Enter للعثور على جميع العمليات المرتبطة.
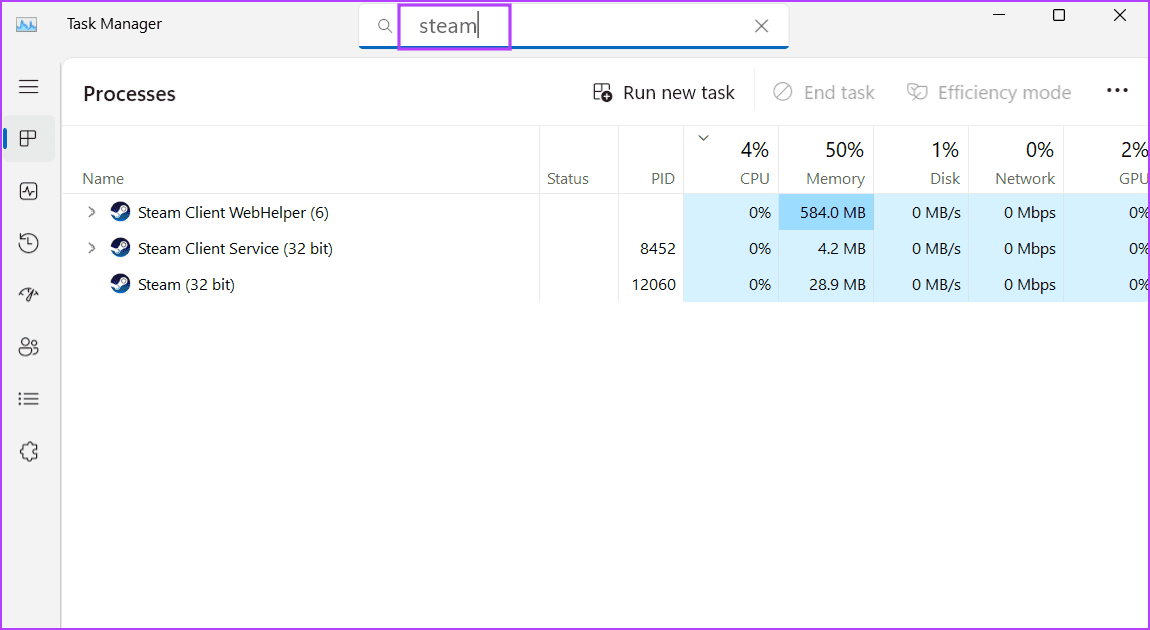
إلى الخطوة 3: انقر بزر الماوس الأيمن فوق عملية وحدد خيار إنهاء المهمة. كرر نفس الشيء لجميع العمليات ذات الصلة.
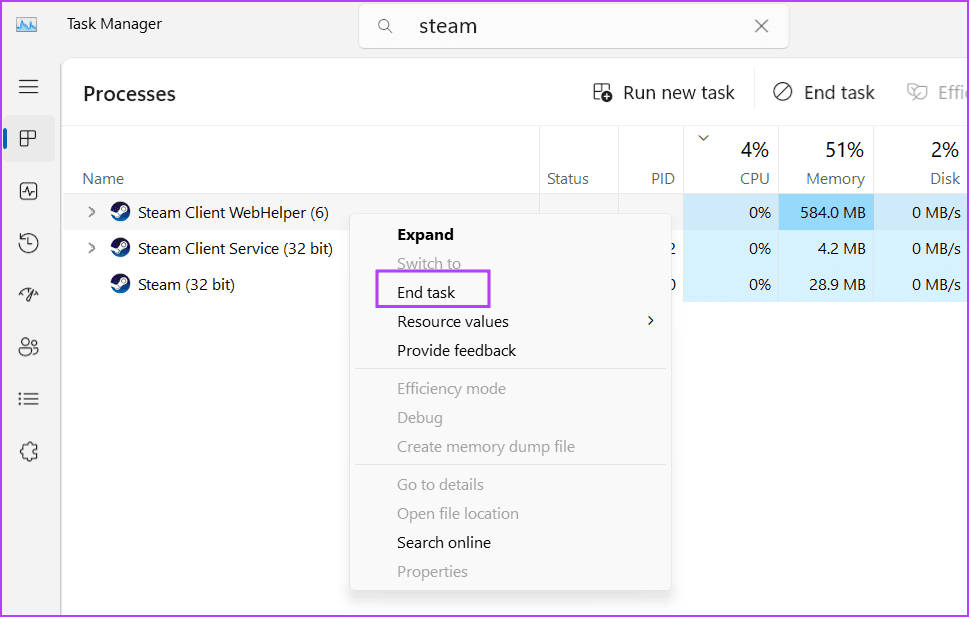
الخطوة 4: أغلق نافذة إدارة المهام.
الخطوة 5: اضغط على مفتاح Windows لفتح قائمة ابدأ ، واكتب Steam في شريط البحث ، وانقر على خيار التشغيل كمسؤول.
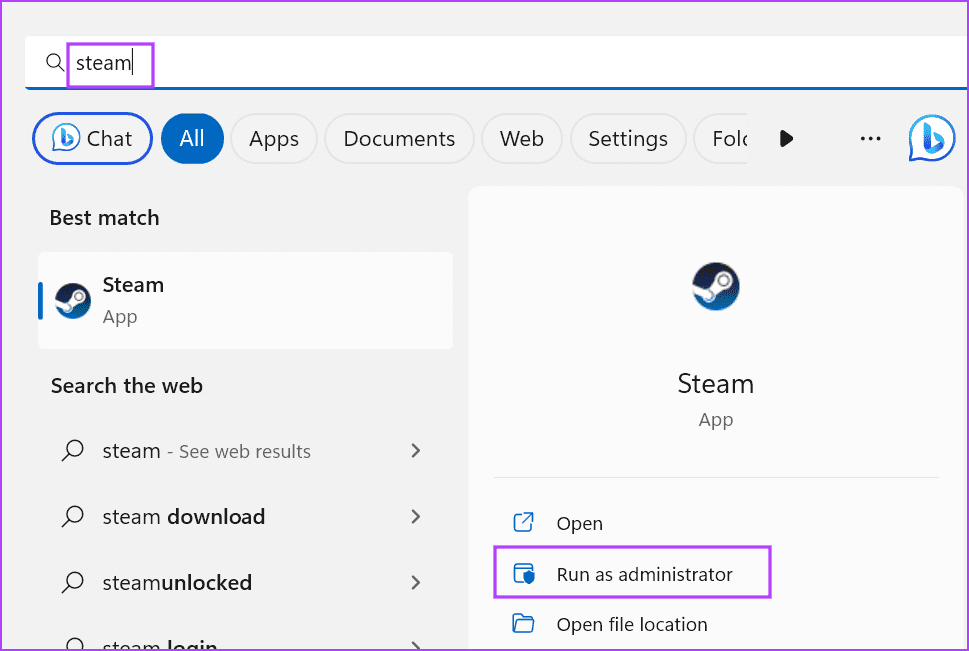
إلى الخطوة 6: سيتم فتح نافذة التحكم في حساب المستخدم. انقر فوق الزر “نعم“.
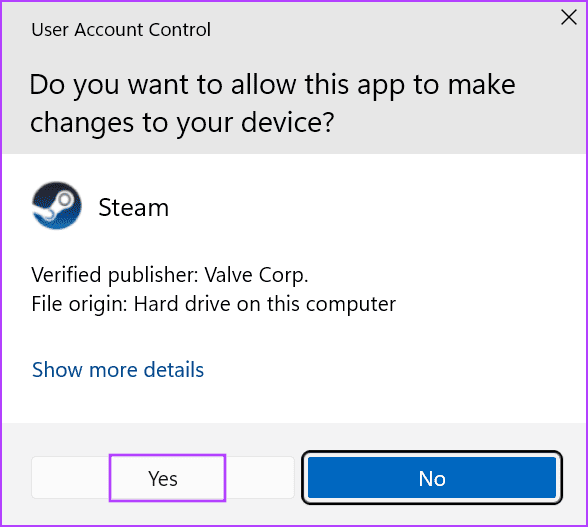
2. تعديل ملف Steam القابل للتنفيذ
إذا كنت تواجه مشكلة “قائمة الأصدقاء تفيد بعدم الاتصال وعدم الظهور” في Steam ، فيمكنك تعديل الملف القابل للتنفيذ لعدم تشغيل ميزات معينة عند بدء التشغيل. إليك الطريقة:
الخطوة 1: اضغط على مفتاح Windows لفتح قائمة ابدأ ، واكتب Steam في شريط البحث ، وانقر فوق خيار فتح موقع الملف.
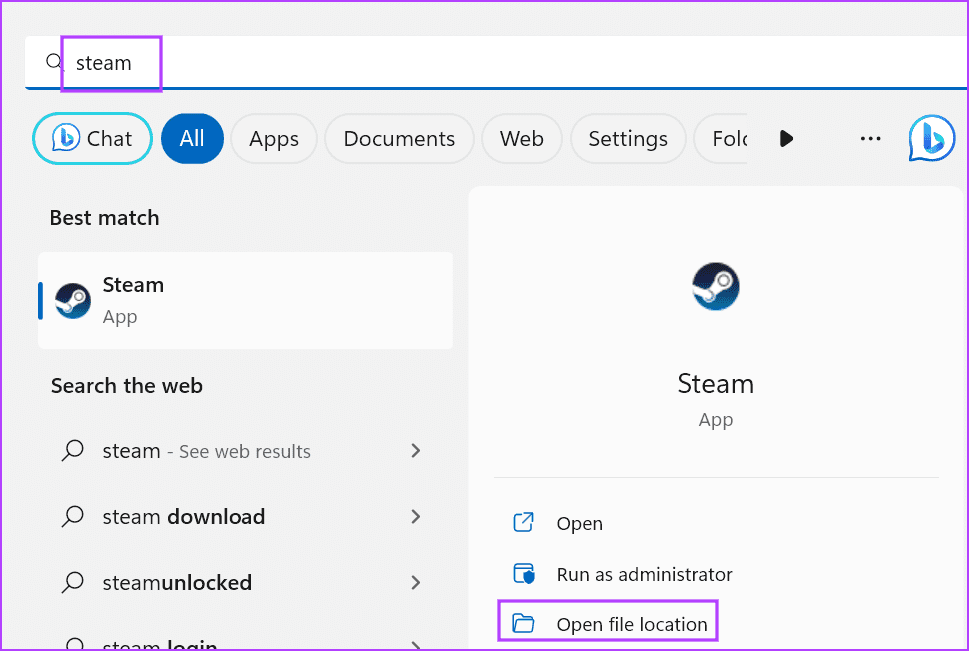
الخطوة 2: حدد ملف Steam القابل للتنفيذ واضغط على Alt + Enter اختصار لوحة المفاتيح لفتح الخصائص.
إلى الخطوة 3: اذهب إلى الهدف واضغط عليه. اكتب -nofriendsui -nochatui في نهاية المسار. سيبدو المسار النهائي كما يلي:
"C:\Program Files (x86)\Steam\steam.exe" -nofriendsui -nochatui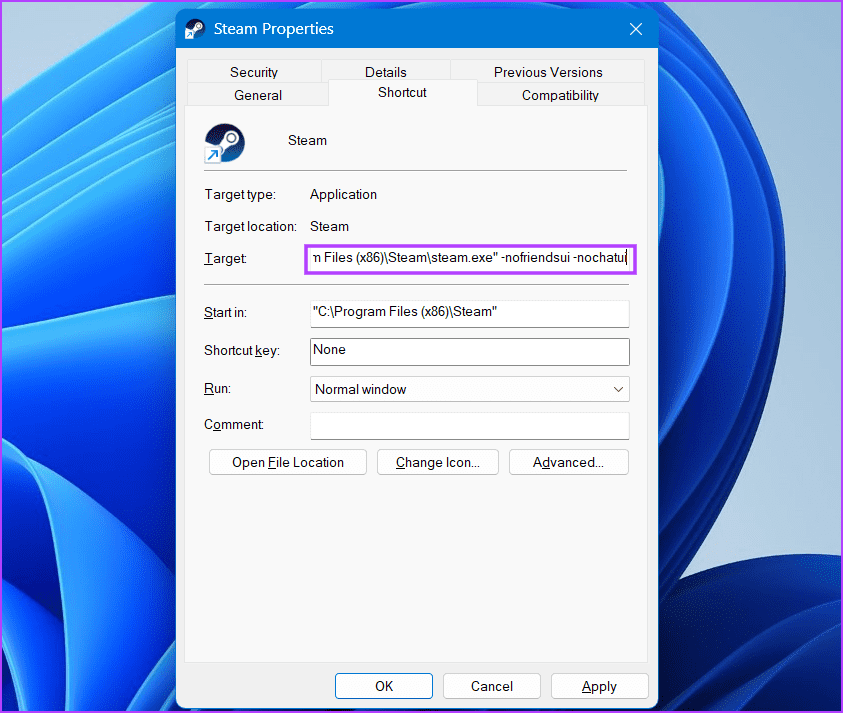
الخطوة 4: انقر فوق الزر “تطبيق” ثم انقر فوق الزر “موافق“.
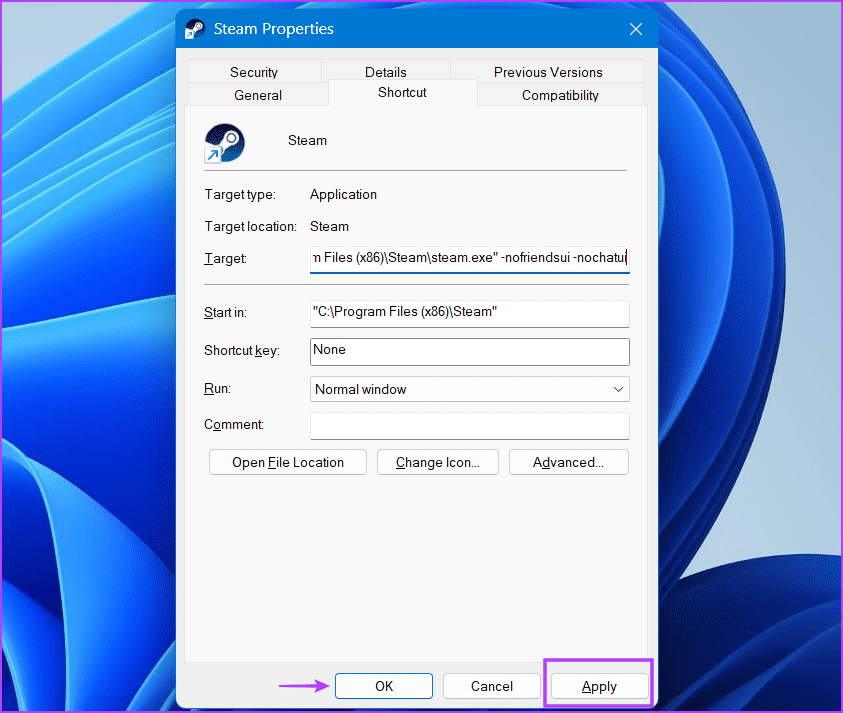
الخطوة 5: أغلق نافذة الخصائص. قم بتشغيل Steam للتحقق مما إذا كانت قائمة أصدقاء Steam محجوبة أم لا.
3. تخصيص الأصدقاء وإعدادات الدردشة
يمكن أيضًا أن تكون إعدادات الأصدقاء والدردشة التي تم تكوينها بشكل خاطئ في Steam هي سبب مشكلة “قائمة الأصدقاء تفيد بعدم الاتصال وعدم الظهور”. كرر الخطوات التالية لضبط هذه الإعدادات:
الخطوة 1: قم بتشغيل Steam. انقر فوق قائمة Steam في الزاوية العلوية اليسرى. حدد خيار الإعدادات من القائمة المنسدلة.
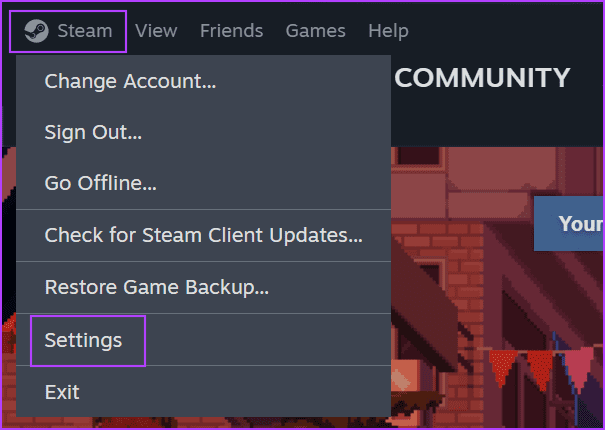
الخطوة 2: انقر فوق خيار Friends & Chat في القائمة العمودية.
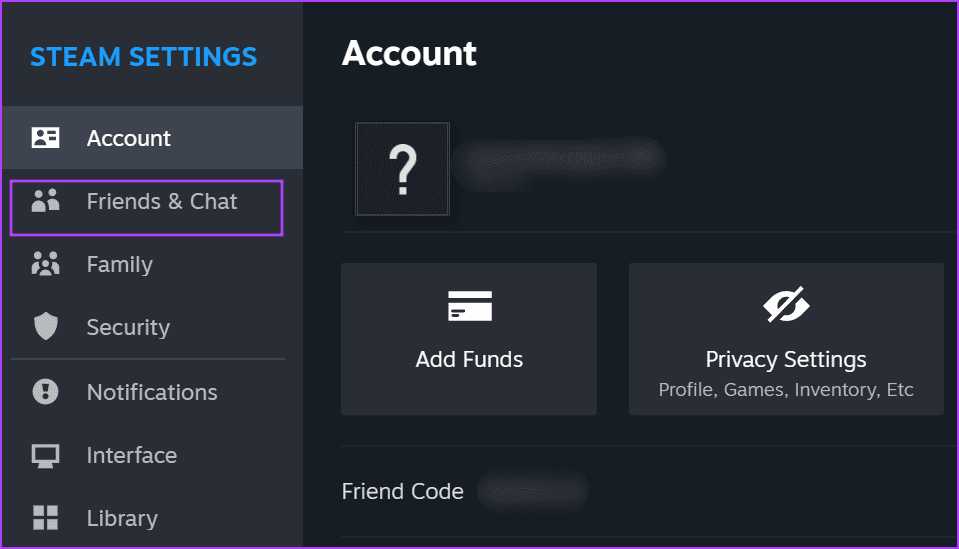
إلى الخطوة 3: حدد الخيار “تسجيل الدخول إلى الأصدقاء عند بدء تشغيل عميل Steam”. انقر على زر التبديل بجانبه لتمكين الإعداد.
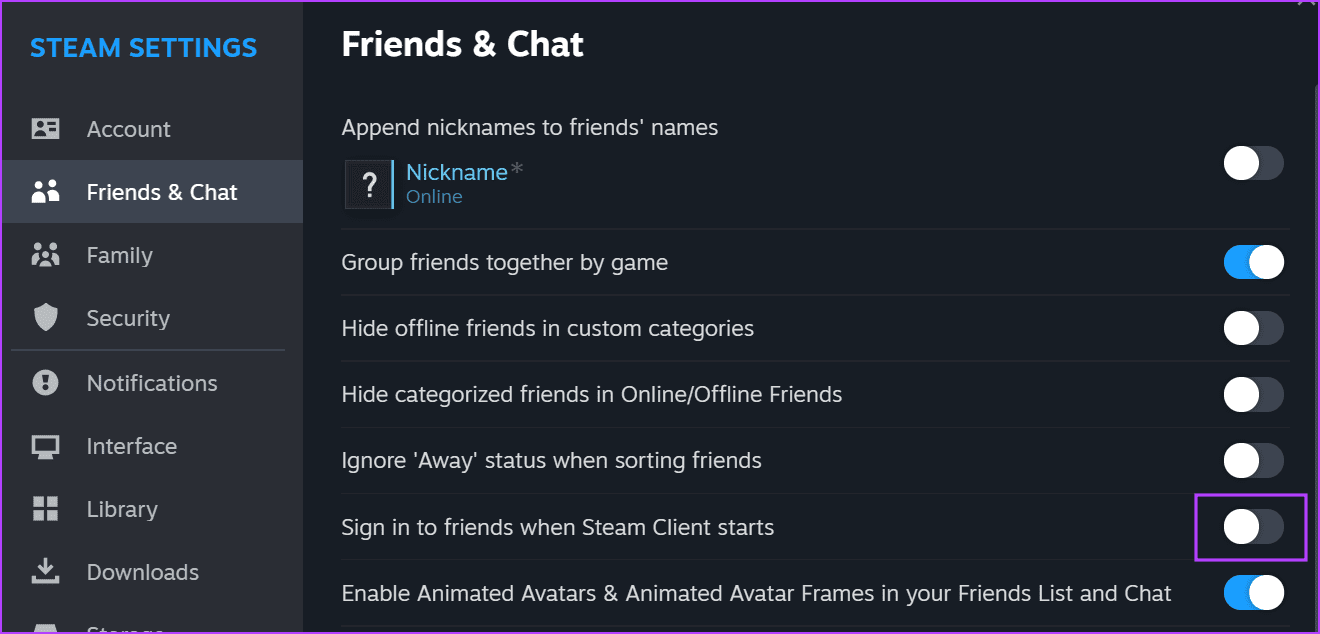
الخطوة 4: أغلق قسم الإعدادات. أغلق تطبيق Steam تمامًا وأعد تشغيله على جهاز الكمبيوتر الخاص بك. تحقق مما إذا كانت شبكة الأصدقاء لا تزال غير قابلة للوصول.
4. الانسحاب من البرنامج التجريبي
تمكّنك الإصدارات التجريبية من Steam من تجربة ميزات جديدة ولكن يمكن أن تكون السبب وراء قائمة الأصدقاء المحجوبة أو الفارغة. لذلك ، يجب عليك إلغاء الاشتراك في برنامج Beta والتحقق مما إذا كنت قادرًا على الاتصال بأصدقائك مرة أخرى. إليك كيفية القيام بذلك:
الخطوة 1: انتقل إلى أعلى المنطقة اليسرى وانقر على أيقونة Steam. حدد خيار الإعدادات.
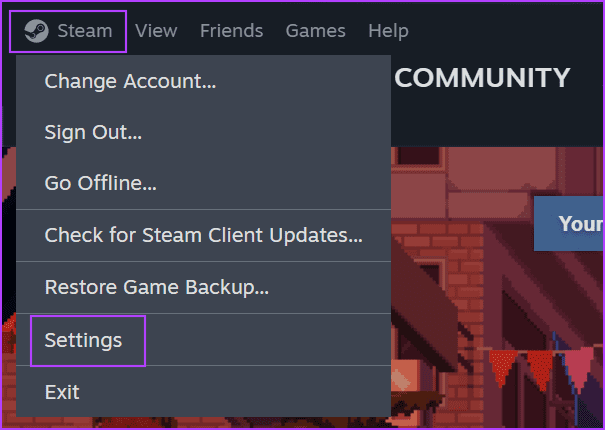
الخطوة 2: انقر فوق خيار الواجهة في القائمة الرأسية.
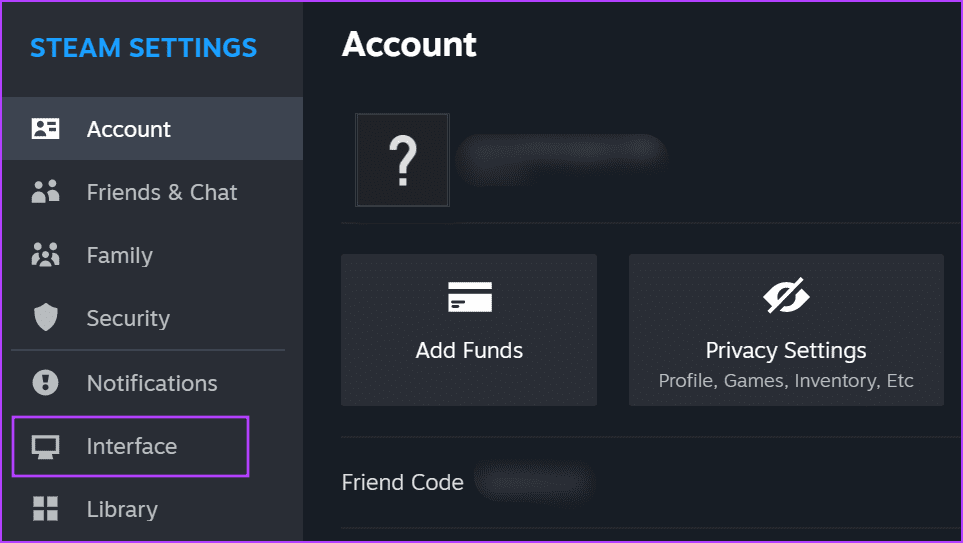
إلى الخطوة 3: حدد موقع خيار Client Beta Participation. قم بتوسيع القائمة المنسدلة وحدد الخيار No beta المختار.
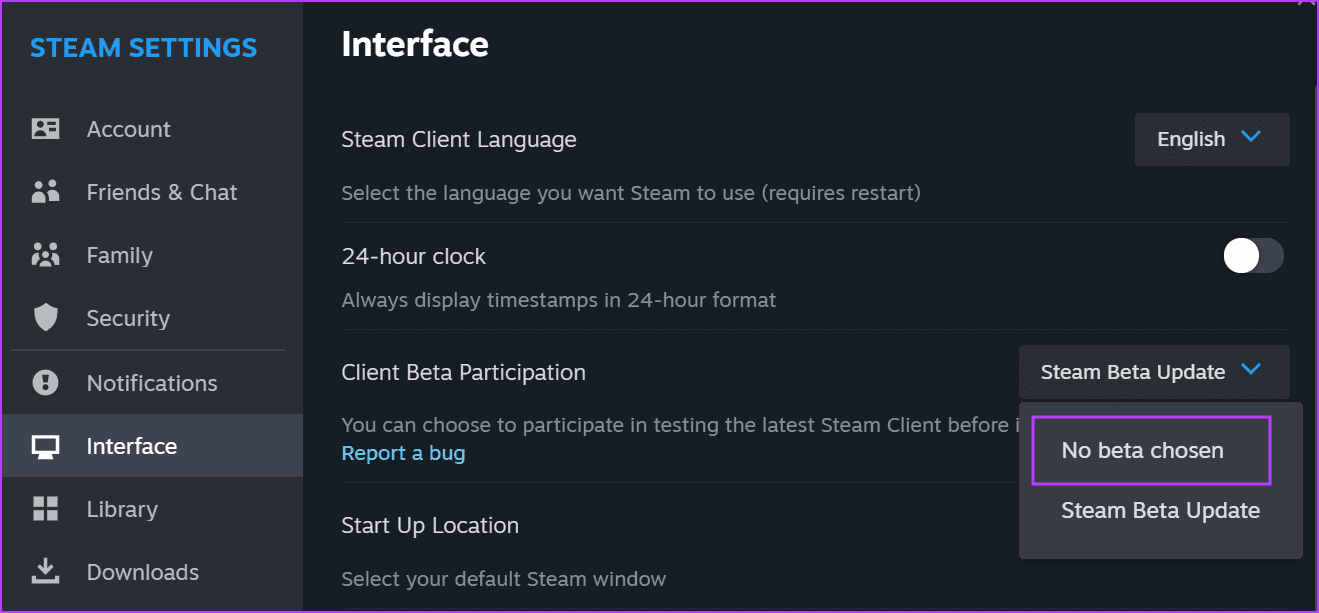
الخطوة 4: انقر على زر إعادة التشغيل الآن.
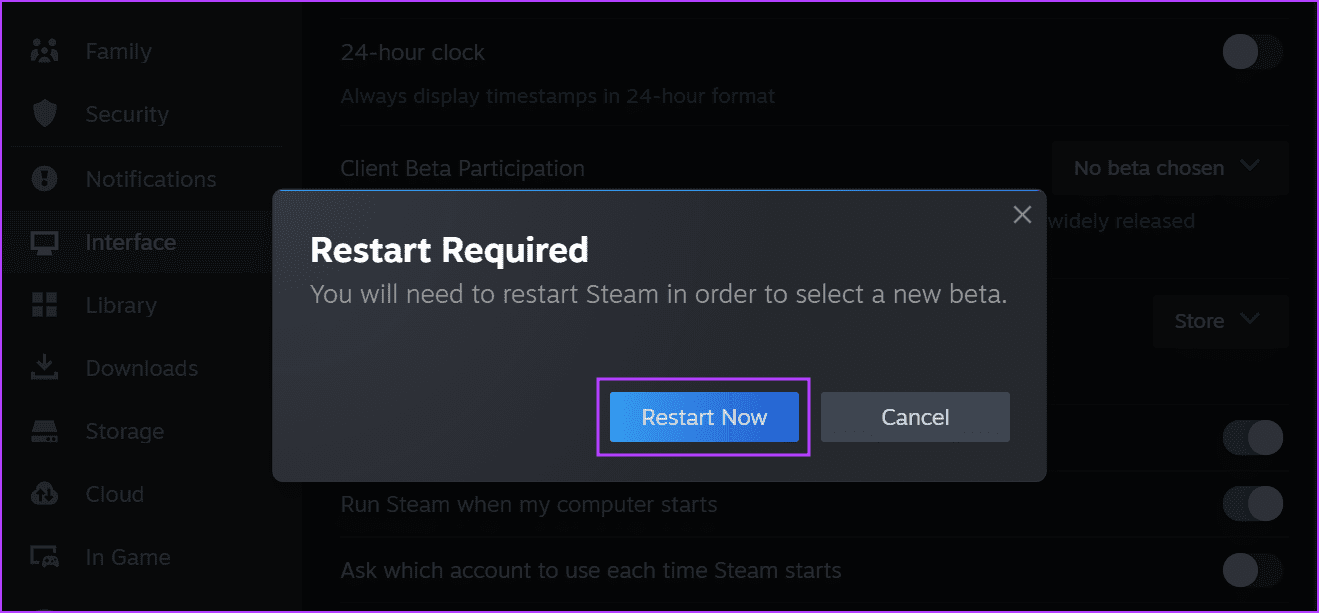
الخطوة 5: انتظر إعادة تشغيل Steam وتحقق مما إذا كانت قائمة أصدقاء Steam ومربع الدردشة فارغين.
5. حذف مجلد تطبيقات Steam
يمكنك أيضًا محاولة حذف مجلد Steam الموجود في AppData لاستبعاد أي مشكلات فساد. سيعيد Steam إنشاء محتويات المجلد عند تشغيله. هيريس كيفية القيام بذلك:
الخطوة 1: اضغط على اختصار لوحة مفاتيح Windows + R لبدء تشغيل مربع الحوار. اكتب المسار التالي واضغط على Enter.
C:\Users\Asus\AppData\Local\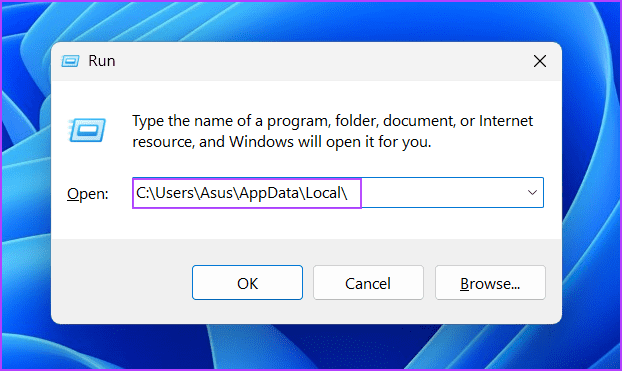
الخطوة 2: حدد موقع مجلد Steam وحدده. اضغط على مفتاح الحذف.
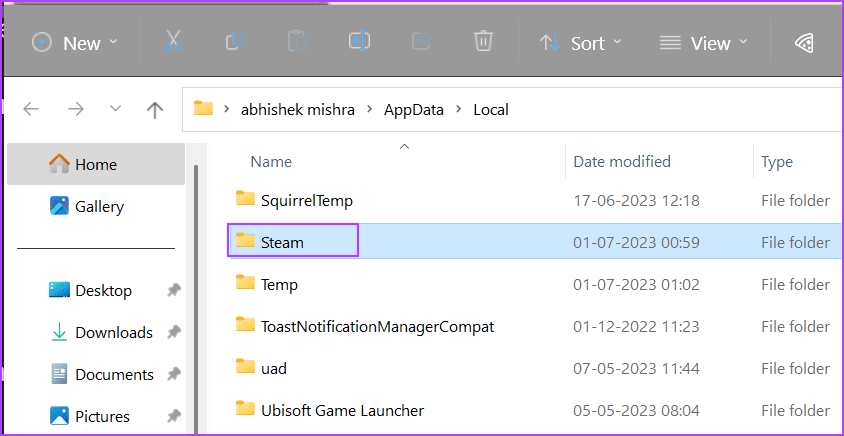
إلى الخطوة 3: قم بتشغيل Steam على جهاز الكمبيوتر الخاص بك.
6. مسح بيانات متصفح الويب في Steam
نجح العديد من المستخدمين في إصلاح مشكلة عدم إمكانية الوصول إلى شبكة أصدقاء Steam عن طريق حذف بيانات متصفح الويب في Steam. هيريس كيفية القيام بذلك:
الخطوة 1: انقر فوق قائمة Steam في الزاوية العلوية اليمنى. حدد خيار الإعدادات.
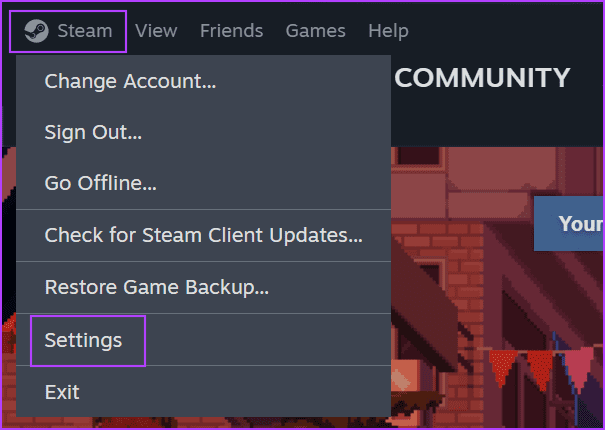
الخطوة 2: انقر فوق In Game من الشريط الجانبي الأيسر ..
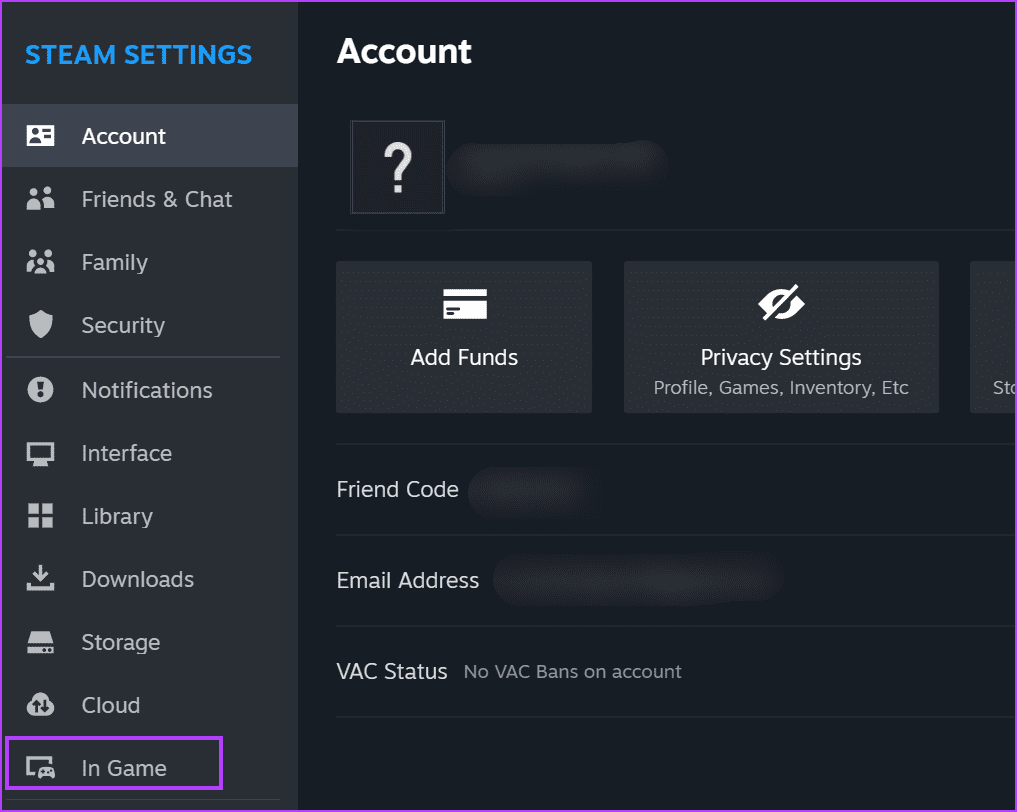
إلى الخطوة 3: حدد خيار “حذف بيانات متصفح الويب”. انقر فوق الزر حذف.
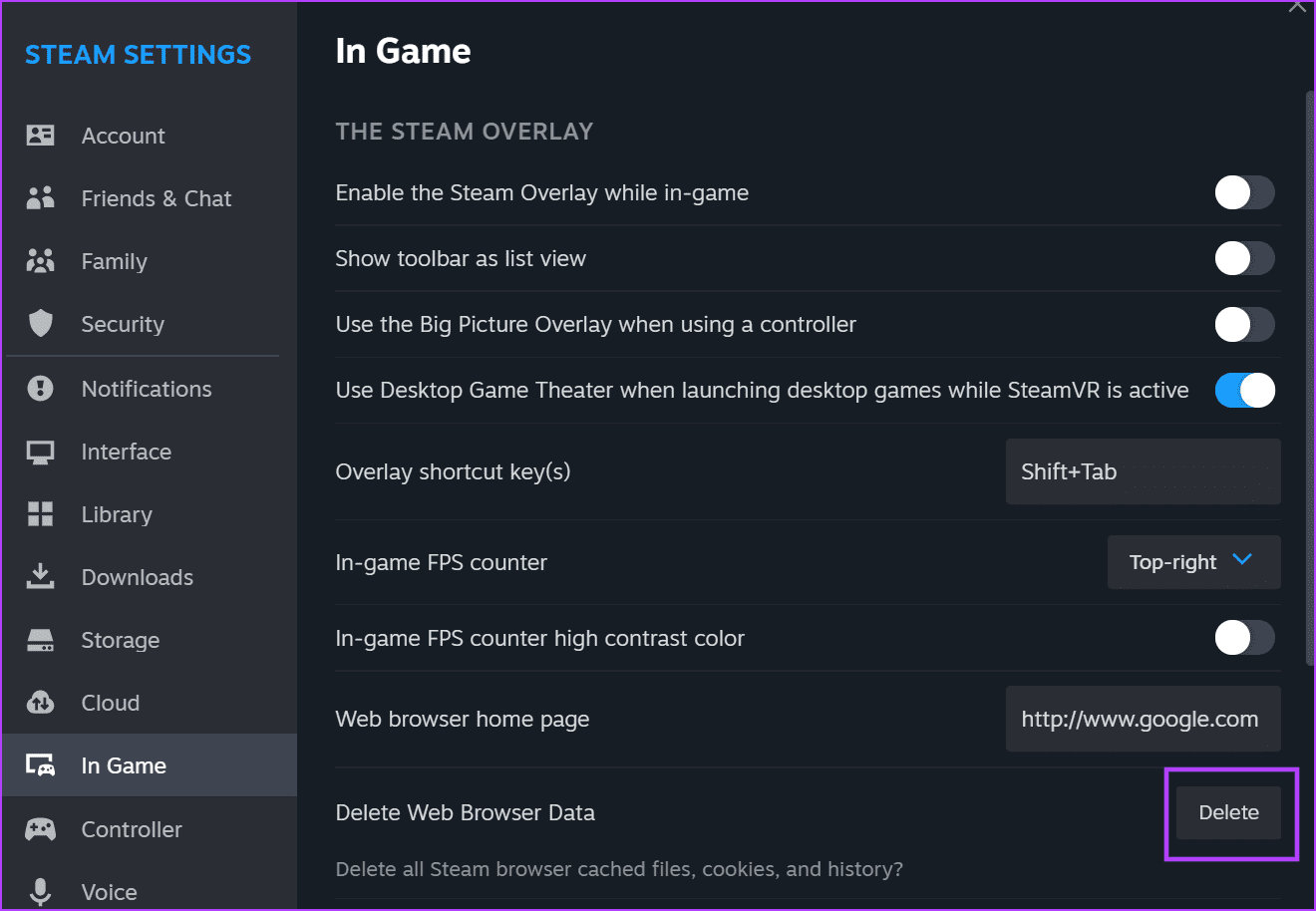
الخطوة 4: اضغط على زر التأكيد. أعد تشغيل تطبيق Steam.
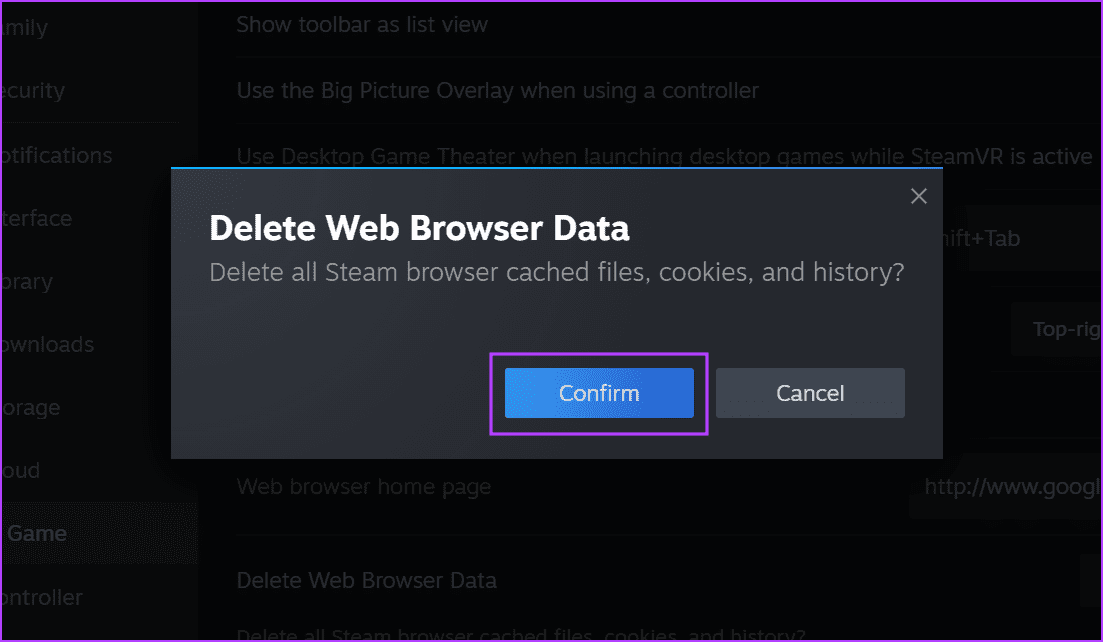
7. إعادة ضبط Steam دون أن تفقد ألعابك
يعد إلغاء تثبيت Steam وجميع ألعابك ثم إعادة تثبيته عملاً روتينيًا. إذا لم تتمكن من التواصل مع الأصدقاء ، يمكنك إعادة تعيين Steam دون فقد الألعاب المثبتة. إليك كيفية القيام بذلك:
الخطوة 1: إنهاء تطبيق Steam. اضغط على اختصار لوحة مفاتيح Windows + E لفتح مستكشف الملفات.
الخطوة 2: انقر فوق شريط العناوين ، والصق المسار التالي ، واضغط على Enter:
C:\Program Files (x86)\Steam\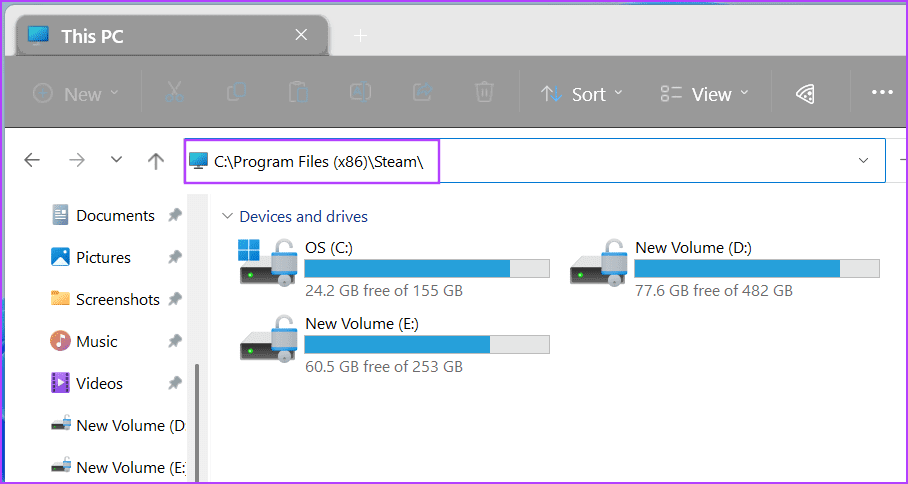
إلى الخطوة 3: اضغط على اختصار لوحة المفاتيح Ctrl + A لتحديد جميع الملفات. اضغط مع الاستمرار على مفتاح Ctrl وانقر على مجلد steamapps وملف تطبيق steam.exe لإلغاء تحديدهما.
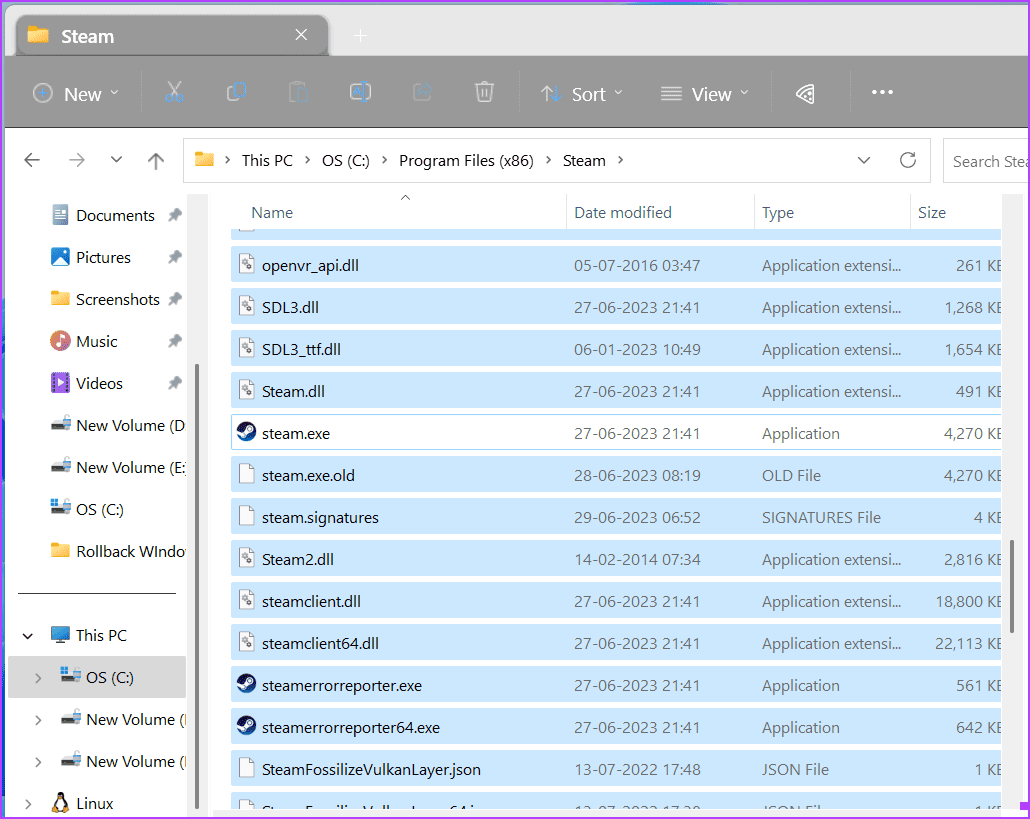
الخطوة 4: اضغط على مفتاح الحذف.
الخطوة 5: قم بتشغيل تطبيق Steam. سيبدأ تلقائيًا في التحديث وإعادة إنشاء جميع المجلدات. بعد ذلك ، قم بتسجيل الدخول إلى حسابك.
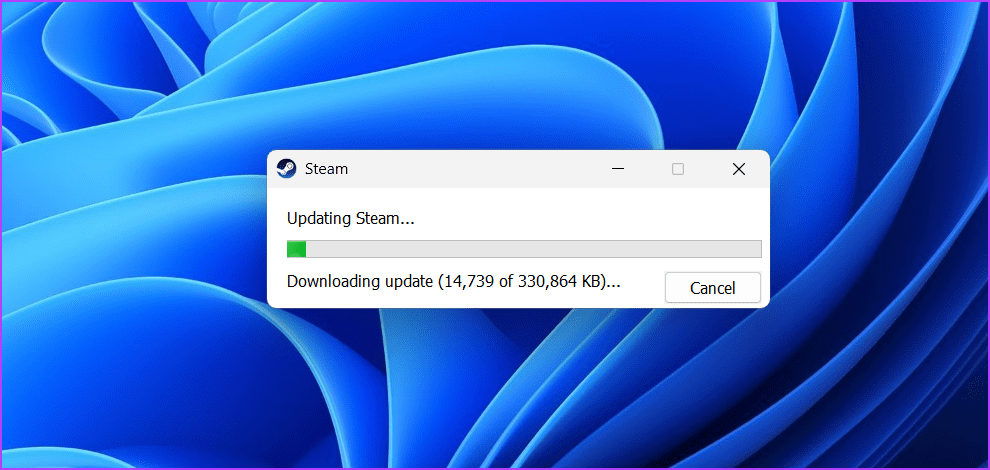
العب الألعاب مع الأصدقاء مرة أخرى
تساعدك ميزة Friends and Chat من Steam على التواصل مع مجموعة الألعاب الخاصة بك وقضاء وقت ممتع. ولكن عندما ينبثق الخطأ “Steam Friends Network Unreachable” ، أعد تشغيل Steam وعدّل الملف القابل للتنفيذ. بعد ذلك ، قم بمسح المجلد المحلي وبيانات تصفح الويب وإلغاء الاشتراك في برنامج Beta. إذا لم يساعدك ذلك ، فأعد تعيين Steam دون فقدان ألعابك.
