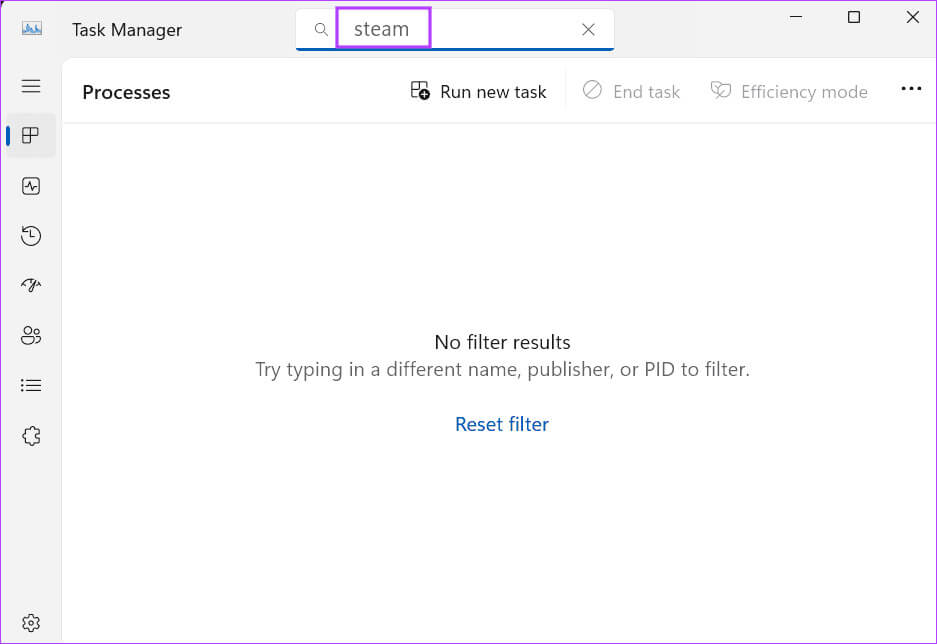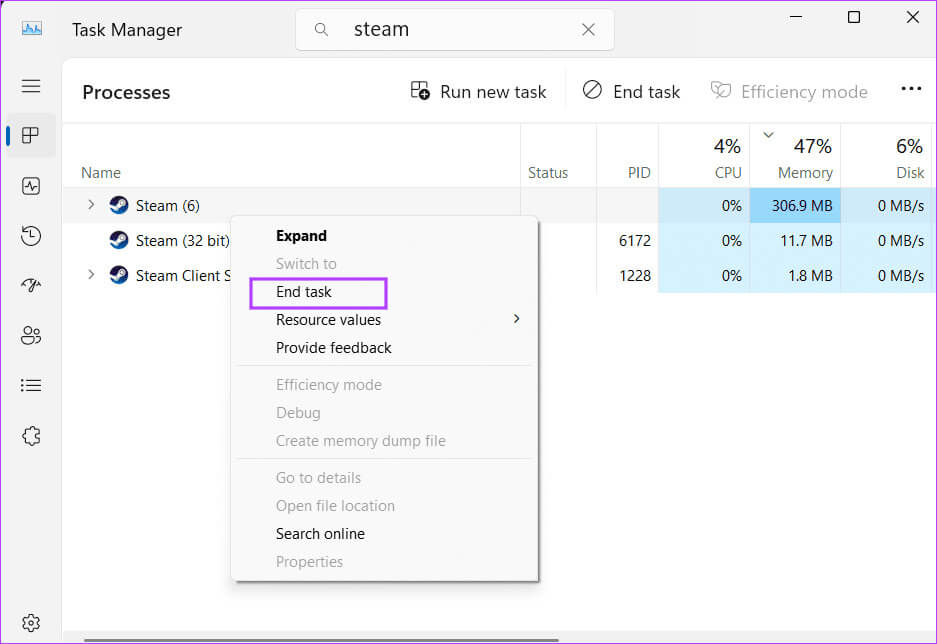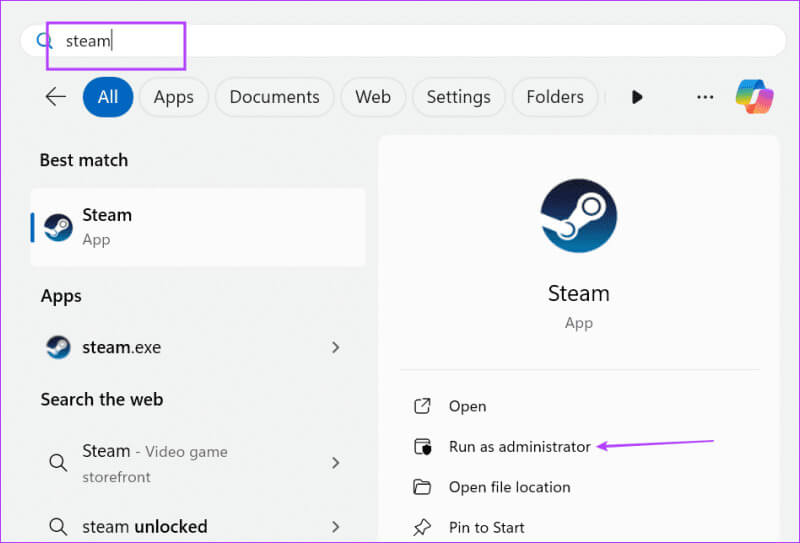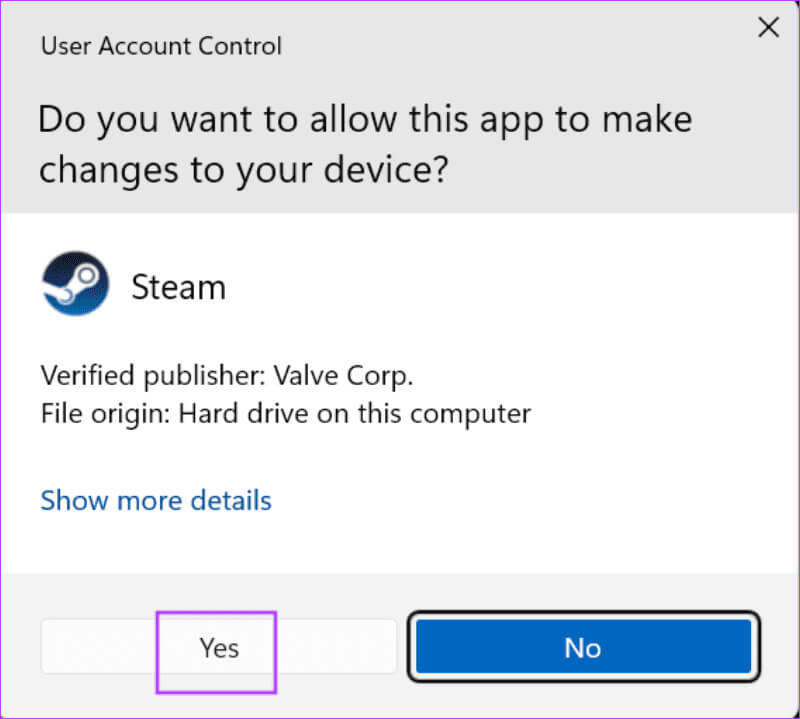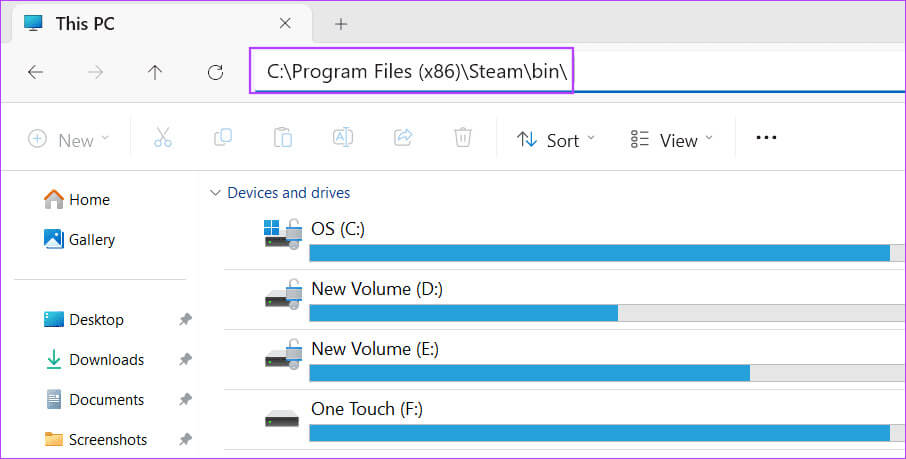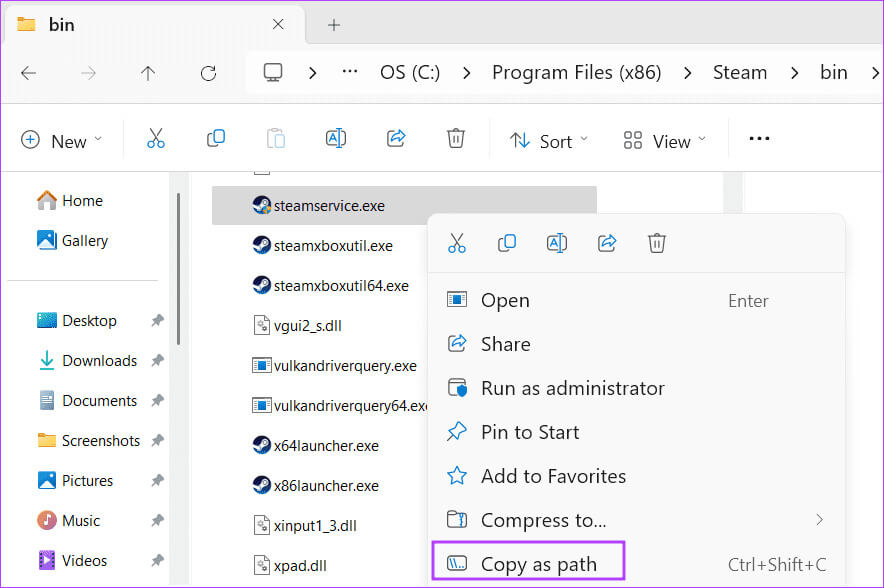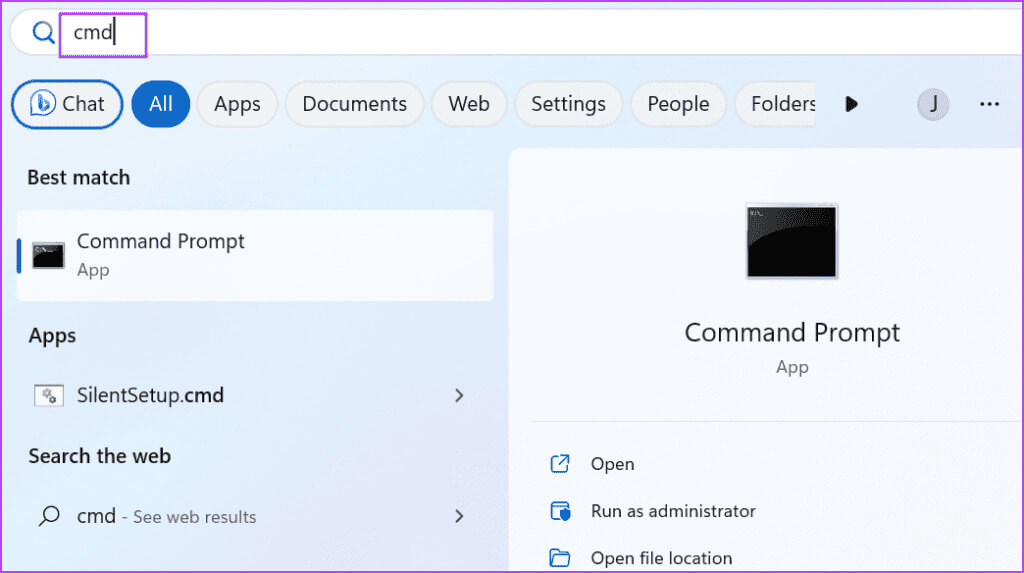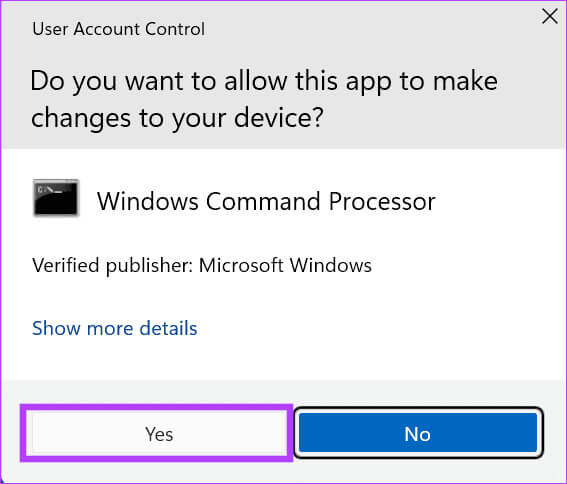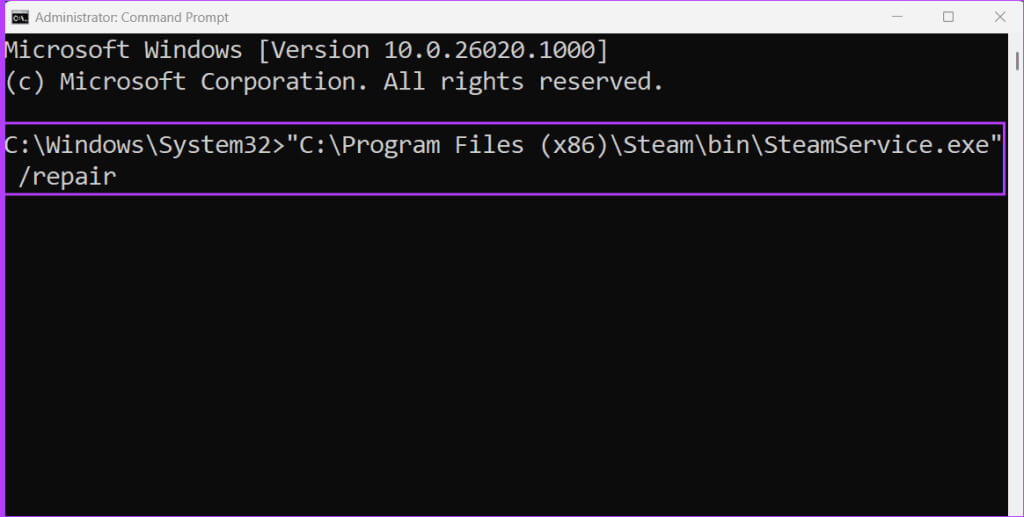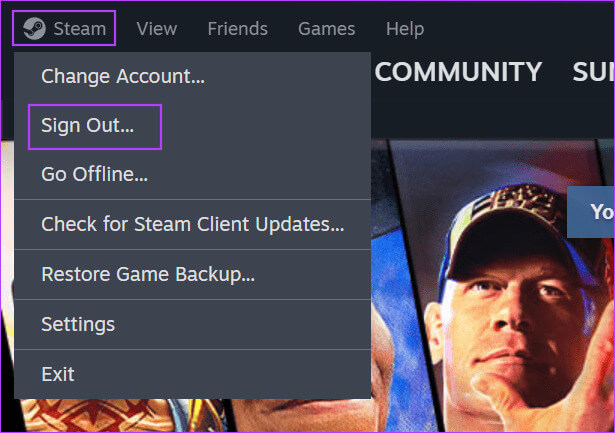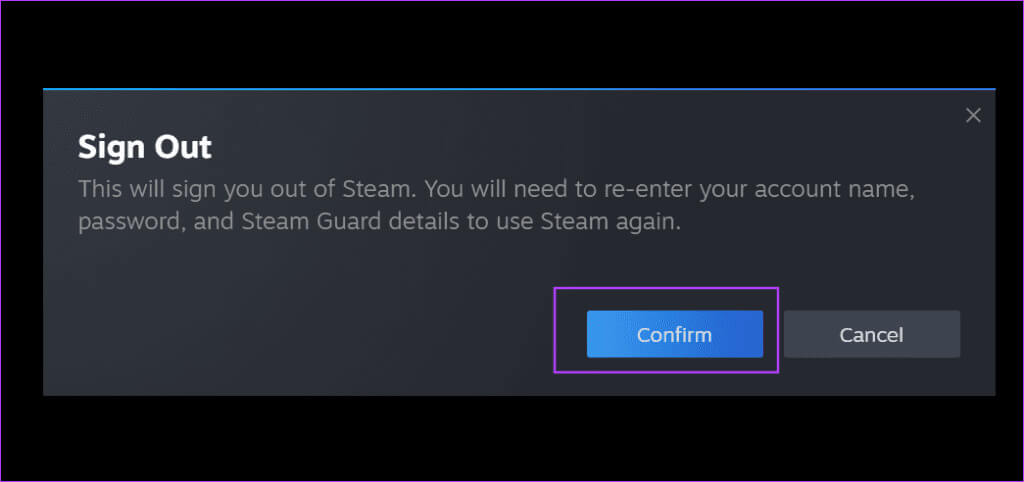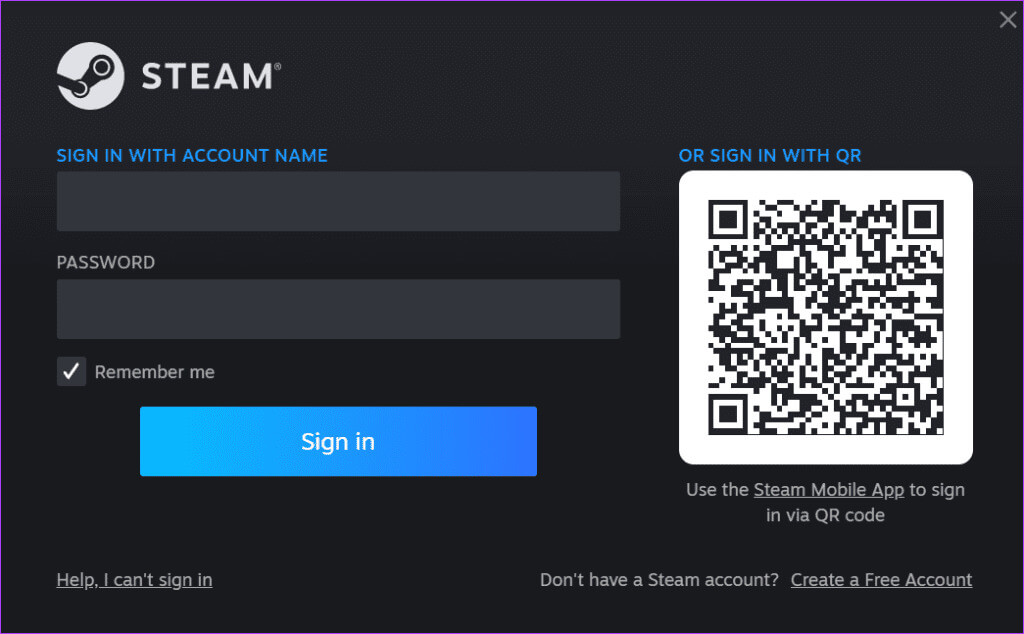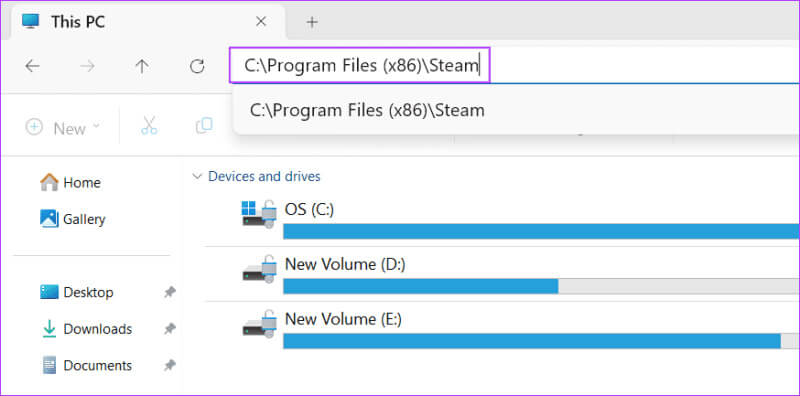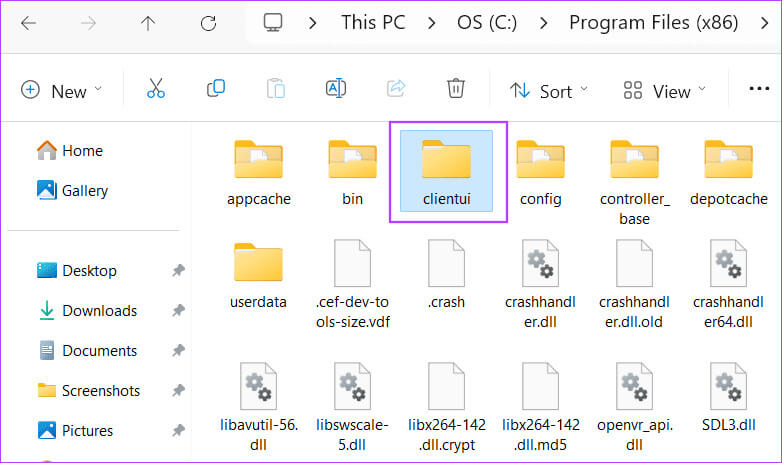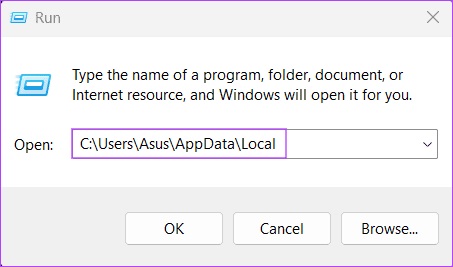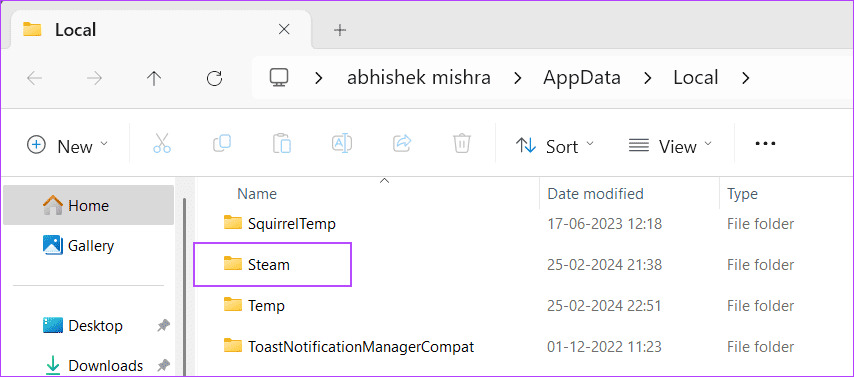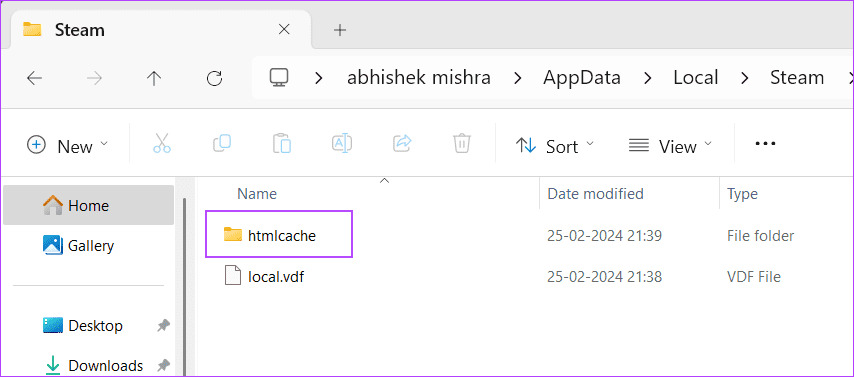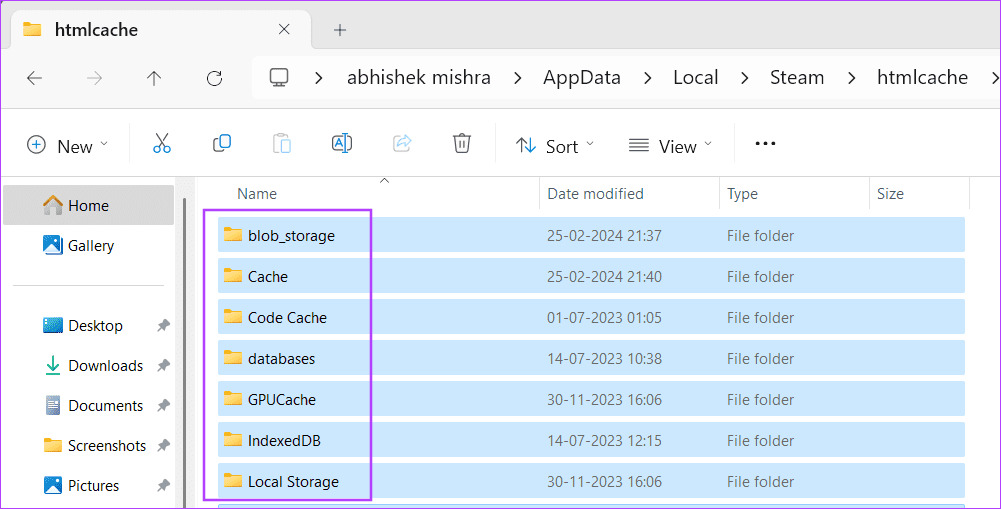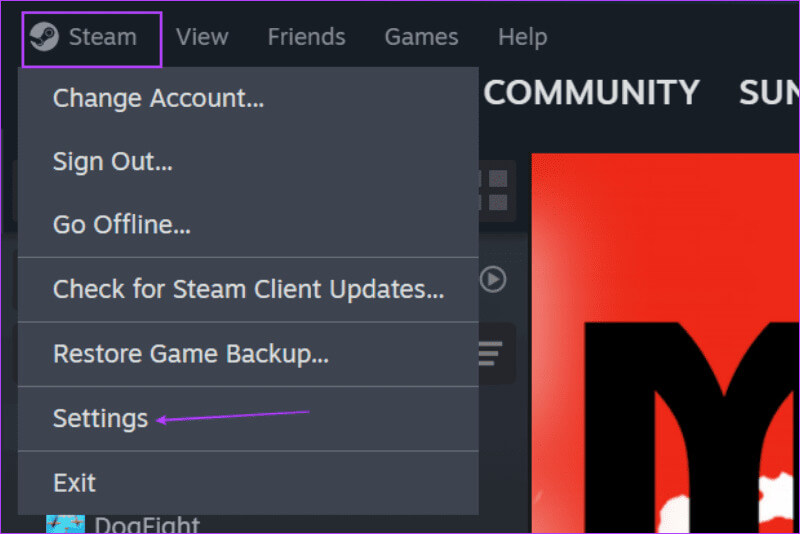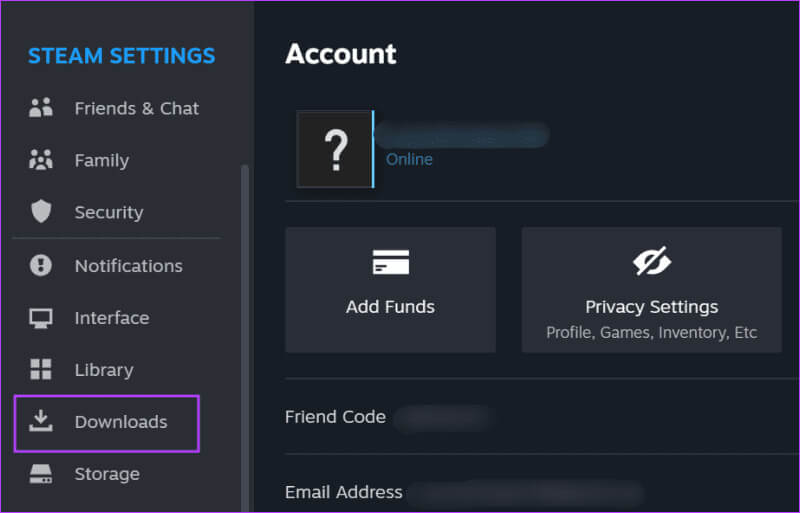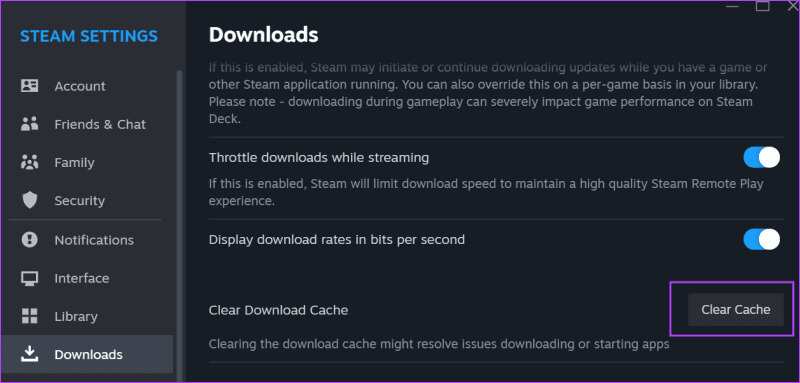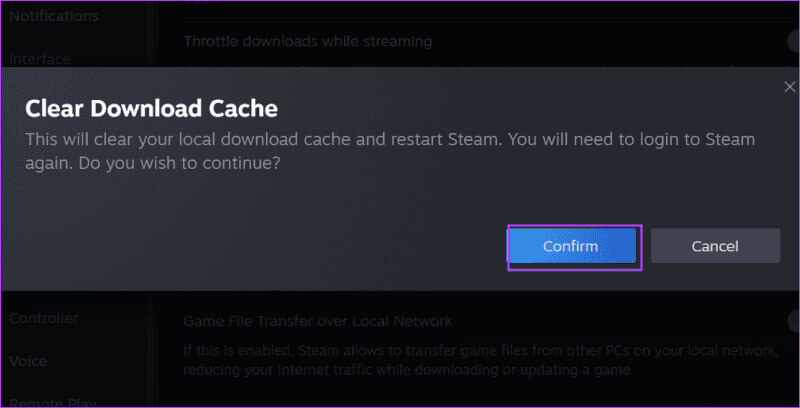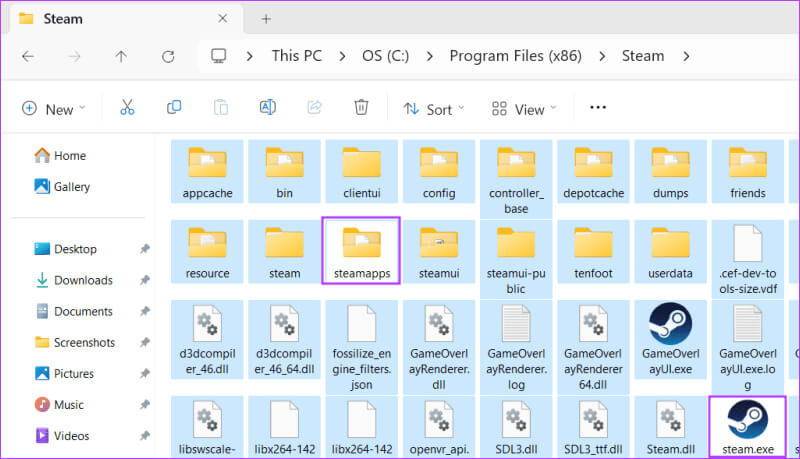أفضل 7 إصلاحات لـ “الشاشة السوداء لقائمة أصدقاء Steam” في Windows 11
إحدى نقاط البيع الفريدة في Steam هي القدرة على ممارسة الألعاب مع الأصدقاء والتواصل معهم من خلال الدردشات الجماعية. ومع ذلك، يواجه بعض المستخدمين مشكلة تتمثل في عدم قدرتهم على الوصول إلى قائمة الأصدقاء الخاصة بهم، وبدلاً من ذلك تظهر لهم شاشة سوداء عند زيارتهم لقسم الأصدقاء في تطبيق Steam. فيما يلي أفضل 7 إصلاحات لـ “الشاشة السوداء لقائمة أصدقاء Steam” في Windows 11.
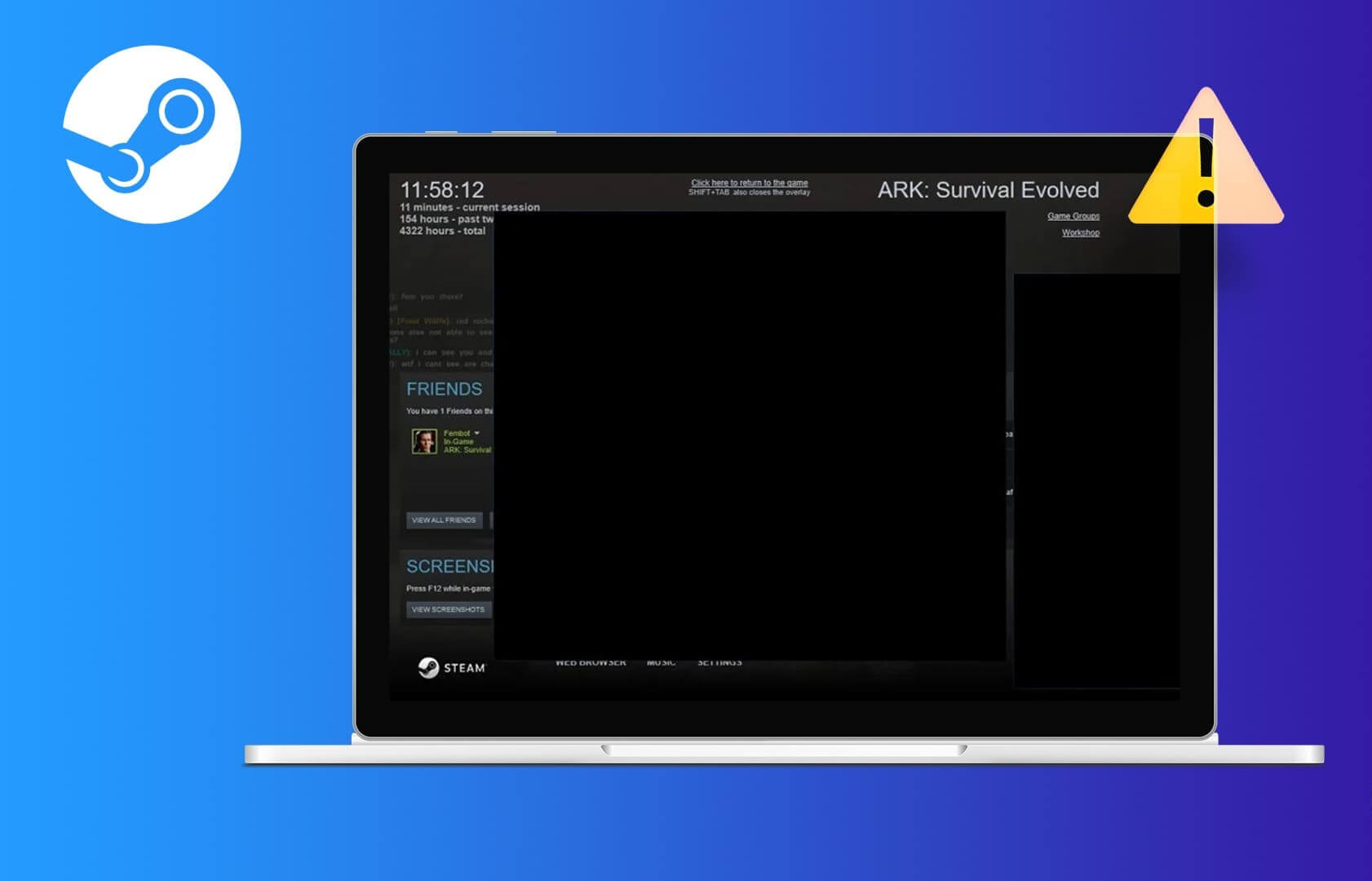
الأسباب الرئيسية وراء مشكلة Steam هذه هي فقدان امتيازات المسؤول، ومشكلات خدمة Steam، ومواطن الخلل في الحساب، وفساد الملفات في مجلد التثبيت. جرب هذه الطرق السبع لإصلاح مشكلة “الشاشة السوداء لقائمة أصدقاء Steam” واستخدم التطبيق دون مشاكل.
1. أعد تشغيل STEAM بامتيازات المسؤول
قد يتطلب Steam أذونات مرتفعة حتى يعمل بشكل صحيح. لذلك، يجب عليك إغلاق جميع عمليات Steam باستخدام إدارة المهام وإعادة تشغيلها بامتيازات المسؤول. إليك كيفية القيام بذلك:
الخطوة 1: اضغط على المفاتيح Ctrl + Shift + Enter معًا لفتح مدير المهام.
الخطوة 2: اكتب Steam في شريط البحث واضغط على Enter.
خطوة 3: انقر بزر الماوس الأيمن على عملية Steam وحدد خيار إنهاء المهمة.
الخطوة 4: وبالمثل، أغلق جميع العمليات المتعلقة بـ Steam ثم أغلق مدير المهام.
الخطوة 5: اضغط على مفتاح Windows لفتح قائمة ابدأ. اكتب Steam في شريط البحث وانقر على خيار التشغيل كمسؤول.
خطوة 6: سيتم تشغيل نافذة التحكم في حساب المستخدم. انقر على زر نعم.
الخطوة 7: سيتم إطلاق Steam. قم بالتبديل إلى علامة التبويب “الأصدقاء” للتحقق من تحميل القائمة أم لا.
2. فحص وإصلاح خدمة Steam
يقوم Steam بتثبيت بعض الخدمات التي تدير عمليات الخلفية الخاصة به أثناء تشغيل العميل. ولكن إذا حدث خلل في هذه الخدمة ولم يعمل Steam بشكل صحيح، فيجب عليك إصلاحه. إليك الطريقة:
الخطوة 1: اضغط على مفتاح Windows + E لفتح مستكشف الملفات.
الخطوة 2: الصق المسار التالي في شريط العناوين واضغط على Enter:
C:\Program Files (x86)\Steam\bin\خطوة 3: انقر بزر الماوس الأيمن على ملف steamservice.exe وحدد خيار النسخ كمسار.
الخطوة 4: اضغط على مفتاح Windows لفتح قائمة ابدأ. اكتب cmd في شريط البحث واضغط على المفاتيح Ctrl + Shift + Enter مرة واحدة.
الخطوة 5: سيتم تشغيل نافذة التحكم في حساب المستخدم. انقر على زر نعم.
خطوة 6: أمر إعادة ضبط خدمة Steam هو:
"Steamservice path" /repairالخطوة 7: إذن، تحتاج إلى لصق المسار الذي نسخته مسبقًا، متبوعًا بالأمر /repair. الأمر الأخير هو:
"C:\Program Files (x86)\Steam\bin\SteamService.exe" /repairالخطوة 8: أغلق نافذة موجه الأوامر.
خطوة 9: أعد تشغيل Steam باستخدام حقوق المسؤول وتحقق من تحميل قائمة الأصدقاء بشكل جيد.
3. تسجيل الخروج وإعادة تسجيل الدخول إلى STEAM
إذا لم يكن لإصلاح خدمة Steam أي تأثير، فيجب عليك تسجيل الخروج من حسابك وتسجيل الدخول مرة أخرى. إليك الطريقة:
الخطوة 1: افتح Steam.
الخطوة 2: انقر على زر Steam الموجود في الشريط العلوي. حدد خيار تسجيل الخروج.
خطوة 3: انقر على زر التأكيد.
الخطوة 4: سيتم إغلاق Steam وإعادة تشغيله تلقائيًا.
الخطوة 5: أدخل بيانات الاعتماد الخاصة بك وانقر على زر تسجيل الدخول.
4. احذف مجلد العميل
أدى حذف مجلد ClientUI إلى إصلاح مشكلة “الشاشة السوداء لقائمة أصدقاء Steam” بالنسبة للكثيرين. لا تقلق لأن Steam سيقوم بإعادة إنشاء المجلد عند إعادة تشغيله. كرر الخطوات التالية:
الخطوة 1: اضغط على مفتاح Windows + E لفتح مستكشف الملفات.
الخطوة 2: الصق المسار التالي في شريط العناوين واضغط على Enter:
C:\Program Files (x86)\Steam\خطوة 3: انقر على مجلد ClientUI لتحديده. اضغط على مفتاح الحذف.
الخطوة 4: أغلق نافذة مستكشف الملفات.
الخطوة 5: قم بتشغيل Steam بامتيازات المسؤول.
5. امسح مجلد HTMLCACHE
يمكن أن تمنع ملفات ذاكرة التخزين المؤقت التالفة في مجلد Htmlcache تحميل عناصر واجهة المستخدم بشكل صحيح في Steam. لإصلاح ذلك، يجب عليك مسح المجلد Htmlcache. إليك كيفية القيام بذلك:
الخطوة 1: اضغط على مفتاح Windows + لفتح مربع الحوار “تشغيل”. اكتب ما يلي في مربع النص واضغط على Enter:
C:\Users\Asus\AppData\Localالخطوة 2: انقر نقرًا مزدوجًا على مجلد Steam.
خطوة 3: انقر نقرًا مزدوجًا فوق مجلد htmlcache.
الخطوة 4: اضغط على مفتاح Ctrl + A لتحديد جميع الملفات. ثم اضغط على مفتاح الحذف.
الخطوة 5: أغلق نافذة مستكشف الملفات.
خطوة 6: قم بتشغيل Steam بامتيازات المسؤول.
6. احذف ذاكرة التخزين المؤقت للتنزيل
إذا ظلت قائمة أصدقاء Steam فارغة، فامسح ذاكرة التخزين المؤقت للتنزيل باستخدام إعدادات Steam. كرر الخطوات التالية:
الخطوة 1: افتح Steam.
الخطوة 2: انقر على خيار Steam في الشريط العلوي. ثم حدد خيار الإعدادات.
خطوة 3: انقر على خيار التنزيلات.
الخطوة 4: ثم انقر على زر مسح ذاكرة التخزين المؤقت.
الخطوة 5: انقر على زر التأكيد لمسح ذاكرة التخزين المؤقت.
خطوة 6: أعد تشغيل Steam باستخدام امتيازات المسؤول للتحقق من تحميل واجهة مستخدم Steam وقائمة الأصدقاء بشكل صحيح.
7. أعد ضبط STEAM دون أن تفقد ألعابك
الحل الأخير هو إلغاء تثبيت Steam. لاحظ أن القيام بذلك سيؤدي إلى حذف الألعاب المثبتة لديك. ولكن يمكنك إعادة تعيين Steam لإجباره على إعادة إنشاء جميع الملفات الأساسية مع الحفاظ على الألعاب المثبتة. إليك الطريقة:
الخطوة 1: اضغط على مفتاح Windows + E لفتح مستكشف الملفات.
الخطوة 2: الصق المسار التالي في شريط العناوين واضغط على Enter:
C:\Program Files (x86)\Steamخطوة 3: حدد جميع الملفات بالضغط على اختصار لوحة المفاتيح Ctrl + A.
الخطوة 4: قم بإلغاء تحديد مجلد steamapps وملف steam.exe بالضغط على مفتاح Ctrl والنقر عليهما.
الخطوة 5: اضغط على مفتاح الحذف لإزالة الملفات المحددة.
خطوة 6: أغلق نافذة مستكشف الملفات.
الخطوة 7: قم بتشغيل Steam بامتيازات المسؤول. سيقوم بإنشاء كافة الملفات المفقودة والتحديث إلى الإصدار الأحدث.
الخطوة 8: قم بتسجيل الدخول إلى حسابك.
الوصول إلى قائمة الأصدقاء على Steam
كانت هذه هي الطرق السبع لإصلاح مشكلة “الشاشة السوداء لقائمة أصدقاء Steam” في نظام التشغيل Windows 11. ابدأ بمنح امتيازات المسؤول وإصلاح الخدمة وإعادة تسجيل الدخول إلى حسابك. احذف ملفات ذاكرة التخزين المؤقت، وأخيرًا، قم بإعادة ضبط Steam لإصلاح المشكلة. أخبرنا أيضًا عن الطريقة التي ساعدتك في إصلاح خطأ Steam هذا.